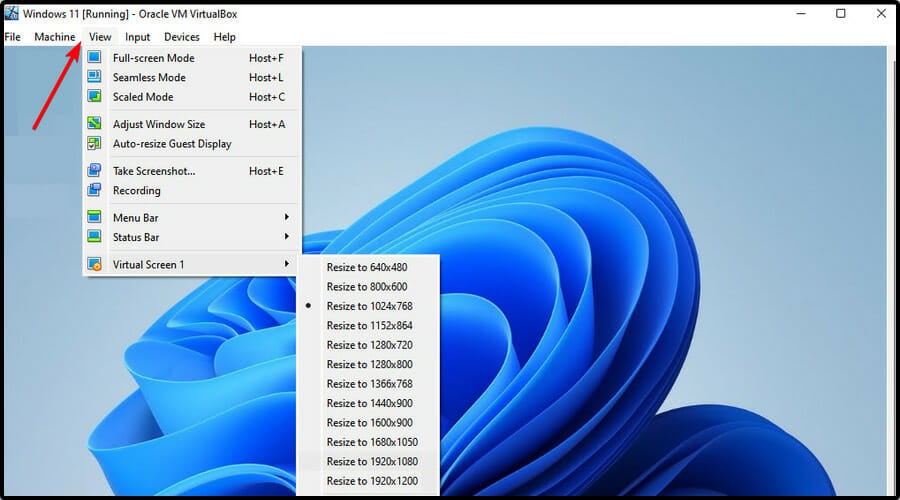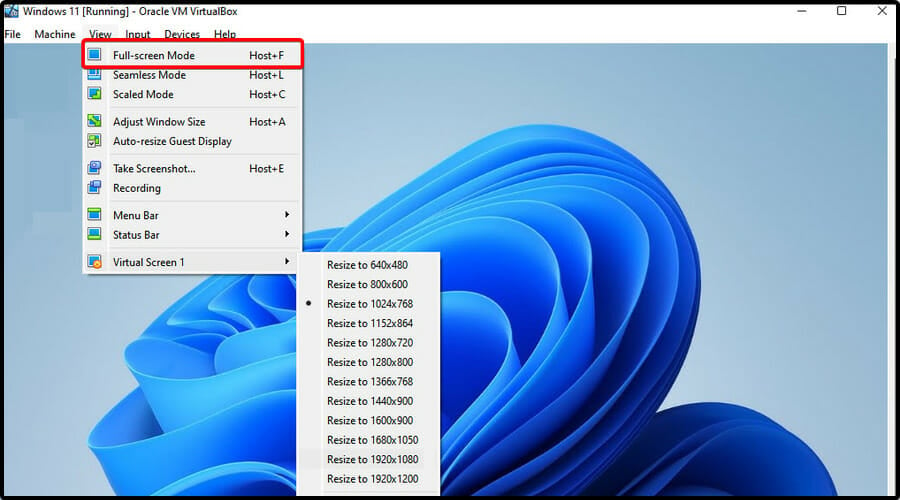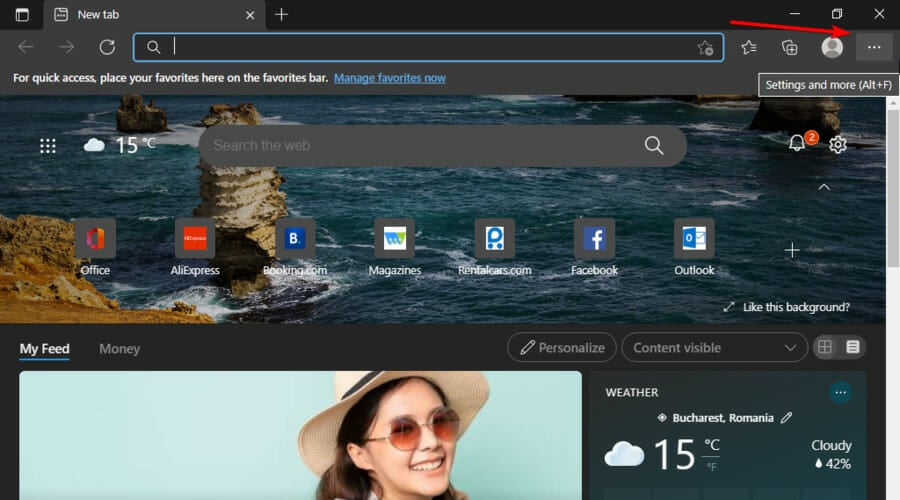Come Mettere Schermo Intero su Windows 11 - [Guida Completa]
6 min. read
Published on
Key notes
- La modalità a schermo intero di Windows 11 garantirà il pieno controllo degli output e un’anteprima migliore.
- Ti consigliamo di utilizzare VirtualBox in modalità a schermo intero.
- Ricorda che questa opzione non è ancora disponibile per i widget, ma la loro dimensione è facilmente personalizzabile.
- Puoi anche scegliere di passare a schermo intero sul browser predefinito.

È sempre un’ottima idea personalizzare il proprio ambiente di lavoro in base alle proprie esigenze.
Oggi ti mostreremo come passare allo schermo intero in Windows 11, quindi assicurati di leggere completamente questa guida.
Ti parleremo di tutti i metodi che hai a tua disposizione, incluso il tasto di scelta rapida a schermo intero per Windows 11.
Molti utenti si lamentano della dimensione predefinita dello schermo di alcune app e/o funzionalità. Fortunatamente, il nuovo sistema operativo Microsoft ti consente di massimizzarlo in diversi modi.
Come posso passare a schermo intero in Windows 11?
Per passare a schermo intero su Windows 11, indipendentemente dall’app che stai utilizzando, il modo più semplice per farlo è utilizzare il tasto di scelta rapida a schermo intero, che è F11.
Basta premerlo per aprire un’app a schermo intero, quindi disattivare la modalità premendolo di nuovo ogni volta che lo desideri.
1. Usa VirtualBox
- Apri VirtualBox su Windows 11.
- Dal menu in alto, fai clic su Visualizza.
- Seleziona la modalità a schermo intero.
- Fai clic su Cambia.
2. Menu Start a schermo intero in Windows 11
Sfortunatamente, a differenza del menu Start di Windows 10, ora non puoi modificarne l’altezza e la larghezza predefinite.
Questa impresa è attualmente unica per tutti con un gruppo visibile di app aggiunte e anche un’area di elementi consigliati che molto probabilmente sarebbero file utilizzati di recente, ma a volte altri programmi.
Nelle prime build di Windows 11, potevi ripristinare il classico menu di avvio. Purtroppo ora non è più possibile.
Pertanto, non è possibile visualizzare il menu Start di Windows 11 a schermo intero, nemmeno sui dispositivi touch.
Se non sei ancora soddisfatto dell’aspetto attuale, ti suggeriamo di tornare da Windows 11 a Windows 10.
3. Widget a schermo intero in Windows 11
I produttori Microsoft affermano che è anche possibile aprire la modalità a schermo intero per i widget di Windows 11. Sembra che non abbiano ancora implementato questa funzionalità.
Ma ricorda che puoi personalizzare rapidamente le dimensioni, selezionando le opzioni Impostazioni (contrassegnate da tre punti) dal widget che preferisci.
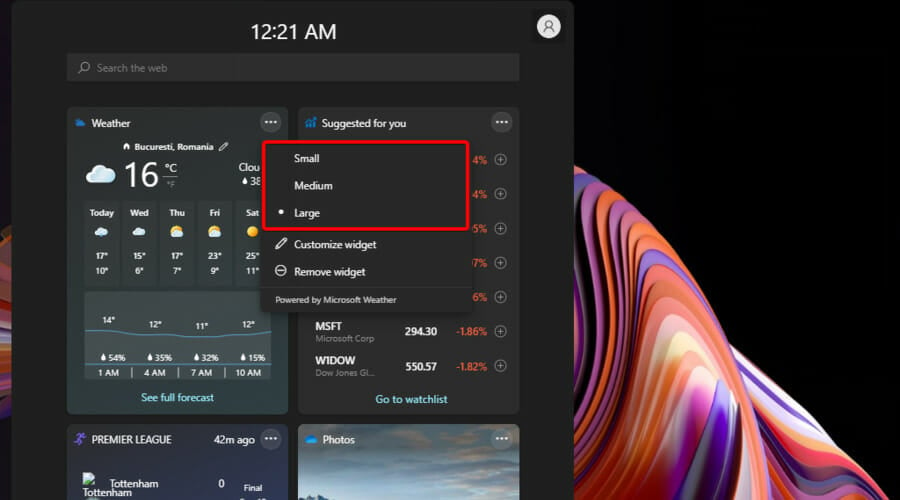
Nel caso in cui ritieni che queste funzionalità non siano necessarie, assicurati di controllare come disabilitare i widget in Windows 11.
4. Browser a schermo intero in Windows 11
- Apri il browser che ti serve, quindi fai clic su Impostazioni e altre opzioni, solitamente contrassegnate da tre punti.
- Guarda la sezione Zoom, quindi fai clic sull’icona delle teste quadrate.
- Ora potrai vedere il tuo browser in modalità a schermo intero.
Puoi seguire la stessa procedura per più browser, come Chrome, Microsoft Edge o Firefox.
Il modo più semplice per aprire o chiudere il browser a schermo intero è utilizzare il tasto F11 . Ricorda che ti consente anche di cambiare determinate visualizzazioni di app di rete o di chat.
5. Esplora file a schermo intero in Windows 11
Puoi portare Esplora file di Windows 11 in modalità schermo premendo il tasto già menzionato ( F11 ). Per tornare all’anteprima normale sarà necessario utilizzare lo stesso tasto.
6. Microsoft Office a schermo intero in Windows 11
Puoi utilizzare la seguente scorciatoia da tastiera: Alt + V , seguito dal tasto U , oppure fare clic sul comando Attiva/disattiva visualizzazione a schermo intero nella parte superiore della finestra.
Se non riesci a visualizzare il comando richiesto, assicurati di continuare a leggere per scoprire come aggiungerlo facilmente.
Tieni presente che queste due opzioni funzionano solo per Microsoft Word ed Excel. Se hai bisogno di visualizzare PowerPoint a schermo intero, dovrai premere il tasto F5.
7. Streaming di app a schermo intero
Sebbene molti utenti preferiscano utilizzare l’icona a schermo intero , tieni presente che puoi anche applicare la seguente scorciatoia da tastiera: Windows + Maiusc + Invio. Richiederebbe molto meno tempo.
Potrebbero esserci momenti in cui questa funzione si comporta in modo strano. Per saperne di più, assicurati di controllare la sezione seguente.
Quali sono i problemi più comuni legati allo schermo intero?
La modalità a schermo intero è un’ottima funzionalità che semplificherà il tuo lavoro quotidiano su Windows 11.
Potresti notare problemi correlati casuali. Da quello che abbiamo scoperto, questi sono i più comuni:
- I giochi non verranno visualizzati a schermo intero : dalle nostre ricerche, puoi riscontrare problemi a schermo intero mentre giochi, e LoL è solo uno di questi. Se lo schermo intero potrebbe non funzionare su Chrome. Fortunatamente, ci sono sempre opzioni per risolverlo.
- Minimizzazione improvvisa a schermo intero: Questo è un altro problema fastidioso che potrebbe apparire durante la riproduzione di giochi. Gli utenti spesso sostengono che il gioco a schermo intero si minimizza improvvisamente, ma anche questo problema può essere risolto.
- Le piattaforme di streaming non vanno a schermo intero: Molti utenti hanno segnalato che Netflix non va a schermo intero. Ma questo non è l’unico caso. Sembra anche che Disney Plus non vada in streaming a schermo intero. Comprendiamo quanto possa essere fastidioso, quindi non lasciare che le cose stiano così.
- Il full screen non funziona nei browser: Abbiamo effettuato alcune ricerche sui problemi dei browser e abbiamo scoperto che il full screen potrebbe non funzionare su Chrome. Fortunatamente, ci sono sempre opzioni per risolverlo.
Se ti stai ancora chiedendo come la modalità a schermo intero può aiutarti, dai un’occhiata alla sezione seguente e trova alcuni validi motivi.
In che modo l’utilizzo dello schermo intero può aiutarmi?
- Una prospettiva di visualizzazione migliore: per una maggiore chiarezza e una distrazione minima, potrebbe essere necessario impostare le app di Windows 11 a schermo intero. Questo è un ottimo modo per mantenere la concentrazione durante l’attività quotidiana.
- Schermate più chiare: alcuni di voi potrebbero aver bisogno di acquisire schermate specifiche, che cattureranno tutti i dettagli del desktop. Richiederà sicuramente la modalità a schermo intero, quindi questo è un altro motivo per imparare come farlo rapidamente. Inoltre, ti consigliamo di dare un’occhiata ad alcuni dei metodi più semplici per acquisire uno screenshot su Windows 11.
- Nasconde dettagli specifici: se scegli di passare allo schermo intero, gli elementi non necessari verranno nascosti. Quindi, ancora una volta, sarai in grado di concentrarti sui tuoi contenuti principali.
Sentiti libero di utilizzare questa guida ogni volta che desideri ricordare come visualizzare lo schermo intero su Windows 11.
Inoltre, per ottenere il meglio da questa funzionalità, dovresti consultare i nostri articoli consigliati.
Se hai domande su questo argomento, non esitare a segnalarcelo lasciando un commento nella sezione dedicata qui sotto.