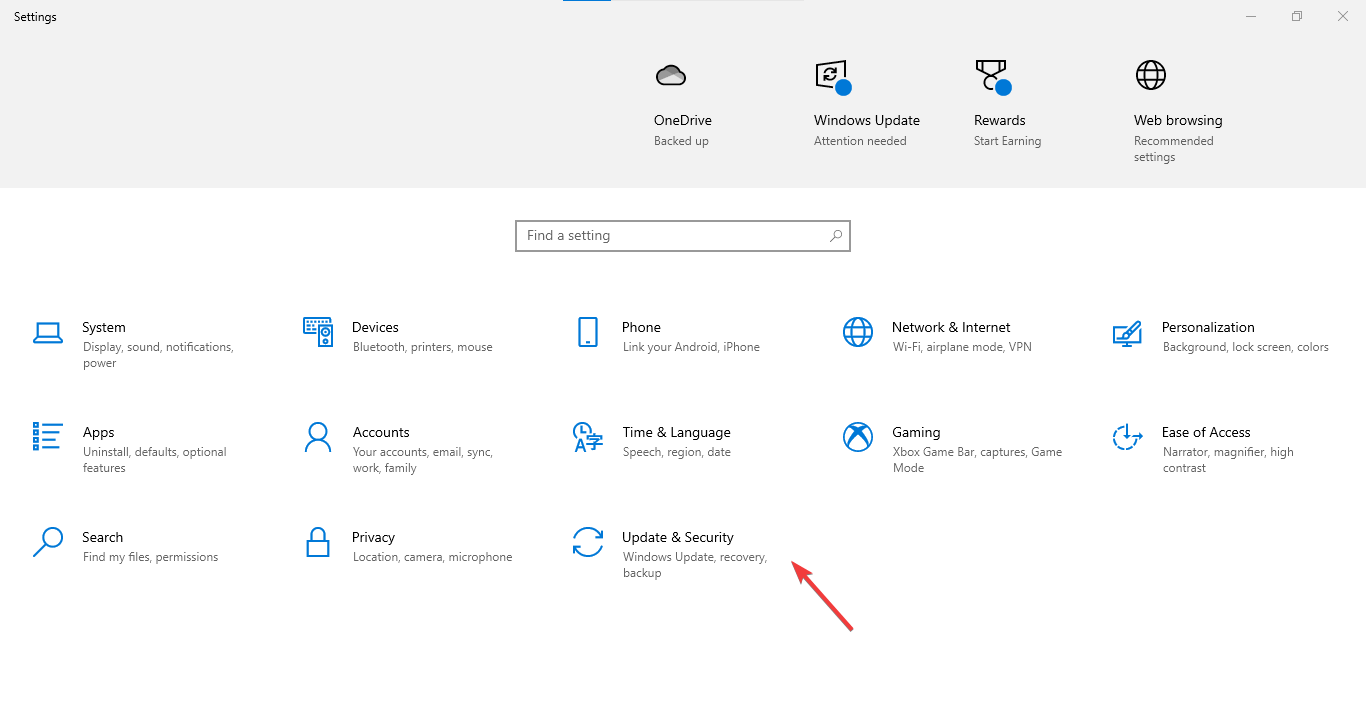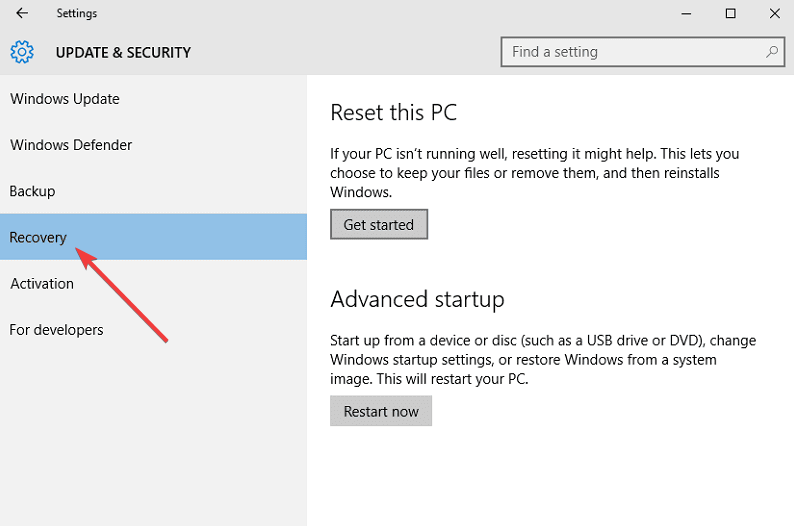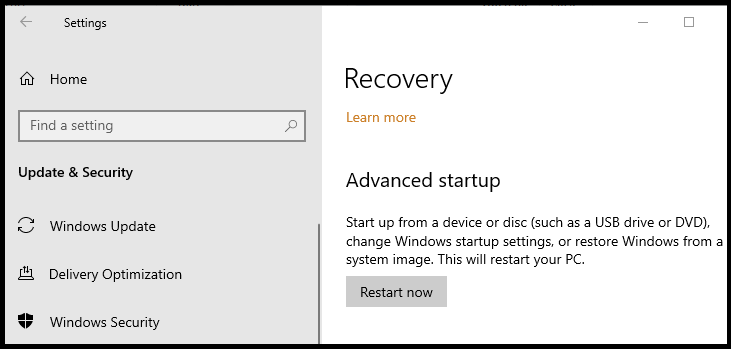Schermo Nero dopo l'Installazione del Driver della Scheda Grafica
5 min. read
Updated on
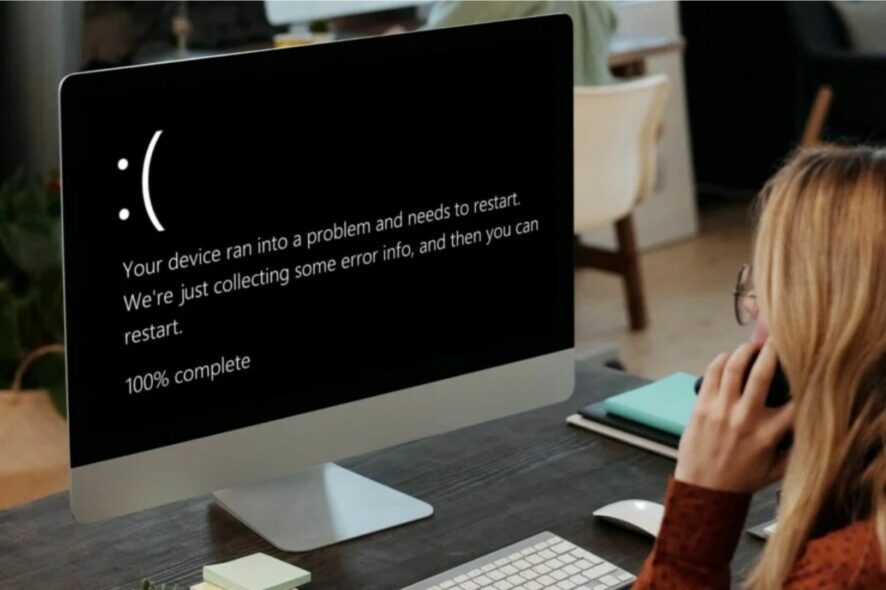
I problemi di schermo nero di solito si verificano a causa di un driver danneggiato o obsoleto. Diversi utenti hanno segnalato una schermata nera durante l’installazione dei driver della scheda grafica.
In alcuni casi, gli utenti hanno segnalato che il computer si è arrestato in modo anomalo con una schermata nera dopo aver installato un driver della scheda grafica. Solo dopo aver disinstallato il driver GPU in modalità provvisoria, l’utente può risolvere il problema.
In questo articolo, abbiamo elencato alcuni passaggi per aiutarti a risolvere il problea dello schermo nero dopo aver installato il driver della scheda grafica su Windows 10.
Come posso riparare lo schermo nero durante l’installazione del driver della scheda grafica?
1. Disinstallare e reinstallare il driver della GPU
1.1. Reinstallare i driver grafici in Gestione periferiche
Dopo aver disinstallato il driver della GPU, è possibile riavviare il computer per reinstallare i driver e risolvere il problema dello schermo nero dopo l’installazione della scheda grafica.
- Apri Gestione dispositivi digitandolo nella barra delle applicazioni.
- Individua il driver della GPU, fai clic destro su di esso e seleziona l’opzione Disinstalla o Elimina.
- Riavvia il PC. Windows dovrebbe rilevare automaticamente la GPU e reinstallare automaticamente il driver.
- Apri di nuovo Gestione dispositivi e controlla se il tuo driver GPU appare nell’elenco.
In alternativa, puoi utilizzare un software di disinstallazione dedicato per rimuovere completamente i file del driver e reinstallarli manualmente dal sito Web del produttore
L’utilizzo di un software di disinstallazione efficiente offrirà molti vantaggi. Oltre a disinstallare l’app, eliminerà anche le voci di registro rimanenti e i file di sistema e li riordinerà.
Successivamente, apri il sito Web del produttore della GPU e scarica l’ultima versione del driver GPU. Per GPU Nvidia, scarica e installa Nvidia GeForce Experience per installare i driver richiesti.
Se dopo l’installazione del driver della scheda grafica si verifica nuovamente il problema della schermata nera su Windows 10, reinstalla i driver in modalità provvisoria.
1.2. Reinstallare il driver della GPU in modalità provvisoria
- Premi il tasto Windows + I per aprire Impostazioni.
- Scegli Aggiornamento e sicurezza.
- Fai clic sulla scheda Ripristino dal riquadro di sinistra.
- Scorri verso il basso fino alla sezione Avvio avanzato e fai clic sul pulsante Riavvia ora.
- Nella finestra Scegli e Opzioni, fai clic sul pulsante Risoluzione dei problemi.
- Fai clic su Opzioni avanzate.
- Nella finestra Opzioni avanzate, fai clic su Impostazioni di avvio.
- Fai clic sul pulsante Avvia.
- Windows si riavvierà e mostrerà più opzioni di avvio.
- Premi il tasto 4/F4 sulla tastiera per scegliere l’opzione Abilita modalità provvisoria.
- Windows si riavvierà in modalità provvisoria con servizi e programmi minimi in esecuzione.
Prima di installare il driver GPU in modalità provvisoria, assicurati di disinstallare il driver GPU e altro software correlato. Successivamente, scarica l’ultima versione del driver GPU.
Una volta in modalità provvisoria, disinstallare il driver GPU, se non è già stato disinstallato. Successivamente, esegui il programma di installazione del driver GPU e procedi con l’installazione. Una volta installato, riavvia il computer, che ora dovrebbe avviarsi normalmente.
Il conflitto software di terze parti può attivare la schermata nera dopo l’installazione del problema dei driver grafici AMD. In modalità provvisoria, Windows si avvia con un servizio minimo e senza interferenze di app di terze parti.
Per evitare qualsiasi tipo di errore della GPU e risparmiare tempo, puoi anche utilizzare un assistente automatico che può procedere con questo processo scansionando il tuo PC alla ricerca di driver obsoleti e aggiornandoli istantaneamente con un solo clic.
⇒ Scarica Outbyte Driver Updater
2. Regolare la tensione della CPU / Aggiornare il BIOS / Reinstallare la versione precedente del BIOS
Se hai aggiornato di recente il BIOS della scheda madre, controlla se l’aggiornamento ha modificato la tensione predefinita della CPU. Le CPU sottodimensionate possono causare una schermata nera durante l’installazione dei problemi del driver della scheda grafica.
Un software di monitoraggio delle risorse di sistema di terze parti come CPU-Z può aiutarti a monitorare se stai sottoalimentando la tua CPU. Scarica e installa CPU-Z e monitora le informazioni relative alla CPU.
Se la scheda madre sottovaluta la tua CPU, prova ad aggiornare il BIOS o reinstallare il BIOS precedente nel caso in cui tu abbia già aggiornato il Basic Input Output System.
L’aggiornamento del BIOS è facile. Abbiamo una guida dettagliata su come aggiornare il BIOS in Windows 10. Fai riferimento all’articolo per installare l’ultima versione del BIOS disponibile per la scheda madre.
Se l’errore ha iniziato a verificarsi dopo l’installazione del BIOS, prova a reinstallare la versione precedente del BIOS.
3. Verificare la presenza di problemi con il cavo HDMI
A volte, un cavo HDMI difettoso che passa dal PC al monitor può causare problemi di schermo nero. Scollega il cavo HDMI e lascia il computer inattivo per alcuni minuti. Ricollega il cavo HDMI e riavvia il computer.
Inoltre, verifica anche la presenza di problemi con il tuo alimentatore. Un alimentatore difettoso che fornisce alimentazione insufficiente alla GPU e alla CPU può causare il malfunzionamento dell’hardware con conseguente problema dello schermo nero.
4. Verificare la presenza di problemi hardware della GPU
Se il problema persiste, controlla la tua GPU per eventuali guasti hardware. Nella maggior parte dei casi, oltre allo schermo nero, potresti anche notare delle linee blu sullo schermo.
Sebbene ci siano alcune soluzioni alternative che puoi provare a correggere l’errore hardware nelle schede grafiche, si consiglia di consultare il produttore della GPU se il dispositivo è in garanzia.
5. Reinstallare Windows 10
Come ultima risorsa, prova a reinstallare Windows 10. Un’installazione pulita può risolvere molti problemi come file di sistema e driver danneggiati che potrebbero aver attivato la schermata nera del monitor dopo l’installazione del problema del driver grafico.
Assicurati di creare un backup dei tuoi dati prima di procedere con un’installazione pulita. Puoi creare un’unità USB avviabile o utilizzare Media Creation Tool per installare Windows 10.
Il problema dello schermo nero dopo l’installazione del driver della scheda grafica di solito si verifica a causa di driver GPU difettosi e alimentazione insufficiente. In alcuni casi, potrebbe essere necessario risolvere i problemi della GPU anche per guasti hardware.
Facci sapere se questo articolo ti è piaciuto lasciandoci un commento nella sezione sottostante.