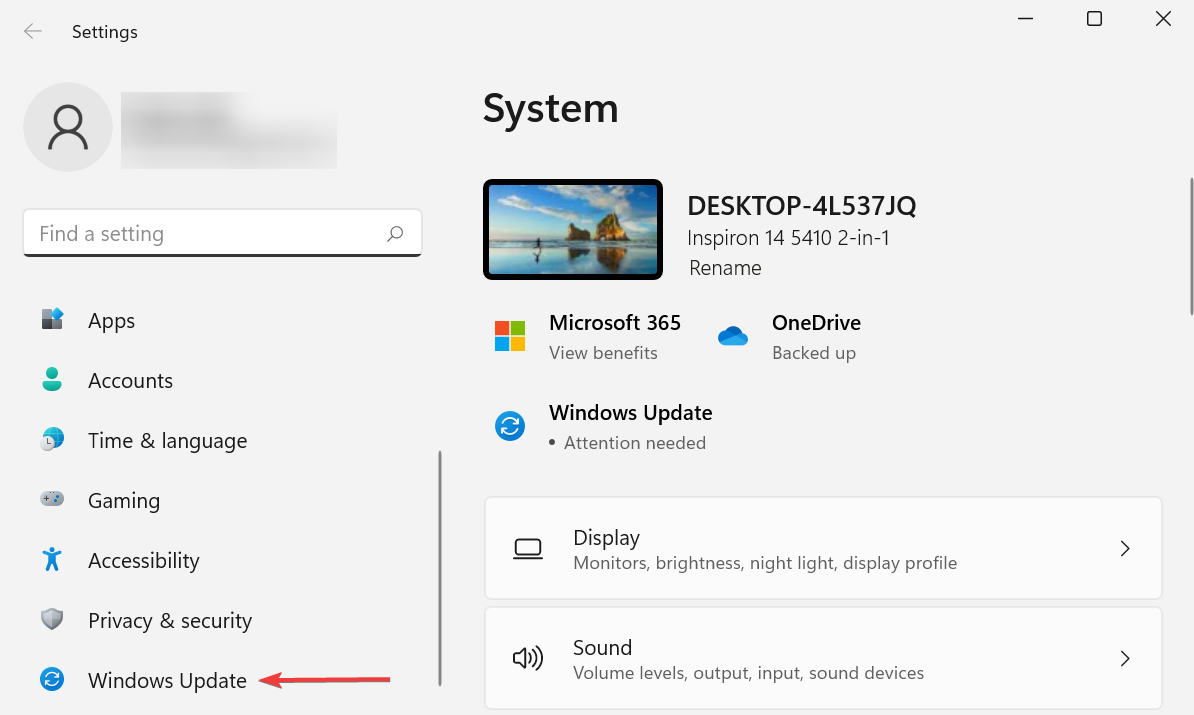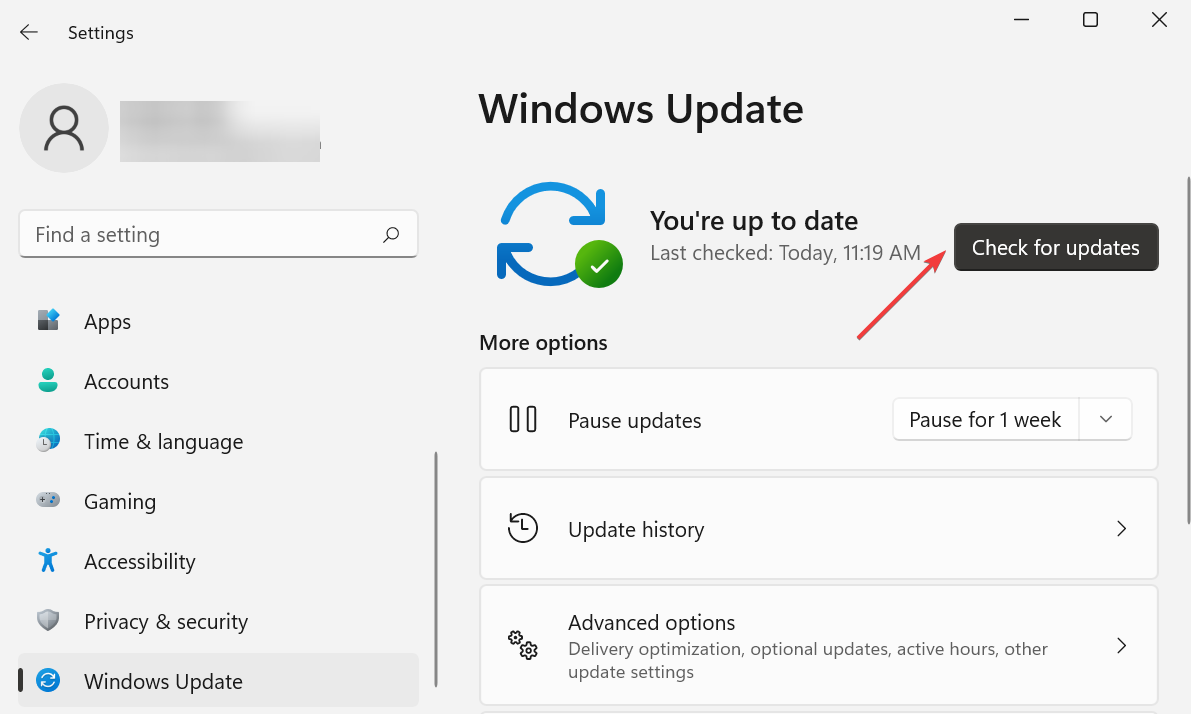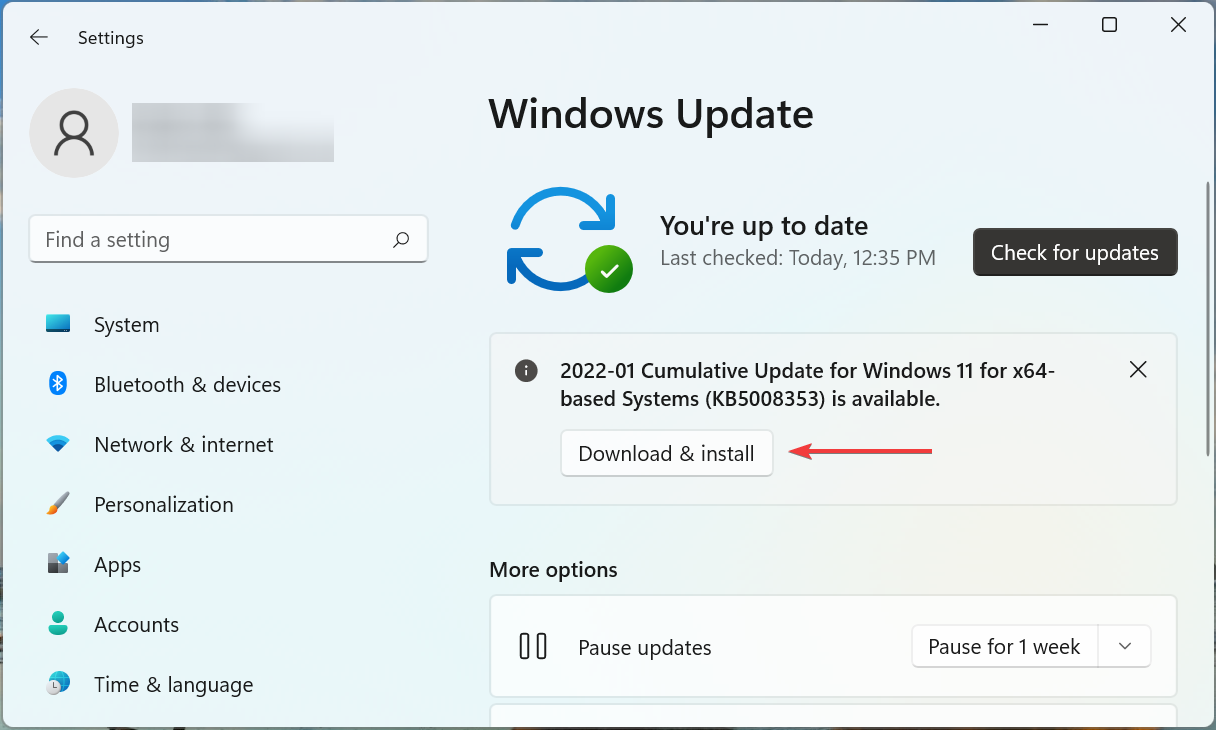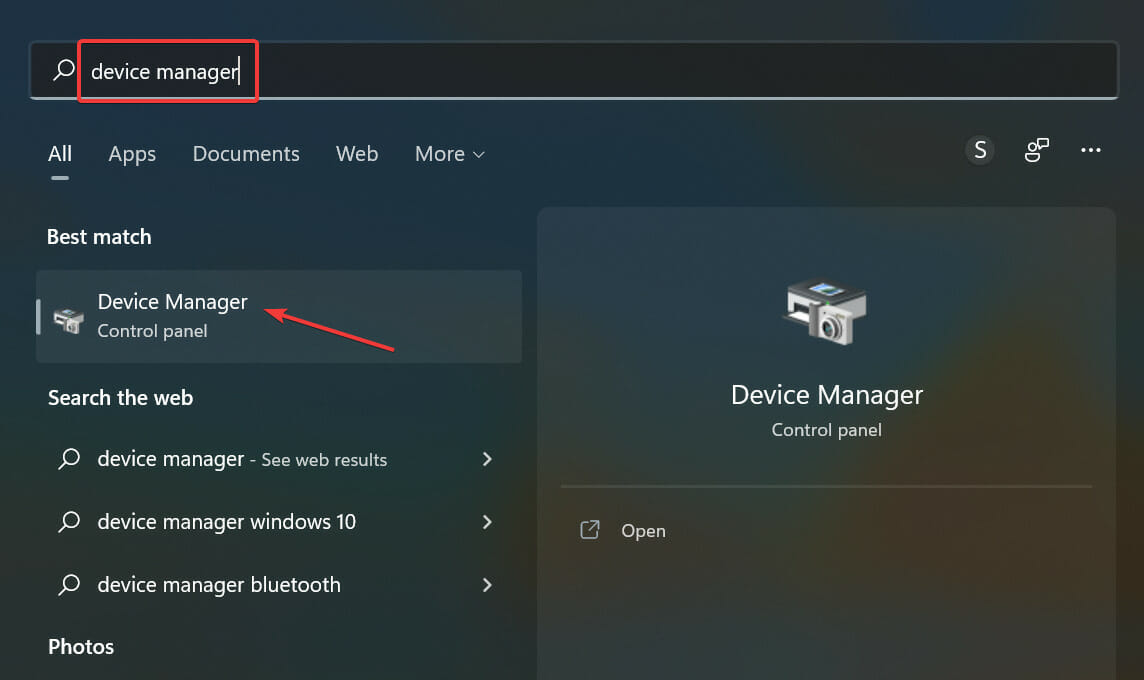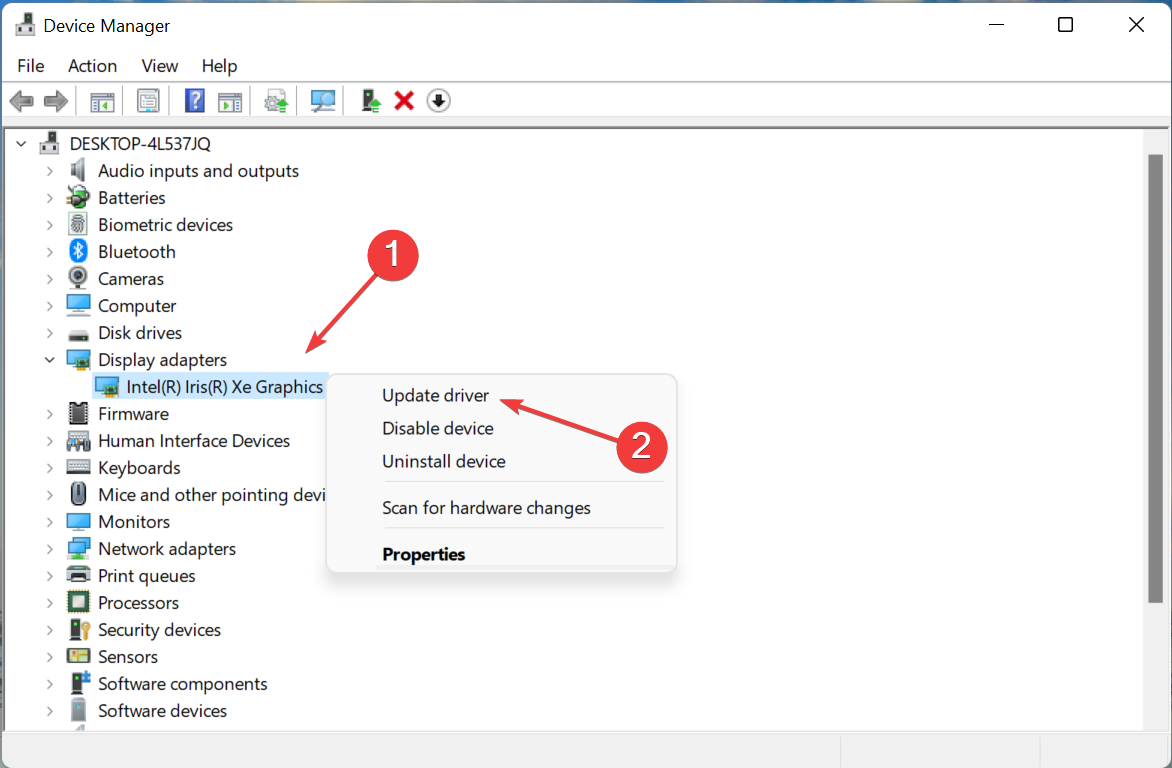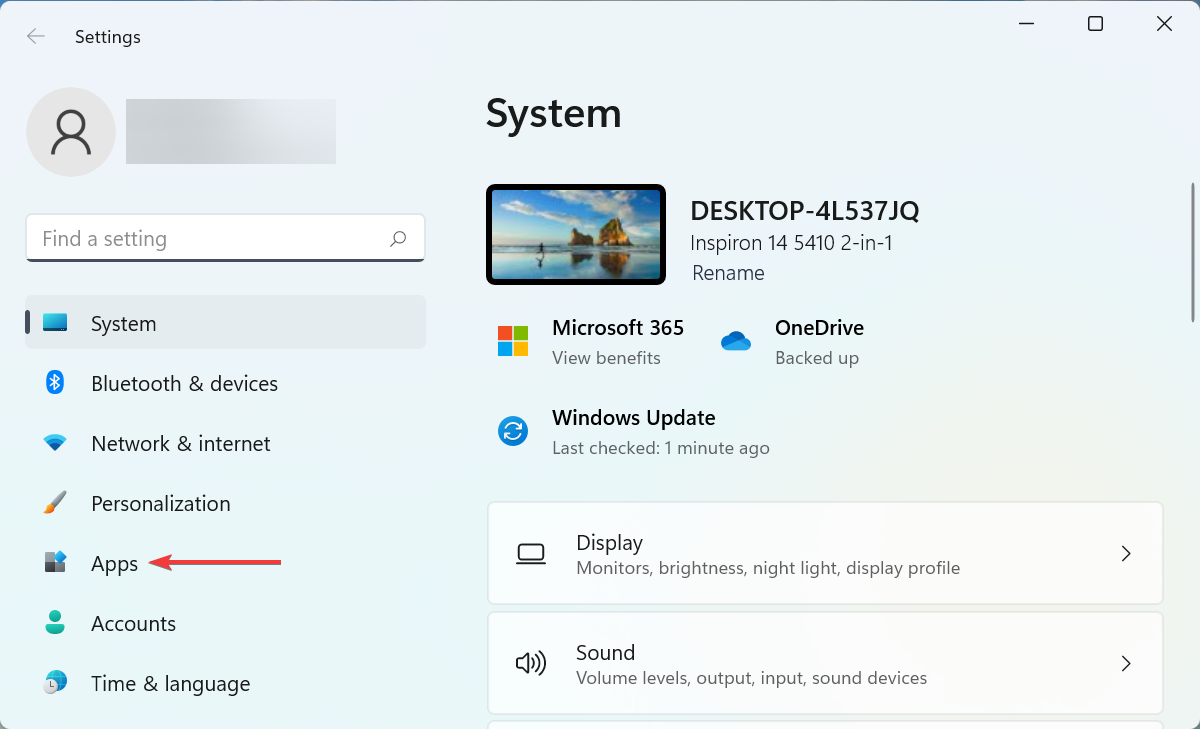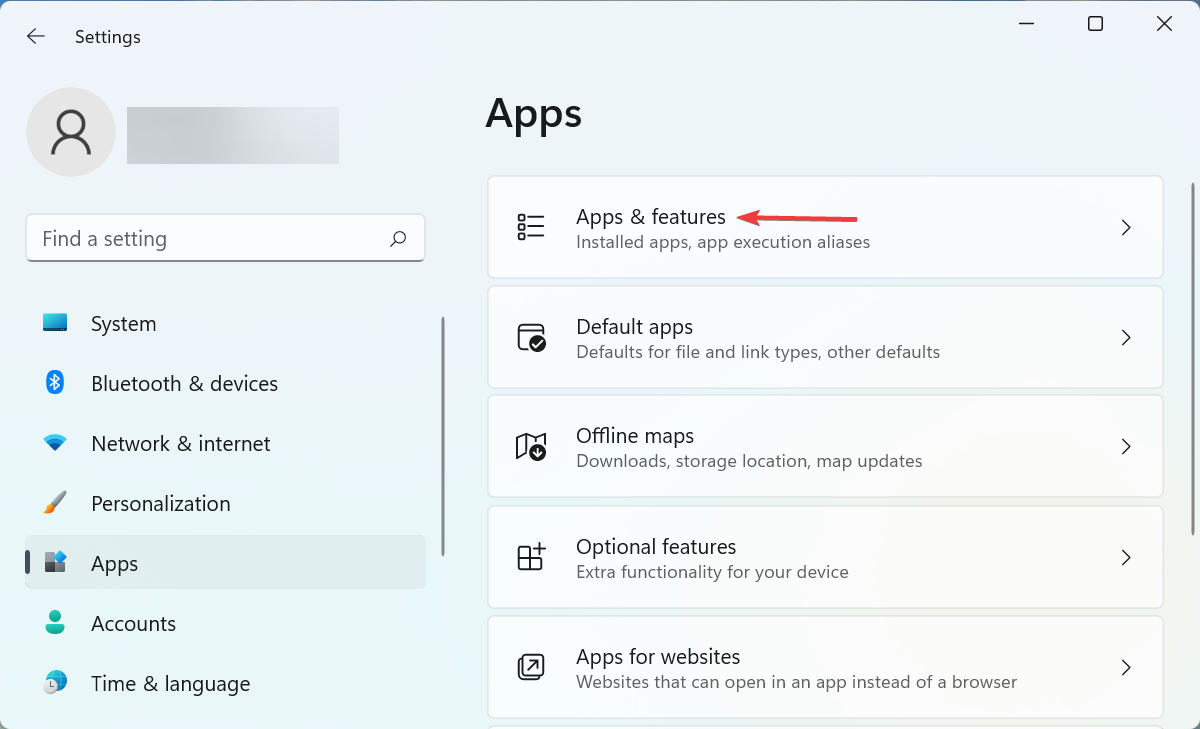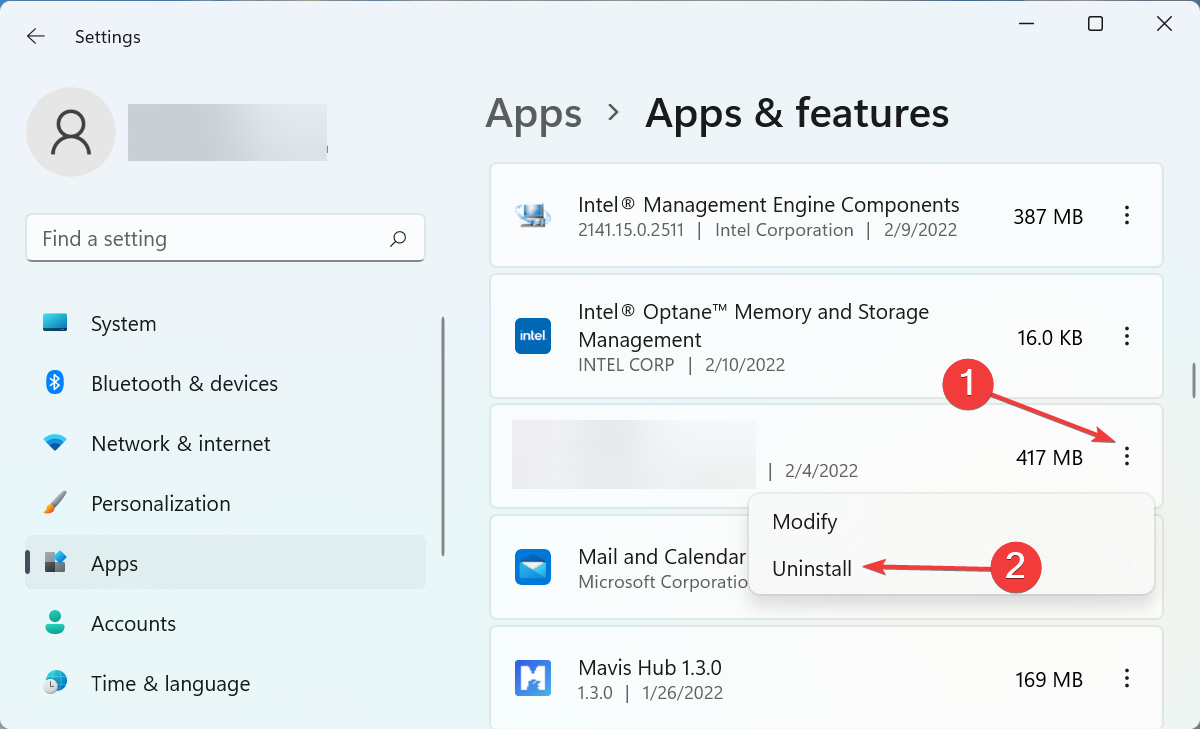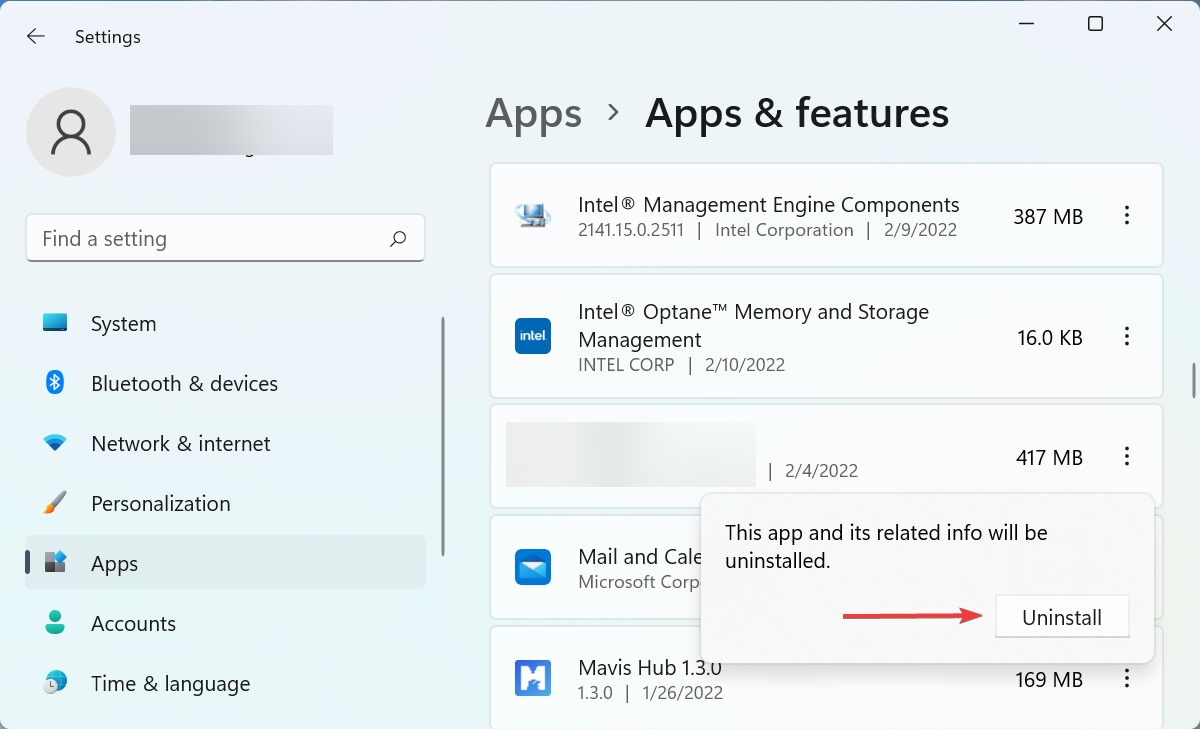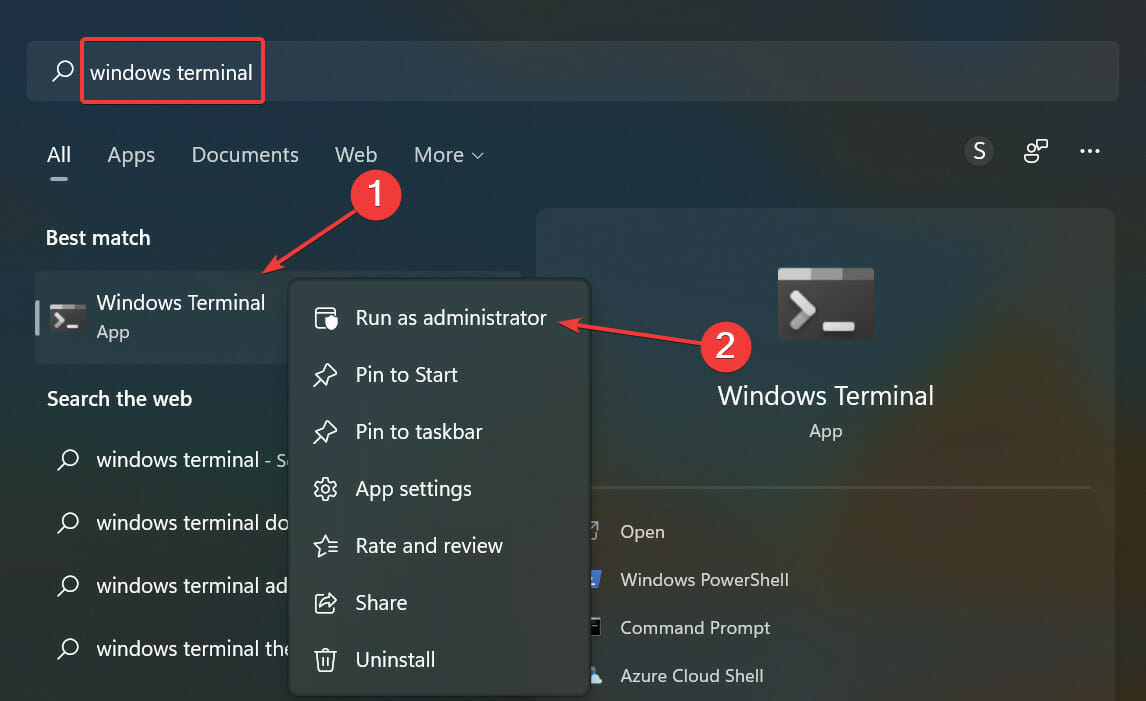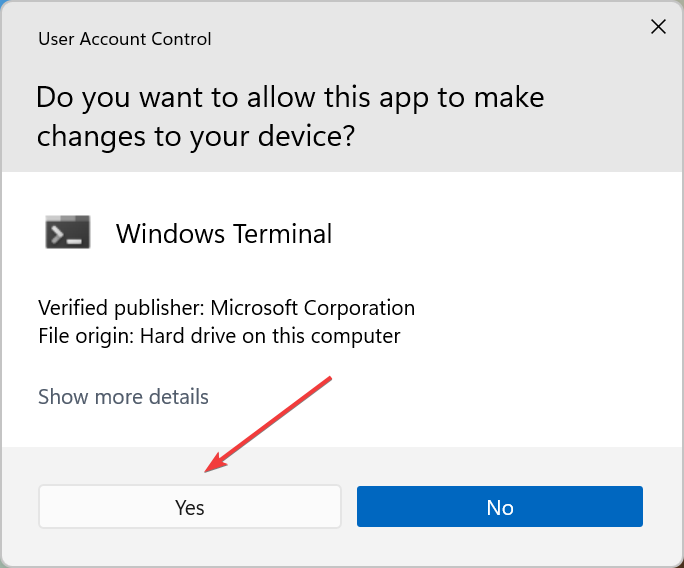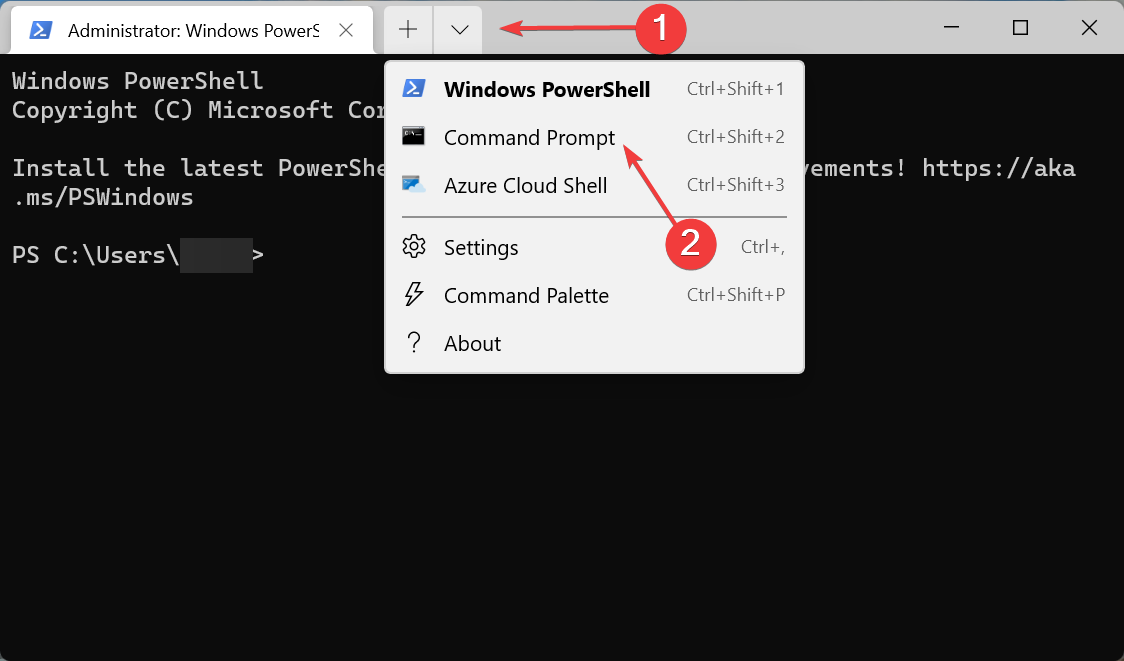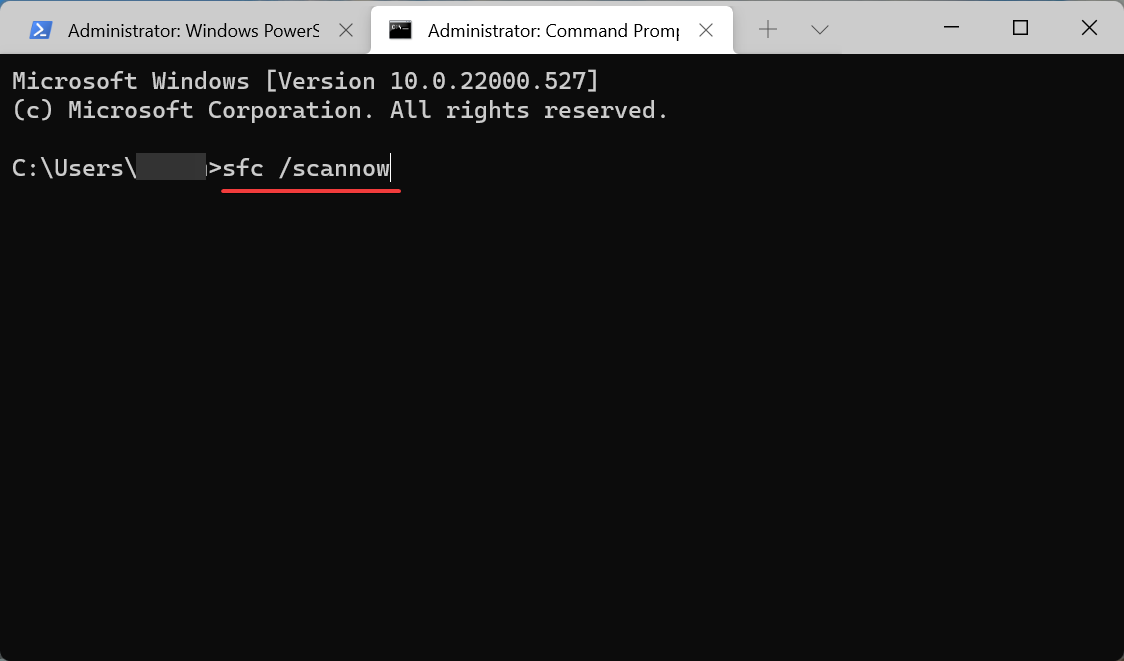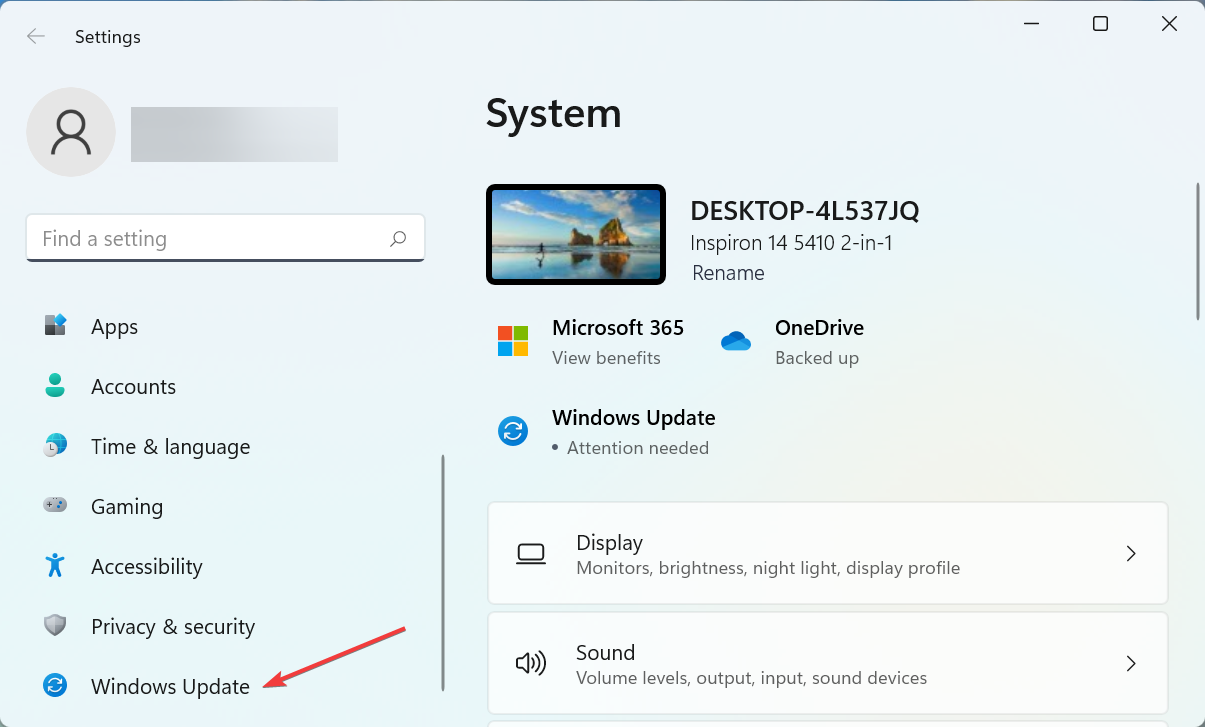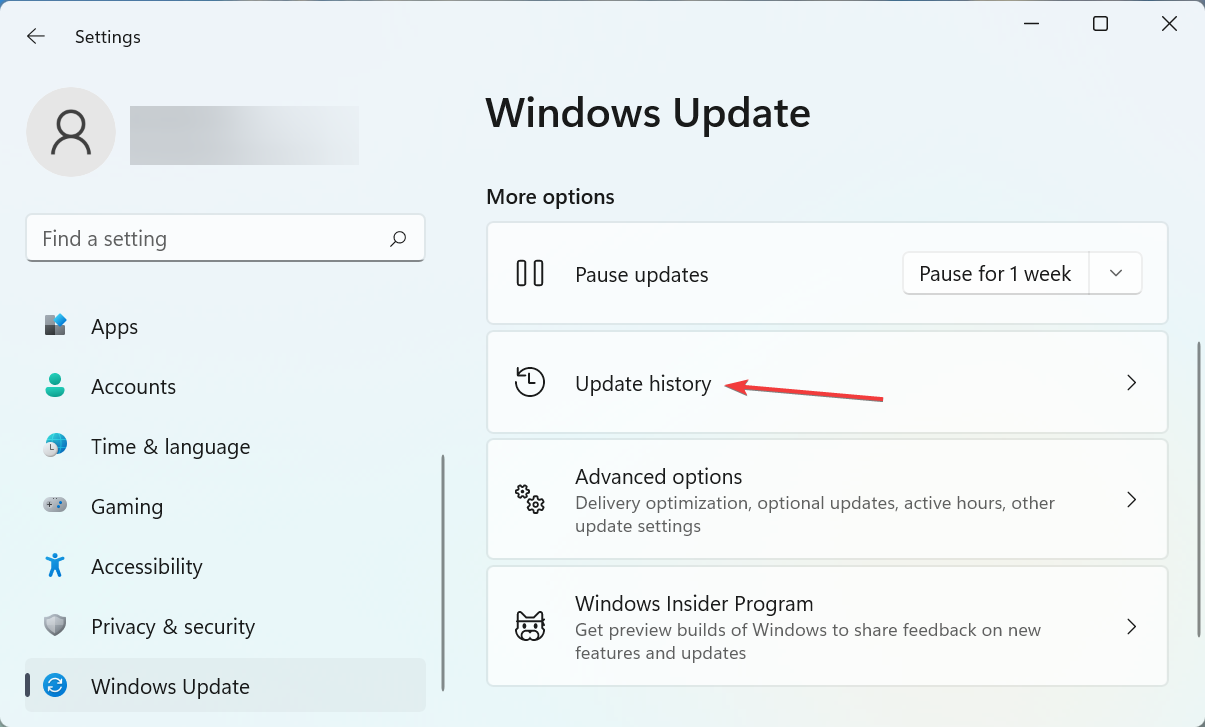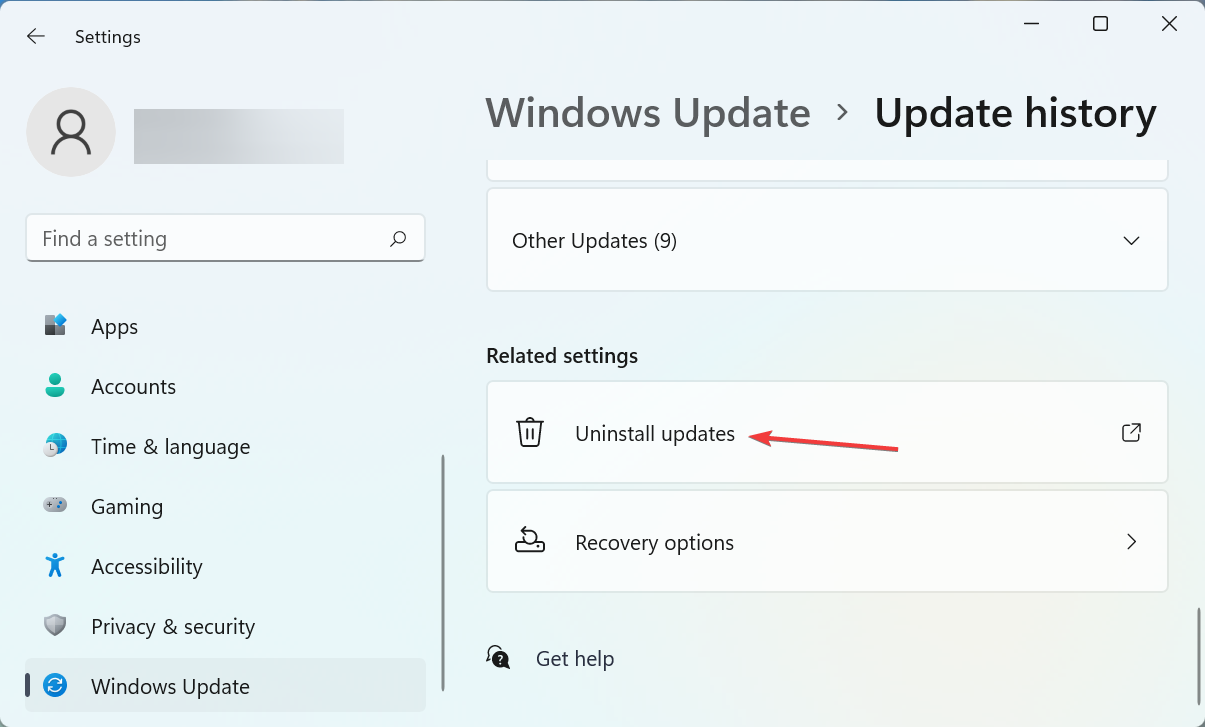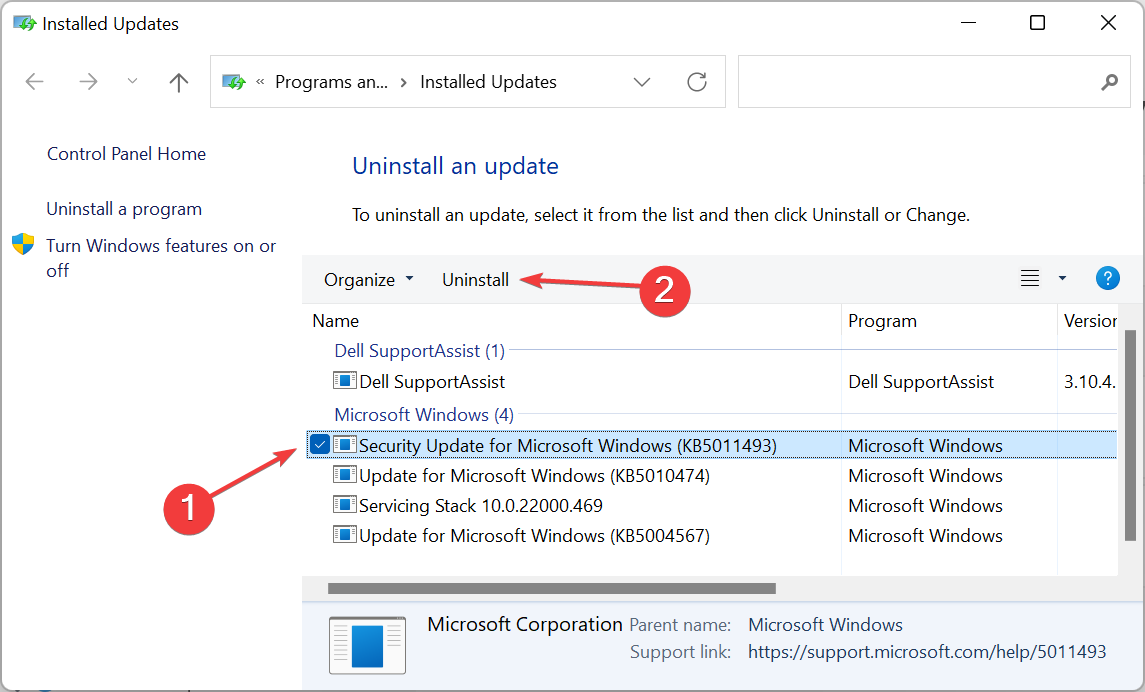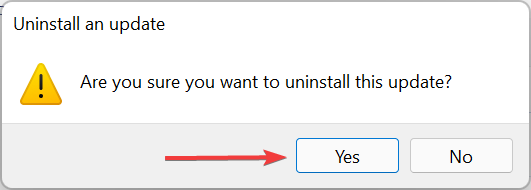Schermo Verde di Windows 11: Cosa Significa e Come Risolverlo
8 min. read
Published on
Key notes
- L’errore della schermata verde di Windows 11 è simile a BSoD (Blue Screen of Death) ma viene riscontrato su Insider Builds.
- Il tuo hardware può essere responsabile di questo problema, quindi potresti dover trovare e rimuovere il dispositivo problematico.
- Per risolvere il problema, prova ad aggiornare il sistema operativo e i driver, a rimuovere le applicazioni in conflitto e a eseguire la scansione SFC e lo strumento DISM, tra gli altri metodi.
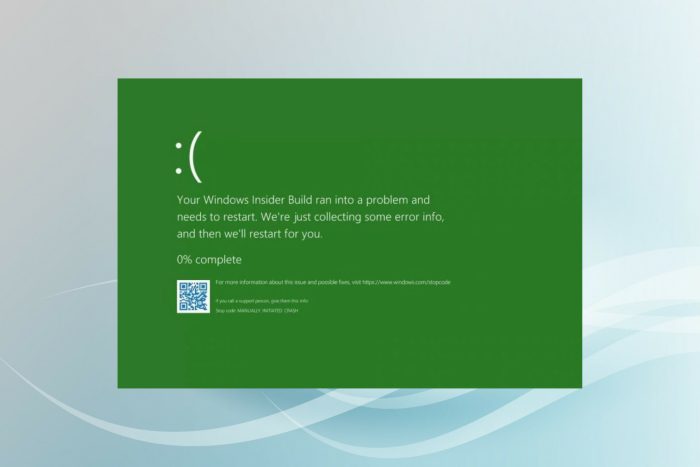
Abbiamo tutti sentito parlare, e molti potrebbero anche aver riscontrato, l’errore BSoD su Windows 11, ma ce n’è un altro simile di cui la maggior parte di noi non è a conoscenza. È l’errore della schermata verde di Windows 11.
Un utente normale molto probabilmente non si imbatterebbe mai in questo, ma se lo fai, la risoluzione dei problemi non è molto diversa dagli errori BSoD.
Ma la vera domanda è: perché riscontri l’errore schermata verde di Windows 11 invece di BSoD? Consulta le sezioni seguenti per trovare la risposta e scoprire come correggere l’errore.
Perché il mio computer mostra una schermata verde?
Potresti ottenere una schermata verde su Windows 11 a causa di file di sistema difettosi o corrotti. L’esecuzione di uno strumento di riparazione del PC dedicato o l’utilizzo del riparatore di file integrato dovrebbe risolvere il problema.
Un’altra causa nota del problema è un sistema operativo obsoleto. Sebbene Windows installi automaticamente gli aggiornamenti, a volte potresti perderli per qualche motivo.
Pertanto, è necessario aggiornare manualmente il PC per risolvere questo problema. Indipendentemente dalla causa, prenditi il tempo necessario per leggere questa guida per trovare soluzioni adeguate.
Qual è la differenza tra gli errori dello schermo blu e quelli dello schermo verde?
La differenza principale è che la build di Windows 11 Insider utilizza uno schermo verde invece di quello blu per gli arresti anomali del sistema.
Tuttavia, le informazioni elencate nella schermata di errore sono più o meno le stesse, tranne per il fatto che ti trovi in una build di Windows Insider. Oltre a ciò, tutte le informazioni saranno elencate nella schermata BSoD ma con uno sfondo verde.
Inoltre, le cause sottostanti sono simili all’errore della schermata blu. Ma poiché stai eseguendo una Insider Build instabile, anche un bug nel sistema operativo può portare all’errore dello schermo verde.
Ora che hai una conoscenza di base, ti guideremo attraverso le soluzioni più efficaci per l’errore schermata verde di Windows 11.
Quali sono alcuni errori comuni relativi allo schermo verde su Windows 11?
Gli errori sullo schermo verde condividono gli stessi codici di errore delle loro controparti blu e puoi risolverli entrambi con gli stessi metodi. Per quanto riguarda quelli più comuni, includono quanto segue:
- Dispositivo di avvio inaccessibile con schermata verde su Windows 11 : questo problema si verifica in genere se si verifica un problema con il dispositivo di avvio. Questo problema impedirà l’avvio del sistema e ti porterà a un ciclo di riavvio.
- Violazione del watchdog DPC Schermata verde di Windows 11 : questa variante di questo problema blocca il computer. Dovresti essere in grado di adattarlo riparando i file di sistema.
- Il processo critico con schermo verde è morto su Windows 11 : se un processo Windows effettivo si arresta in modo anomalo, il tuo computer riscontrerà questo errore.
- Gestione della memoria con schermata verde su Windows 11 : nella maggior parte dei casi, incontrerai questo codice di errore se si verifica un problema con i moduli di memoria.
Come posso correggere l’errore dello schermo verde di Windows 11?
1. Utilizza uno strumento di terze parti dedicato
Il modo più semplice per eliminare gli errori con schermata verde e blu in Windows 11 è utilizzare un’app affidabile di terze parti che identifichi ed elimini automaticamente i problemi con il PC.
Oltre a correggere gli errori, questi strumenti eseguono anche scansioni regolari per identificare malware e garantire che il tuo sistema rimanga in buona salute.
Una volta terminato, il tuo sistema dovrebbe funzionare come prima. Tuttavia, se desideri procedere e risolvere manualmente il problema, prova i metodi elencati di seguito.
2. Scollegare il dispositivo malfunzionante
Uno dei motivi principali dietro l’errore GSOD di Windows 11 è la presenza di hardware incompatibile o malfunzionante collegato al sistema. Per risolverlo, tutto ciò che devi fare è identificare e disconnettere quel particolare dispositivo.
Innanzitutto, spegni il sistema e disconnetti tutte le periferiche lasciando solo mouse e tastiera. Ora inizia ad aggiungere quelli rimossi una volta al giorno, accendi il computer dopo ciascuno e controlla se si verifica l’errore dello schermo verde.
Ripeti la procedura finché non identifichi il dispositivo malfunzionante o incompatibile e lo ripari o lo sostituisca. Puoi anche contattare il produttore del dispositivo per una risoluzione.
3. Aggiorna Windows 11
- Premi Windows + I per avviare l’app Impostazioni e seleziona Windows Update dalle schede elencate nel riquadro di navigazione a sinistra.
- Ora, fai clic sul pulsante Controlla aggiornamenti a destra e verifica se sono disponibili versioni più recenti del sistema operativo.
- Se ne vengono elencati alcuni dopo la scansione, fare clic sul pulsante Scarica e installa .
4. Aggiorna i driver
- Premi Windows + S per avviare il menu Cerca , inserisci Gestione dispositivi nel campo di testo in alto e fai clic sul risultato della ricerca pertinente.
- Fare doppio clic sulla voce Schede video per espandere e visualizzare l’adattatore grafico.
- Ora, fai clic con il pulsante destro del mouse sulla scheda grafica e seleziona Aggiorna driver dal menu contestuale.
- Selezionare Cerca automaticamente i driver dalle opzioni nella finestra Aggiorna driver .
- Attendi che Windows trovi il miglior driver disponibile e lo installi.
È probabile che un driver obsoleto causi l’errore della schermata verde di Windows 11. Questo perché i driver svolgono un ruolo fondamentale nel funzionamento efficace dell’hardware trasmettendo comandi tra il sistema operativo e il dispositivo.
Il metodo Gestione dispositivi è il modo più semplice per aggiornare i driver installati. Ma cercherà solo le versioni presenti nel sistema. Quindi, se non hai scaricato la versione più recente, prova a installare manualmente i driver su Windows 11.
Allo stesso modo, aggiorna tutti i driver elencati in Gestione dispositivi. Se non tutti, assicurati almeno di aggiornare quelli per i dispositivi critici, come scheda grafica, disco rigido, tastiera e mouse, tra gli altri.
L’intero processo richiederà sicuramente del tempo, ma esiste un’alternativa più semplice sotto forma di un’app di terze parti. Ad esempio, puoi utilizzare Outbyte Driver Updater , uno strumento affidabile che controllerà automaticamente gli aggiornamenti e li installerà per i driver sul tuo sistema.
5. Rimuovere le applicazioni in conflitto
- Premi Windows + I per avviare Impostazioni e seleziona la scheda App dal riquadro di navigazione a sinistra.
- Successivamente, fai clic su App e funzionalità a destra.
- Individua l’app in conflitto, fai clic sui puntini di sospensione accanto ad essa e seleziona Disinstalla dal menu.
- Ora, fai clic su Disinstalla nel messaggio che appare.
- Una volta terminato, riavviare il computer affinché le modifiche abbiano pieno effetto.
Se hai iniziato a riscontrare l’errore della schermata verde di Windows 11 dopo aver installato un’app, dovresti rimuoverla. Inoltre, è noto che molti antivirus di terze parti causano l’errore, quindi disinstallali.
6. Esegui la scansione SFC e DISM
- Premi Windows + S per avviare il menu Cerca , inserisci Terminale Windows nel campo di testo, fai clic con il pulsante destro del mouse sul risultato della ricerca pertinente e seleziona Esegui come amministratore dal menu contestuale.
- Fare clic su Sì nel prompt UAC (Controllo account utente) .
- Fare clic sulla freccia rivolta verso il basso in alto e selezionare Prompt dei comandi dal menu.
- Ora, inserisci i seguenti comandi uno alla volta e premi Invio dopo ciascuno per eseguire lo strumento DISM (Deployment Image Servicing and Management) :
Dism /Online /Cleanup-Image /ScanHealthDism /Online /Cleanup-Image /CheckHealthDism /Online /Cleanup-Image /RestoreHealth - Una volta eseguito lo strumento DISM , eseguire il comando seguente per eseguire una scansione SFC (System File Checker) :
sfc /scannow
7. Disinstallare gli aggiornamenti di Windows 11
- Premi Windows + I per avviare Impostazioni e seleziona Windows Update da sinistra.
- Successivamente, fai clic su Cronologia aggiornamenti a destra.
- Fare clic su Disinstalla aggiornamenti in Impostazioni correlate .
- Ora seleziona l’aggiornamento problematico e fai clic su Disinstalla .
- Fare clic su Sì nella richiesta di conferma visualizzata.
Se hai iniziato a riscontrare l’arresto anomalo dello schermo verde di Windows 11 dopo l’aggiornamento del sistema operativo, ti consigliamo di disinstallare quel particolare aggiornamento e attendere il rilascio di una versione più recente.
8. Installa la versione standard di Windows 11
Se non funziona nient’altro, ti consigliamo di installare la versione standard di Windows 11. Le funzionalità di Insider Build non sono ancora migliorate e potresti riscontrare problemi di tanto in tanto. E questa è l’idea alla base, lasciare che gli utenti segnalino difetti e bug.
Quindi, puoi installare Windows 11 utilizzando l’assistente per l’aggiornamento di Windows 11 o attendere il rilascio tramite gli aggiornamenti di Windows per il tuo PC e quindi effettuare l’aggiornamento.
Quindi, se durante l’installazione viene visualizzata la schermata verde di Windows 11, forse è meglio passare a una versione normale.
Lo schermo verde della morte è risolvibile?
Come lo schermo blu, l’errore dello schermo verde della morte è risolvibile. Sebbene l’errore possa essere frustrante, ci sono modi per risolverlo perché le cause sono ben note.
Pertanto, se riscontri un errore su Windows 11, sentiti libero di applicare una delle soluzioni presenti in questa guida.
Questo è tutto ciò che serve per correggere l’errore della schermata verde della morte di Windows 11. E quando raggiungi questa parte, l’errore dovrebbe essere scomparso da tempo e puoi iniziare a utilizzare il tuo sistema come prima.
Inoltre, le soluzioni per lo schermo verde della morte in Windows 10 rimangono più o meno le stesse, quindi ora dovresti essere in grado di correggere l’errore nell’iterazione precedente.
Raccontaci quale correzione ha funzionato e la tua esperienza con Windows Insider Build nella sezione commenti qui sotto.