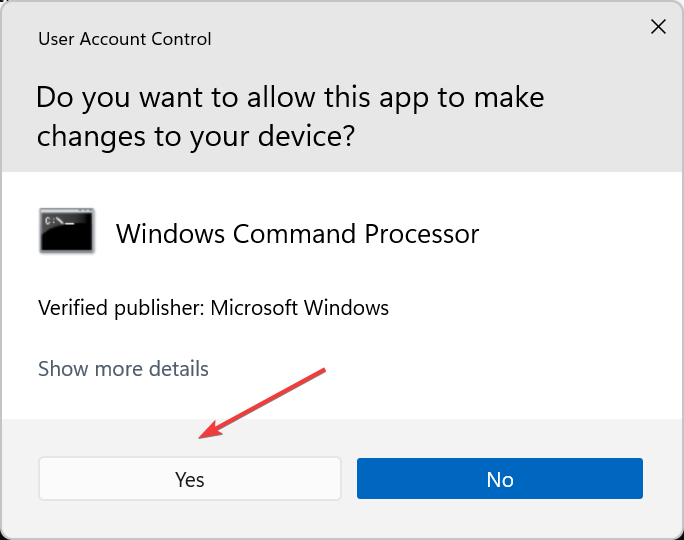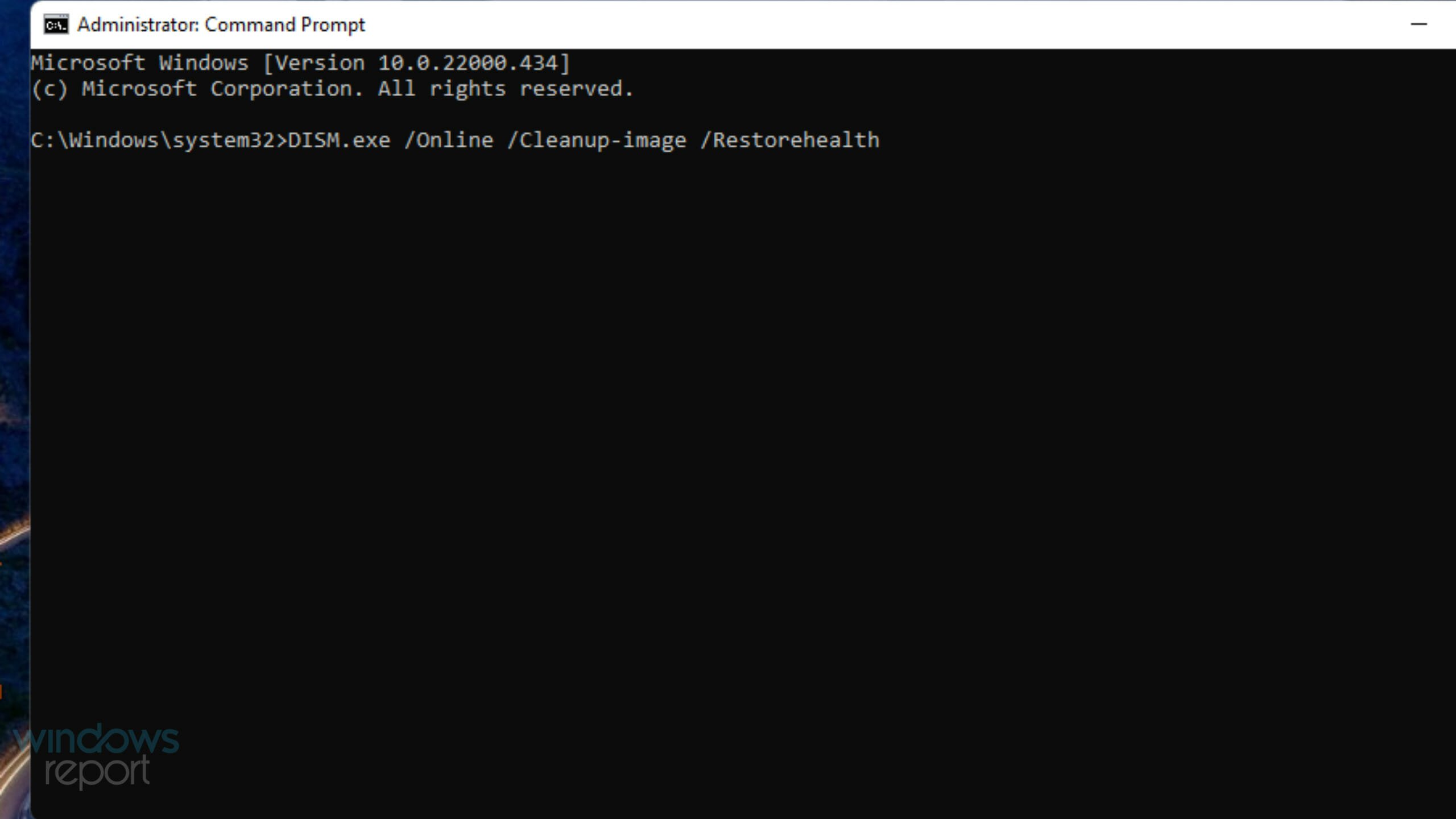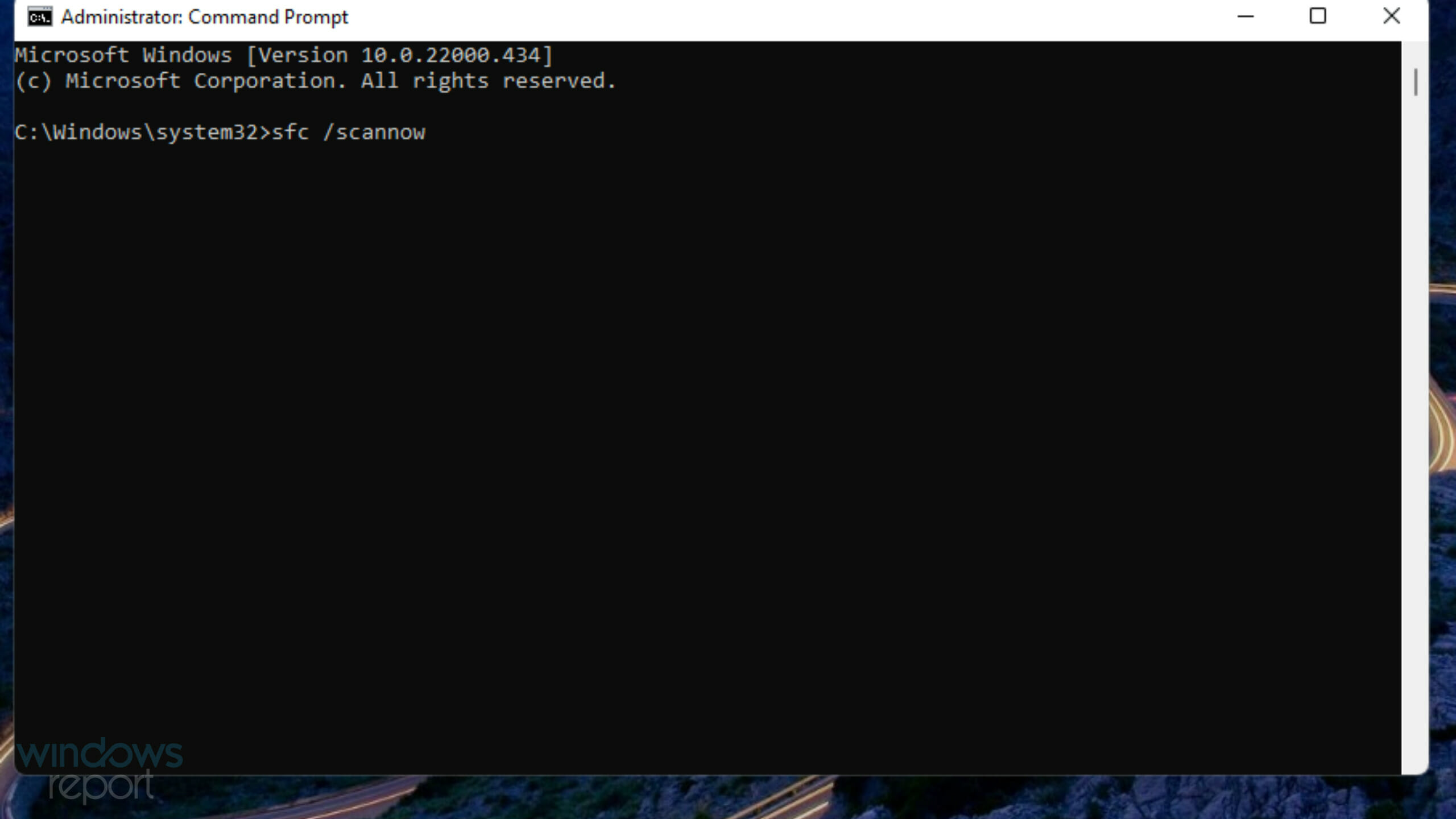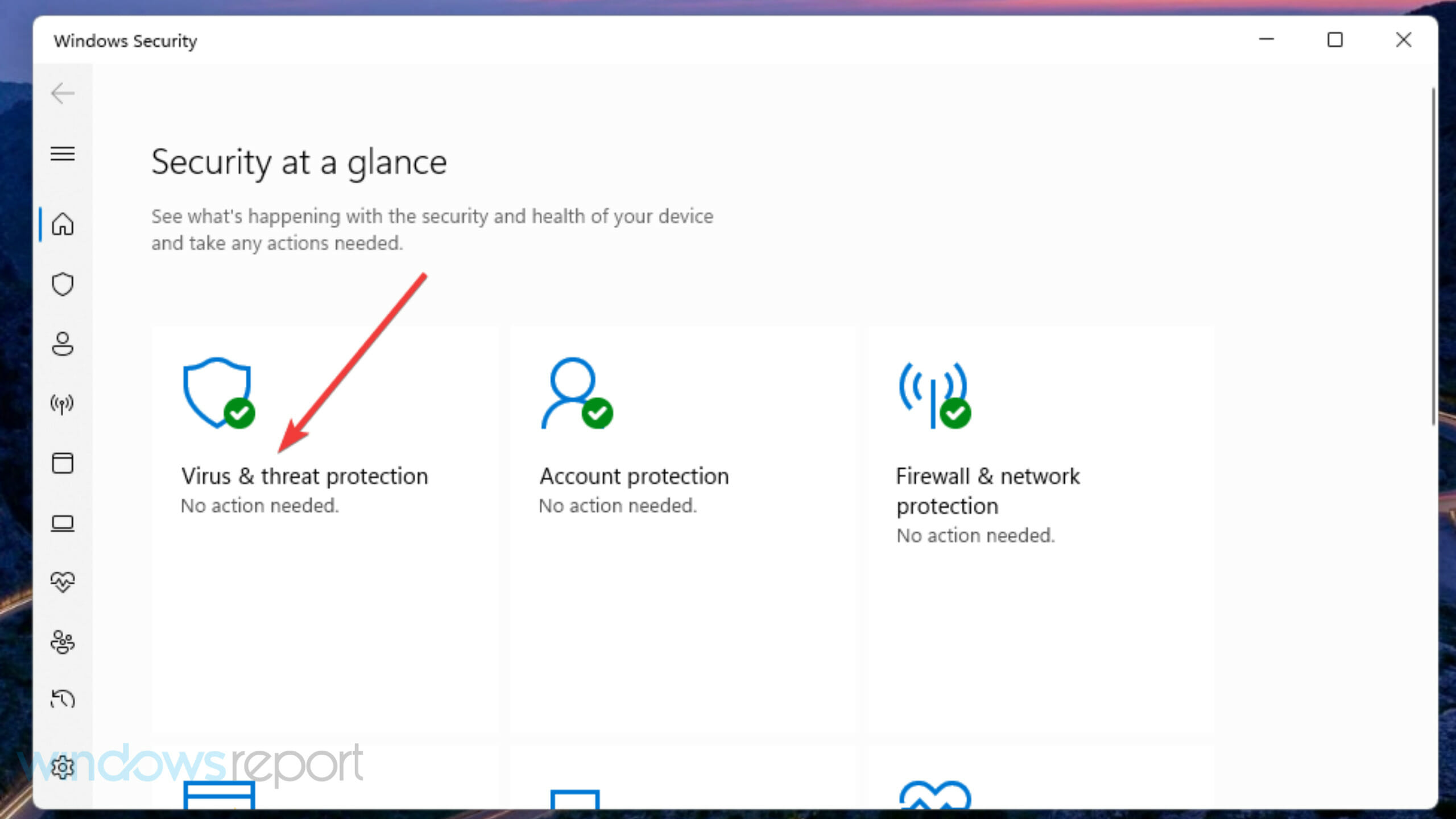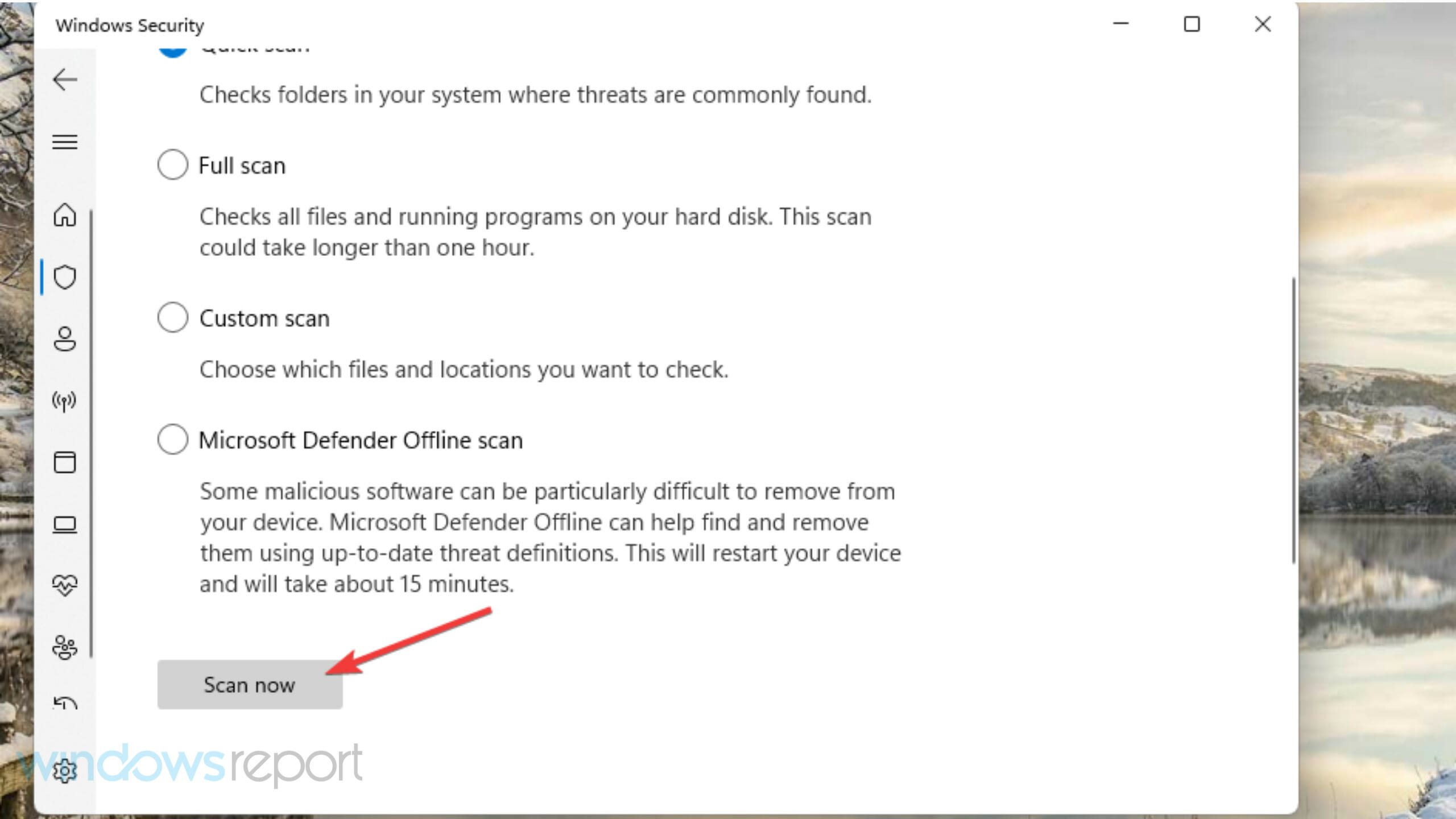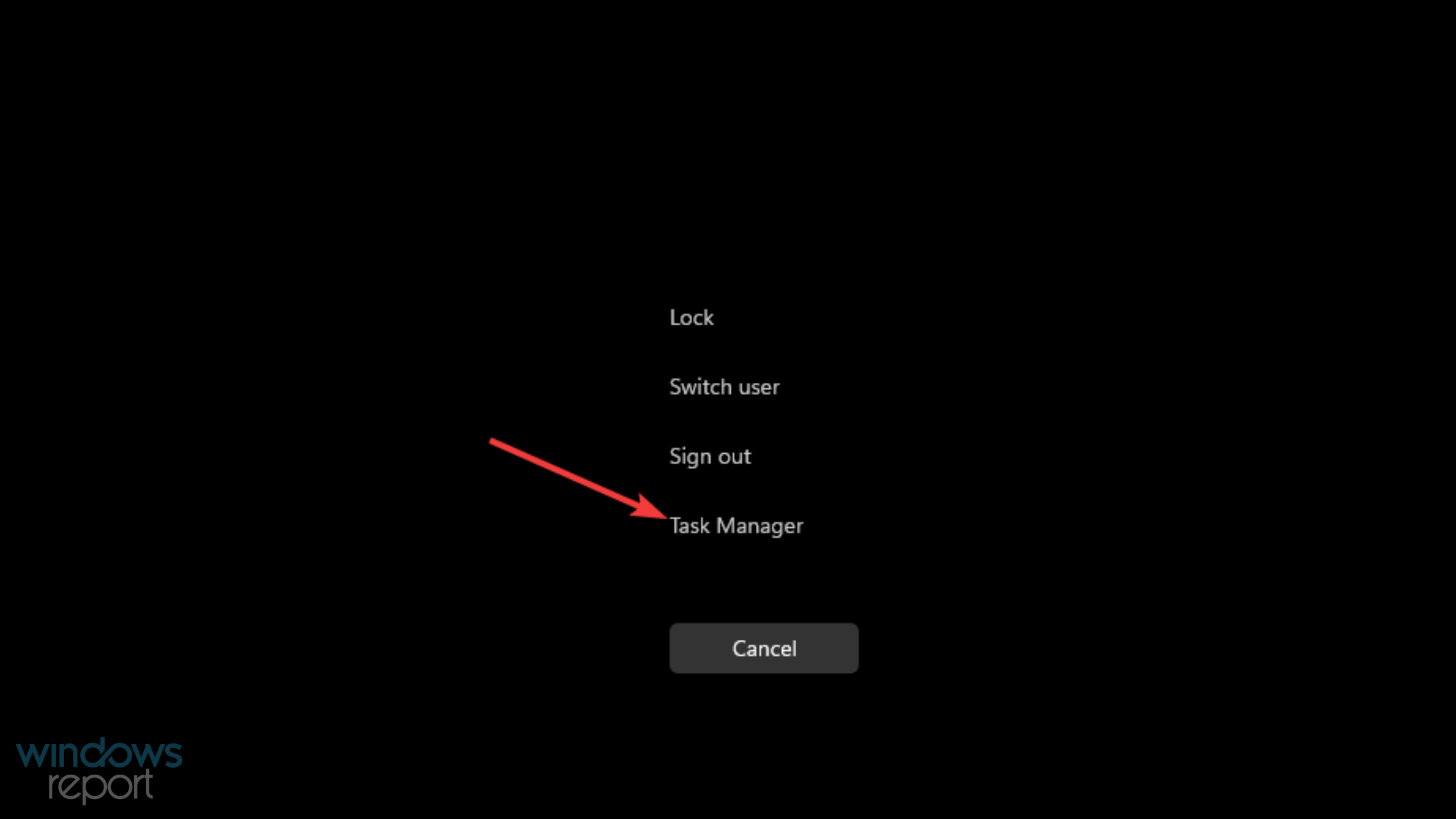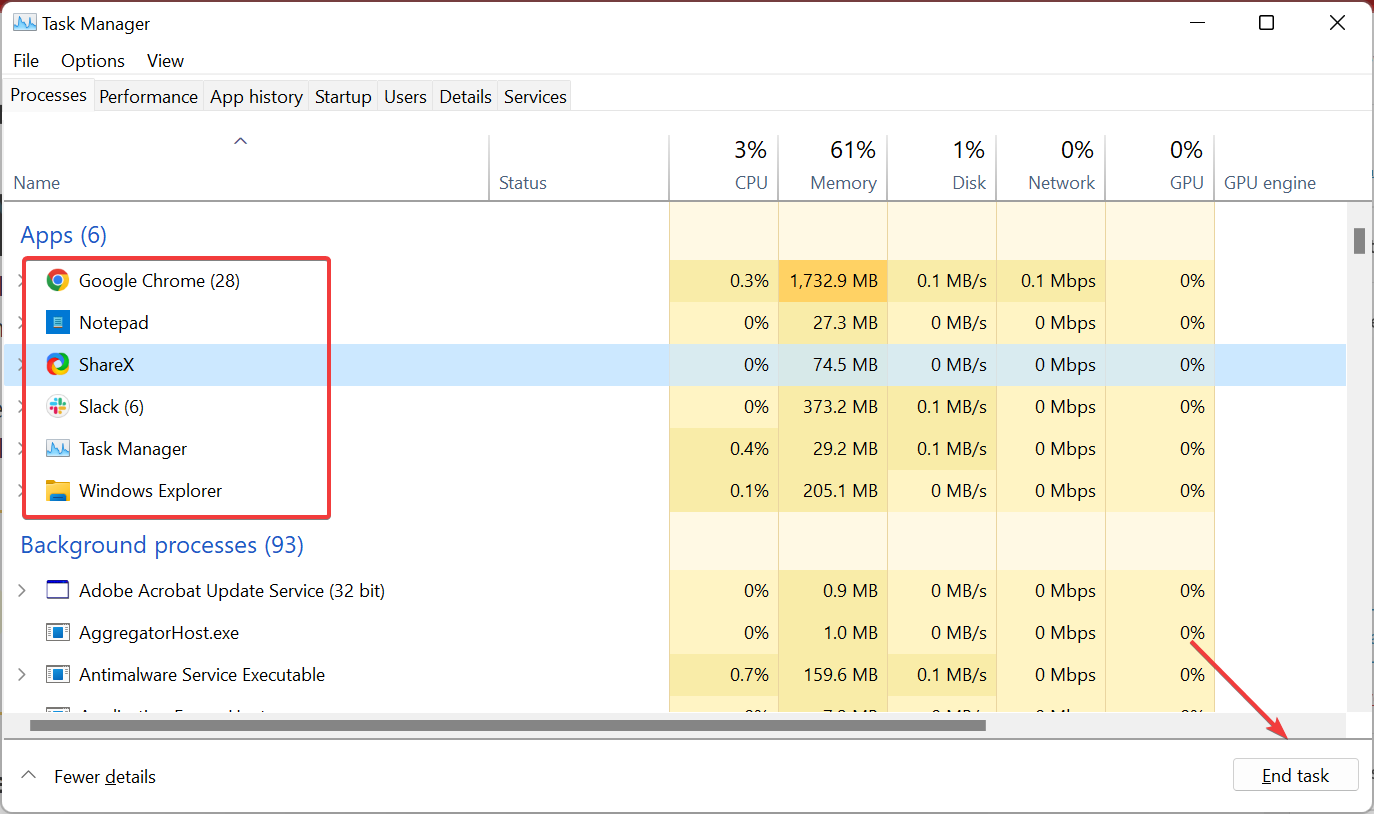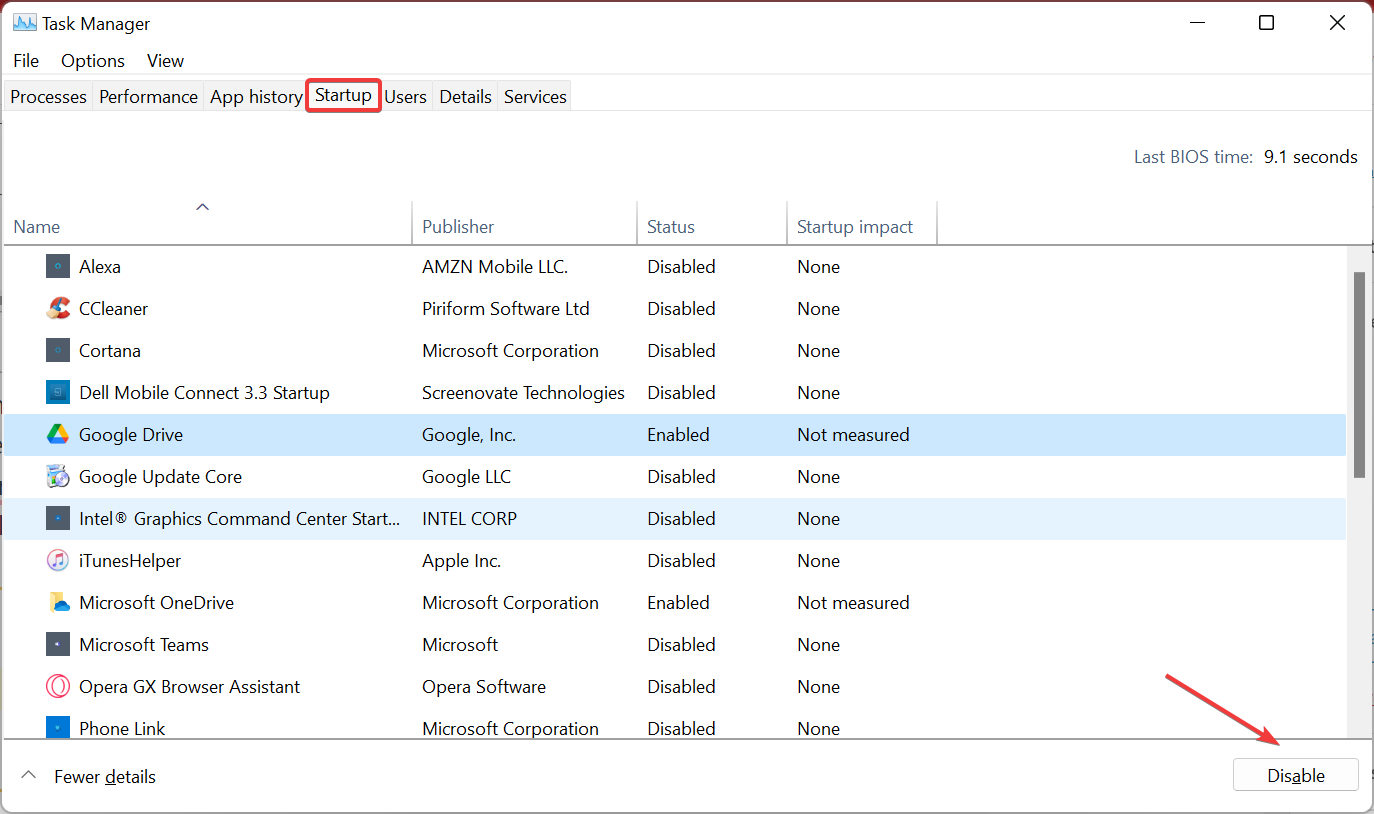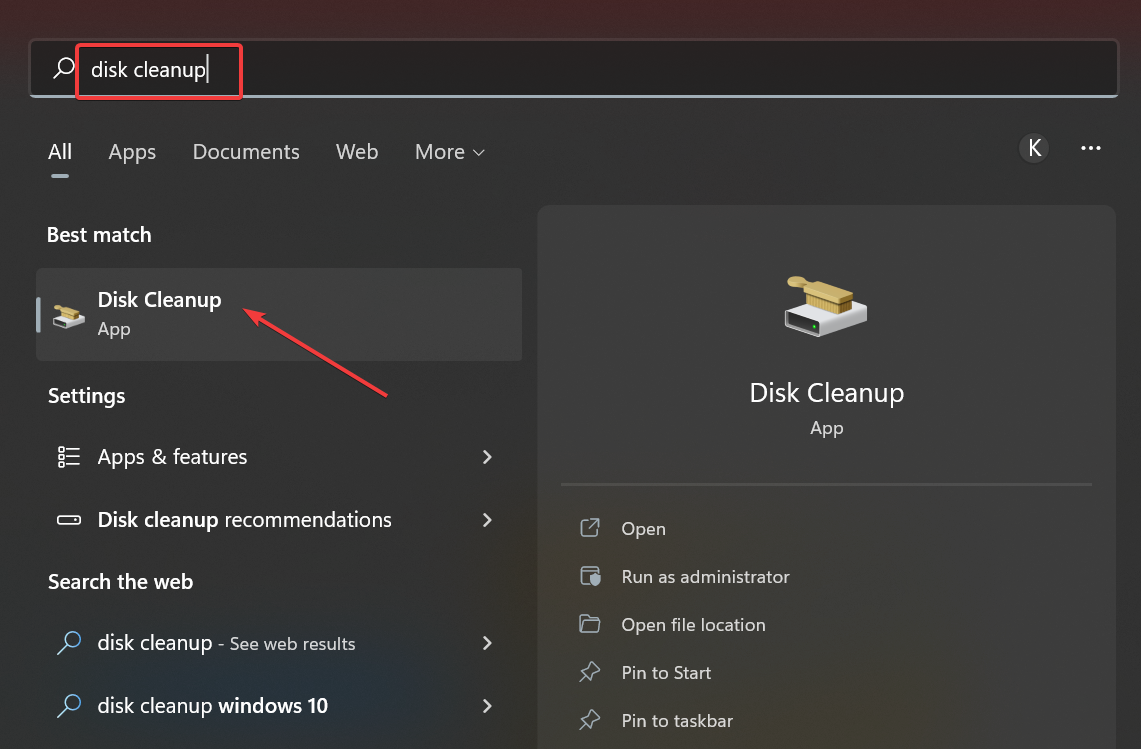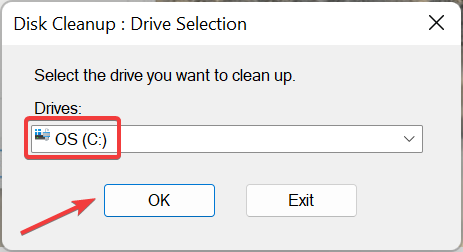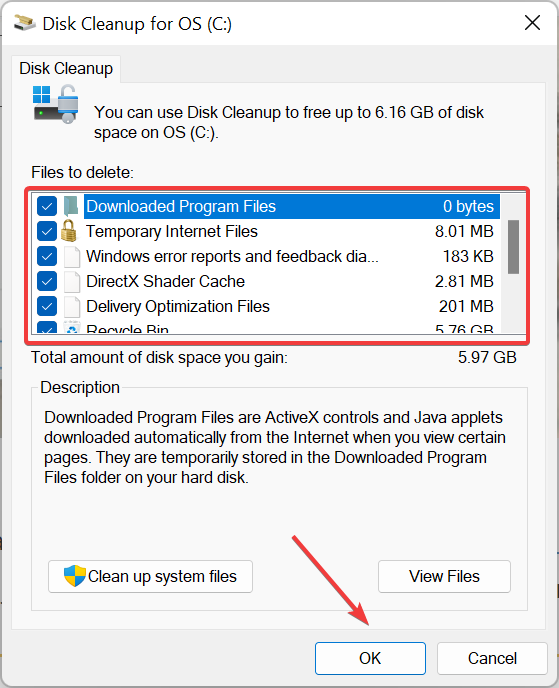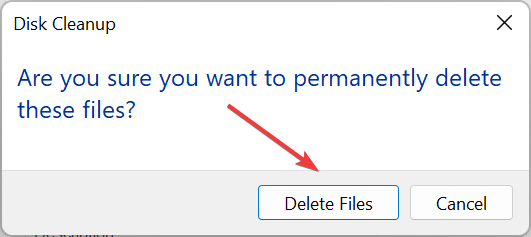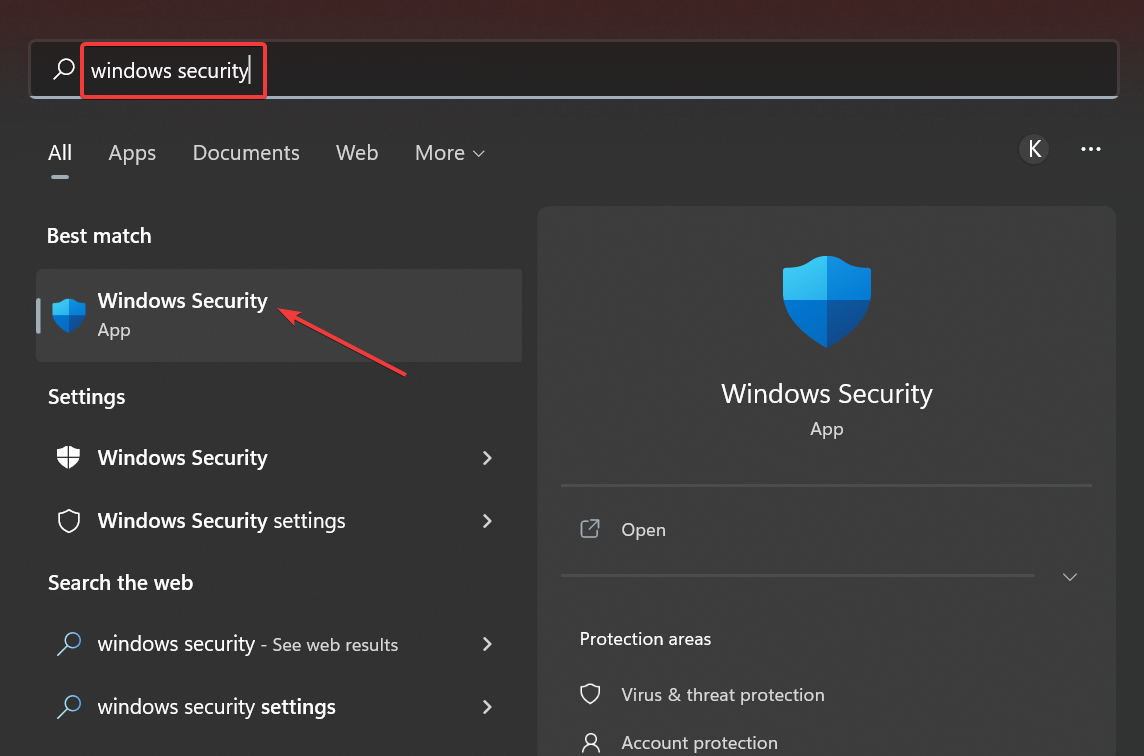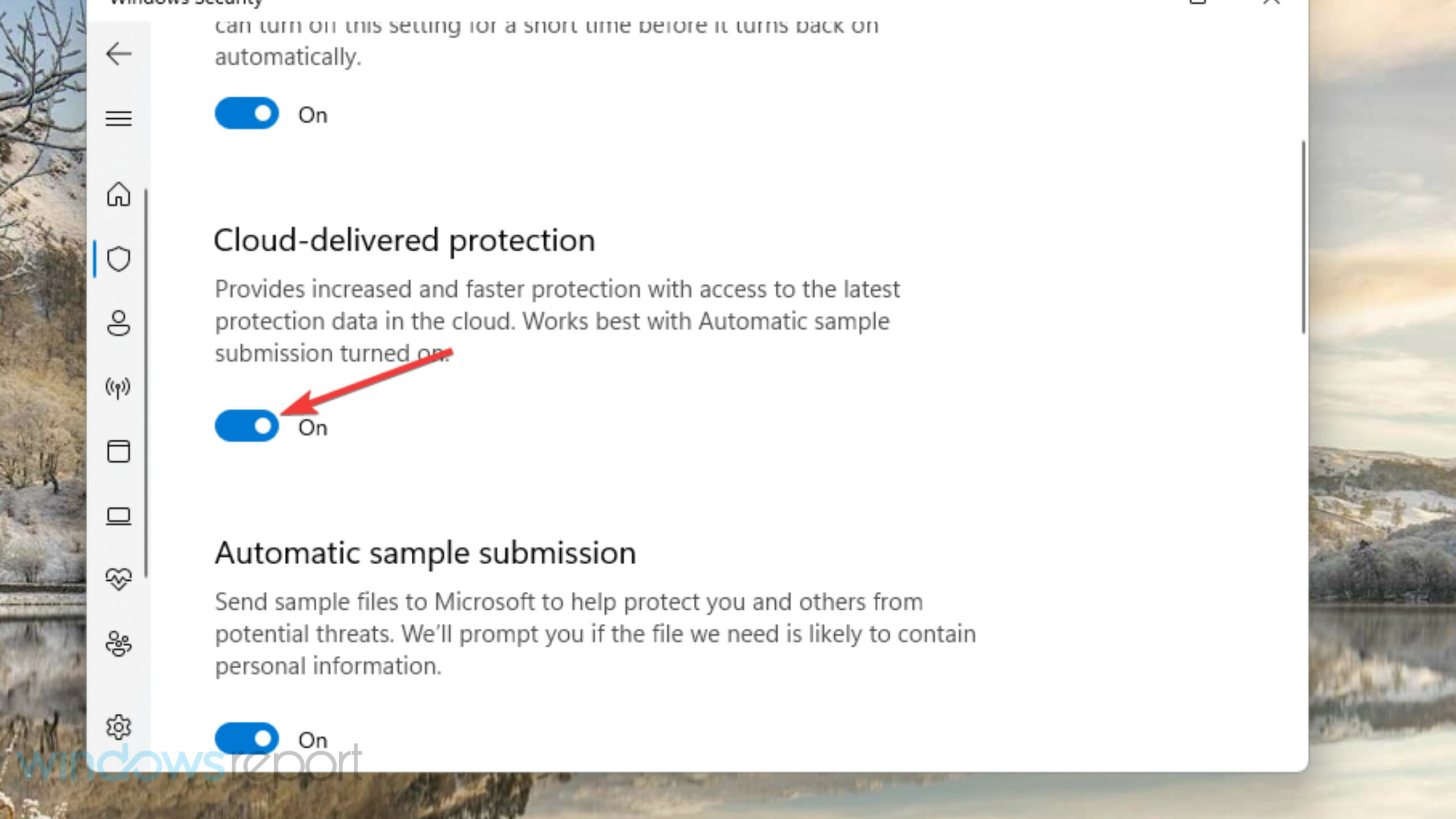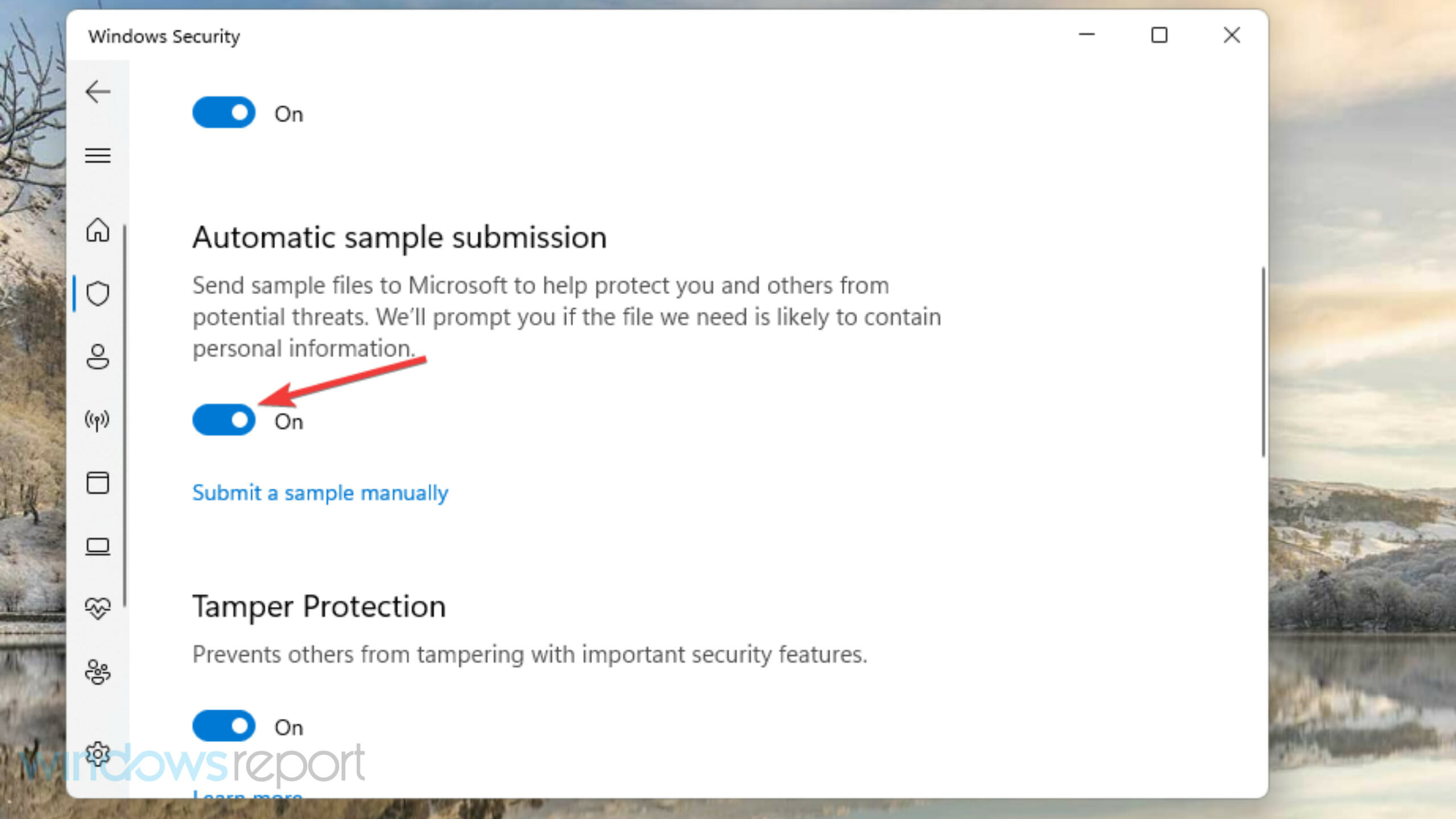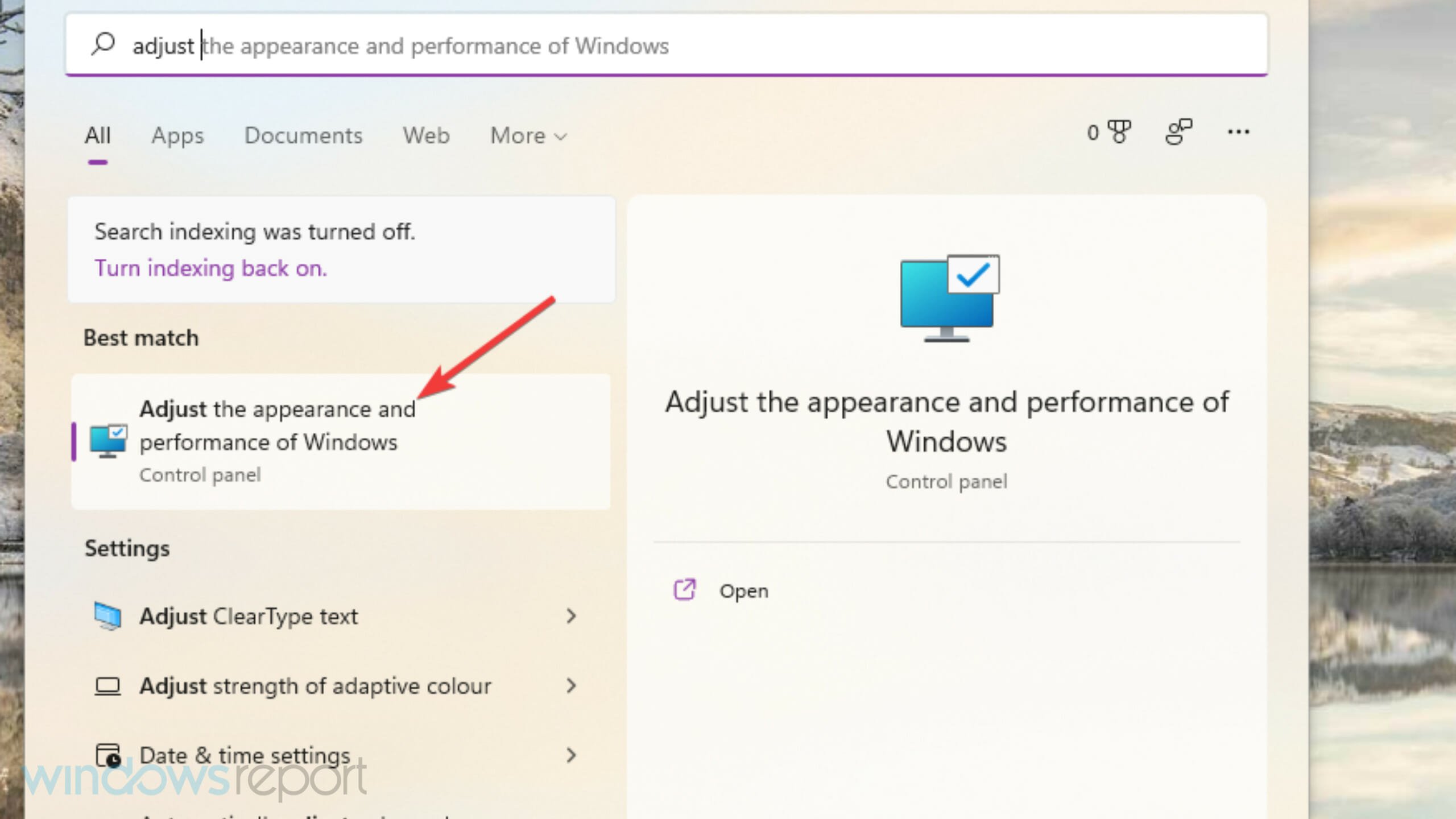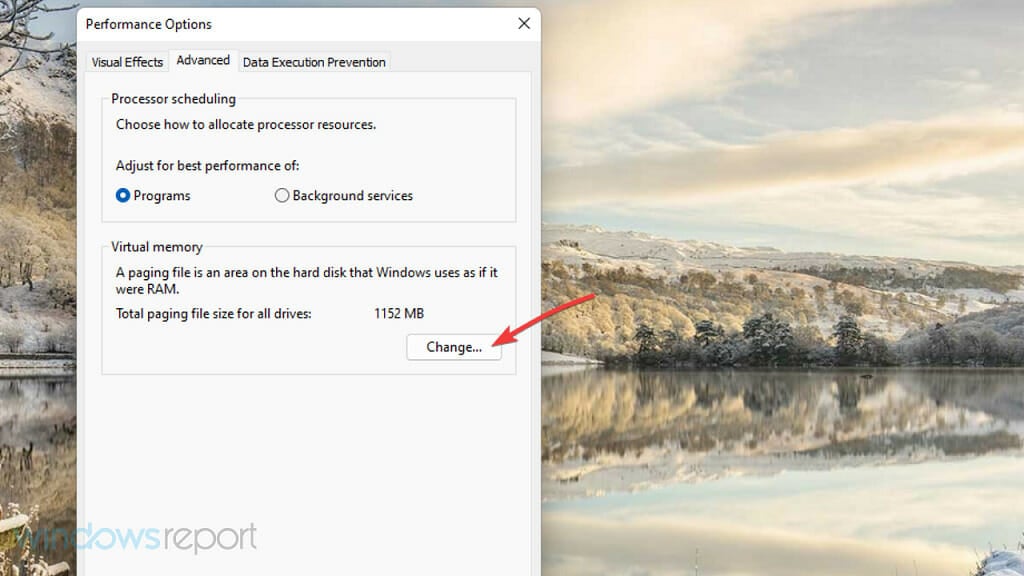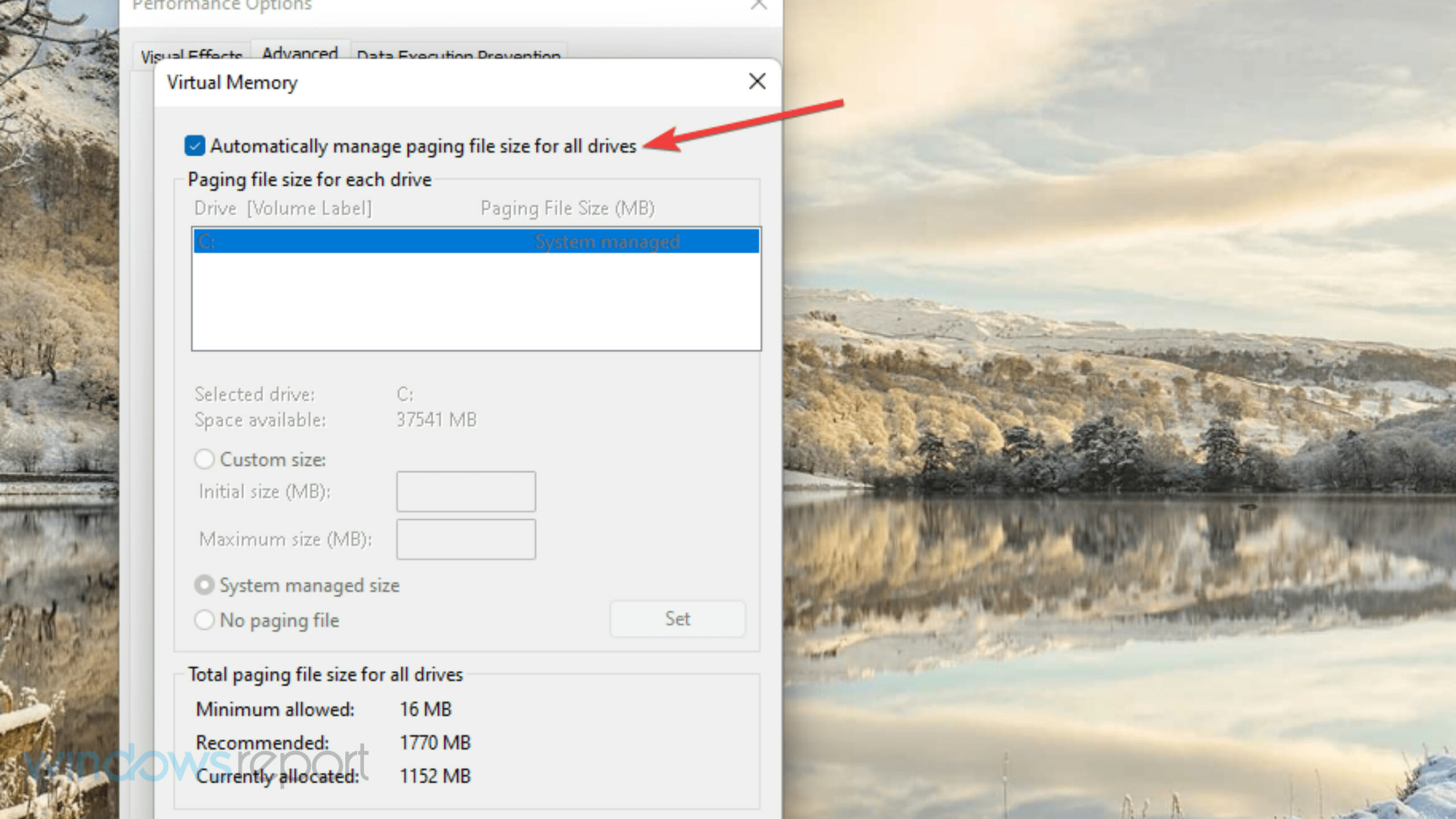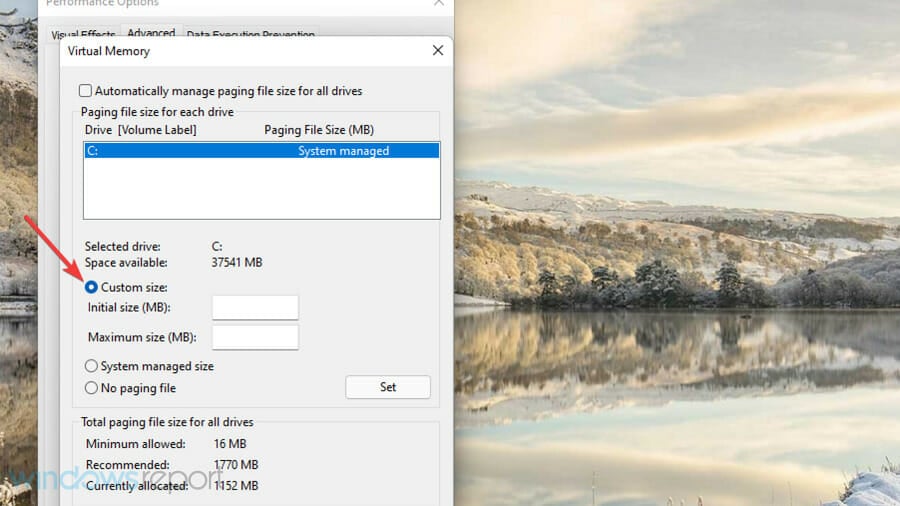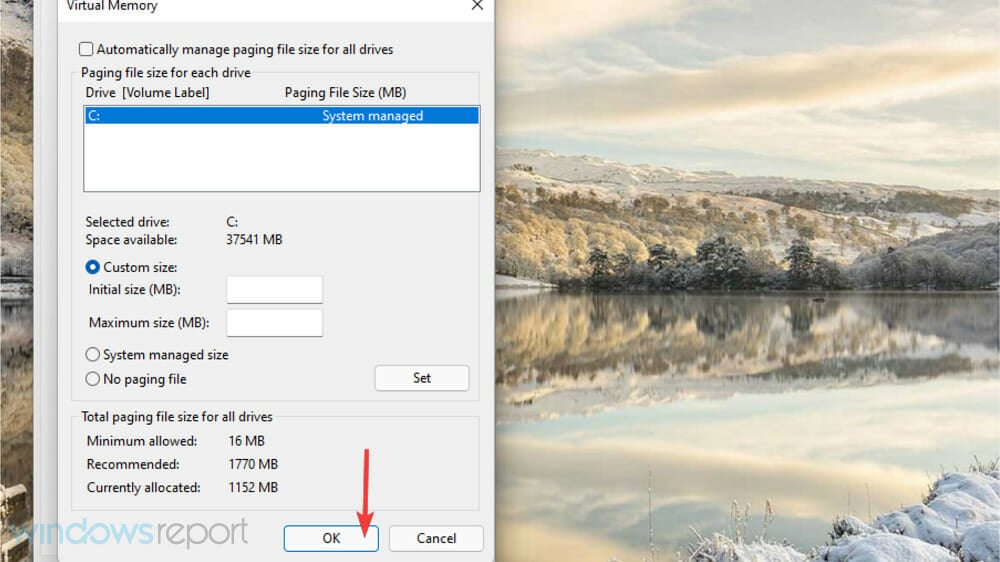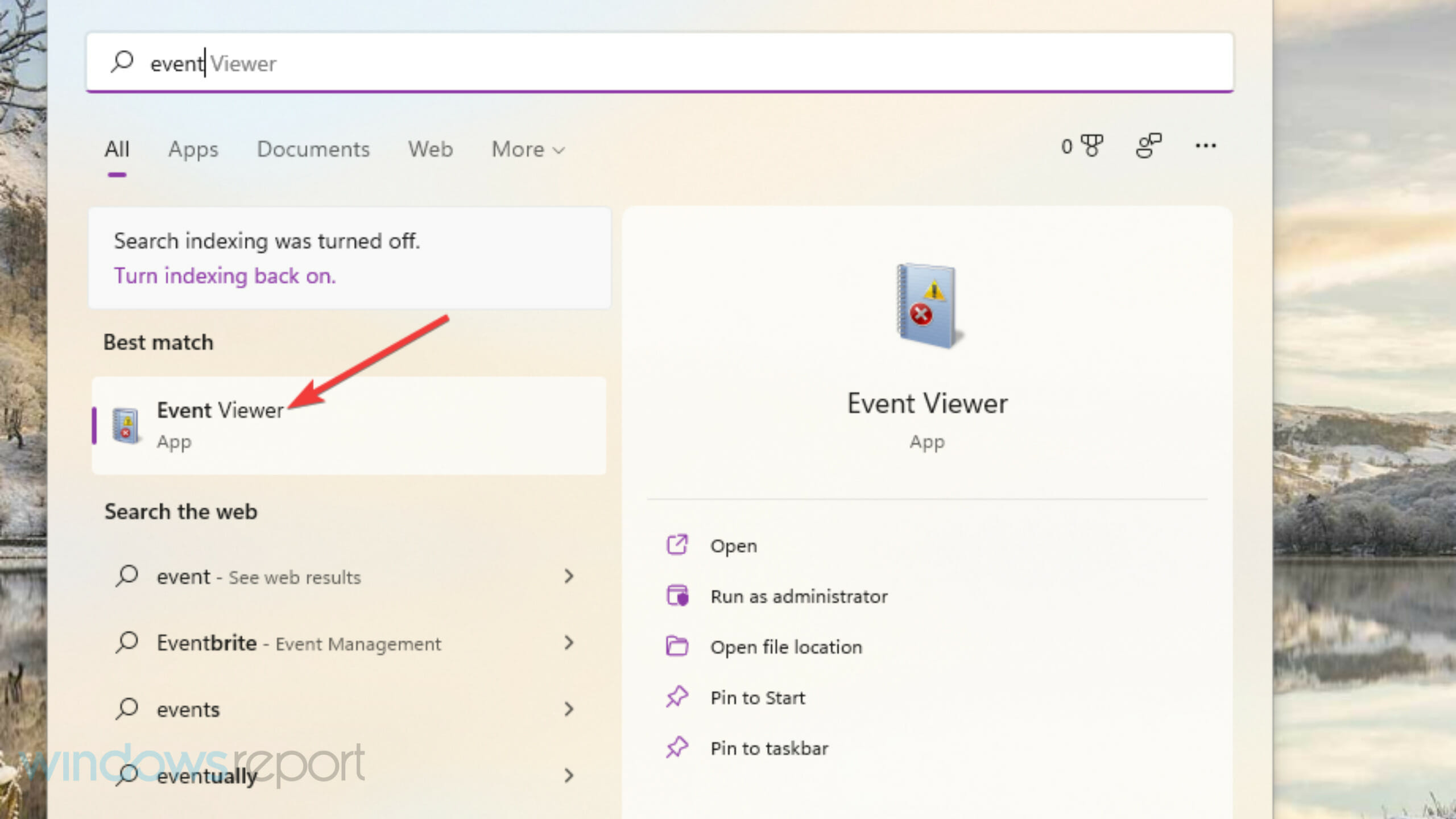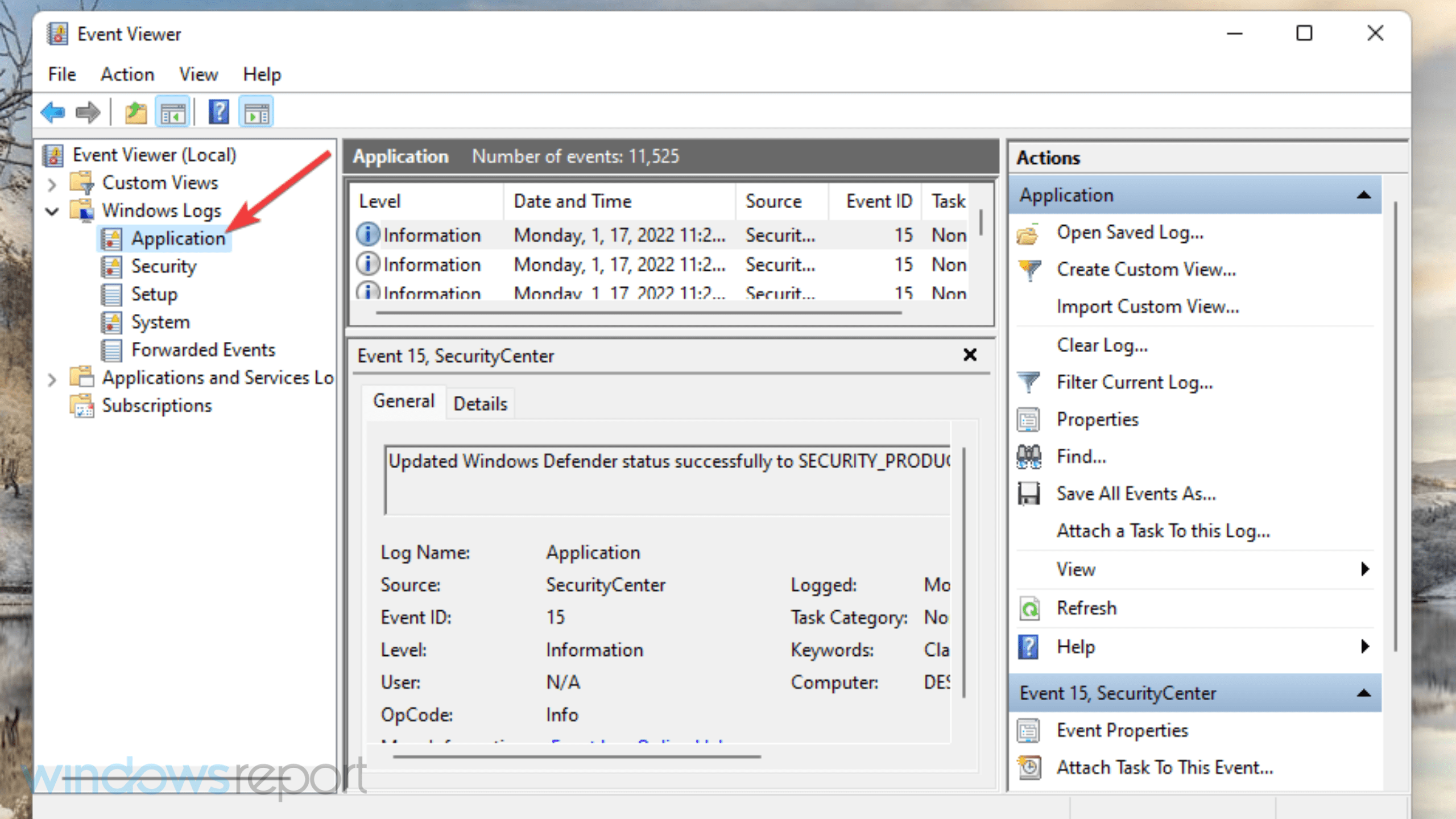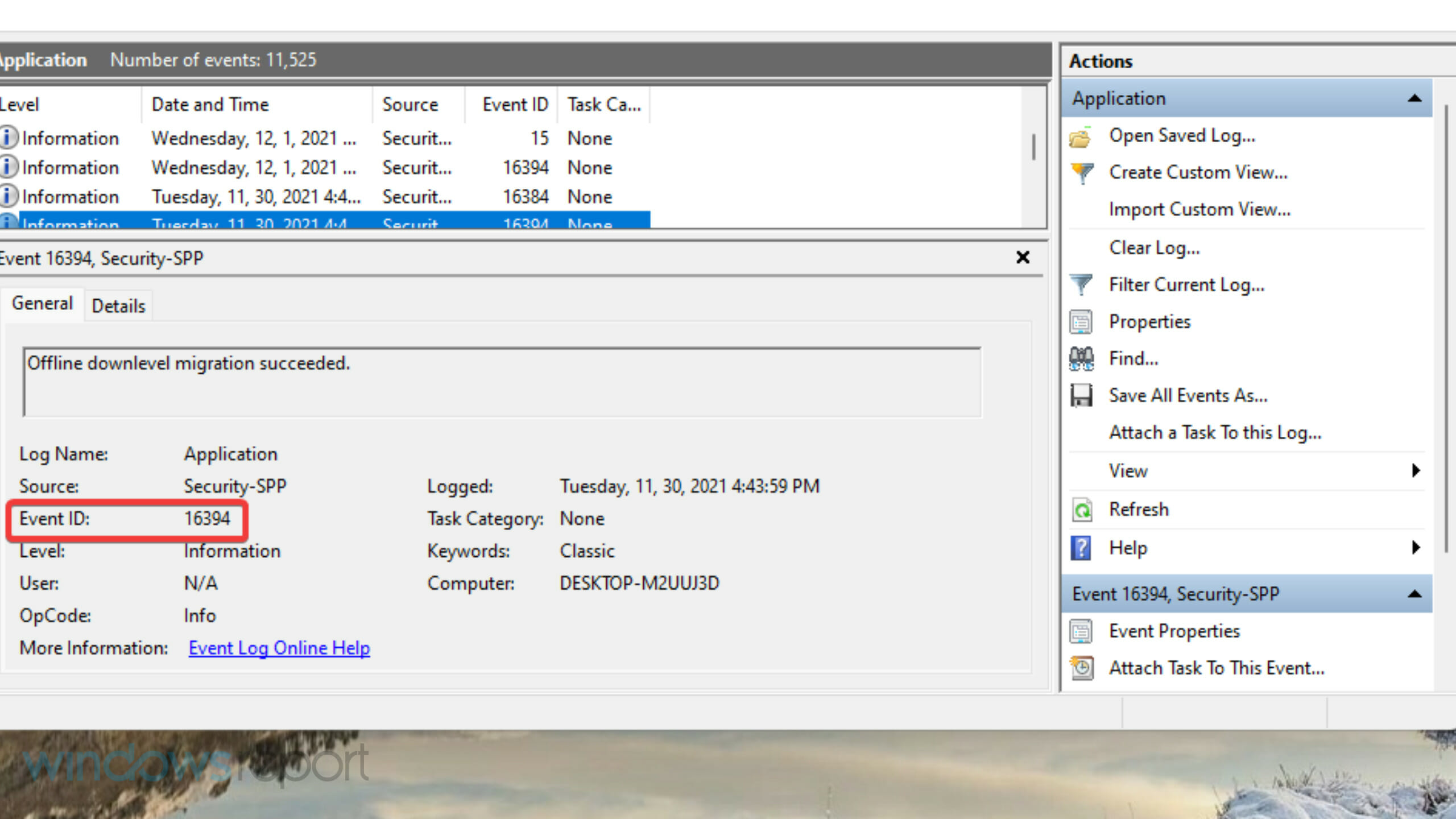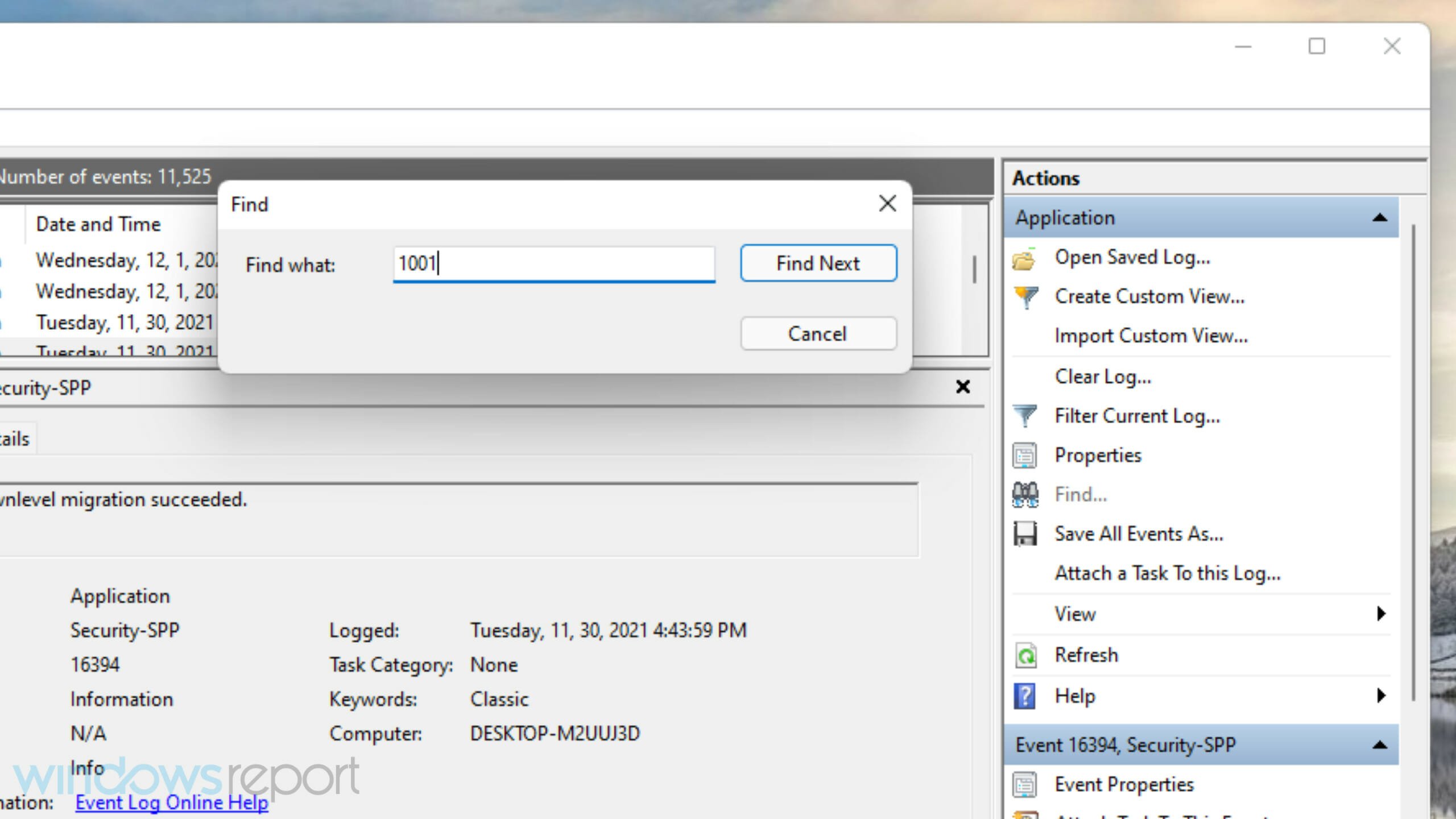Come Correggere la Segnalazione di Errore di Windows - ID evento 1001
8 min. read
Published on
Key notes
- L’errore ID evento 1001 di segnalazione errori di Windows può verificarsi a causa di un utilizzo elevato delle risorse di sistema, di software antivirus in conflitto, di danneggiamento dei file di sistema e altro.
- Prova ad espandere l’allocazione della memoria virtuale se ti stai chiedendo come correggere l’errore ID evento 1001.
- La disabilitazione di alcune funzionalità di sicurezza di Windows potrebbe anche risolvere l’ID evento 1001 se hai installato software antivirus di terze parti.
- Anche l’esecuzione di scansioni antivirus e di file di sistema è un metodo consigliato per la risoluzione dei problemi relativi all’ID evento 1001.
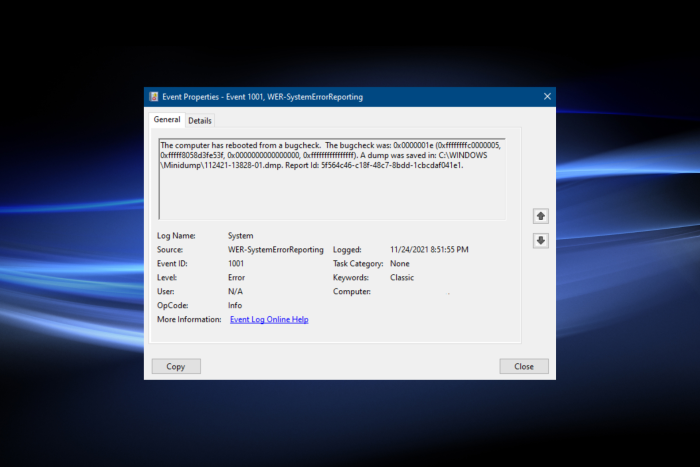
Diversi utenti hanno pubblicato informazioni sull’ID evento 1001 di Segnalazione errori di Windows. Quando si verifica questo errore in Windows, il PC si blocca (si blocca).
Un utente ha descritto il problema sul forum MS come segue:
ID evento 1001: Sono alle prese con un problema ormai da più di un anno: è raro, difficile da replicare e da diagnosticare senza sostituire le parti.
L’intero sistema si bloccherà. Nessun loop audio, nessuna balbuzie, nessun precursore, semplicemente bloccato all’istante. Richiede quasi sempre un riavvio forzato…
Nome registro: Applicazione
Origine: Segnalazione errori Windows
Data: 23/03/2018 23:08:08
ID evento: 1001
ID evento 1001 Segnalazione errori Windows abbinato a una schermata blu si verifica spesso quando gli utenti eseguono applicazioni specifiche.
Pertanto, questo problema può spesso essere un arresto anomalo dell’applicazione che causa il blocco (blocco) dei PC Windows 11/10. Di conseguenza, gli utenti di solito devono forzare il riavvio dei propri sistemi a causa di ciò.
Questo errore non contiene alcun messaggio popup. Tuttavia, l’utente citato sopra mostra i dettagli del Visualizzatore eventi.
Tale errore potrebbe avere nomi di eventi diversi (come AppHang Transient), ma ha sempre un ID 1001 e un’origine Segnalazione errori Windows.
Che cosa causa l’errore ID evento 1001?
Le cause dell’errore 1001 possono essere diverse. Spesso può verificarsi quando i PC non dispongono di risorse di sistema sufficienti per eseguire software specifico: le applicazioni si bloccano quando non è disponibile abbastanza RAM libera.
In altri casi, questo errore può essere dovuto al software antivirus di terze parti in conflitto con Sicurezza di Windows.
Ad esempio, McAfee ha confermato che le utilità antivirus McAfee in conflitto possono causare questo errore sulle piattaforme Windows.
La disabilitazione di alcune funzionalità di sicurezza di Windows può risolvere il problema.
L’errore 1001 può verificarsi anche a causa di file di sistema danneggiati, software installato in modo errato e malware.
Pertanto, ci sono alcune potenziali soluzioni per questo. Questi sono alcuni dei metodi consigliati per la risoluzione dei problemi di Windows 11/10 per l’errore 1001.
Come posso correggere la segnalazione di errore di Windows 1001?
1. Eseguire una scansione SFC
- Premi Windows + S per aprire il menu Cerca , digita Prompt dei comandi nel campo di testo e fai clic su Esegui come amministratore per il risultato della ricerca.
- Fare clic su Sì nel prompt dell’UAC .
- Inserisci questo comando e premi Invio :
DISM.exe /Online /Cleanup-image /Restorehealth
- Per scansionare i file di sistema, incolla questo comando e premi Invio :
sfc /scannow - Attendi finché il prompt dei comandi non visualizza un risultato della scansione.
Se ciò non risolve il problema LiveKernelEvent di segnalazione errori Windows con ID evento 1001 , ti consigliamo di utilizzare uno strumento specializzato che eseguirà la scansione del tuo PC e correggerà eventuali errori relativi a file DLL mancanti o voci di registro difettose.
2. Cerca malware
- Innanzitutto, fai doppio clic sull’icona Sicurezza di Windows nella barra delle applicazioni.
- Seleziona Protezione da virus e minacce per aprire la scheda di scansione.
- Fare clic su Opzioni di scansione per visualizzare ulteriori impostazioni.
- Seleziona l’opzione Scansione completa , quindi fai clic su Scansione ora .
Sicurezza di Windows dovrebbe essere in grado di correggere l’ ID evento 1001 Segnalazione errori Windows CbsPackageServicingFailure2 se è stato causato da malware. Tuttavia, se non riesce a individuare alcun problema, prova a utilizzare un efficace antivirus di terze parti.
3. Chiudi le app in background superflue
- Premi il tasto di scelta rapida Ctrl + Alt + Canc e seleziona l’opzione Task Manager .
- Seleziona singolarmente tutti i programmi elencati nella sezione App e fai clic sul pulsante Termina attività .
- Allo stesso modo, termina tutte le app e i servizi in background superflui elencati in Processi in background .
- Successivamente, vai alla scheda Avvio , seleziona i programmi configurati per l’avvio quando accendi il computer individualmente e fai clic su Disabilita .
Dopo aver apportato queste modifiche, non dovresti più vedere Il computer è stato riavviato da un controllo bug ID evento 1001 nel Visualizzatore eventi . Ma, nel caso lo fai, vai al seguente metodo.
4. Libera spazio sul disco rigido
- Premi Windows + S per aprire il menu Cerca , inserisci Pulizia disco nel campo di testo e fai clic sul risultato della ricerca pertinente.
- Scegli l’unità che desideri pulire dal menu a discesa e fai clic su OK .
- Seleziona tutte le caselle di controllo in File da eliminare e fai clic su OK .
- Fare clic su Elimina file nella richiesta di conferma.
Esistono anche molti altri modi per liberare spazio su disco in Windows. Una volta terminati, verifica che il controllo bug dell’ID evento 1001 non ricompaia in Windows 10.
5. Disattiva la protezione fornita dal cloud
- Premi Windows + S , digita Sicurezza Windows nel campo di testo e fai clic sul risultato della ricerca pertinente.
- Fare clic sulla scheda Protezione da virus e minacce nella finestra dell’utilità.
- Quindi fare clic sull’opzione Gestisci impostazioni .
- Disattiva l’opzione di protezione fornita dal cloud .
- Disattiva l’impostazione Invio automatico dei campioni .
6. Estendere l’allocazione della memoria virtuale
- Premi Windows + S , cerca Modifica l’aspetto e le prestazioni di Windows e fai clic sul risultato pertinente.
- Fare clic sulla scheda Avanzate nella finestra Opzioni prestazioni .
- Premi il pulsante Cambia in quella scheda.
- Deseleziona la casella di controllo Gestisci automaticamente le dimensioni del file di paging per tutte le unità nella finestra Memoria virtuale .
- Fare clic sul pulsante di opzione Dimensioni personalizzate per selezionarlo.
- Immettere i valori nelle caselle Dimensione iniziale e Dimensione massima per aumentare l’allocazione di memoria virtuale sul PC. Quindi, esamina i dettagli forniti in Dimensioni totali del file di paging per tutte le unità per verificare i valori correnti.
- Premere il pulsante OK per salvare le modifiche.
La memoria virtuale è una parte dell’unità di archiviazione utilizzata come RAM per archiviare programmi inattivi. Aumentare la memoria virtuale dovrebbe essere sufficiente se si riscontra l’ID evento 1001 di segnalazione errori a causa di problemi di memoria.
7. Reinstallare il software che genera l’errore 1001
- Premi Windows + R per aprire il comando Esegui , digita appwiz.cpl nel campo di testo e fai clic su OK .
- Ora seleziona l’app che causa l’errore e fai clic sul pulsante Disinstalla .
- Seguire le istruzioni visualizzate sullo schermo per completare il processo di disinstallazione.
- Una volta terminato, riavviare il computer affinché le modifiche abbiano effetto.
Successivamente, reinstalla il software appena disinstallato. Ancora una volta, dovresti scaricare l’ultima versione dal sito web dell’editore.
Come posso correggere l’ID evento 1001 su Windows 11?
Le soluzioni per l’ID evento 1001 di segnalazione errori di Windows (StoreAgentScanForUpdatesFailure0) rimangono le stesse per Windows 11 come per le iterazioni precedenti.
Oltre a quelli elencati in precedenza, potresti provare a eseguire l’app come amministratore o in modalità compatibilità con un’iterazione precedente del sistema operativo.
Inoltre, in alcuni casi, potrebbe essere necessario mantenere disinstallata l’applicazione problematica se non è disponibile una versione più recente con una patch per il bug.
E come per qualsiasi errore o problema, c’è sempre la possibilità di ripristinare Windows 11 alle impostazioni di fabbrica.
Come posso verificare se si è verificato l’errore 1001 sul mio PC nel Visualizzatore eventi?
Se sospetti che si sia verificato l’errore 1001 sul tuo PC, ma non hai controllato, controlla il registro eventi. Visualizzatore eventi è un’utilità Windows che include record per aiutare gli utenti a identificare e risolvere i problemi.
È possibile verificare la presenza di un registro di errore 1001 con tale utilità come segue:
- Premi Windows + S per aprire il menu Cerca , inserisci Visualizzatore eventi nel campo di testo e fai clic sul risultato della ricerca pertinente.
- Fare doppio clic sui registri di Windows nel riquadro di sinistra.
- Quindi seleziona Applicazione.
- Cercare e fare doppio clic sui registri degli errori recenti per visualizzarli. Tutti questi registri includono gli ID evento; quello che stai cercando è 1001.
- In alternativa, fare clic su Trova a destra del Visualizzatore eventi.
- Immettere 1001 nella casella Trova .
- Quindi fare clic su Trova successivo per trovare l’errore 1001 con lo strumento di ricerca.
Se trovi un registro di errore 1001, dai un’occhiata ai dettagli nella scheda Generale . Cerca un percorso dell’applicazione che presenta errori specificato lì, che può aiutarti a identificare il software per cui si verifica il problema.
Non esiste una soluzione specifica garantita per l’errore 1001. Tuttavia, l’applicazione di tutte le potenziali soluzioni di cui sopra potrebbe risolvere in modo fattibile il problema sul tuo PC.
Se queste soluzioni non sono sufficienti, valuta la possibilità di contattare il servizio di supporto Windows di Microsoft tramite la pagina Contatta Microsoft per ulteriori soluzioni. Inserisci una descrizione dell’errore, fai clic su Ottieni assistenza e seleziona Contatta l’assistenza da lì. Puoi quindi discutere l’errore nella chat dal vivo con un agente dell’assistenza.
Inoltre, scopri come gestire in modo efficace l’ID evento 7034 di Service Control Manager, quindi da non perdere.
Puoi anche parlare dell’errore ID evento 1001 nei commenti qui sotto. Hai scoperto un altro modo per risolvere questo problema? Se è così, faccelo sapere qui sotto.