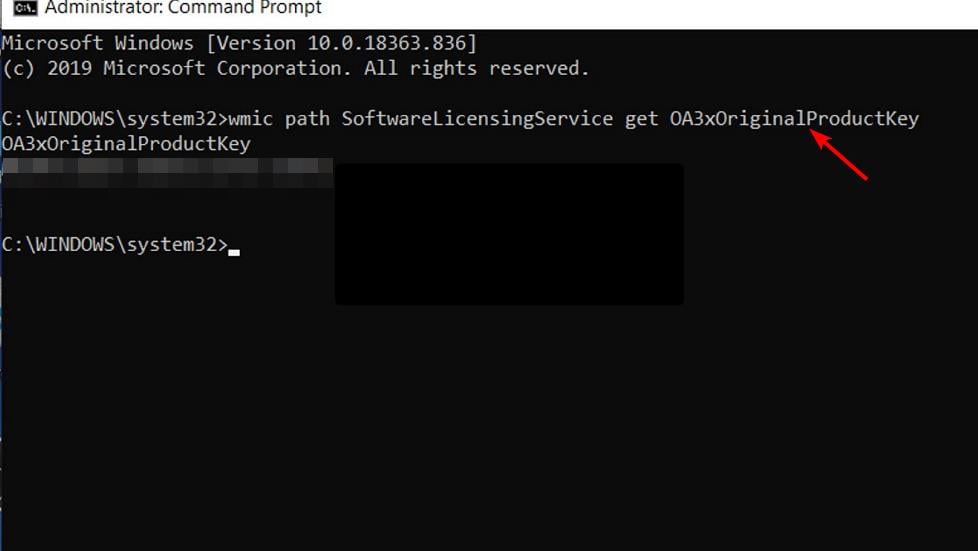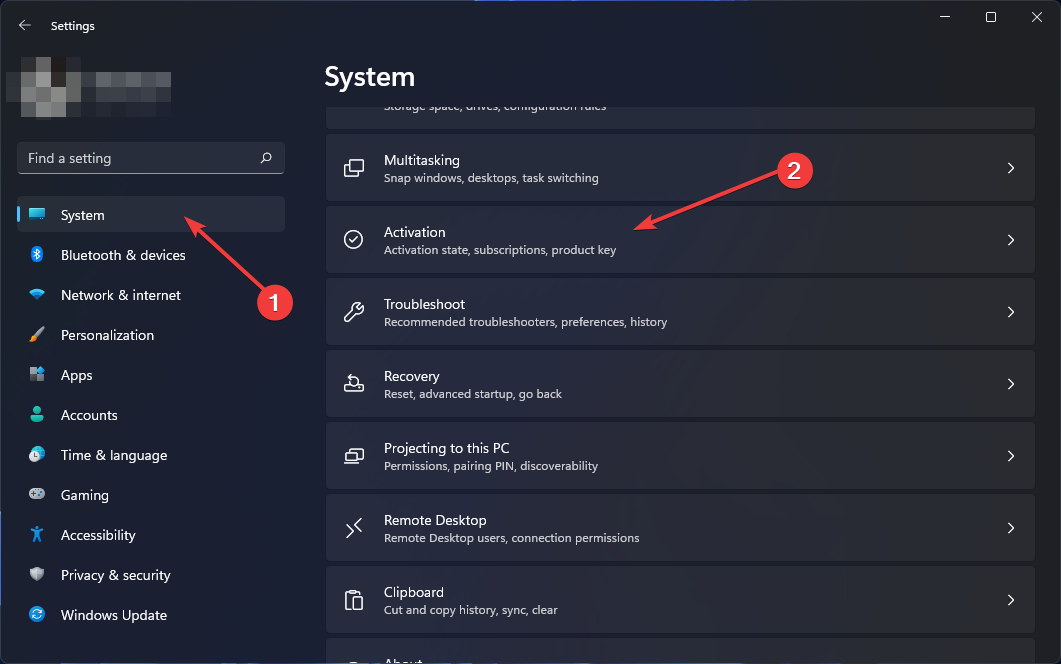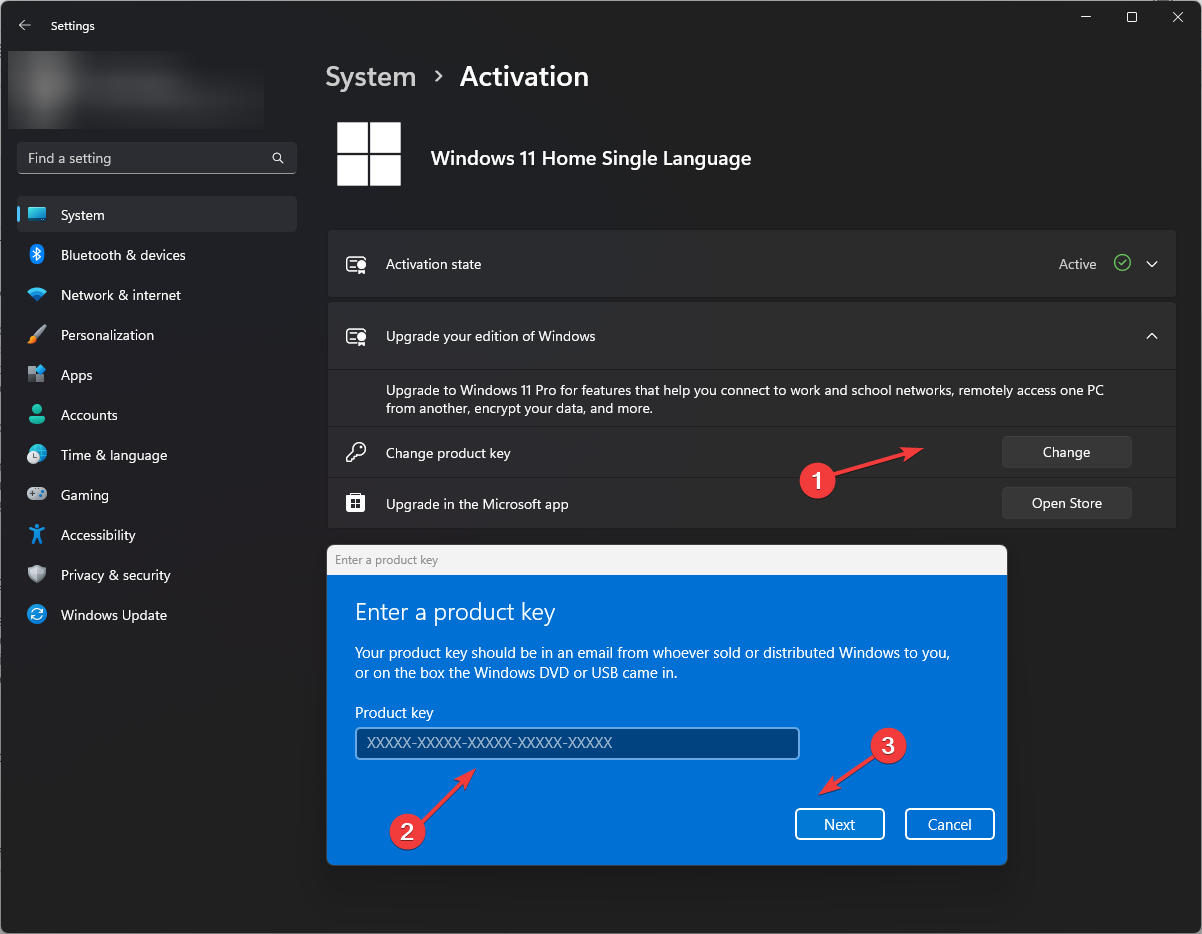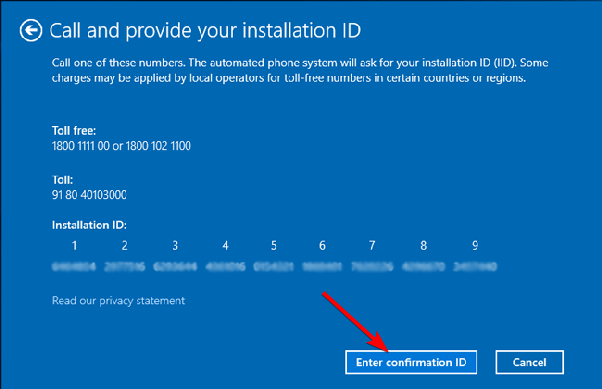Come Risolvere Slui 4 che Non Funziona in Windows
4 min. read
Updated on
Key notes
- Slui 4 è uno strumento utilizzato per attivare Windows senza dover inserire la chiave del prodotto.
- Puoi anche eseguire il comando per assicurarti di eseguire una copia autentica di Windows, ma a volte potrebbe non funzionare.
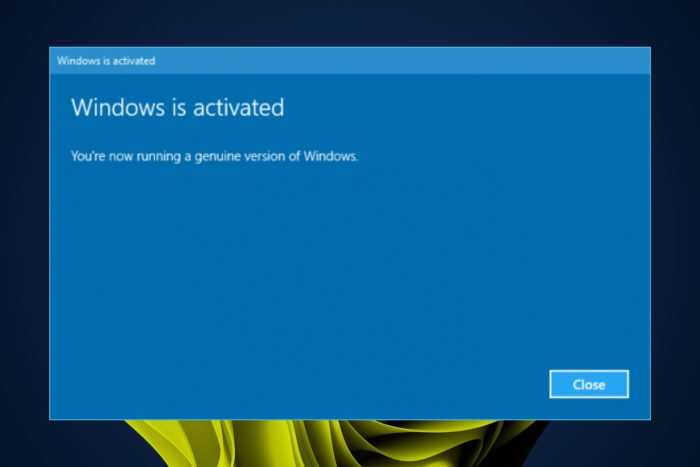
Slui 4 è un’utilità da riga di comando che ti consente di gestire i codici prodotto Microsoft. Può essere utilizzato per attivare, convalidare e risolvere i problemi di Windows.
Se ricevi un errore sullo schermo quando provi ad attivare la tua copia di Windows, potrebbe essere perché hai una chiave di licenza non valida.
È anche possibile che di recente tu abbia apportato modifiche hardware significative e Microsoft non sia in grado di verificare il codice Product Key.
Perché la mia attivazione di Windows non funziona?
Se riscontri problemi con l’attivazione di Windows, potrebbe essere dovuto a uno dei motivi seguenti:
- Modifica hardware: Se di recente hai modificato l’hardware o il software del computer, potrebbe essere necessario che il disco rigido sia guasto o danneggiato, ciò causerà problemi quando si tenta di attivare Windows perché non è possibile verificare che la copia sia autentica.
- Licenza OEM: Microsoft consente il trasferimento solo delle licenze digitali. Se hai una licenza OEM, sfortunatamente è legata alla tua scheda madre.
In alcuni casi, se Slui 4 non funziona sul server 2019 è principalmente correlato a un problema di licenza e questa situazione richiede che tu abbia una licenza al dettaglio. Quindi, puoi eseguire i comandi DISM.
Cosa posso fare se Slui 4 non funziona in Windows?
Prima di passare ai passaggi leggermente tecnici, di seguito sono riportati alcuni controlli preliminari che potrebbero risolvere il problema:
- Chiudi tutte le applicazioni in esecuzione e riavvia il computer.
- Controlla le impostazioni di data e ora del tuo computer e assicurati che siano impostate correttamente.
- Passa dal tuo account locale a un account amministratore per utilizzare questa utilità con successo. A volte, l’accesso come amministratore potrebbe essere negato.
- Assicurati di aver installato l’ultima versione del sistema operativo Windows sul tuo PC.
- Riavvia il computer, poiché potresti aver eseguito un’applicazione o un gioco che utilizza troppa memoria.
1. Immetti la licenza OEM
- Premi il tasto Windows, digita cmd nella barra di ricerca e seleziona Esegui come amministratore.
- Digita e inserisci il seguente comando per trovare il codice Product Key originale:
wmic path SoftwareLicensingService get OA3xOriginalProductKey - Ora torna a Impostazioni.
- Seleziona Sistema e fai clic su Attivazione.
- Fai clic su Cambia codice prodotto e inserisci il codice al punto 2 sopra.
2. Esegui scansioni DISM e SFC
- Premi il tasto Windows, digita cmd nella barra di ricerca e seleziona Esegui come amministratore.
- Immetti il comando seguente:
DISM.exe /Online /Restorehealth - Consenti l’esecuzione del comando, quindi digita quello successivo:
sfc /scannow
Questo strumento esegue la scansione dei file di sistema e sostituisce qualsiasi file corrotto con uno valido se trovato sul tuo PC.
Un’altra opzione affidabile per eseguire questa procedura è utilizzare uno strumento specializzato che ti aiuta a scansionare il tuo computer alla ricerca di file malfunzionanti e a sostituirli immediatamente con parti sane.
3. Utilizza il sistema telefonico automatizzato
- Premi Windows + R per aprire la finestra Esegui.
- Digita slui 4 e premi Invio.
- Nella finestra Seleziona la tua regione, seleziona il Paese e fai clic su Avanti.
- Chiama uno dei numeri visualizzati sullo schermo per ottenere un ID di conferma.
- Una volta ottenuto l’ID di conferma, inseriscilo e fai clic su Attiva Windows.
Assicurati di disporre dei privilegi di amministratore per accedere al prompt dei comandi. Sebbene sia possibile eseguire numerosi comandi senza privilegi amministrativi, alcuni, come il comando Slui, richiedono privilegi amministrativi per poter eseguire questa utilità della riga di comando.
Puoi applicare passaggi simili se Slui 4 non funziona in Windows 7, 10 e 11. Se Slui 4 non può essere attivato tramite telefono o nessuna di queste soluzioni funziona, il ripristino di Windows può aiutare a risolvere questo problema.
Puoi persino creare un punto di ripristino del sistema prima di ripristinare Windows. Questo ti aiuterà a ripristinare il tuo sistema nel caso in cui qualcosa vada storto durante il processo di ripristino.
Ci sono anche altri errori di attivazione di Windows che potresti riscontrare, come l’errore 0xc03f6506, quindi sentiti libero di consultare il nostro articolo sullo stesso.
Potremmo anche essere in grado di aiutarti se la tua copia di Windows perde improvvisamente l’attivazione, quindi assicurati di visitare la nostra guida su come aggirare questo problema.
Per qualsiasi ulteriore pensiero su questo argomento, sentiti libero di lasciarci un commento in basso.