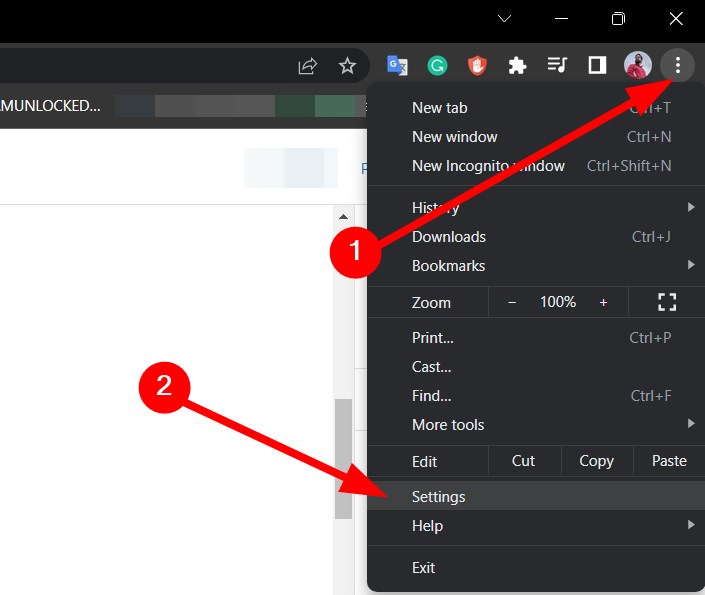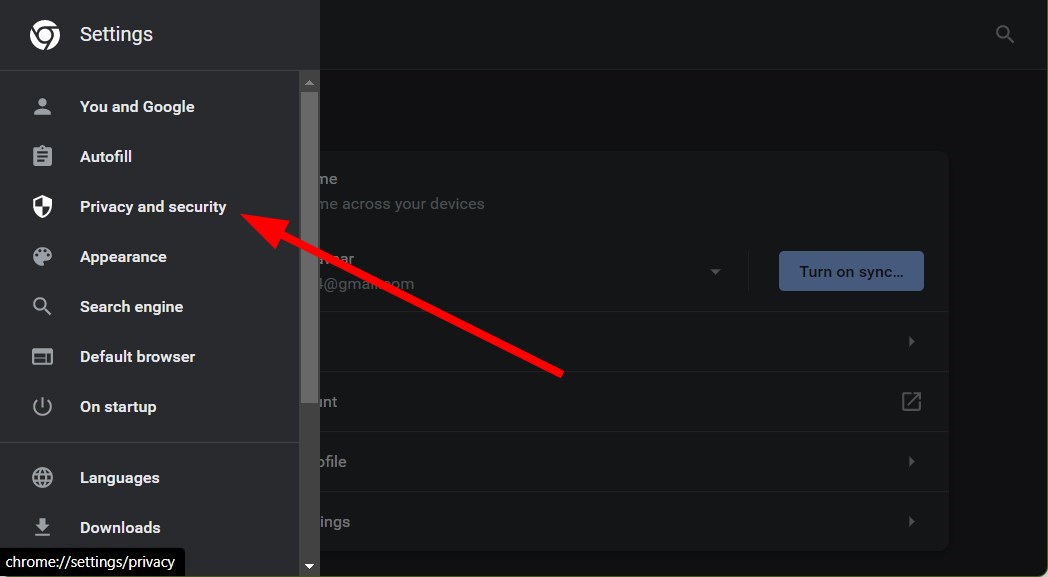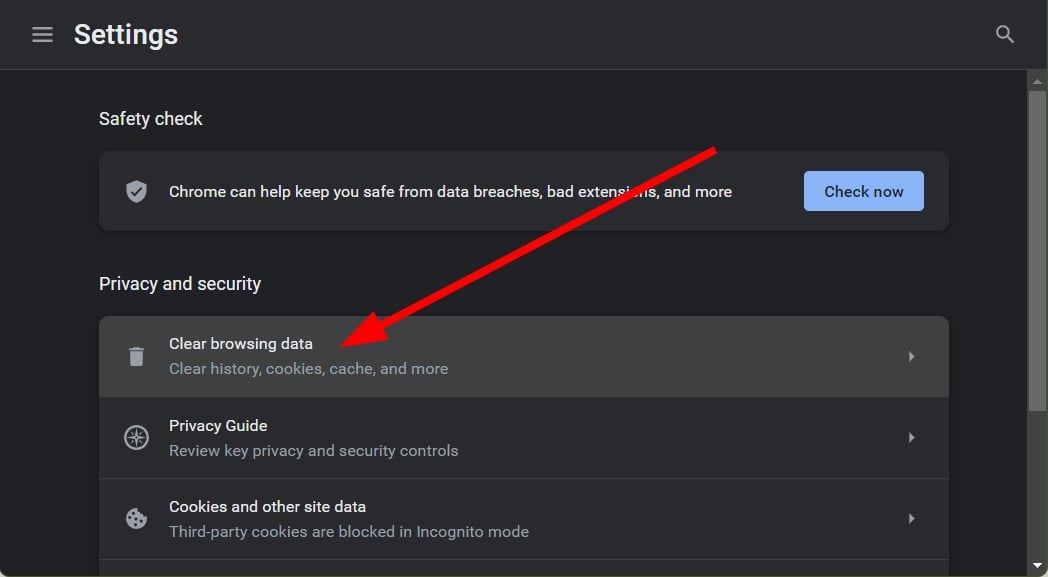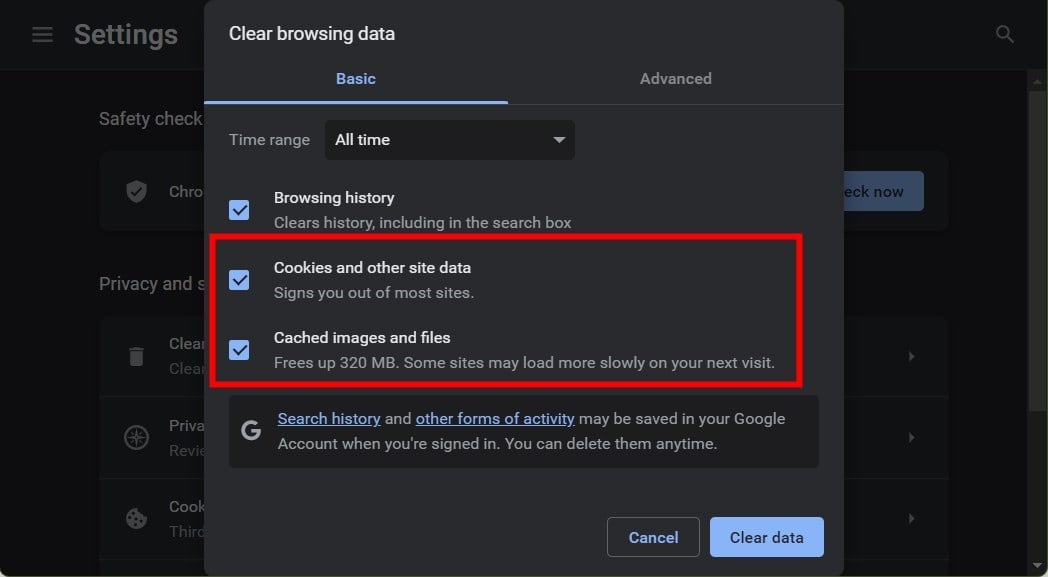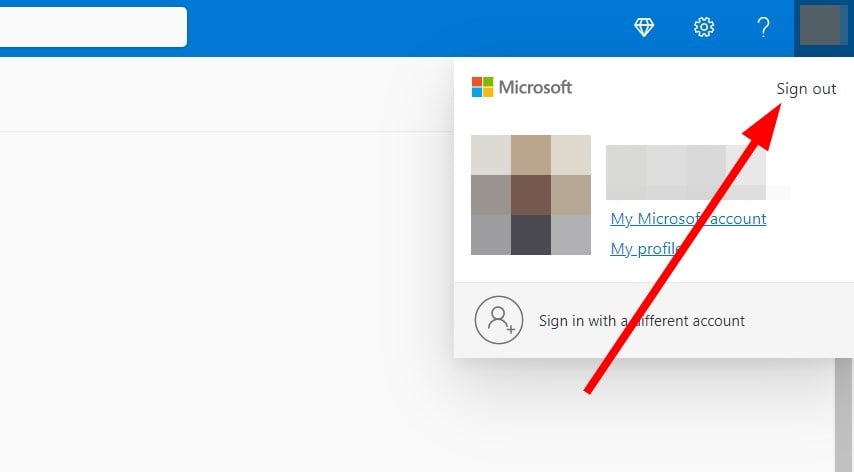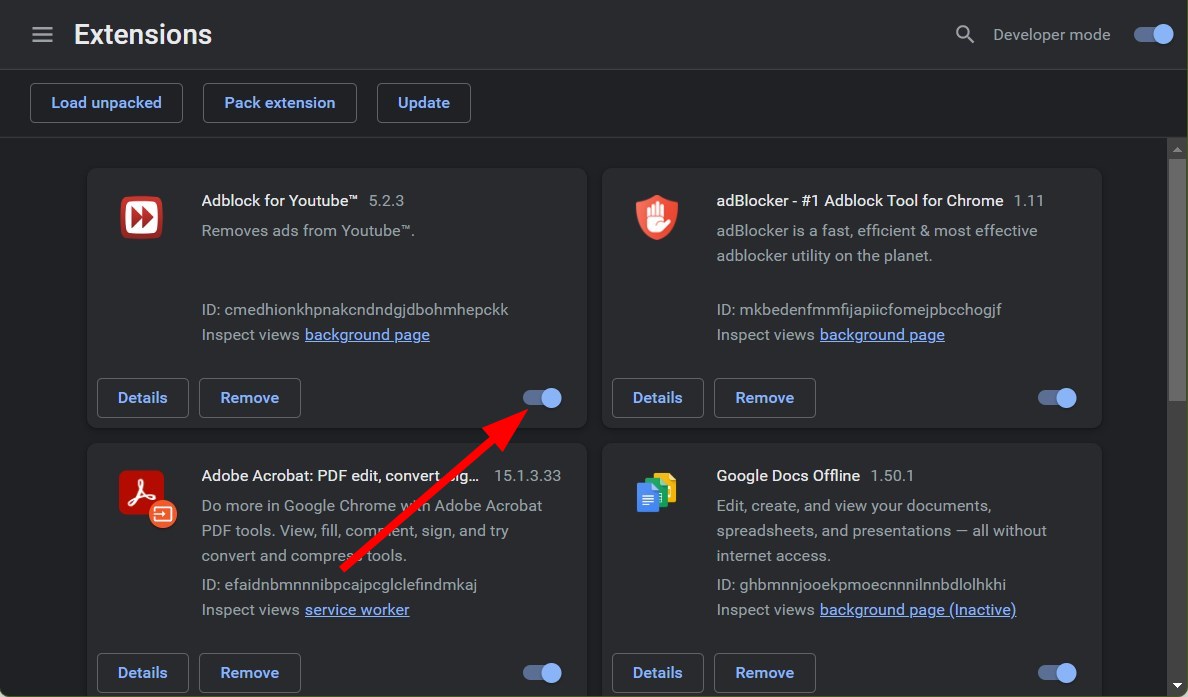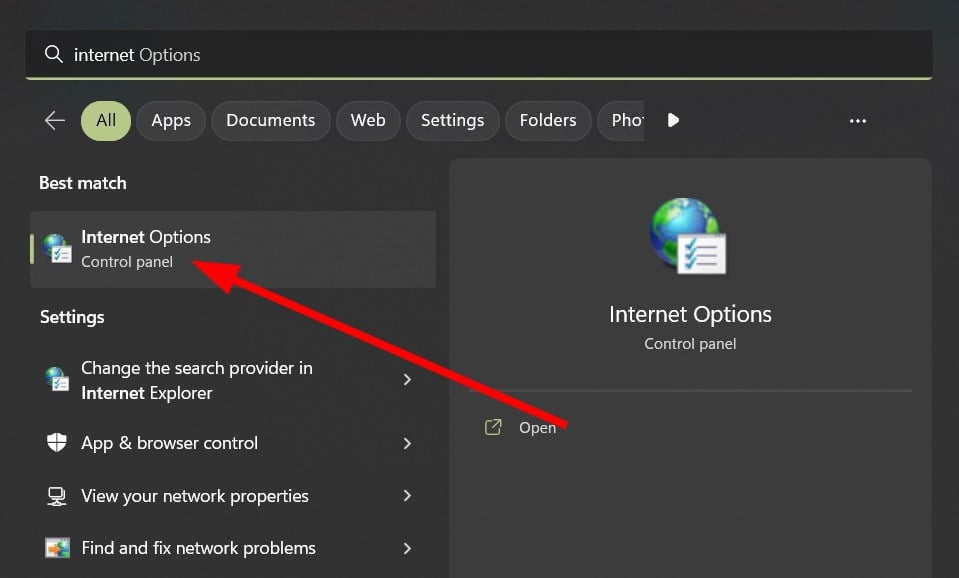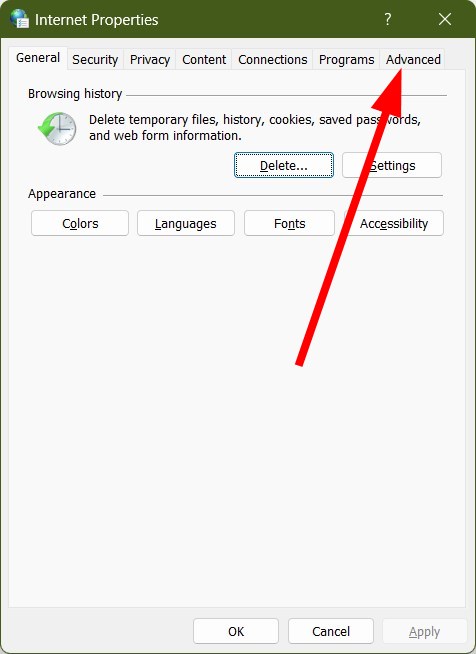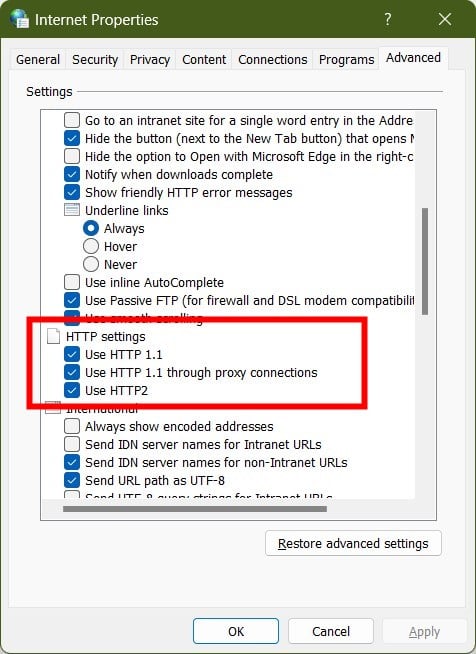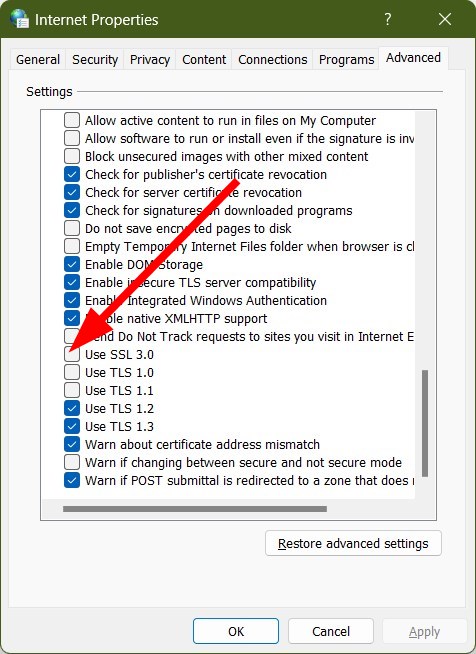Siamo Spiacenti, si è Verificato un Errore in OneDrive - Soluzioni
5 min. read
Published on
Key notes
- Più utenti hanno segnalato di aver riscontrato un problema con OneDrive. Siamo spiacenti, si è verificato un errore durante l’utilizzo su un browser.
- Ciò potrebbe essere dovuto alla cache del browser danneggiata o alla connessione Internet.
- Inoltre, questo problema si verifica quando i server OneDrive sono inattivi, motivo per cui dovresti prima controllare i server.

Visualizzi il messaggio “Scusa si è verificato un errore” quando accedi a OneDrive tramite il browser Web? Se sì, non sei il solo, perché ci sono più utenti che affrontano un problema simile. Secondo i rapporti degli utenti, ricevono questo messaggio di errore quando tentano di accedere alla scheda OneDrive.
Potrebbero esserci diversi motivi per cui viene visualizzato il messaggio OneDrive Spiacenti, si è verificato un errore . Fortunatamente, in questa guida ti forniremo alcuni modi rapidi tramite i quali puoi applicare e risolvere il problema in questione.
Perché ricevo OneDrive Spiacente, si è verificato un errore?
Dopo alcune ricerche, abbiamo preparato un elenco che ti fornirà la maggior parte dei fattori comuni a causa dei quali dovrai affrontare il messaggio OneDrive Scusa si è verificato un errore :
- La cache del browser è danneggiata : i file della cache se danneggiati possono causare più problemi e possono anche attivare questo messaggio di errore quando si accede a OneDrive utilizzando un browser Web.
- Problemi del server : i server ufficiali quando non sono attivi possono anche impedirti di accedere a OneDrive.
- Problemi del profilo : è probabile che il tuo profilo sia danneggiato e stia causando il problema.
- Disattiva i componenti aggiuntivi del browser : i componenti aggiuntivi di terze parti potrebbero essere in conflitto con OneDrive, motivo per cui riscontri il problema.
Come posso risolvere il problema con OneDrive Spiacente, si è verificato un errore?
Ecco alcune cose che puoi fare prima di passare alle soluzioni avanzate di risoluzione dei problemi e provare a correggere l’errore:
- Riavvia semplicemente il PC e controlla se questo risolve il problema.
- Chiudi il browser e attendi qualche secondo prima di accedere a OneDrive con esso.
- Controlla se la tua connessione Internet funziona perfettamente o meno.
- Se si verificano problemi con i server ufficiali, non sarai in grado di utilizzare tutte le funzionalità del sito Web o di utilizzare il sito Web del tutto. È possibile utilizzare siti Web come Downdetector per verificare lo stato corrente dei server OneDrive. Se c’è un problema con il server, non puoi fare molto e tutto ciò che puoi fare è aspettare che gli sviluppatori riparino i server.
- Se riscontri un problema con un browser particolare, ad esempio Google Chrome, ti suggeriamo di verificare se lo stesso problema esiste o meno su un browser diverso. Per gli utenti che cercano un browser alternativo, puoi fare riferimento alla nostra guida che elenca alcuni dei browser migliori e testati che puoi provare sul tuo PC.
Ora, diamo un’occhiata alle soluzioni avanzate per risolvere il problema.
1. Svuota la cache del browser
- Avvia Google Chrome .
- Tocca l’ icona del menu a 3 punti in alto a destra.
- Seleziona Impostazioni .
- Fare clic sulla scheda Privacy e sicurezza a sinistra.
- Seleziona l’opzione Cancella dati di navigazione .
- Seleziona le caselle Cookie e altri dati dei siti e Immagini e file memorizzati nella cache .
- Premi il pulsante Cancella dati .
I dati nella cache memorizzano tutte le tue impostazioni personalizzate per il browser e i siti web che visiti per facilitare il caricamento più rapido di tutte le tue impostazioni.
Tuttavia, nel caso in cui questi file vengano danneggiati, potresti riscontrare problemi con alcuni siti Web e riscontrare anche problemi come OneDrive. Spiacenti, si è verificato un errore .
2. Accedi nuovamente a OneDrive
- Apri il sito Web di OneDrive .
- Clicca sulla tua immagine del profilo .
- Seleziona Esci .
- Inserisci i dettagli del tuo account Microsoft e accedi nuovamente.
Alcuni problemi con il tuo profilo Microsoft possono anche attivare il messaggio di errore. In questo caso, puoi uscire e accedere nuovamente e verificare se questo risolve il problema o meno.
3. Disabilita componenti aggiuntivi/estensioni del browser
- Avvia il tuo browser .
- Fare clic sull’icona del menu con 3 punti .
- Seleziona Altri strumenti .
- Clicca su Estensioni .
- Disattiva tutte le estensioni, una per una.
- Riavvia il browser e controlla se questo risolve il problema o meno.
In alternativa, puoi premere Ctrl + Maiusc + N per aprire Google Chrome in modalità di navigazione in incognito , che disabilita i componenti aggiuntivi e altre estensioni. Potrai quindi verificare se il problema persiste oppure no. Se il problema viene risolto, devi rimuovere le estensioni.
4. Controlla le impostazioni delle Opzioni Internet
- Apri il menu Start premendo il pulsante Win .
- Digita Opzioni Internet e aprilo.
- Fare clic sulla scheda Avanzate .
- Nelle impostazioni HTTP , seleziona le caselle Utilizza HTTP 1.1 , Utilizza HTTP 1.1 tramite connessioni proxy e Utilizza HTTP2 .
- Deseleziona Utilizza SSL 3.0 .
- Fare clic su Applica e OK .
- Avviare il browser .
- Vai al sito Web di OneDrive .
- Accedi e controlla se questo risolve il problema o meno.
Per alcuni utenti, l’utilizzo delle impostazioni sopra menzionate ha aiutato a risolvere il problema di OneDrive Scusa si è verificato un errore .
Questo è tutto da noi in questa guida. Puoi consultare la nostra guida per scoprire come utilizzare più OneDrive su un singolo PC.
Abbiamo anche una guida completa che fornirà istruzioni dettagliate per spostare i file da un account OneDrive a un altro.
Per gli utenti che cercano una guida per modificare i file condivisi su OneDrive con altri.
Questo non è l’unico errore che puoi riscontrare e abbiamo già affrontato l’errore 1001 di OneDrive in un’altra guida.
Facci sapere nei commenti qui sotto quale delle soluzioni di cui sopra ti ha aiutato a risolvere il problema.