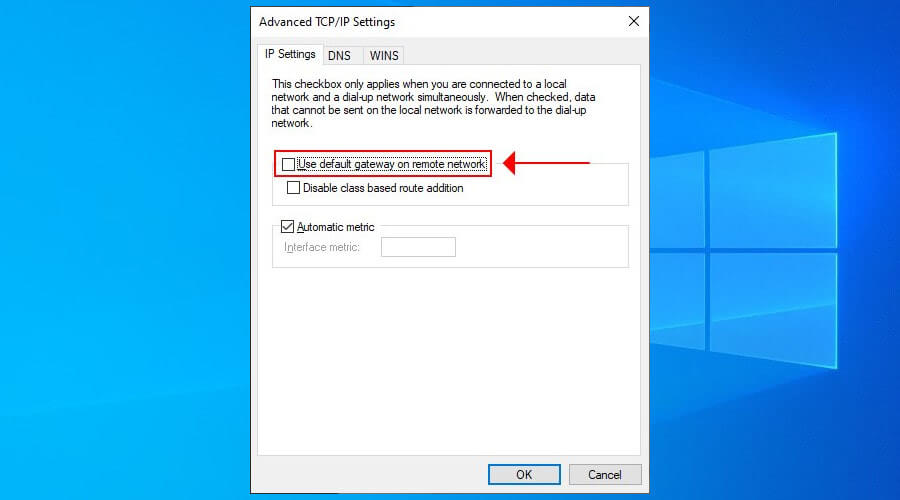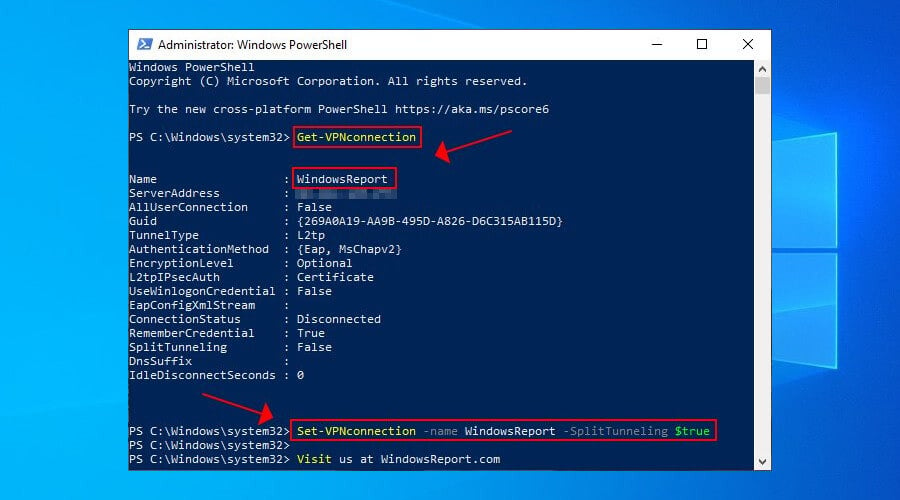Come Abilitare lo Split Tunneling VPN in Windows 10
6 min. read
Published on
Key notes
- Lo split tunneling VPN è una funzionalità pratica che ti consente di accedere a due reti contemporaneamente. Puoi abilitarlo facilmente tramite le impostazioni integrate di Windows 10.
- La modalità split tunneling è ottima per connettersi in remoto al posto di lavoro, risparmiare larghezza di banda di rete o ottimizzare la velocità della connessione Internet.
- È possibile modificare i dettagli della connessione VPN del provider VPN integrato in Windows 10, utilizzare PowerShell o configurare le opzioni del firmware del router.
- Tuttavia, il modo più semplice per controllare lo split tunneling è utilizzare un servizio VPN commerciale.

Lo split tunneling VPN su Windows 10 ti consente di accedere a due reti contemporaneamente: la tua e quella del computer remoto.
Invece di reindirizzare tutti i dati di rete tramite VPN, questa tecnica isola il traffico VPN dalle connessioni Internet.
Ad esempio, puoi connetterti in remoto al tuo posto di lavoro tramite VPN per accedere alle risorse interne dell’azienda, come file server o stampanti.
Allo stesso tempo è possibile rimanere connessi alla rete domestica e accedere a Internet.
Lo split tunneling VPN è utile per gestire la larghezza di banda della rete ed escludere le applicazioni non necessarie dal tunnel VPN, in particolare se la larghezza di banda VPN è limitata o se la VPN ostacola la velocità di Internet.
Ad esempio, se utilizzi una VPN per guardare Netflix, puoi abilitare lo split tunneling su Windows 10 per instradare il traffico di un browser Web tramite VPN mentre utilizzi un altro browser per rimanere direttamente connesso a Internet.
Consulta le nostre istruzioni dettagliate di seguito per scoprire come abilitare lo split tunneling utilizzando le impostazioni integrate di Windows 10 e un client VPN premium.
Assicurati di creare una connessione VPN prima di provare il metodo 1 o 2.
Che cos’è lo split tunneling di Windows 10?
Come accennato, la funzionalità di tunneling diviso ti consente di utilizzare contemporaneamente sia il traffico VPN che quello locale.
Esistono più scenari in cui ciò può essere utile. Ad esempio, se utilizzi una VPN per giocare, la funzionalità di tunneling diviso potrebbe migliorare la velocità complessiva.
Ciò accade perché hai la possibilità di allocare tutto il traffico della tua VPN al tuo gioco e tutti gli altri processi si connetteranno tramite il server della tua rete domestica.
Gli utenti di Windows 10 possono abilitare la funzionalità di tunneling diviso per l’app VPN nativa di Windows oppure utilizzare un client VPN di terze parti che includa questa funzionalità.
Come posso configurare lo split tunneling in Windows 10?
1. Modifica le proprietà della connessione VPN
- Clic con il pulsante destro del mouse sul pulsante Start di Windows 10 e accedere a Connessioni di rete.
- Fai clic su Modifica opzioni adattatore.
- Fai clic con il pulsante destro del mouse sulla connessione VPN e apri Proprietà.
- Nella scheda Rete, seleziona Protocollo Internet versione 4 (TCP/IPv4).
- Fai clic su Avanzate.
- Nella scheda Generale, fai clic su Avanzate.
- Disabilita Usa gateway predefinito sulla rete remota.
- Riavvia la connessione VPN.
Per disabilitare lo split tunneling, vai nello stesso posto e abilita Usa gateway predefinito su rete remota.
Questo metodo può essere utilizzato per connettersi in remoto a un altro PC, per accedere ai file tramite VPN e utilizzare le risorse LAN remote rimanendo connessi alla rete domestica.
2. Usa PowerShell
- Fai clic con il pulsante destro del mouse su Start e selezionare Windows PowerShell (amministratore).
- Se non conosci il nome della connessione VPN, utilizza Get-VPNconnection.
- Per abilitare lo split tunneling VPN in Windows 10, incolla:
Set-VPNconnection -name YourVPNconnection -SplitTunneling $true - Sostituisci YourVPNconnection con il nome effettivo e premi Invio.
- Per disabilitare lo split tunneling VPN, incolla:
Set-VPNconnection -name YourVPNconnection -SplitTunneling $false
Questo metodo utilizza il tunnel diviso L2tp ed è identico al primo ma più veloce per gli utenti di Windows 10 che hanno familiarità con PowerShell.
Inoltre, è possibile creare ed eseguire script PowerShell che eseguono automaticamente comandi come abilitare o disabilitare lo split tunneling.
Partecipa al nostro hub di risoluzione dei problemi di PowerShell se riscontri problemi con questa utilità.
3. Ottieni un client VPN con tunneling diviso

- Iscriviti per un piano di abbonamento VPN ( ti consigliamo PIA).
- Scarica e installa il client desktop Windows 10.
- Avvia l’app e fai clic sulla sua icona nella barra delle applicazioni.
- Vai su Impostazioni > Rete.
- Abilita Split Tunnel e Consenti traffico LAN.
- Fai clic su Aggiungi applicazione e selezionare un programma.
- Apri il menu a discesa accanto al programma
- Seleziona Ignora VPN se desideri che il programma rimanga connesso alla tua rete domestica.
- Oppure scegli Solo VPN per connettere il programma al server VPN.
- Imposta Tutte le altre app su Ignora VPN o Solo VPN (al contrario della modalità di connessione del programma).
- Fai clic su Indirizzo IP se desideri escludere indirizzi IP specifici dal tunnel VPN.
- Riavviare PIA e i programmi aggiunti allo split tunneling.
Esistono pochi client VPN con supporto per lo split tunneling e Private Internet Access è il migliore tra questi. Ti garantisce più possibilità rispetto a Windows 10.
Nello specifico, puoi creare una whitelist o una blacklist di applicazioni e indirizzi IP per utilizzare sempre la VPN oppure per bypassarla sempre e restare connesso direttamente a Internet.
Inoltre, PIA è la migliore VPN per Paypal per aiutarti a effettuare transazioni sicure su hotspot Wi-Fi pubblici e non crittografati.
Maggiori informazioni su PIA:
- Nessun registro o perdita
- Supporto tramite chat dal vivo 24 ore su 24, 7 giorni su 7
- Garanzia di rimborso di 30 giorni (nessuna prova gratuita)
- Paga con carta di credito, PayPal o criptovaluta

Private Internet Access
Abilita facilmente lo split tunneling VPN su Windows 10 con l’aiuto di PIA.4. Modifica le impostazioni del firmware del router
È inoltre possibile configurare lo split tunneling a livello di router se il firmware supporta questa funzionalità.
È un modo eccellente per condividere la tua connessione VPN con dispositivi che non dispongono del supporto nativo per i client VPN, come le console di gioco.
Se sei preoccupato per la sicurezza, non dovresti. Lo split tunneling non toglie nulla alle funzionalità di sicurezza della VPN, purché utilizzi un protocollo sicuro con crittografia avanzata, come OpenVPN con AES a 256 bit.
Allo stesso tempo, lo split tunneling non ostacola la velocità di connessione né aggiunge alcuna latenza.
Ci sono solo vantaggi nell’abilitare lo split tunneling sui PC Windows 10, quindi sentiti libero di provarlo tu stesso.
Lo split tunneling è sicuro?
Il tunneling diviso è perfettamente sicuro da configurare e utilizzare. Non devi preoccuparti di eventuali vulnerabilità della sicurezza quando imposti una VPN tra due reti.
OpenVPN supporta lo split tunneling?
Sì, OpenVPN supporta lo split tunneling. È possibile escludere gli indirizzi IP utilizzando il percorso IPaddress netmask net_gateway. Ad esempio, percorso 192.168.1.0 255.255.255.0 net_gateway
Come faccio a sapere se la mia VPN utilizza lo split tunneling?
Avvia PowerShell, incolla Get-VPNconnection e controlla lo stato di SplitTunneling.
Conclusione
Per riassumere, puoi impostare lo split tunneling modificando le proprietà della connessione VPN di Windows 10 o utilizzando PowerShell.
Tuttavia, riteniamo che il modo più semplice sia rivolgersi a un servizio VPN con supporto per lo split tunneling, come Private Internet Access.
PIA semplifica l’attivazione/disattivazione dello split tunneling e presenta molte altre fantastiche funzionalità.
Una quarta alternativa è impostare la modalità split tunneling a livello di router se il firmware del router supporta questa funzionalità. Devierà il traffico di rete per tutti i dispositivi collegati al Wi-Fi di casa.
Sei riuscito a impostare un tunnel diviso tramite VPN? Facci sapere come hai fatto nella sezione commenti qui sotto.