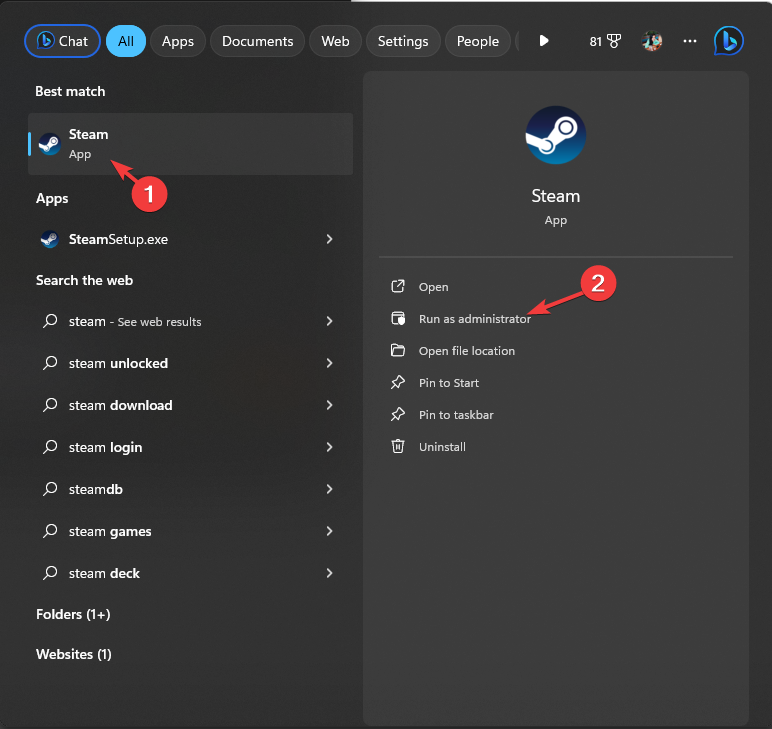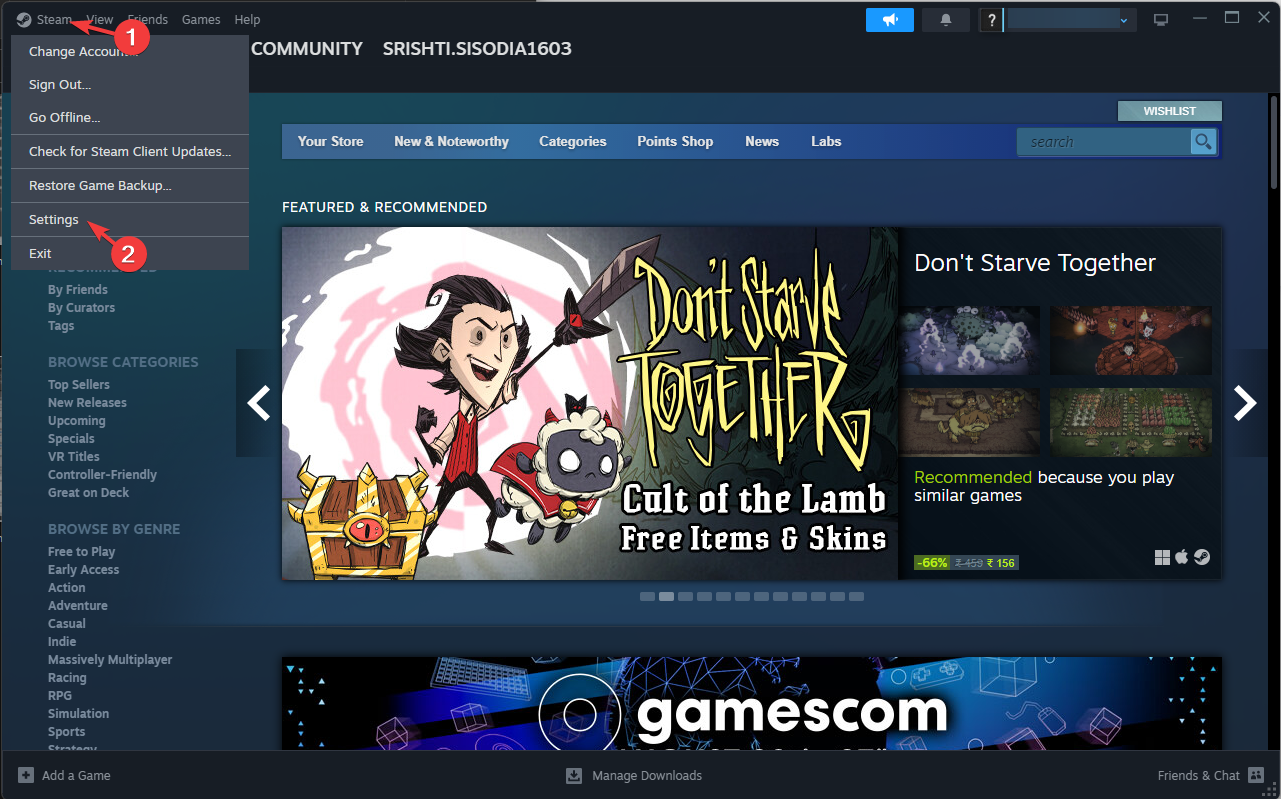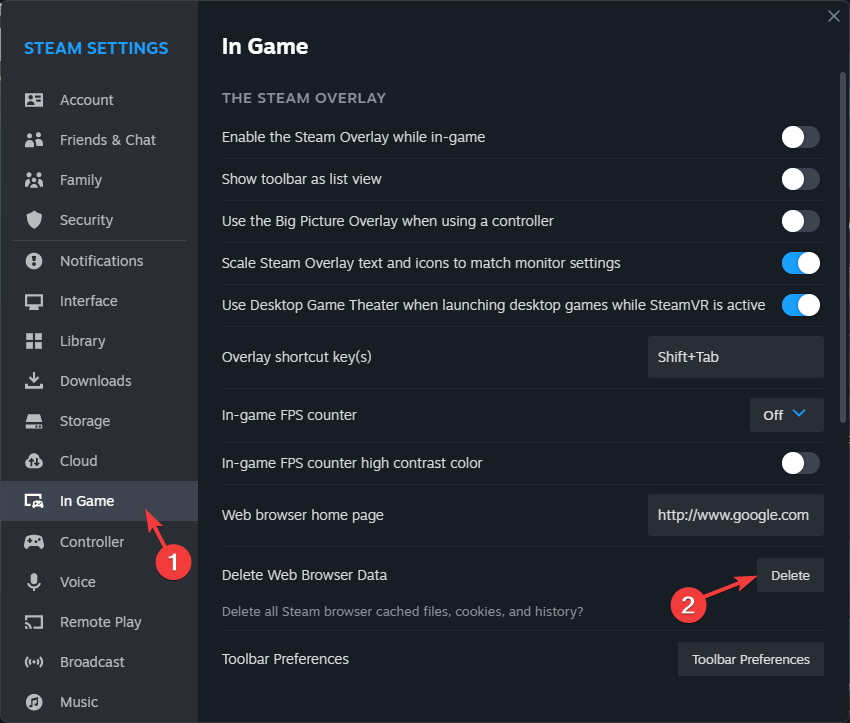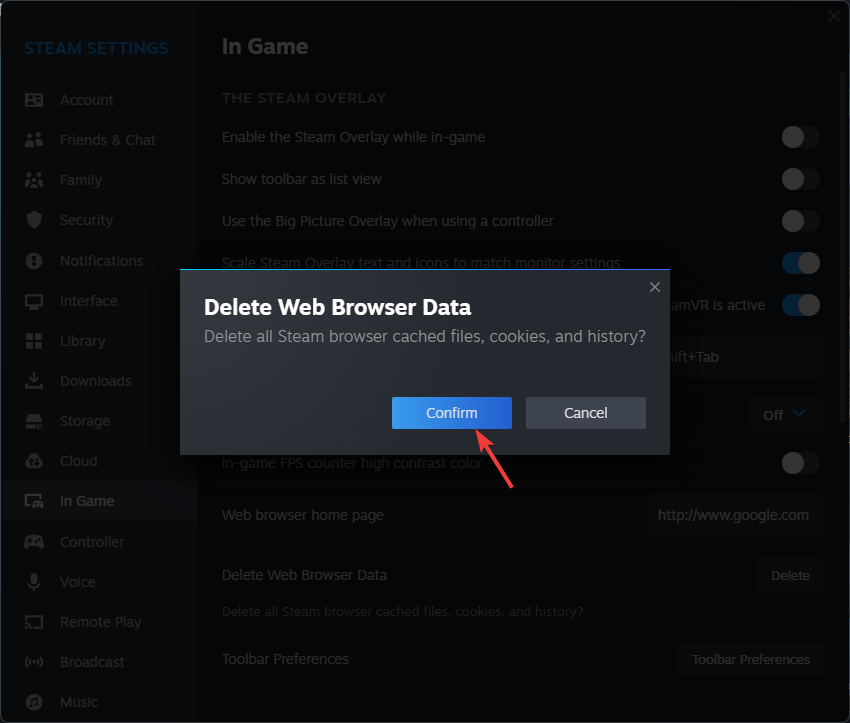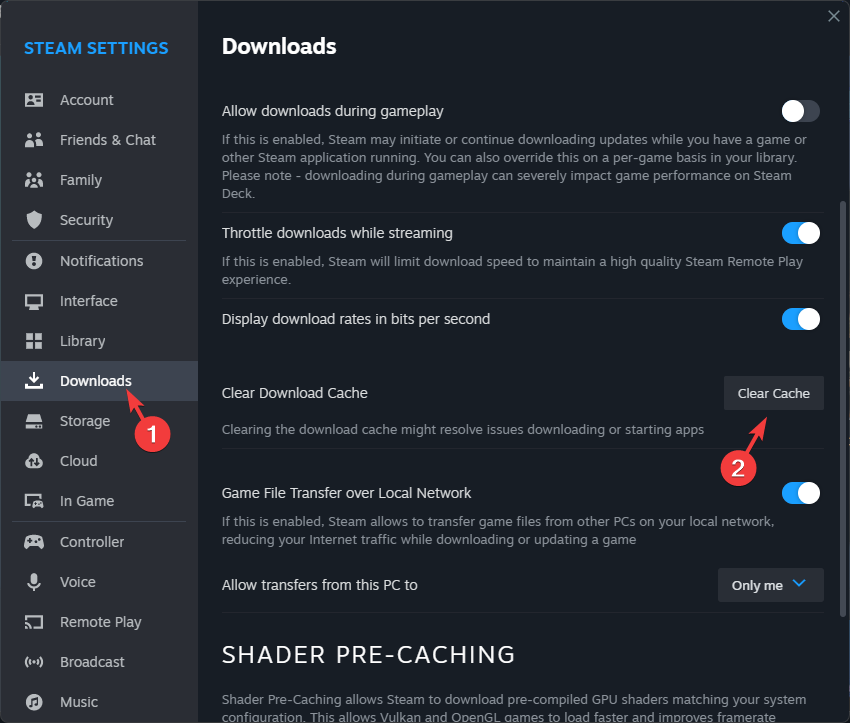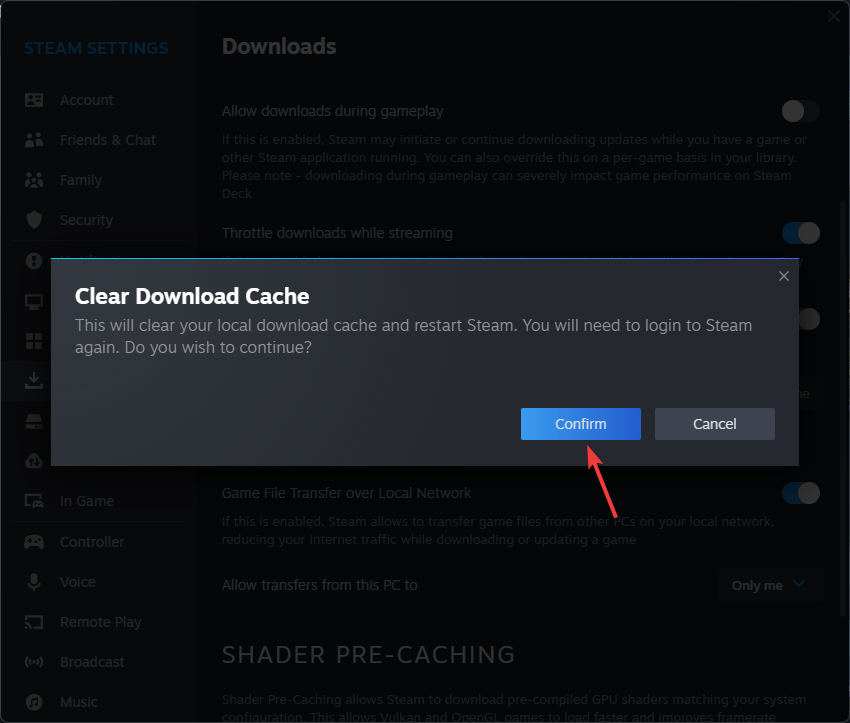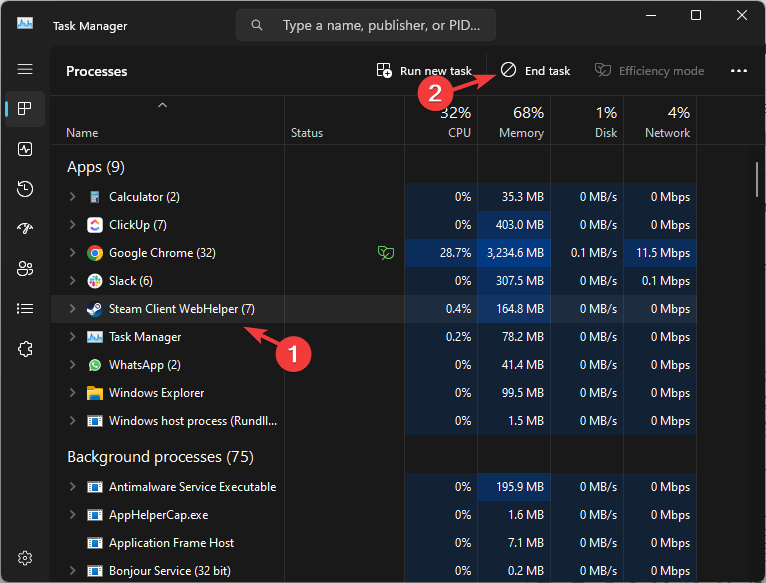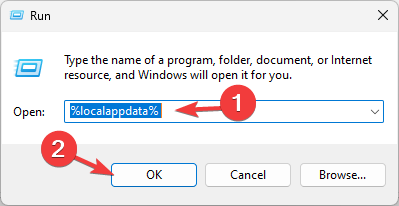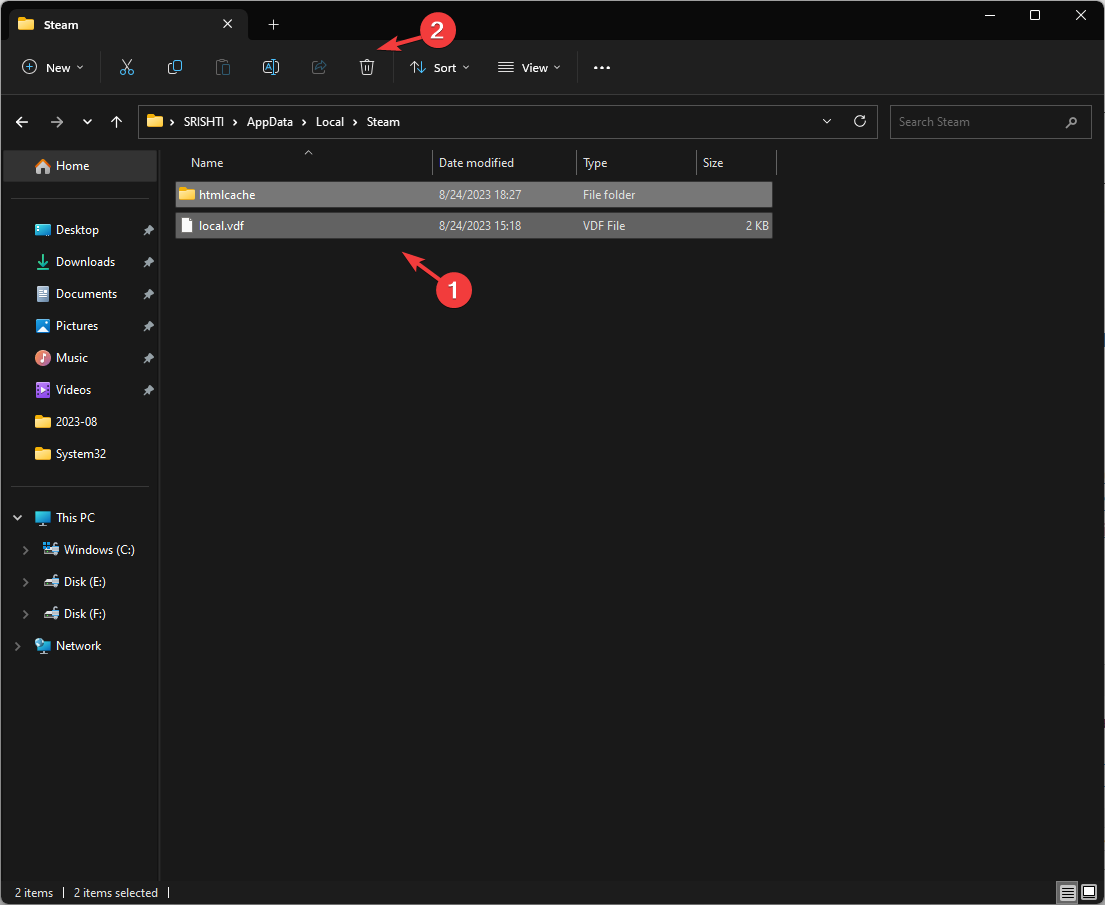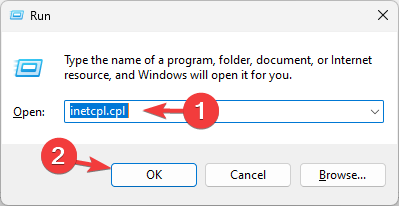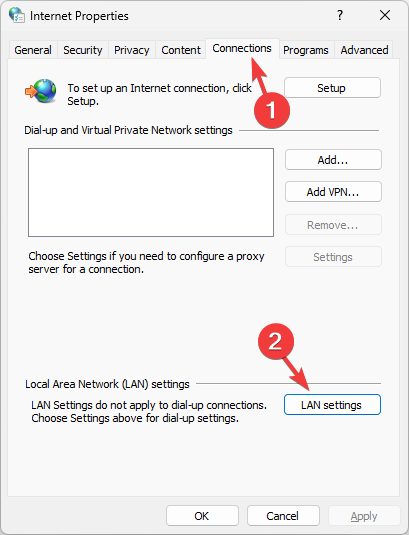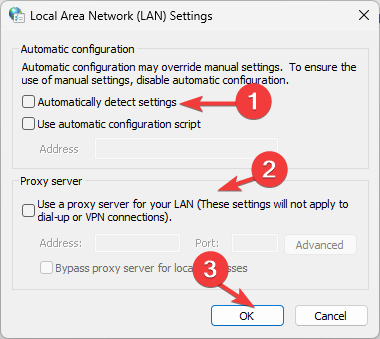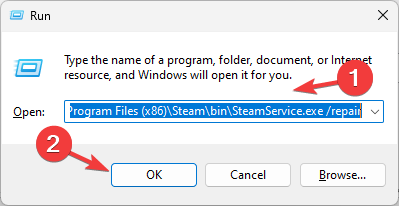Steam è in Ritardo o Funziona Lentamente: 5 Soluzioni Rapide
4 min. read
Updated on
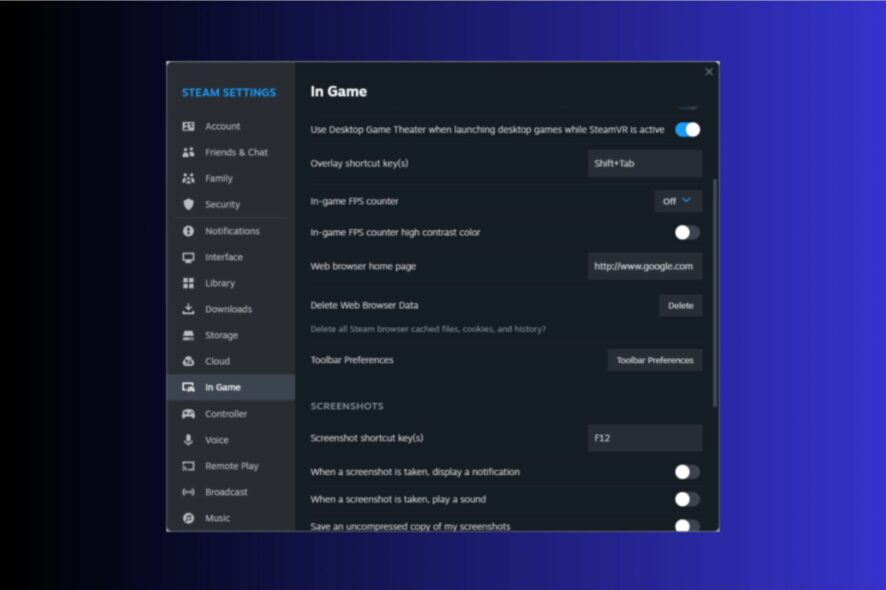
Sia che ti piaccia immergerti in un’avventura per giocatore singolo o impegnarti spesso in una battaglia multiplayer (che richiede grande precisione), affrontare un ritardo su Steam può essere un problema.
In questa guida vedremo alcuni dei modi più semplici per risolvere il problema del ritardo di Steam in modo da poter continuare le tue sessioni di gioco ininterrotte.
Perché i miei giochi Steam sono così lenti?
- Problemi di rete: se la tua connessione Internet è debole o instabile, potresti riscontrare ritardi mentre giochi su Steam. Controlla la tua connessione Internet o parla con il tuo ISP.
- Processi in background: anche troppi processi e programmi in esecuzione potrebbero causare questo problema. Prova a chiudere le app non necessarie per ridurre il carico.
- Impostazioni di gioco: se le impostazioni di gioco non sono configurate correttamente, il gioco potrebbe non funzionare correttamente. Verificale nuovamente.
- VPN abilitata: se utilizzi una VPN mentre giochi, Steam potrebbe funzionare lentamente. Prova a disattivare l’app.
- Driver obsoleto: se il driver grafico del tuo dispositivo non è aggiornato alla versione più recente, potresti dover affrontare problemi di vario tipo.
Ora che conosci i motivi, passiamo alle soluzioni.
Come posso rendere i giochi Steam meno lenti?
Prima di immergerti nei passaggi di risoluzione dei problemi per risolvere il problema di ritardo di Steam, ecco alcune cose che potresti fare:
- Premi Ctrl + Maiusc + Esc per aprire Task Manager e terminare tutti i processi indesiderati.
- Prova a riavviare il PC.
- Aggiorna il tuo driver grafico.
1. Elimina i dati del browser web
- Premi il tasto Windows, digita Steam e fai clic su Esegui come amministratore.
- Nell’angolo in alto a sinistra, individua Steam e fai clic su di esso.
- Dall’elenco a discesa, seleziona Impostazioni.
- Nella pagina Impostazioni di Steam, fai clic su Nel gioco nel riquadro di sinistra, individua Elimina dati del browser Web e fai clic sul pulsante Elimina.
- Nella finestra Elimina dati browser Web, fai clic su Conferma. Riavvia l’app Steam e controlla se il problema persiste.
2. Svuota la cache dei download
- Premi il tasto Windows, digita Steam e fai clic su Esegui come amministratore.
- Individua Steam nell’angolo in alto a sinistra e fai clic su di esso. Dall’elenco a discesa, seleziona Impostazioni.
- Nella pagina Impostazioni di Steam, seleziona Download dal riquadro di sinistra, individua Cancella cache dei download e fai clic sul pulsante Cancella cache.
- Nella finestra Cancella cache download, fai clic su Conferma.
3. Elimina la cache di Steam memorizzata sul tuo PC
- Premi Ctrl + Maiusc + Esc per avviare l’app Task Manager.
- Vai su Processi, individua tutti i processi relativi a Steam e fai clic su Termina attività.
- Premi Windows + R per aprire la finestra di dialogo Esegui.
- Digita %localappdata% e fai clic su OK per accedere alla cartella Locale nella directory App Data.
- Individua la cartella Steam e premi Ctrl + A per selezionarne tutto il contenuto.
- Fai clic sul pulsante Elimina dalla barra multifunzione.
4. Modificare le impostazioni del proxy
- Premi Windows + R per aprire la finestra di dialogo Esegui.
- Digita inetcpl.cpl e fai clic su OK per aprire Proprietà Internet.
- Passa alla scheda Connessioni e fai clic sul pulsante Impostazioni Lan.
- Nella finestra Impostazioni rete locale (LAN), individua Server proxy e rimuovi il segno di spunta accanto a Utilizza un server proxy per la tua LAN.
- In Configurazione automatica, rimuovi il segno di spunta accanto all’opzione Rileva automaticamente impostazioni e fai clic su OK.
- Fai clic su OK per confermare le modifiche e riavvia Steam.
La regolazione corretta delle impostazioni del proxy può anche risolvere altri problemi di connessione di Steam.
5. Ripara l’app Steam
- Premi Windows + R per aprire la finestra di dialogo Esegui.
- Digita il seguente percorso e fai clic su OK:
C:Program Files (x86)SteambinSteamService.exe /repair - Si aprirà e si chiuderà una finestra di dialogo di Steam. Una volta terminato, riavvia l’app per verificare se il problema persiste.
Se Steam non è installato nella posizione predefinita, devi sostituire quella menzionata con la posizione dell’app Steam sul tuo computer.
La riparazione dell’app potrebbe risolvere altri problemi del client Steam come problemi di arresto e avvio del download.
Se non ha funzionato, prova a reinstallare Steam, ma ricorda che ciò potrebbe causare la perdita di dati di gioco.
Quale passaggio ti ha aiutato a risolvere il problema? Condividi la tua esperienza con noi e con gli altri lettori lasciando un messaggio nella sezione commenti qui sotto.