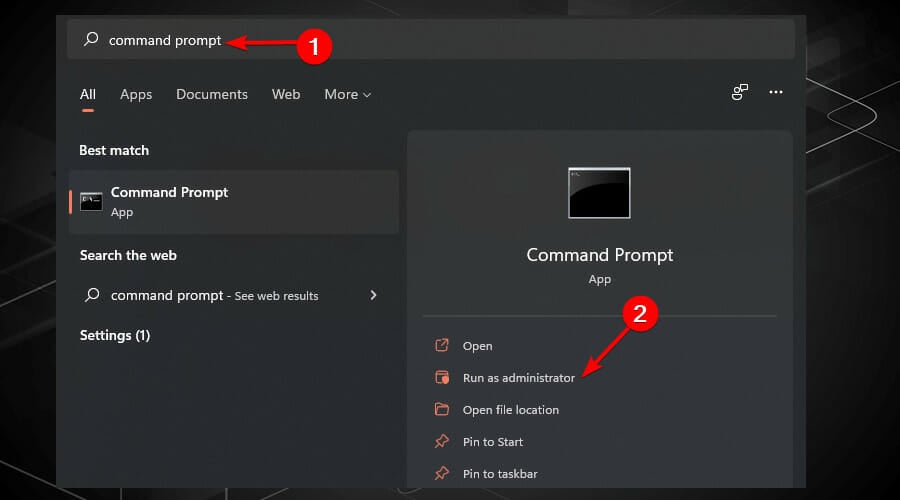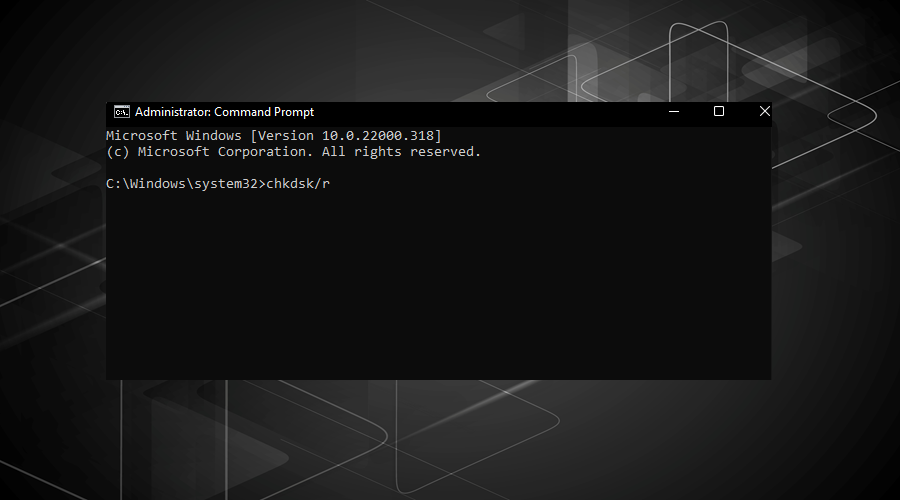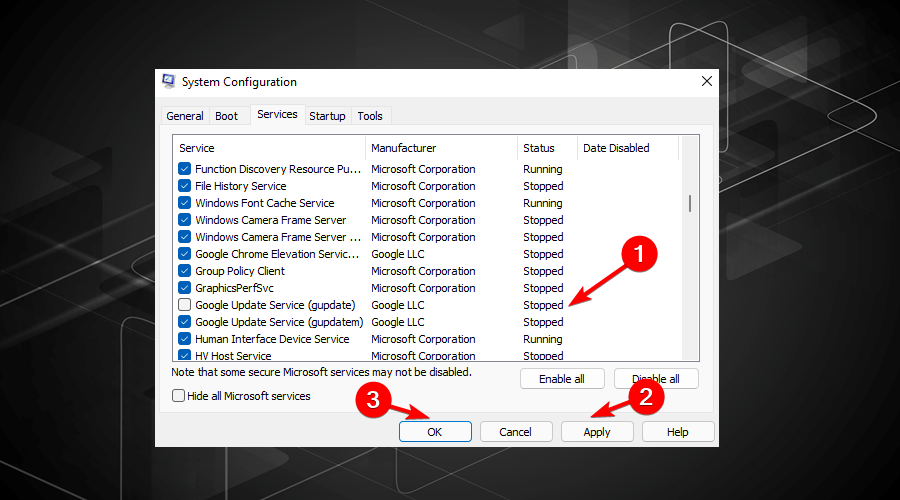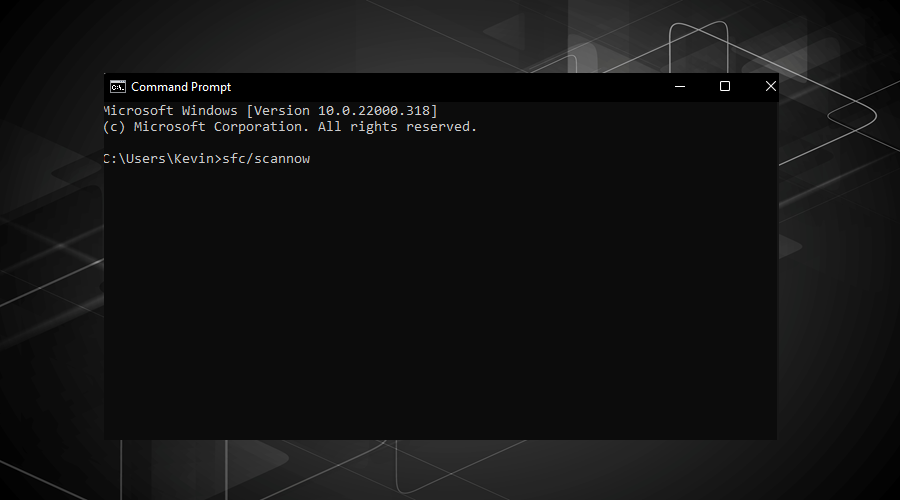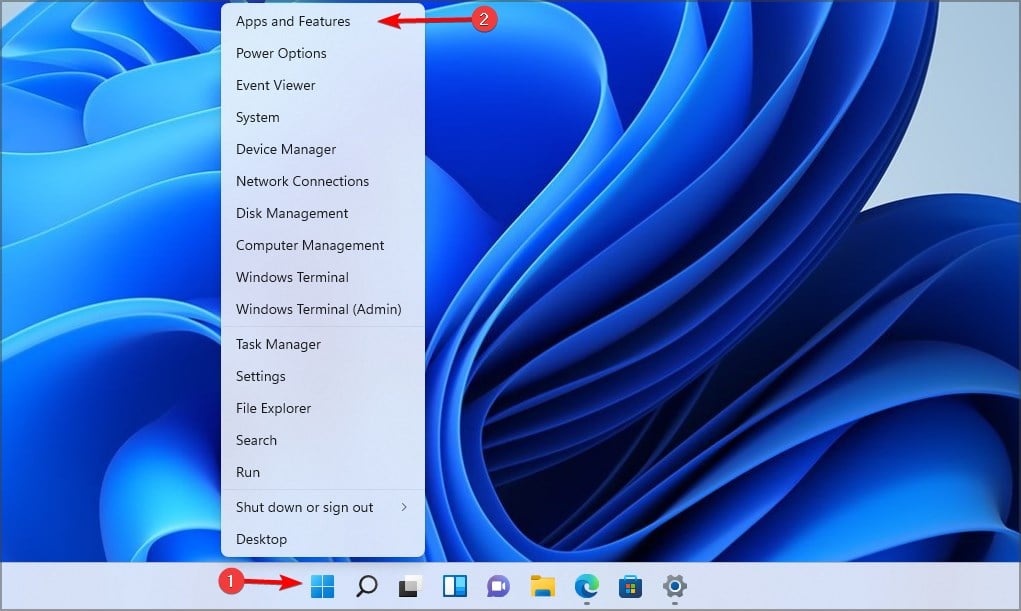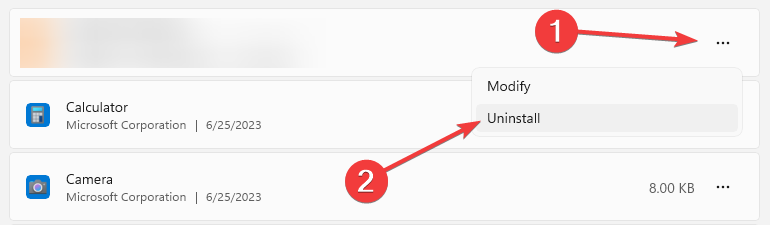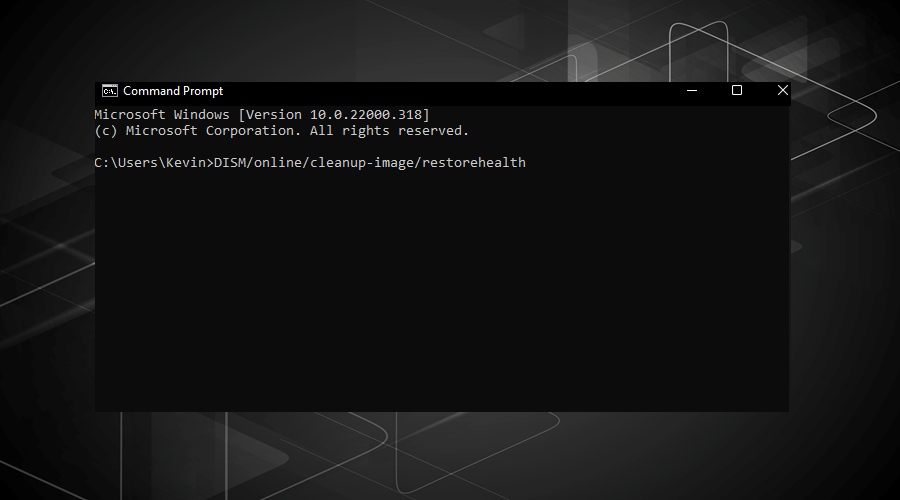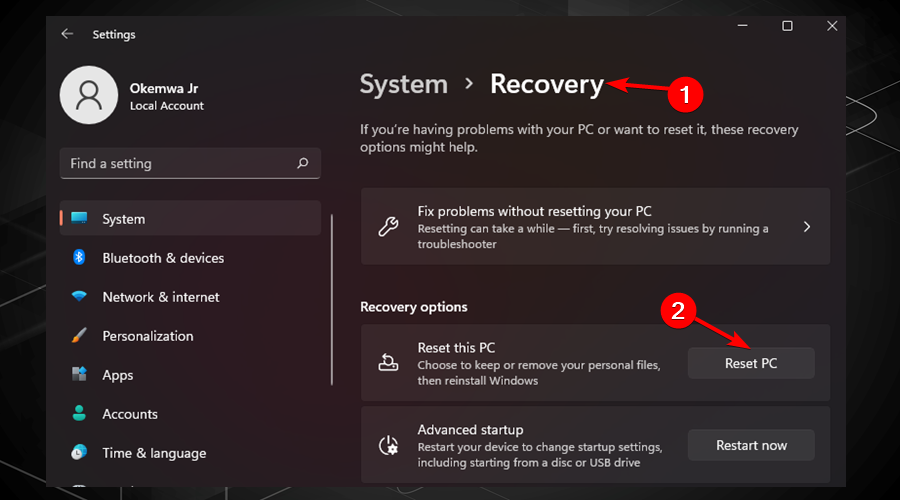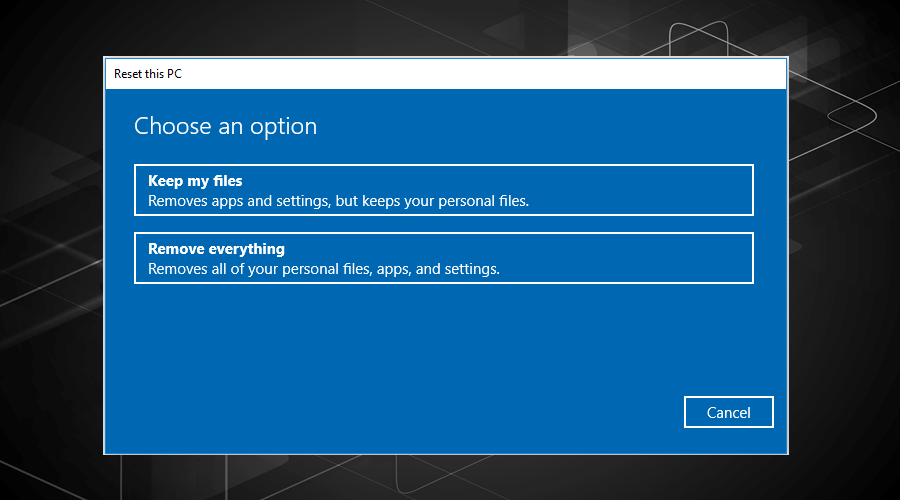Come Correggere system_service_exception in Windows 11?
4 min. read
Published on
Key notes
- La rimozione del software installato di recente a volte può aiutare a risolvere questo problema.
- La riparazione dei file di sistema può correggere questo e molti altri errori.

L’eccezione del servizio di sistema in Windows 11 è un errore BSOD e causerà l’arresto anomalo del sistema. Fortunatamente, puoi risolvere questo problema con queste soluzioni.
Che cosa causa l’errore BSOD di eccezione del servizio di sistema?
Di solito, il problema system_service_exception può verificarsi a causa di driver difettosi e, sebbene le soluzioni di questa guida siano specifiche per gli utenti di Windows 11, potrebbero essere applicabili per correggere SYSTEM_SERVICE_EXCEPTION Blue Screen of Death anche su Windows 10, 8 e 7. Anche file di sistema danneggiati o aggiornamenti difettosi possono causare questo problema.
Come posso correggere system_service_exception in Windows 11?
1. Esegui CHKDSK
- Digita Prompt dei comandi nella barra di ricerca del menu Start , quindi fai clic con il pulsante destro del mouse sulla corrispondenza migliore e seleziona Esegui come amministratore .
- Quindi, digita il seguente codice e premi Invio . Il comando scansionerà il tuo sistema alla ricerca di errori e risolverà eventuali problemi lungo il percorso:
chkdsk /r - Riavvia il dispositivo e controlla se il problema è stato risolto
2. Disattiva i servizi di aggiornamento di Google
- Apri la finestra di dialogo Esegui premendo la scorciatoia da tastiera Windows + R.
- Nella casella Esegui , digita il seguente comando e premi Invio :
msconfig - Clicca su Servizi . Quindi, deseleziona il servizio Google Update , fai clic su Applica , quindi su OK.
- Riavvia il sistema e controlla l’errore, dovrebbe essere risolto.
3. Rimuovere i file danneggiati
- Fare clic con il pulsante destro del mouse sul pulsante Start e scegliere Prompt dei comandi (Admin).
- Dopo aver aperto il prompt dei comandi , digitare il comando seguente e premere Invio :
- Questo eseguirà la scansione dei file di sistema e tutti gli errori verranno risolti automaticamente.
Sarà necessario eseguire la scansione SFC per correggere i file di sistema danneggiati e mancanti. È uno strumento integrato che aiuta a scansionare il tuo dispositivo e correggere i file di sistema.
Oltre allo strumento integrato, ci sono anche l’errore BSoD 0x00000154 e fileinfo.sys BSoD .
4. Aggiorna i driver di sistema
u003colu003ern tu003cliu003eGo to theu003cstrongu003e Settings appu003c/strongu003e and click on u003cemu003eWindows Updateu003c/emu003e. Then select u003cstrongu003eCheck for updatesu003c/strongu003e.u003c/liu003ernu003c/olu003e
2. Now, type u003cstrongu003eDevice Manageru003c/strongu003e in the u003cemu003eStartu003c/emu003e menu search bar and select the option that pops up.
3. Scroll down the list and check for an error symbol. If there is nothing, your driver status is likely not the source of the issue.
4. If there is a u003cemu003eyellow alert symbolu003c/emu003e, open the section using the dropdown arrow, then right-click the u003cstrongu003eproblem-driveru003c/strongu003e and select u003cstrongu003eUpdate driveru003c/strongu003e.
5. Select u003cemu003eSearch automatically for updated driver softwareu003c/emu003e to let Windows automate the update process for you.
6. Choose u003cstrongu003eUpdate driveru003c/strongu003e for GPU.
7. Then, reboot your device and check if the problem has been resolved.
Se il driver della tua scheda grafica non è aggiornato, è possibile che riscontri questo problema. Quindi, la soluzione ovvia, in questo caso, è aggiornare i driver della GPU.
Tuttavia, ci sono momenti in cui è impossibile effettuare l’aggiornamento. Windows potrebbe finire per utilizzare la versione del driver sbagliata. Puoi anche utilizzare Outbyte Driver Updater per risolvere questa situazione.
5. Disinstallare le applicazioni scaricate di recente
- Premi il tasto Windows + X e scegli App e funzionalità .
- Individua qualsiasi app installata di recente e fai clic sui tre punti accanto ad essa. Ora scegli Disinstalla .
- Seguire le istruzioni sullo schermo per rimuoverlo.
A questo proposito puoi utilizzare la nostra guida su come disinstallare app sul PC Windows 11. È necessario utilizzare il menu Start, Impostazioni o altri metodi per raggiungere il tuo obiettivo.
6. Eseguire lo strumento DISM
- Digita Prompt dei comandi nella barra di ricerca del menu Start , quindi fai clic con il pulsante destro del mouse e seleziona Esegui come amministratore per aprire un prompt dei comandi con privilegi elevati.
- Digita i seguenti comandi singolarmente e premi Invio dopo ciascuno:
DISM /Online /Cleanup-Image /CheckHealthDISM /Online /Cleanup-Image /ScanHealthDISM /Online /Cleanup-Image /RestoreHealth - Attendi il completamento del comando. Il processo può richiedere fino a 20 minuti, a seconda dello stato del sistema.
- Al termine del processo, digitare il comando seguente e premere Invio :
- Quindi, riavvia il dispositivo e controlla se questa correzione ha risolto l’errore.
7. Ripristina Windows 11
- Vai alle impostazioni . quindi fare clic su Ripristino , quindi selezionare Ripristina questo PC . Il sistema si riavvia non appena premi il pulsante, quindi assicurati di eseguire prima il backup di tutti i file importanti.
- Il sistema si riavvierà, quindi potrai selezionare Mantieni i miei file o Rimuovi tutto .
Come ultima risorsa, se nessuno dei metodi sopra indicati ha funzionato nel tuo caso, dovrai ripristinare Windows 11. Ciò ti consentirà di aggiornare i file di sistema e correggere l’ eccezione del servizio di sistema BSOD di Windows 11.
Prima di partire, consulta alcuni suggerimenti rapidi per migliorare le prestazioni di Windows 11 e far funzionare il tuo PC più velocemente che mai.
Questo errore riguarda tutte le versioni ed è possibile utilizzare i metodi di questa guida per correggere l’eccezione del servizio di sistema anche in Windows 10.
Questo non è l’unico Irql gt Zero at System Service Error in una delle nostre guide precedenti.
Ci auguriamo che i metodi che abbiamo evidenziato sopra siano stati in grado di farti superare l’ostacolo. Quale dei nostri metodi ti ha aiutato a risolvere il problema? Condividi i tuoi pensieri con noi nella sezione commenti qui sotto.