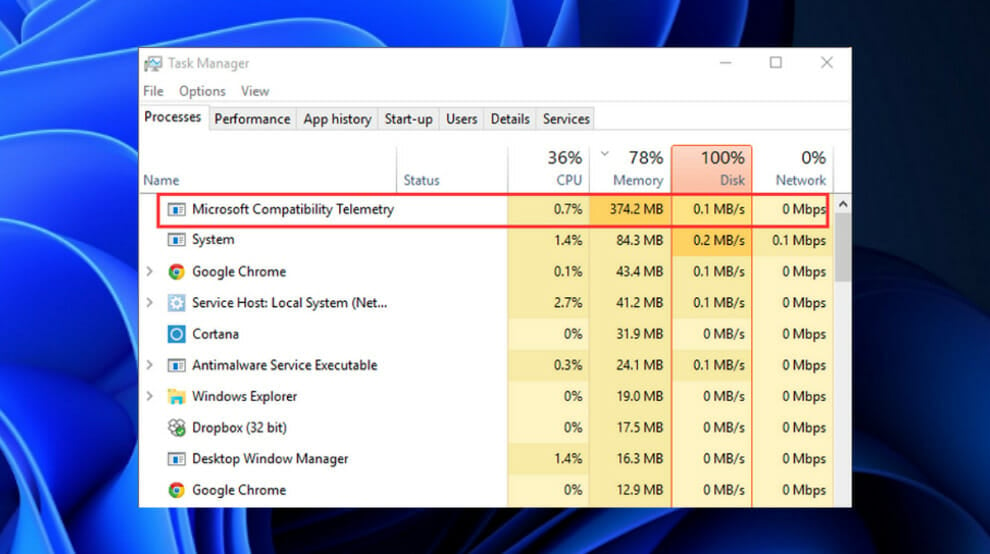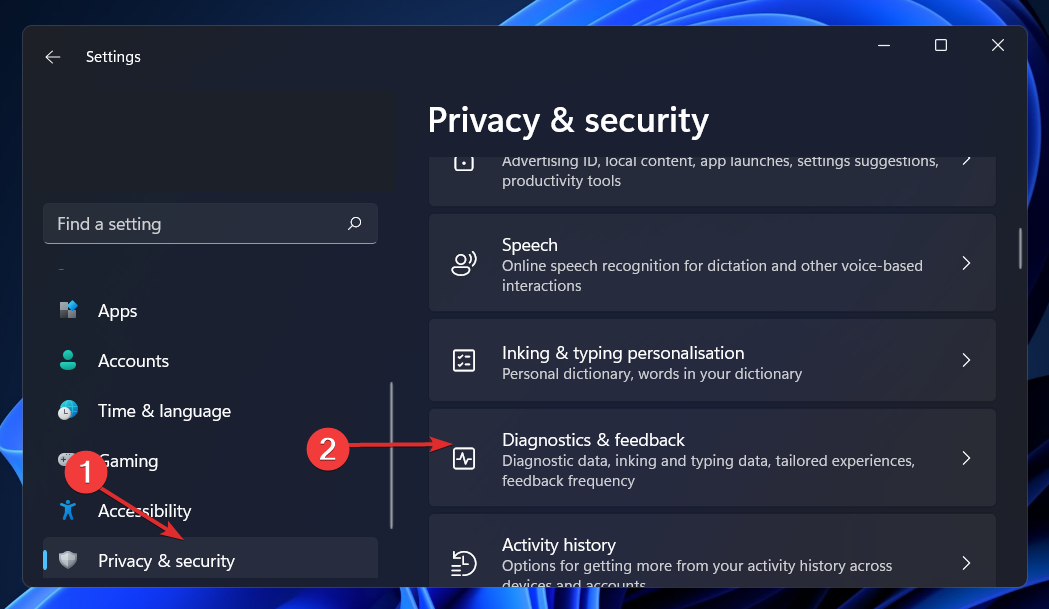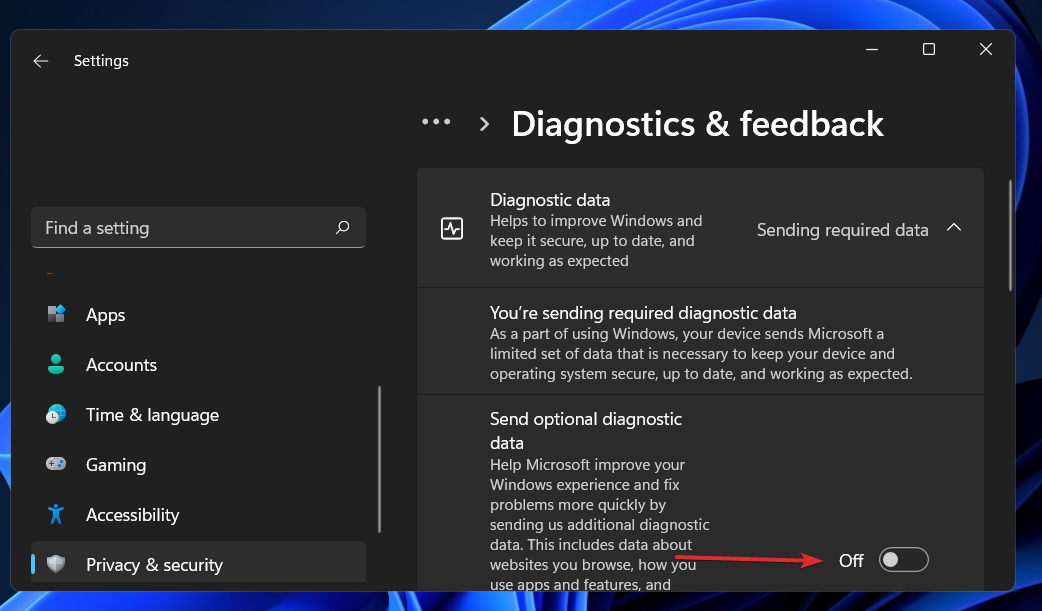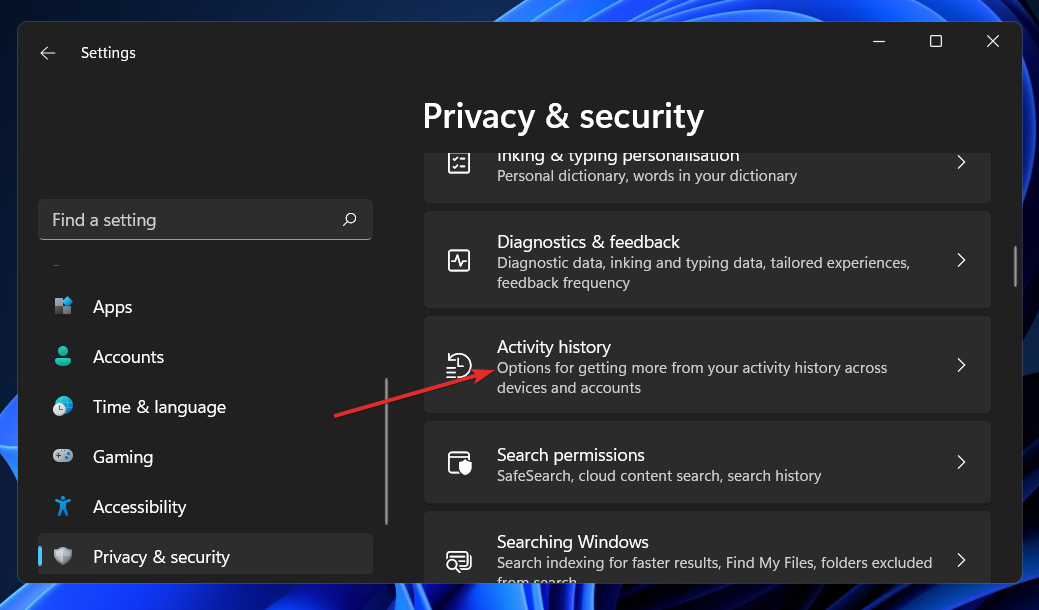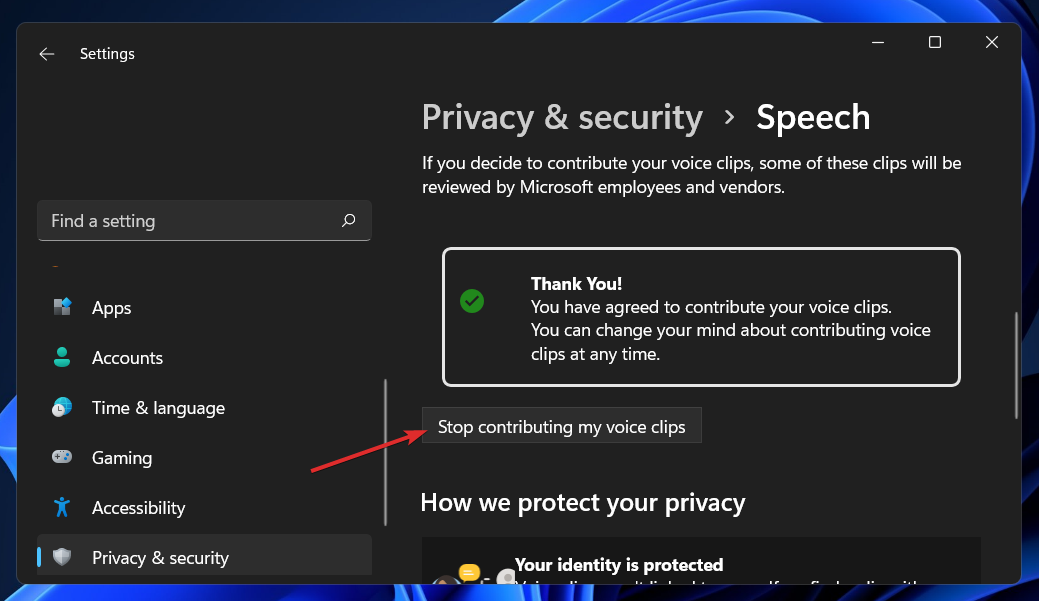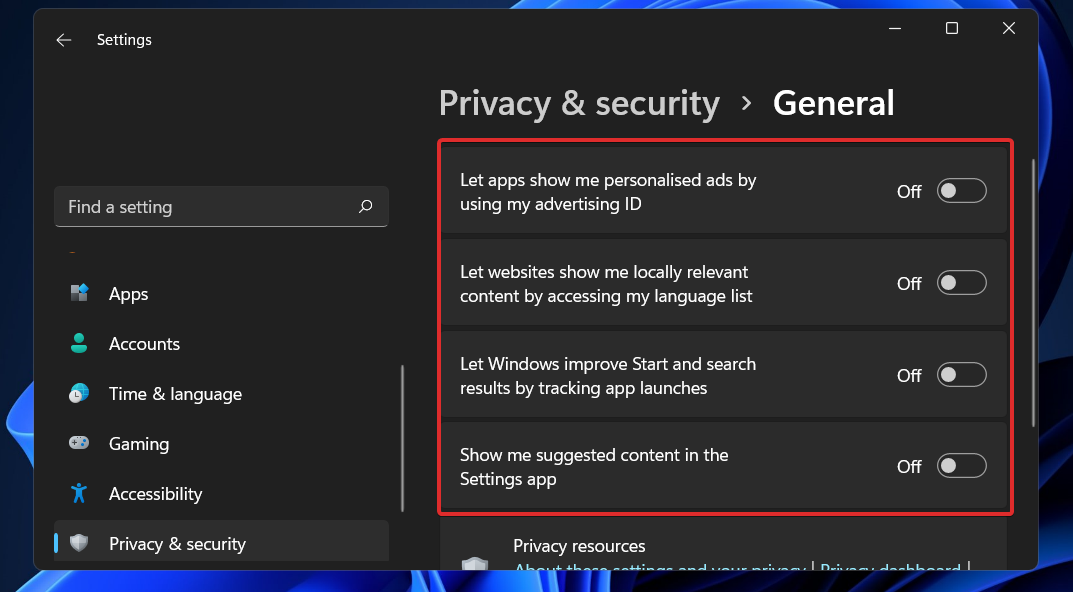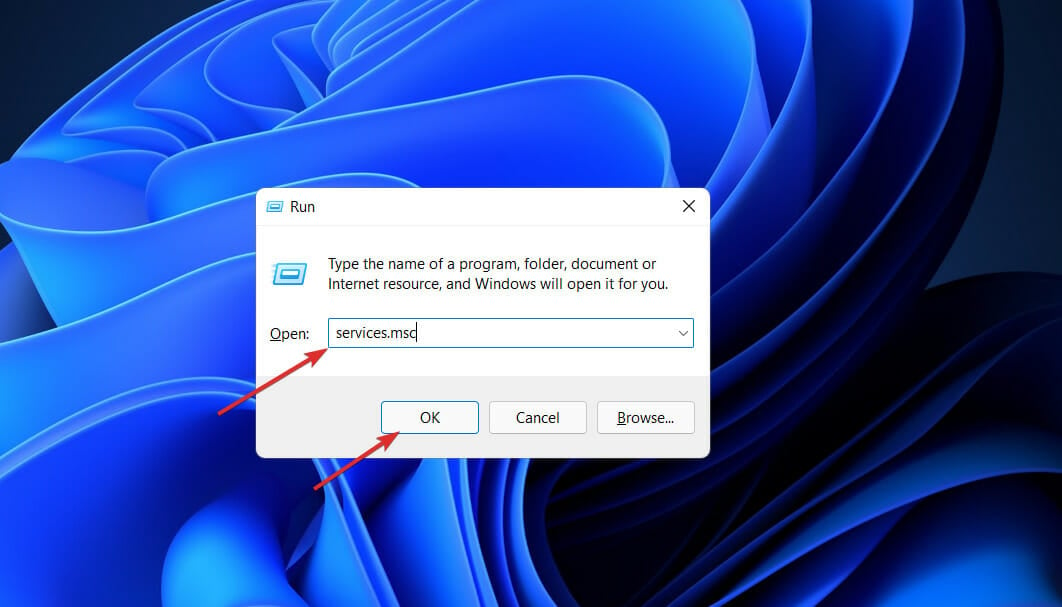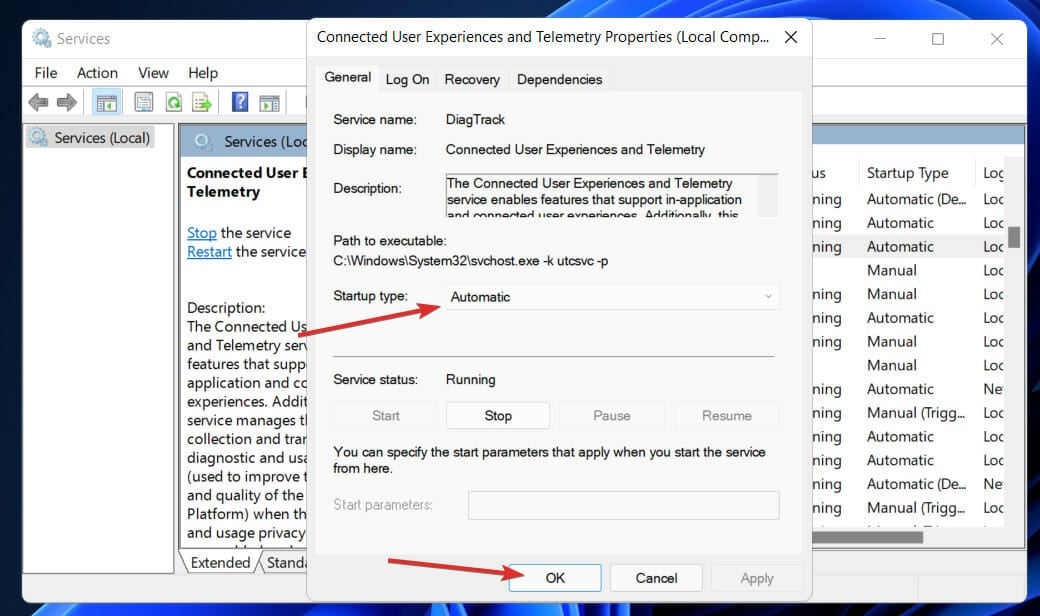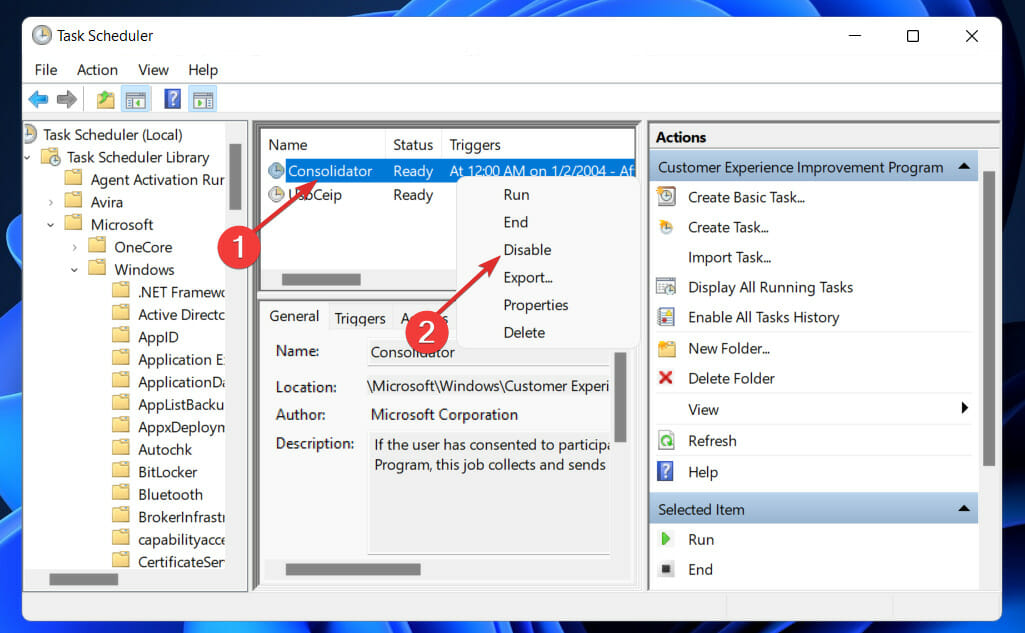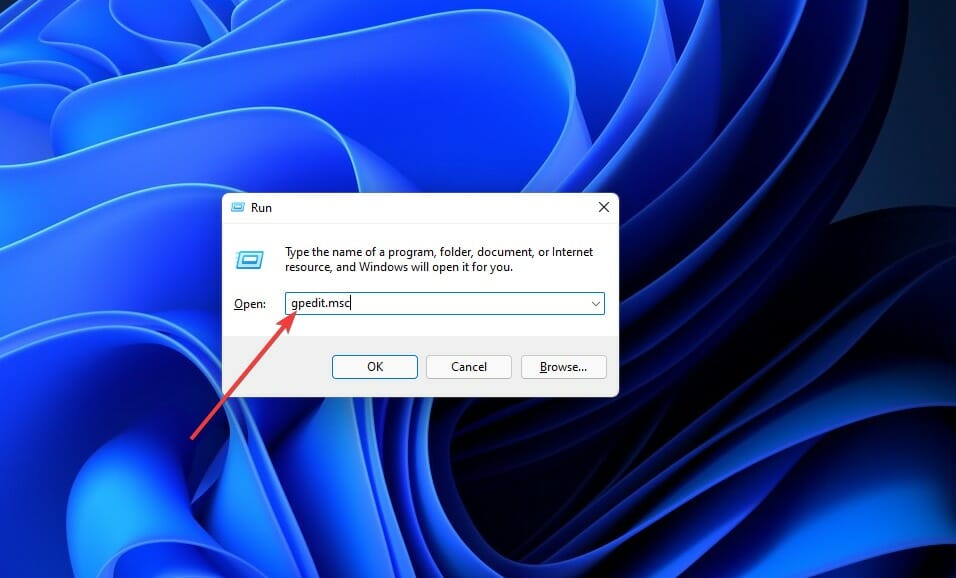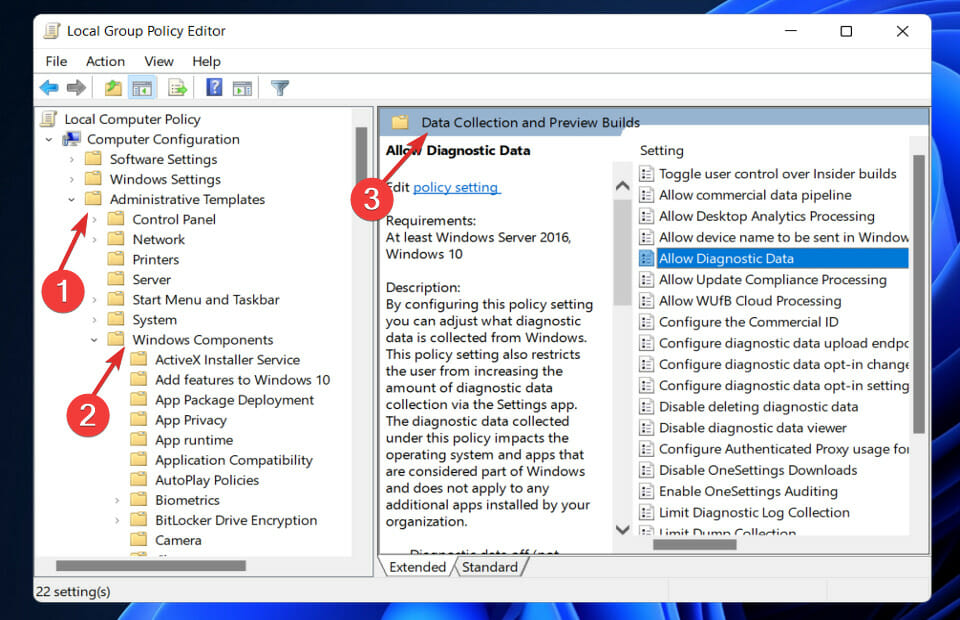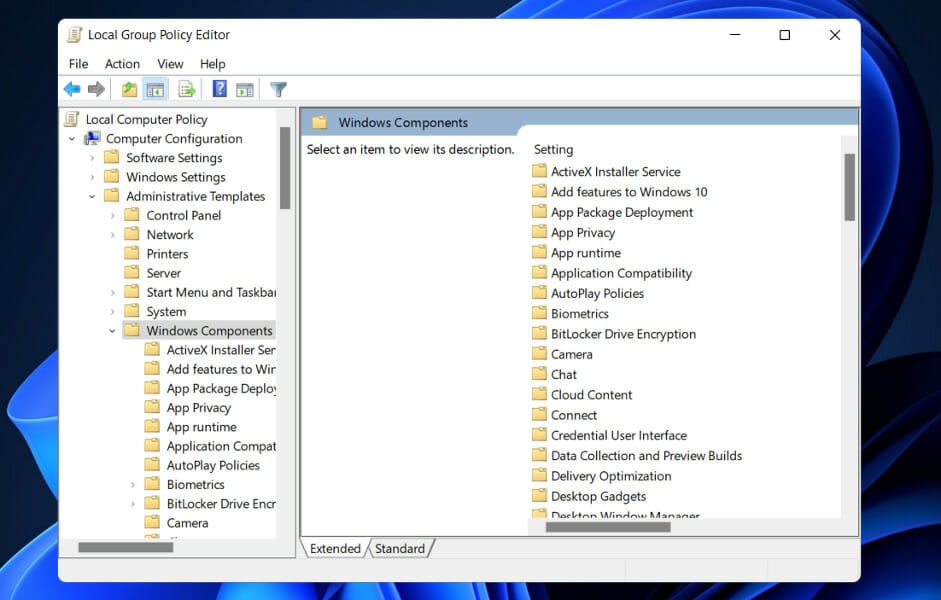Telemetria di Windows 11 - Come Disabilitarla Permanentemente
7 min. read
Updated on
Key notes
- Quando si aggiorna il PC a Windows 11, la funzionalità di telemetria e raccolta dati è abilitata.
- La telemetria è una procedura automatizzata che prevede la raccolta dei dati in località remote e la trasmissione al genitore.
- Per disabilitare la telemetria in Windows 11, non esitare a disattivare i dati diagnostici opzionali.
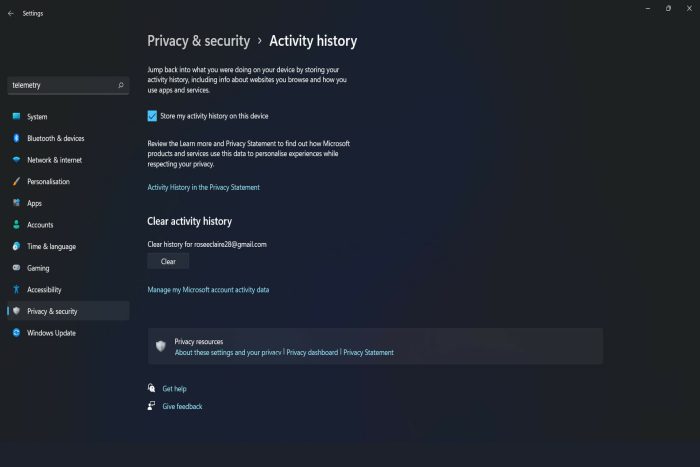
Quando aggiorni il tuo PC a Windows 11 o ne installi una nuova copia, la funzionalità di telemetria e raccolta dati è abilitata.
Poiché viene attivato automaticamente, raccoglie informazioni su tutti i tipi di attività dell’utente e le invia a Microsoft.
La telemetria è costituita da dati tecnici critici raccolti dai dispositivi Windows e fornisce informazioni sul dispositivo e su come il sistema operativo e il relativo software funzionano in background.
Tuttavia, sebbene gli obiettivi della raccolta dei dati di telemetria possano essere nobili, molte aziende e organizzazioni sono preoccupate per i problemi di privacy di Windows e ritengono che la loro privacy venga violata e potrebbero voler impedire la raccolta e il caricamento di questi dati di telemetria.
I singoli utenti desiderano che anche i loro dati siano sicuri e protetti, quindi devono disabilitare questa opzione, cosa che può essere eseguita tramite il menu delle impostazioni.
Oltre a ciò, è consigliabile anche l’utilizzo di una VPN in quanto può nascondere la tua posizione, una delle migliori opzioni che consigliamo è l’accesso a Internet privato.
Sfortunatamente, Microsoft non ha offerto un metodo semplice per disattivarlo. Tuttavia, l’app Impostazioni integrata include una serie di scelte per disabilitare la raccolta di dati di telemetria e diagnostica.
Esamineremo le varie tecniche per disabilitare la telemetria in Windows 11 subito dopo aver capito qualcosa in più su in cosa consiste.
Cosa fa la telemetria?
La telemetria è una procedura automatizzata che prevede la raccolta di dati in località remote e la trasmissione al genitore, che quindi utilizza le informazioni per misurare, monitorare e migliorare i servizi.
Microsoft raccoglie dati dai computer, li aggrega e li utilizza per proteggere i dispositivi Windows, migliorare la qualità dei propri servizi e migliorare le prestazioni generali del sistema operativo Windows. Questo vale per Windows 11, 10 e ora anche per Windows 8 e Windows 7.
Le informazioni raccolte da Microsoft sono conformi alle politiche di sicurezza e privacy dell’azienda, nonché alle leggi e ai regolamenti nazionali e internazionali applicabili.
Tra le sue numerose applicazioni figurano il provisioning, il miglioramento e la personalizzazione delle esperienze, la sicurezza, l’integrità, la qualità e l’analisi delle prestazioni.
Ma potrebbe condividere dati di telemetria aggregati e resi anonimi con terze parti per scopi limitati oppure potrebbe condividere report aziendali con partner, a seconda delle circostanze.
Come disabilitare la telemetria in Windows 11?
1. Disattiva i dati diagnostici opzionali
- Premi il tasto Windows + I per aprire l’app Impostazioni, quindi vai su Privacy e sicurezza, seguito da Diagnostica e feedback.
- Nella sezione Dati di diagnostica, assicurati che Invia dati di diagnostica facoltativi sia disattivato.
- Ora torna a Privacy e sicurezza e scegli l’opzione Cronologia attività.
- Deseleziona la casella Memorizza la cronologia delle mie attività su questo dispositivo, quindi vai su Voce e fai clic su Interrompi il contributo alle mie clip vocali.
- Ora vai nel pannello Generale e disattiva tutte le opzioni che raccolgono i dati dell’utente e li inviano a Microsoft.
Seguendo la procedura sopra descritta, ora invierai meno dati a Microsoft, esponendoti quindi a meno rischi.
Grazie a questo metodo la telemetria non verrà completamente eliminata, ma verrà notevolmente ridotta.
2. Utilizza l’editor del Registro di sistema
2. Use Registry Editor
1. Premi i tasti Windows + R sulla tua barra delle applicazioni.
2.Si aprirà la finestra di dialogo Esegui.
3. Digita regedit nella casella Esegui.
4. Premi Enter per eseguire il comando.
5. Si aprirà il menu dell’Editor del Registro di sistema.
6. Ora naviga al seguente percorso copiando e incollandolo nella barra di ricerca in alto: HKEY_LOCAL_MACHINE\SOFTWARE\Policies\Microsoft\Windows\DataCollection
7.Nel pannello di destra, fai clic destro su uno spazio vuoto per visualizzare un elenco di opzioni.
8. Scegli Nuovo dall’elenco e seleziona Valore DWORD (a 32 bit) o l’opzione a 64 bit per chi ha un sistema a 64 bit.
9. Nomina il nuovo DWORD AllowTelemetry.
10. Ora, fai doppio clic su di esso e imposta il Valore dati su 0.
11. Riavvia il computer affinché le modifiche abbiano effetto. Il tuo dispositivo non sarà più soggetto alla telemetria.
Una soluzione permanente per disabilitare la telemetria sul tuo dispositivo Windows 11 coinvolge l’uso dell’Editor del Registro di sistema.
Facendo alcune modifiche al registro, è possibile disabilitare completamente la funzionalità, senza dover configurare manualmente altre impostazioni.
3. Utilizzare services.msc
- Premi i tasti Windows + R per aprire la finestra di comando Esegui. Nella finestra di comando Esegui, digitare services.msc e fare clic sul pulsante OK.
- Nella finestra Servizi scorrere verso il basso e fare doppio clic su Esperienze utente connesse e telemetria. Disabilitare le esperienze utente connesse e la telemetria impostando il tipo di avvio su Disabilitato. Ora fai clic su Applica per apportare modifiche.
- Ora trova un altro servizio premendo i tasti Ctrl + F e digitando dmwappushsvc, quindi fai doppio clic su di esso.
- Qui, disabilita il servizio dmwappushsvc impostando il tipo di avvio su Disabilita e fai clic su Applica.
È necessario riavviare il computer affinché le modifiche abbiano effetto. La tua macchina non sarà più sottoposta alla telemetria oltre questo punto.
4. Utilizza l’Utilità di pianificazione
- Apri il menu Start e digita Utilità di pianificazione nella barra di ricerca. Fai clic sull’opzione più pertinente.
- In questa scheda, vai alla seguente destinazione, fai clic con il pulsante destro del mouse sull’attività denominata Consolidator e disabilitala. Ripeti la procedura con tutte le altre attività menzionate in questo pannello: Libreria Utilità di pianificazione, seguita da Microsoft, quindi Windows e Programma di miglioramento dell’esperienza del cliente.
5. Utilizza Criteri di gruppo
- Apri Criteri di gruppo con il comando Esegui. Premi il tasto Windows + R per aprire la casella Esegui e digita gpedit.msc. Successivamente, fai clic su OK o premi Invio.
- Si apre una nuova finestra denominata Editor criteri di gruppo locali . Qui è necessario accedere alla seguente destinazione: Configurazione computer, seguita da Modello amministrativo, quindi Componenti di Windows e Raccolta dati e Build di anteprima.
- Fai doppio clic su Raccolta dati e Build di anteprima e vedrai le opzioni nel riquadro di destra. Ora fai doppio clic su Consenti telemetria, quindi fai clic sull’opzione Disabilitato. Per applicare le modifiche apportate, fare clic su Applica.
Affinché le modifiche abbiano effetto, è necessario riavviare il computer. Oltre questo punto il tuo sistema non sarà più soggetto al monitoraggio della telemetria.
Posso modificare i livelli di telemetria?
Per coloro che cercano strategie per ridurre il numero di volte in cui i computer Windows comunicano con Microsoft, è possibile configurare le impostazioni di telemetria e raccolta dati in Windows 11.
Esistono quattro diversi livelli di telemetria:
- Sicurezza : a questo livello vengono raccolti esclusivamente i dati di telemetria necessari per proteggere i dispositivi Windows e sono disponibili solo nelle edizioni Windows 11 Enterprise, Windows 11 Education e IoT Core del sistema operativo.
- Base : questo livello raccoglie un minimo di informazioni necessarie per comprendere il dispositivo e individuare i problemi in una fase successiva del processo.
- Migliorato : quello successivo raccoglie informazioni su come interagisci con Windows e le sue app, che vengono utilizzate per aiutare Microsoft a migliorare l’esperienza utente complessiva.
- Completo : questo livello raccoglie tutte le informazioni sopra menzionate, nonché eventuali informazioni aggiuntive che potrebbero essere necessarie per rilevare e assistere nella risoluzione dei problemi.
Il fatto che la Sicurezza sia il livello che invia la minor quantità di informazioni può essere visto nell’elenco sopra. Di conseguenza, Sicurezza è il grado di protezione che consiglio a tutti i nostri clienti che lavorano in contesti aziendali.
Allo stesso tempo, il modello è organizzato in modo tale che ad ogni livello completato si ricevano nuove informazioni.
In altre parole, tutto ciò che viene raccolto in Sicurezza viene raccolto anche nelle versioni Base, Avanzata e Completa del software.
Inoltre, vengono fornite informazioni aggiuntive in base al livello selezionato. Tutte queste informazioni verranno trasferite a Microsoft e in cambio il servizio riceverà informazioni di configurazione dai server del data center di Microsoft, consentendogli di raccogliere informazioni specifiche sull’hardware/dispositivo.
Se desideri modificare il livello di telemetria nel tuo sistema, apri Editor Criteri di gruppo e vai alla seguente impostazione: Computer ConfigurationAdministrative TemplatesWindows ComponentsData Collection And Preview BuildsAllow Telemetry
Qui seleziona Abilitato e quindi dal menu a discesa seleziona Base o qualsiasi livello consentito dalla tua versione del sistema operativo.
Per gli appassionati di Windows, consigliamo di leggere il nostro post sui cinque migliori antivirus per Windows 11 per salvaguardare il vostro PC ed evitare conseguenze negative.
Facci sapere nella sezione commenti qui sotto quale soluzione ha funzionato meglio per te e quante misure di sicurezza hai adottato finora.