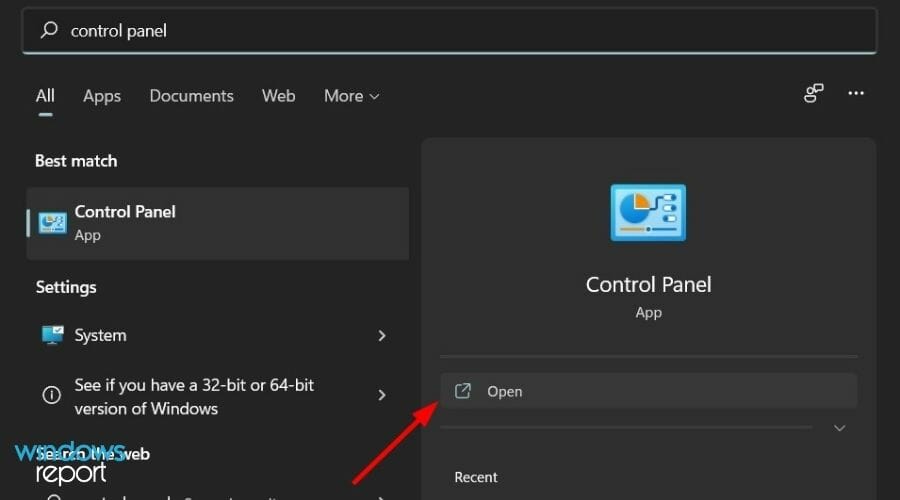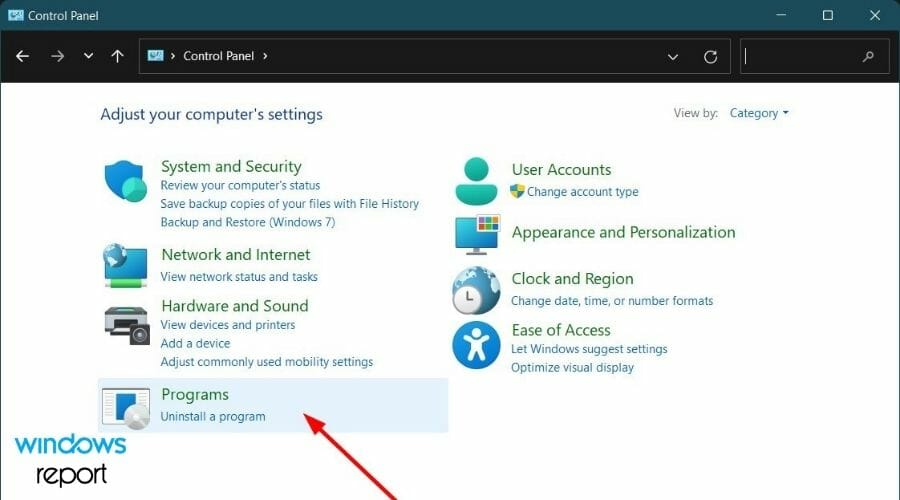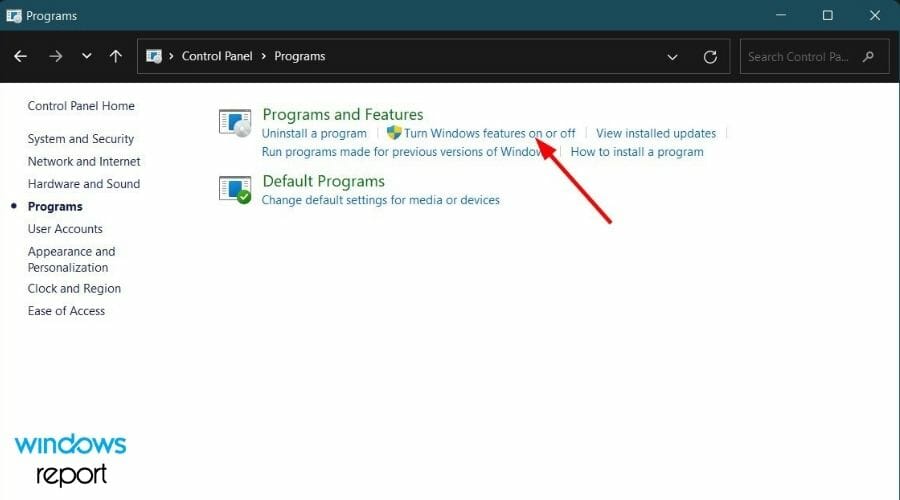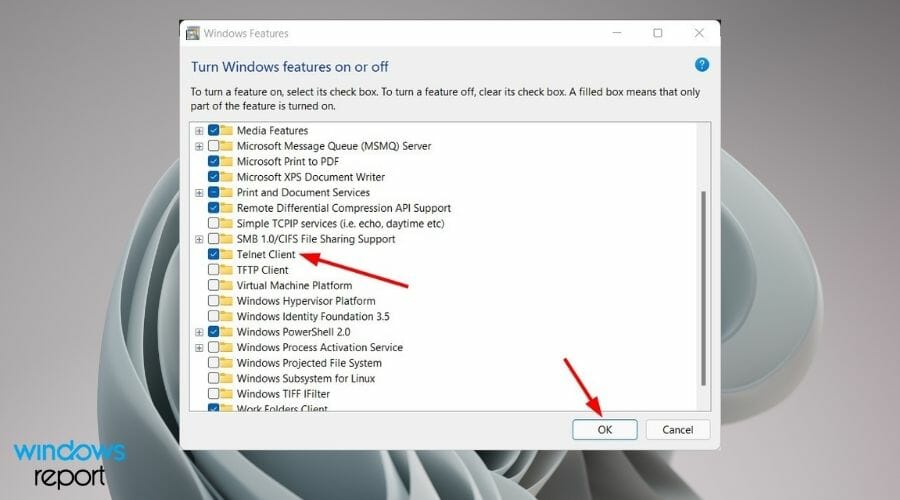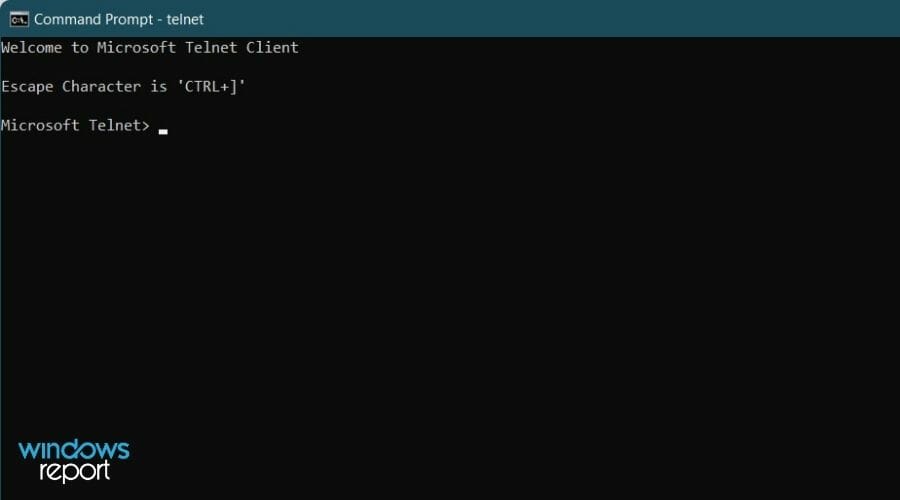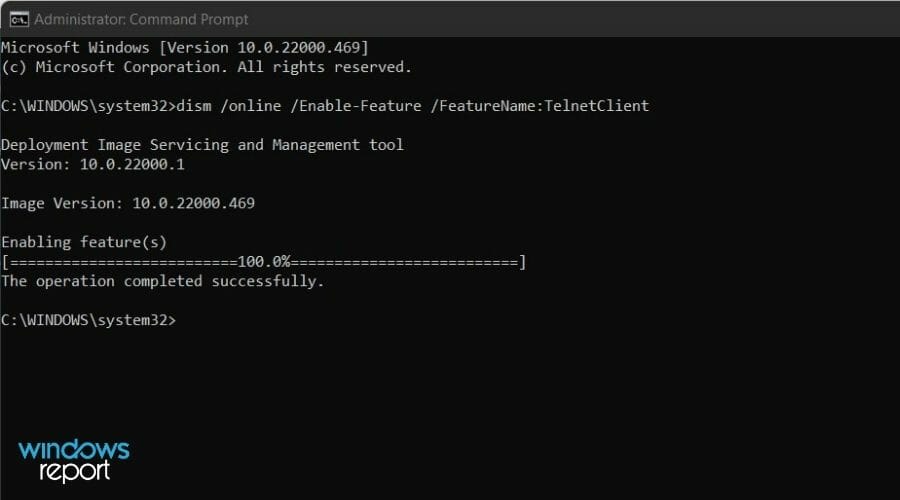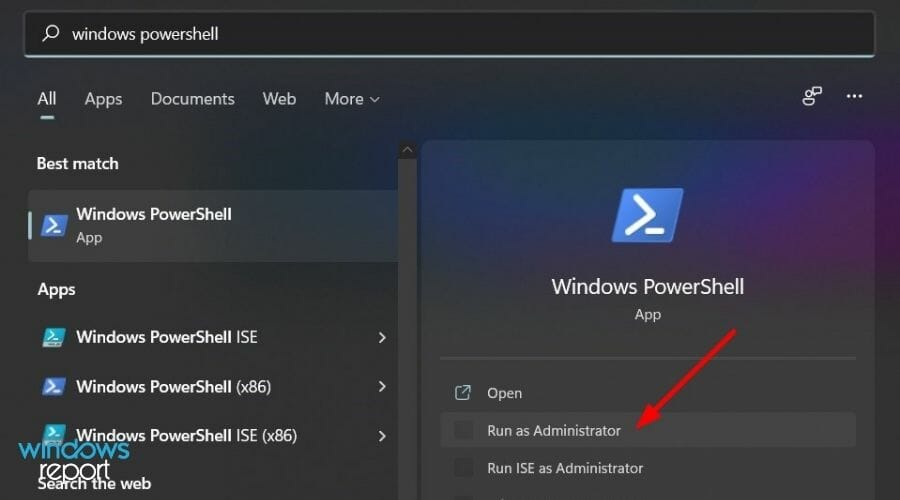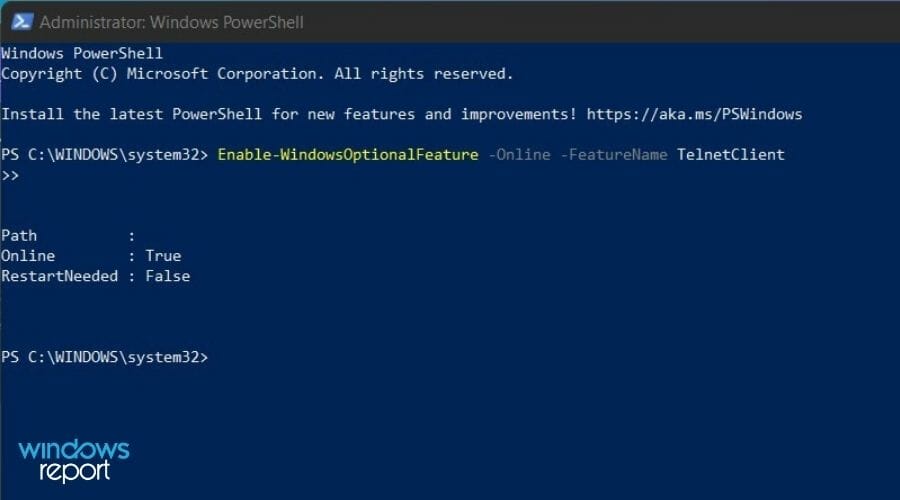Telnet su Windows 11 - Come Scaricare, Installare e Abilitare
4 min. read
Published on
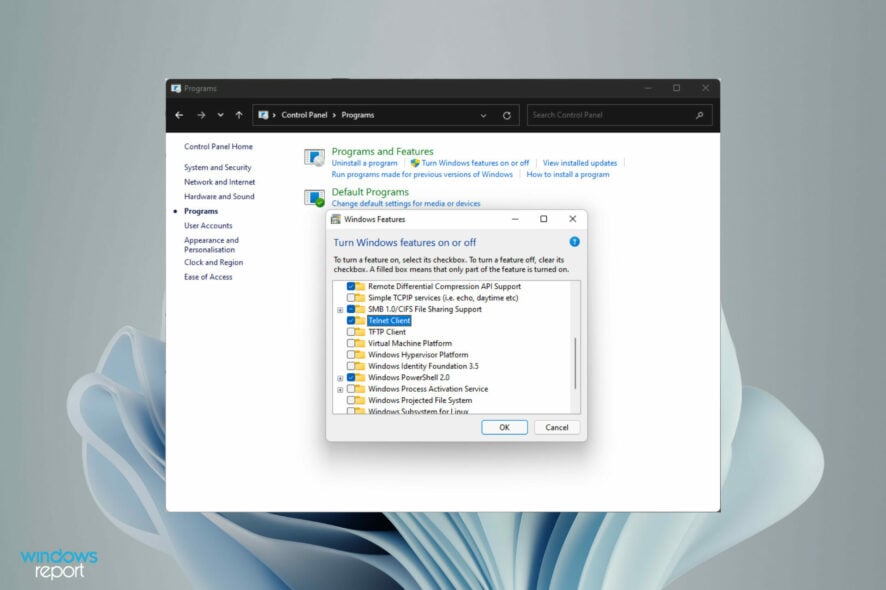
Windows 11 include già Telnet, in ogni caso è disabilitato per impostazione predefinita, cioè, devi abilitarlo manualmente.
Telnet è la forma abbreviata di Rete terminale. È un protocollo che un utente può utilizzare per connettere un computer a un computer locale.
In questo caso, per computer locale si intende il dispositivo che avvia la connessione, mentre il computer connesso al computer locale è chiamato computer remoto.
Telnet funziona su un’entità client/server e, sebbene sia obsoleto, è ancora utilizzato da molte persone anche nel 2022. Molte persone sono già passate al sistema operativo Windows 11, l’ultima offerta di sistemi operativi di Microsoft.
Lo stesso principio vale nel caso di Windows 10, anche se ci sono alcune differenze per quanto riguarda i passaggi necessari per attivare il servizio.
È qui che entra in gioco questa guida. Perché in questo post condivideremo con te tutte le informazioni di cui hai bisogno per installare e abilitare Telnet sul tuo PC Windows 11.
Quindi, senza ulteriori indugi, diamo un’occhiata alla nostra guida su come installare e abilitare Telnet su Windows 11.
Cos’è Telnet?
Telnet, come già accennato, utilizza un protocollo client/server per accedere ai server remoti. È possibile utilizzare Telnet per verificare la connettività a un server remoto.
Inoltre, lo puoi utilizzare per eseguire comandi su un server remoto. L’output verrà restituito al client Telnet.
Utilizza il protocollo di rete TCP/IP (Transmission Control Protocol/Internet Protocol) per creare sessioni remote. Quando sono connessi a un sistema remoto, gli utenti possono accedere al computer remoto inserendo nome utente e password.
Poiché non offre un mezzo di comunicazione sicuro con server remoti, è possibile utilizzarlo se l’autenticazione e la crittografia avanzate sulla rete non sono fondamentali.
Telnet può essere utilizzato per una varietà di compiti. Ciò include lo svolgimento di attività su un server, inclusa la modifica di file, l’esecuzione di vari programmi su un computer remoto o anche il controllo della posta, se lo desideri.
In particolare, anche se Telnet non è più un mezzo di comunicazione sicuro, il client Telnet è ancora disponibile su Windows 11 e Windows Server 2022. È necessario, tuttavia, abilitarlo manualmente.
Diamo ora un’occhiata a come possiamo abilitare Telnet in Windows 11.
Come posso installare e abilitare il client Telnet su Windows 11?
1. Utilizza il Pannello di controllo
- Premi il menu Start e cercare Pannello di controllo.
- Fai clic su Programmi (se non sei riuscito a trovare l’opzione Programmi, modifica l’opzione Visualizza per in Categoria).
- Nella sezione Programmi e funzionalità, fai clic su Attiva o disattiva le funzionalità di Windows.
- Seleziona la casella accanto al client Telnet e premi OK per iniziare l’installazione.
Il tuo sistema cercherà le risorse e installerà il client Telnet sul tuo PC Windows 11. Per accedere a Telnet, seguire i semplici passaggi seguenti.
- Cerca il prompt dei comandi nel menu Start e aprilo come amministratore.
- Digita il seguente comando e premi Invio :
telnet
2. Utilizza il prompt dei comandi
- Apri il menu Start e cerca Prompt dei comandi. Eseguilo come amministratore.
- Nella finestra del prompt dei comandi appena aperta, digita il comando seguente e premi Invio :
dism /online /Enable-Feature /FeatureName:TelnetClient
3. Utilizza Windows PowerShell
- Apri il menu Start e cerca Windows PowerShell. Aprilo come amministratore.
- Nella finestra PowerShell appena aperta, digita il comando seguente e premi il pulsante Invio :
Enable-WindowsOptionalFeature -Online -FeatureName TelnetClient
Il tuo PC cercherà le modifiche richieste e rimuoverà il client Telnet dal tuo PC Windows 11. Per sicurezza, puoi riavviare il PC affinché le modifiche abbiano effetto.
Quali sono i problemi di sicurezza legati all’utilizzo del client Telnet?
Il motivo principale per cui Telnet è stato sostituito dal protocollo SSH nella maggior parte dei sistemi moderni sono le falle di sicurezza della rete terminale.
Cercheremo di spiegare i problemi di sicurezza derivanti dall’utilizzo dei client Telnet in parole semplici. Tutti i tuoi dati e le tue informazioni viaggiano su una rete non crittografata.
Ciò consente a hacker e spie di accedere facilmente a informazioni importanti come nomi utente e password. Questo è il motivo per cui è nato SSH (Secure Shell), che è una sorta di Telnet crittografato.
Il protocollo SSH crittografa i tuoi dati prima di inviarli in rete e autentica anche il computer remoto. In cambio, il protocollo SSH richiede alcune risorse aggiuntive per funzionare senza problemi. In termini semplici, una rete che utilizza il protocollo SSH dovrebbe avere macchine potenti.
Inoltre, il protocollo Telnet è basato su testo. Ciò limita gli scenari dei casi d’uso di questo protocollo. Telnet utilizza la porta 23, progettata per le reti locali. Il protocollo SSH invece utilizza la porta 22.
Ci auguriamo che questa guida ti abbia aiutato con tutte le informazioni relative a Telnet e su come installare il client Telnet sul tuo PC Windows 11.
Puoi condividere i tuoi dubbi riguardo a questo argomento nella sezione commenti qui sotto.