Thread Bloccato nel Driver del Dispositivo - Come Risolvere
9 min. read
Published on
Key notes
- Gli errori con schermata blu , tecnicamente chiamati errori di interruzione, indicano che Windows presenta un problema serio.
- Ricevi l’errore THREAD STUCK IN DEVICE DRIVER? Agisci velocemente poiché questo di solito si traduce in un arresto anomalo di BSoD.
- Risolvere questo problema non è un compito impossibile. Devi solo aggiornare i tuoi driver, eseguire lo strumento di risoluzione dei problemi BSoD o provare altre soluzioni rapide.
- Questo non è l’unico problema che potresti avere sul tuo computer. Se cerchi guide più utili come questa, non perdere altro tempo e vai al nostro hub dettagliato degli errori di Windows 10 .

Gli errori Blue Screen of Death possono essere piuttosto gravi poiché sono causati da software o hardware difettoso. Sebbene questi errori non siano così comuni, è importante sapere come risolverli.
Pertanto oggi ti mostreremo come correggere l’errore THREAD STUCK IN DEVICE DRIVER_M su Windows 10.
Perché viene visualizzato il codice Stop thread bloccato nel driver del dispositivo su Windows 10?
Il thread bloccato nell’errore del driver del dispositivo è piuttosto comune e di solito si verifica se hai un problema con il driver sul tuo PC.
Driver incompatibili causeranno questo problema, quindi assicurati di trovarli e rimuoverli.
Simile all’errore Driver Overran Stack Buffer, questo è un errore con schermata blu, quindi è importante risolverlo se si desidera evitare la perdita di file e altri problemi.
D’altra parte, è possibile che questo problema sia causato dall’hardware, proprio come l’errore Eccezione controllo macchina, quindi assicurati di controllare l’hardware.
Prima di approfondire, ecco altri problemi simili segnalati dai nostri lettori
Dove si verifica questo errore e cosa aspettarsi?
- Su tutte le versioni del sistema operativo (thread bloccato nel driver del dispositivo Windows 7, 8,10,11)
- Discussione bloccata nel driver del dispositivo GPU (AMD/Ryzen)
- Thread bloccato nel driver del dispositivo durante i giochi (Oculus è spesso interessato)
- Sulla maggior parte delle marche di laptop (thread bloccato nel driver del dispositivo HP/Dell/Lenovo)
- Discussione bloccata nel driver del dispositivo Netflix
- Discussione bloccata nell’estrazione del driver del dispositivo
Come posso correggere l’errore Thread bloccato nel driver del dispositivo?
1. Aggiorna i tuoi driver
Gli errori Blue Screen of Death possono essere causati da driver obsoleti o difettosi, pertanto per correggere THREAD STUCK IN DEVICE DRIVER M e molti altri errori BSoD, è importante aggiornare i driver.
Windows 10 fa molto affidamento sui driver per funzionare con il tuo hardware, quindi è fondamentale che i driver siano aggiornati e compatibili con Windows 10.
Per aggiornare i driver puoi utilizzare Gestione dispositivi seguendo questi passaggi:
- Premi il tasto Windows + X sulla tastiera per aprire il menu Power User e seleziona Gestione dispositivi dall’elenco.

- Quando si apre Gestione dispositivi , individua il driver che desideri aggiornare, fai clic con il pulsante destro del mouse su di esso e scegli Aggiorna software driver.

- Seleziona Cerca automaticamente il software del driver aggiornato e attendi che Windows 10 scarichi il driver appropriato.

- Ripeti questi passaggi per tutti i driver che desideri aggiornare.
Aggiornare i driver con Gestione dispositivi è abbastanza semplice, ma dovresti sapere che Gestione dispositivi non sempre scarica i driver più recenti per il tuo dispositivo.
Per assicurarti di disporre dei driver più recenti, ti consigliamo vivamente di scaricarli manualmente.
Per aggiornare manualmente i driver devi solo visitare il sito Web del produttore dell’hardware e scaricare i driver più recenti per il tuo dispositivo. Tieni presente che potrebbe essere necessario aggiornare tutti i driver per correggere questo errore.
Aggiorna i driver automaticamente
La ricerca autonoma dei conducenti può richiedere molto tempo. Pertanto, ti consigliamo di utilizzare uno strumento che lo farà automaticamente per te.
L’utilizzo di un programma di aggiornamento automatico dei driver, come PC HelpSoft Driver Updater, ti eviterà sicuramente il fastidio di cercare manualmente i driver e manterrà sempre il tuo sistema aggiornato con i driver più recenti.
2. Esegui lo strumento di risoluzione dei problemi BSoD
Se nessuna delle soluzioni precedenti ha risolto il problema, proviamo alcuni strumenti di risoluzione dei problemi.
Il primo strumento di risoluzione dei problemi che proveremo è lo strumento di risoluzione dei problemi BSoD integrato in Windows 10.
Come probabilmente puoi vedere, questo strumento può risolvere tutti i tipi di problemi BSoD. Si spera che l’errore THREAD STUCK IN DEVICE DRIVER M sia uno di questi.
Ecco come eseguire lo strumento di risoluzione dei problemi BSOD integrato di Windows 10:
- Apri l’ app Impostazioni e vai alla sezione Aggiornamento e sicurezza.
- Seleziona Risoluzione dei problemi dal menu a sinistra.
- Seleziona BSOD dal riquadro di destra e fai clic su Esegui lo strumento di risoluzione dei problemi.
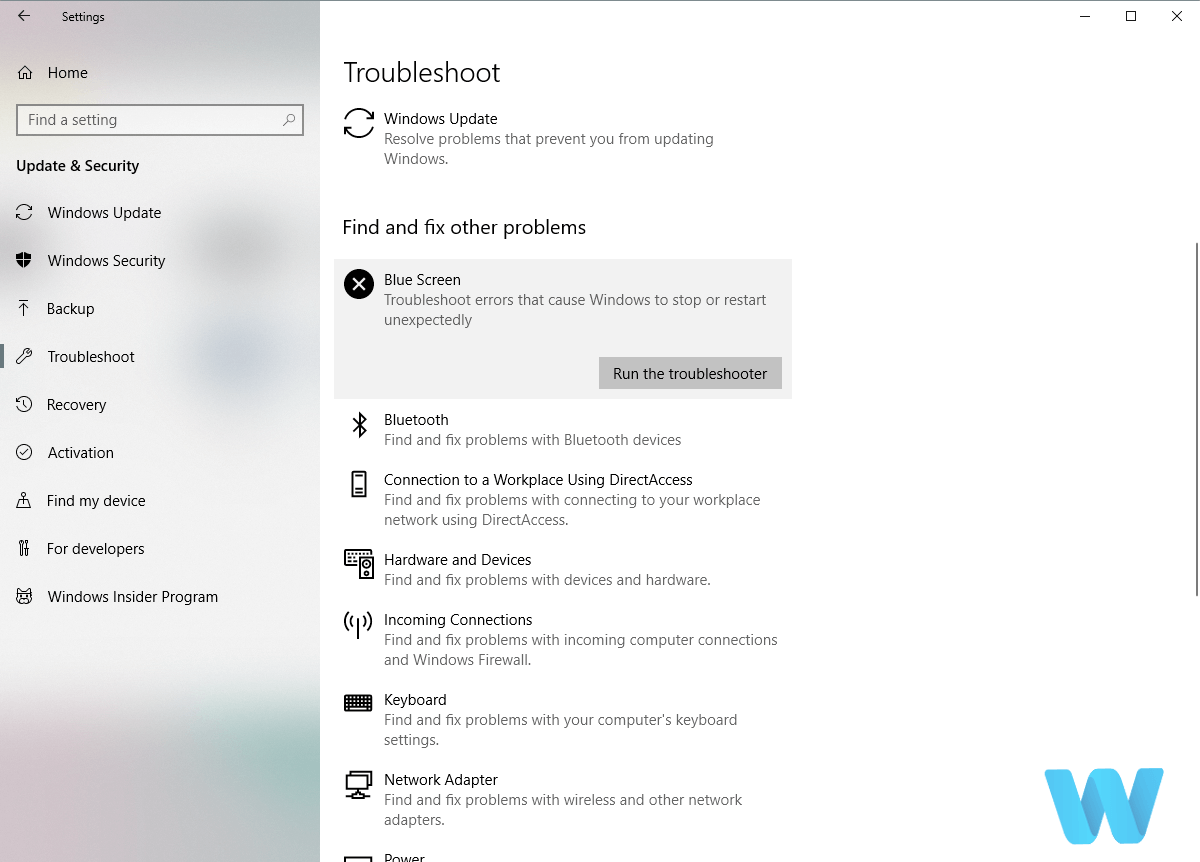
- Segui le istruzioni visualizzate sullo schermo per completare la risoluzione dei problemi.
Ora, le app problematiche possono ovviamente causare più di qualche problema isolato. Infatti, a causa di interferenze ricorrenti, il tuo sistema può ritrovarsi a dover affrontare gravi errori.
3. Esegui la scansione SFC
Il prossimo strumento di risoluzione dei problemi che proveremo qui è la scansione SFC. Questo è uno strumento da riga di comando che scansiona il tuo sistema alla ricerca di file corrotti e li ripara.
Pertanto, se un file di sistema danneggiato è il motivo per cui ricevi THREAD_STUCK_IN_DEVICE_DRIVER_M, la scansione SFC probabilmente risolverà il problema.
Ecco come eseguire la scansione SFC in Windows 10:
- Fai clic con il pulsante destro del mouse sul pulsante del menu Start e aprire il prompt dei comandi (amministratore).
- Immetti la riga seguente e premi+ Invio: sfc/scannow.
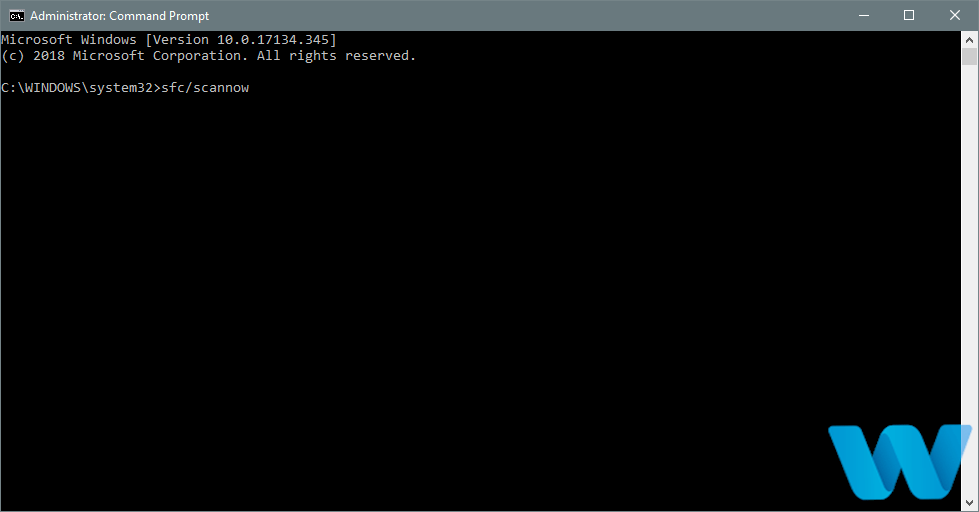
- Attendi il completamento del processo (potrebbe richiedere del tempo).
- Se la soluzione viene trovata, verrà applicata automaticamente.
- Ora chiudi il prompt dei comandi e riavvia il computer.
4. Esegui DISM
Un’altra opzione di risoluzione dei problemi che proveremo qui è DISM. DISM (Deployment Image Servicing and Management) è uno strumento che ridistribuisce l’immagine del sistema.
Ciò di solito può portare alla risoluzione di vari problemi, inclusi errori BSOD. Ti guideremo attraverso sia la procedura standard che quella che utilizza il supporto di installazione riportato di seguito:
- Modo standard
- Fai clic con il pulsante destro del mouse su Start e aprire il prompt dei comandi (amministratore).
- Incolla il seguente comando e premi Invio:
- Attendi fino al termine della scansione.
- Riavvia il computer e prova ad aggiornare nuovamente.
- Con il supporto di installazione di Windows
- Inserisci il supporto di installazione di Windows.
- Fare clic con il pulsante destro del mouse sul menu Start e, dal menu, scegliere Prompt dei comandi (Amministratore).
- Nella riga di comando, digita i seguenti comandi e premi Invio dopo ciascuno:
- dism /online/cleanup-image/scanhealth
- dism /online /cleanup-image /restorehealth
- Ora digita il seguente comando e premi Invio:
- DISM /Online /Cleanup-Image /RestoreHealth /source:WIM:X:SourcesInstall.wim:1 /LimitAccess
- Assicurati di modificare un valore X con la lettera dell’unità montata con l’installazione di Windows 10.
- Al termine della procedura, riavviare il computer.
5. Controllare il disco rigido
Un disco rigido rotto è allarmante. E i primi messaggi di avviso arrivano sotto forma di problemi BSOD. Quindi, vai a controllare lo stato attuale del tuo disco rigido. Per fare ciò, dovresti eseguire il comando chkdsk.
Questo comando eseguirà la scansione delle partizioni e applicherà le soluzioni, se possibile. Ecco come eseguire il comando chkdsk in Windows 10:
- Accedi all’avvio avanzato (riavvia il computer tenendo premuto il tasto Maiusc).
- Scegli Risoluzione dei problemi > Opzioni avanzate.
- Seleziona Prompt dei comandi dall’elenco delle opzioni.
- Quando viene visualizzato il prompt dei comandi, inserisci le seguenti righe e premi Invio dopo ciascuna riga per eseguirlo:
- Alcuni utenti suggeriscono anche che è necessario eseguire anche comandi chkdsk aggiuntivi. Per eseguire questi comandi, devi conoscere le lettere di unità per tutte le partizioni del tuo disco rigido. Nel prompt dei comandi dovresti inserire quanto segue (ma ricorda di usare le lettere che corrispondono alle partizioni del tuo disco rigido sul tuo PC):
- Riavvia il computer e controlla se il problema è stato risolto.
6. Installa gli ultimi aggiornamenti
Alcuni hardware e software presentano problemi con Windows 10 e talvolta questi problemi possono causare la visualizzazione di THREAD STUCK IN DEVICE DRIVER_M o qualsiasi altro errore Blue Screen of Death.
Per correggere questo errore, si consiglia di utilizzare Windows Update per scaricare le patch più recenti.
Molte di queste patch offrono nuove funzionalità, miglioramenti della sicurezza e varie correzioni di bug relativi sia all’hardware che al software, pertanto ti consigliamo vivamente di scaricare gli aggiornamenti più recenti se vuoi assicurarti che il tuo PC sia sicuro e privo di errori.
7. Rimuovi il tuo antivirus e le applicazioni problematiche
Anche se Windows 10 viene fornito con Windows Defender che funziona come programma antivirus predefinito, molti utenti tendono a utilizzare programmi antivirus di terze parti per una protezione aggiuntiva.
Per risolvere questo problema, ti consigliamo di rimuovere temporaneamente tutti gli strumenti antivirus di terze parti dal tuo PC.
Dobbiamo menzionare che la disinstallazione del software antivirus potrebbe non essere sufficiente poiché molti strumenti antivirus tendono a lasciare alcuni file anche dopo averli rimossi.
Per eliminare completamente tutti i file associati al tuo antivirus, ti suggeriamo di scaricare uno strumento di rimozione dedicato.
Puoi anche dare un’occhiata a questo fantastico elenco con i migliori software di disinstallazione che puoi utilizzare in questo momento.
8. Aggiorna il tuo BIOS
Pochi utenti affermano che è possibile correggere questo errore eseguendo l’aggiornamento del BIOS. Aggiornando il BIOS sbloccherai nuove funzionalità della tua scheda madre oltre al supporto per il nuovo hardware.
Dobbiamo avvertirti che l’aggiornamento del BIOS è una procedura piuttosto avanzata e puoi causare danni permanenti al tuo PC se non stai attento.
Per vedere come aggiornare correttamente il BIOS, ti consigliamo di controllare il manuale della scheda madre per istruzioni dettagliate.
9. Rimuovere le impostazioni di overclock
L’overclocking ti consente di ottenere prestazioni migliori modificando le impostazioni del tuo hardware.
Dobbiamo menzionare che l’overclocking è potenzialmente pericoloso e può causare la comparsa di errori BSoD come THREAD STUCK IN DEVICE DRIVER.
Nel peggiore dei casi, l’overclocking può causare danni permanenti al tuo hardware, quindi tienilo a mente.
Poiché l’overclocking può causare errori Blue Screen of Death, ti consigliamo di rimuovere qualsiasi impostazione di overclock e software di overclock installato.
10. Controlla il tuo hardware
Problemi hardware e surriscaldamento possono spesso causare errori BSoD, pertanto ti invitiamo a pulire il tuo PC con aria pressurizzata.
Inoltre, assicurati di controllare se le tue carte sono posizionate correttamente e se i cavi sono collegati correttamente.
Se tutto è collegato correttamente, prova a rimuovere l’eventuale hardware installato di recente. A volte il nuovo hardware non è compatibile con la tua configurazione e, in tal caso, dovresti rimuovere o sostituire il nuovo hardware.
Oltre al nuovo hardware, assicurati di controllare se l’hardware funziona correttamente. Secondo gli utenti, una scheda madre o una scheda grafica difettosa può causare la visualizzazione di questo errore, quindi assicurati di controllare prima tali componenti.
Questo errore può causare alcuni problemi sul tuo PC, ma speriamo che tu sia riuscito a risolverlo utilizzando alcune delle nostre soluzioni.

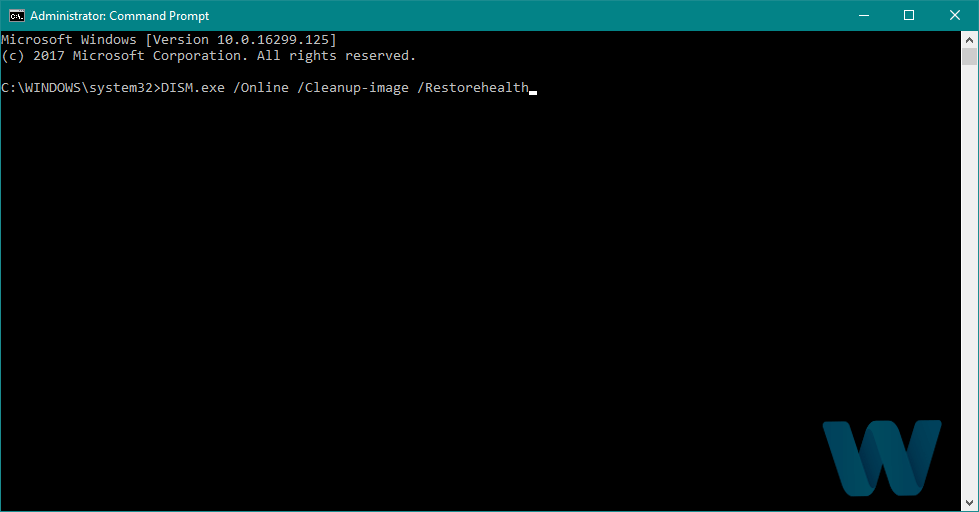
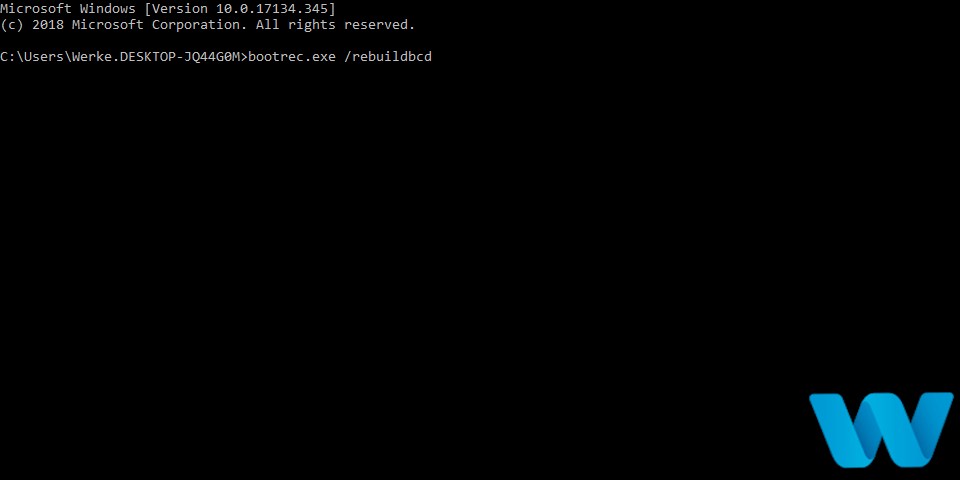
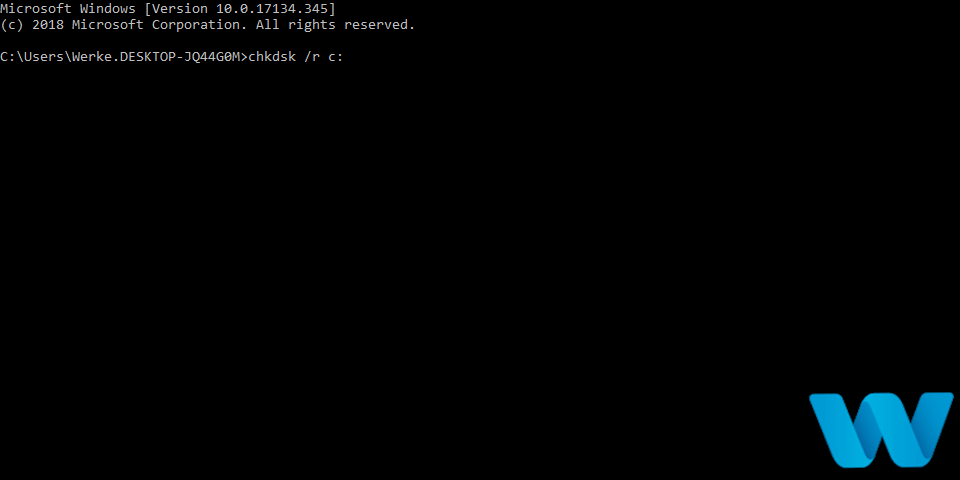







User forum
0 messages