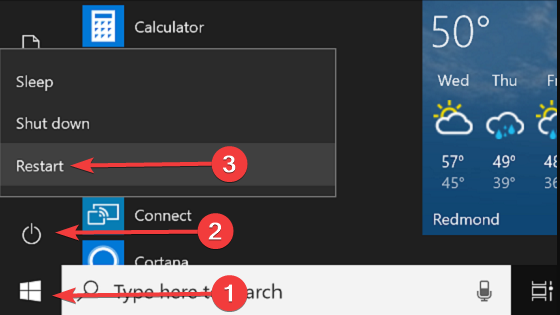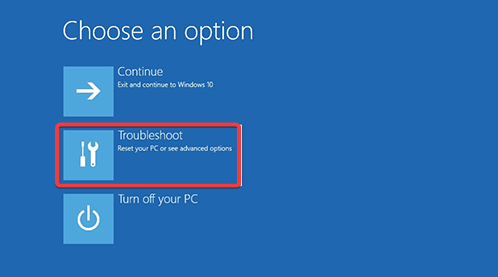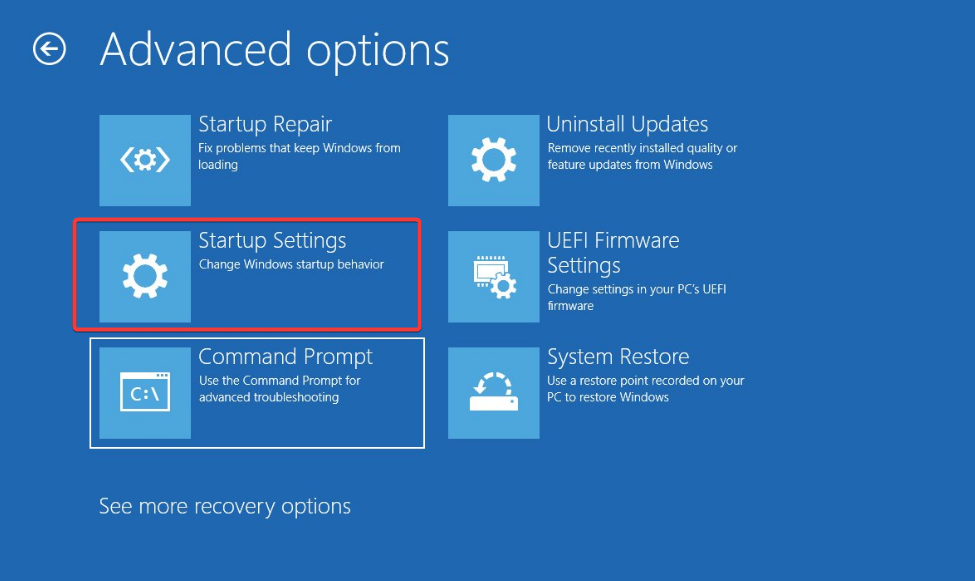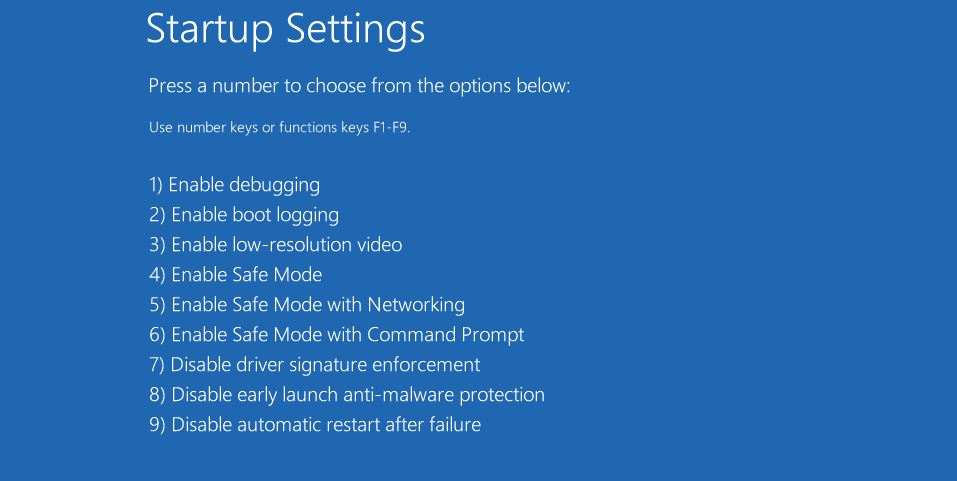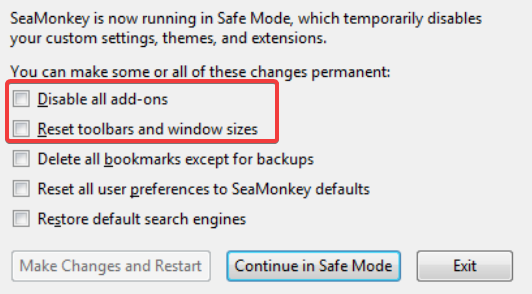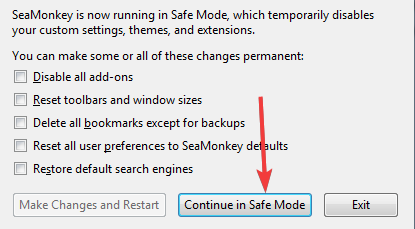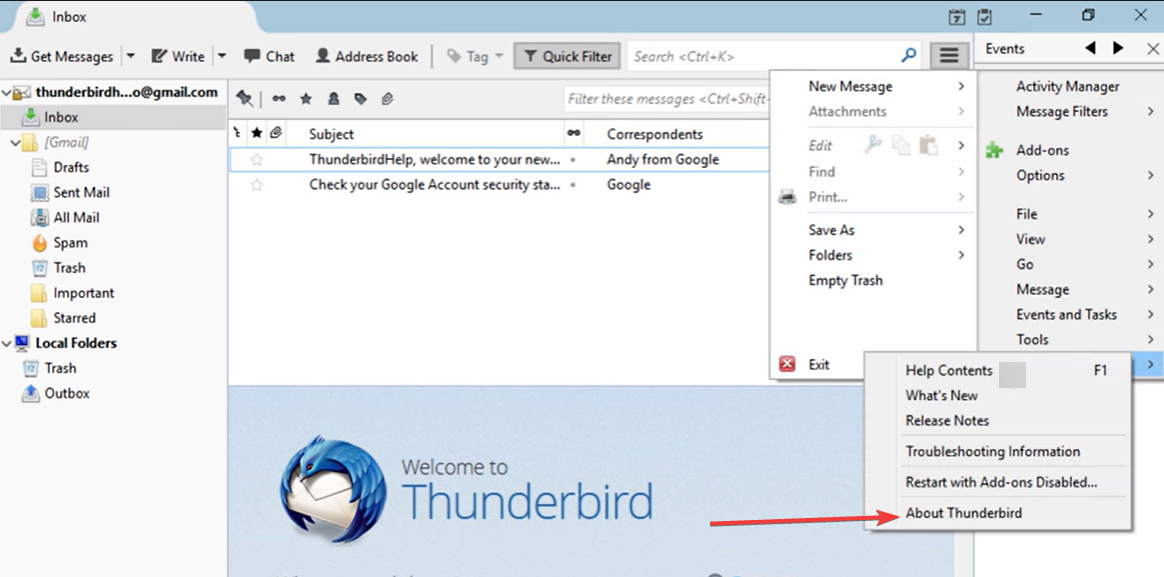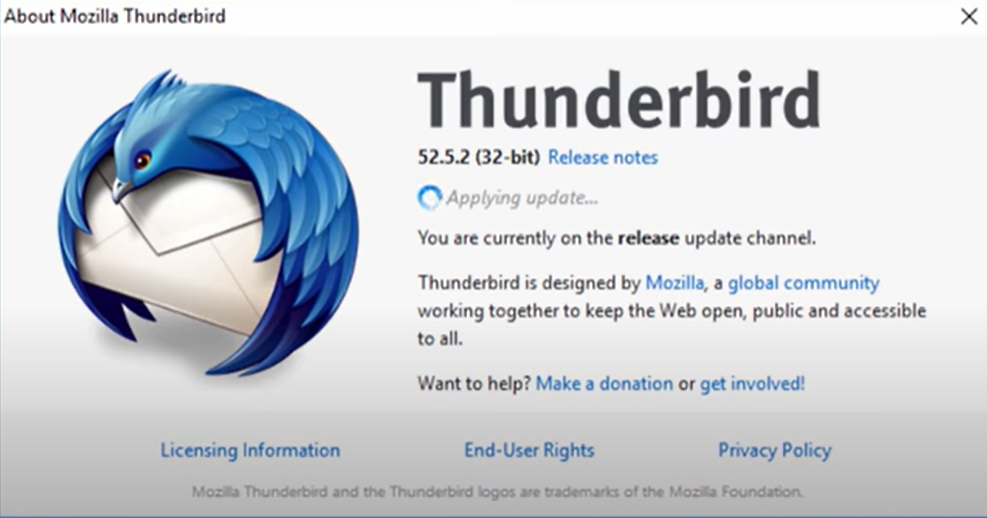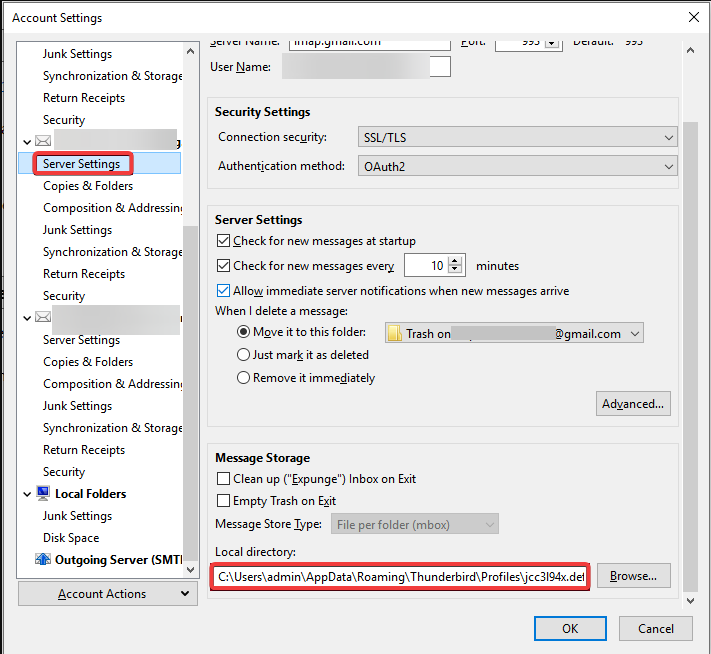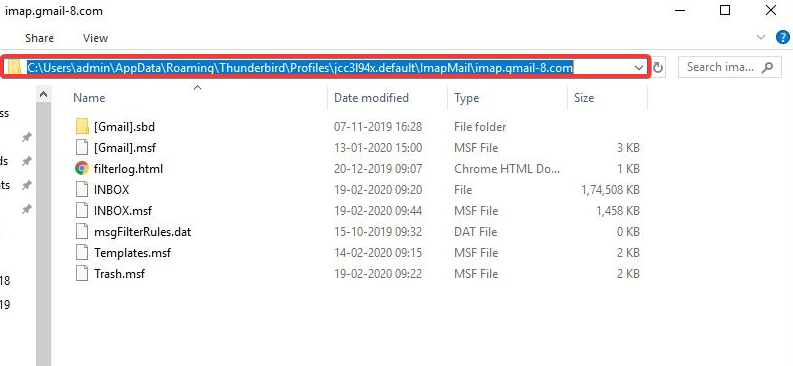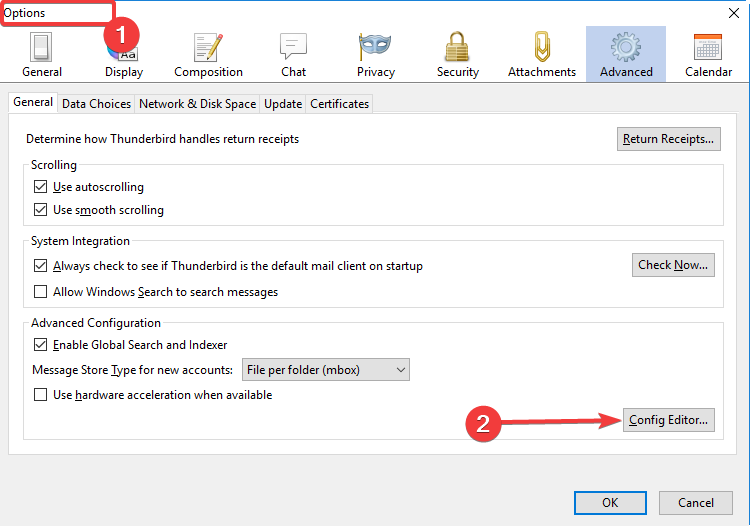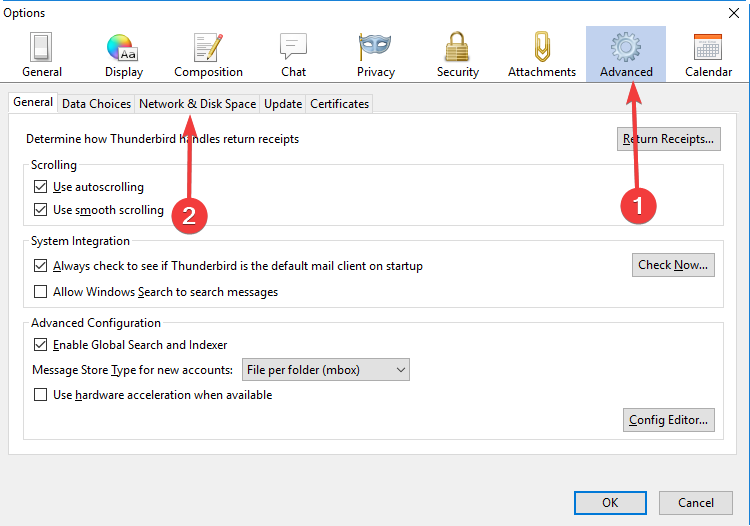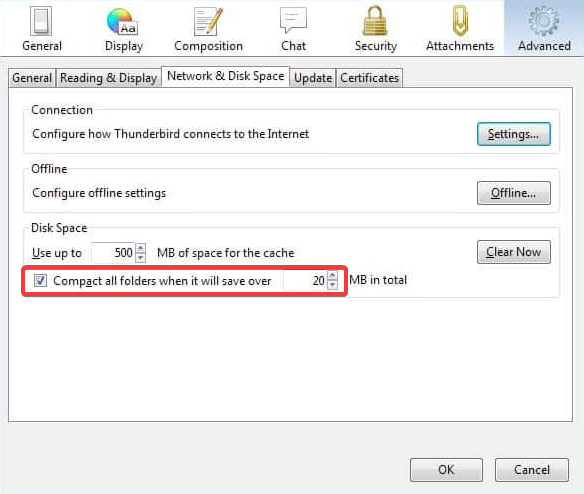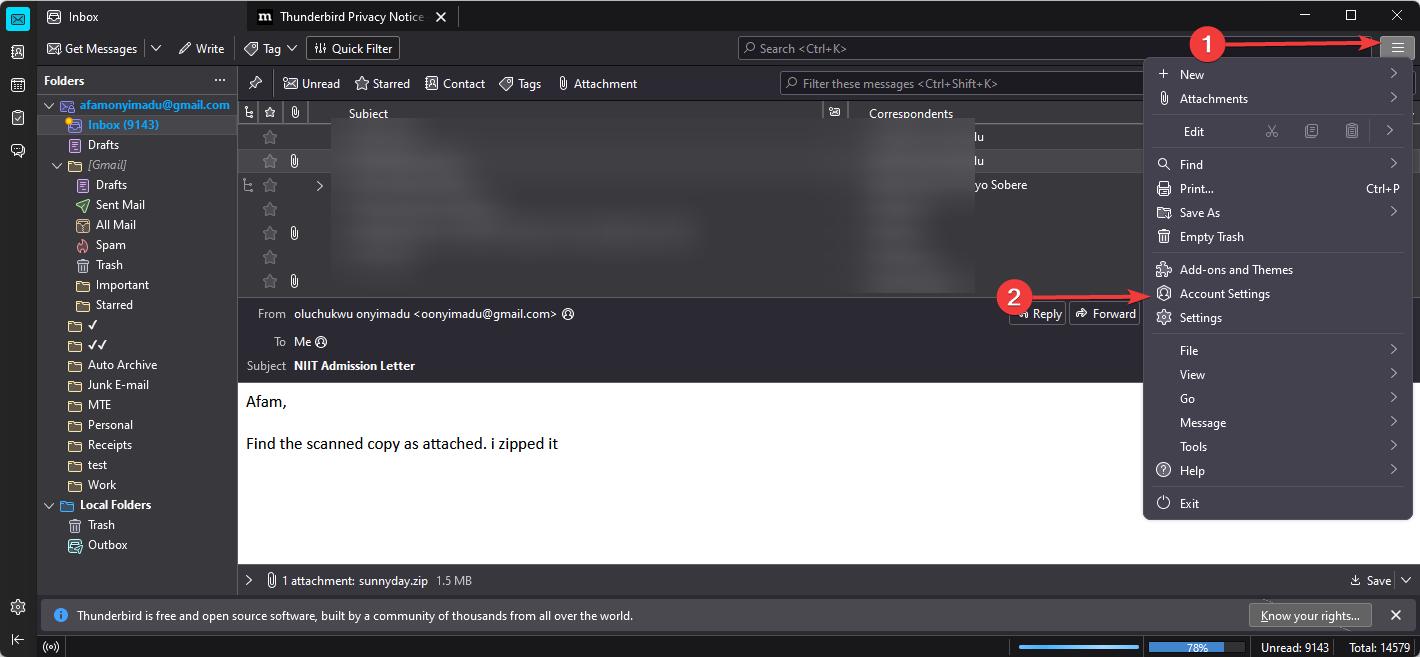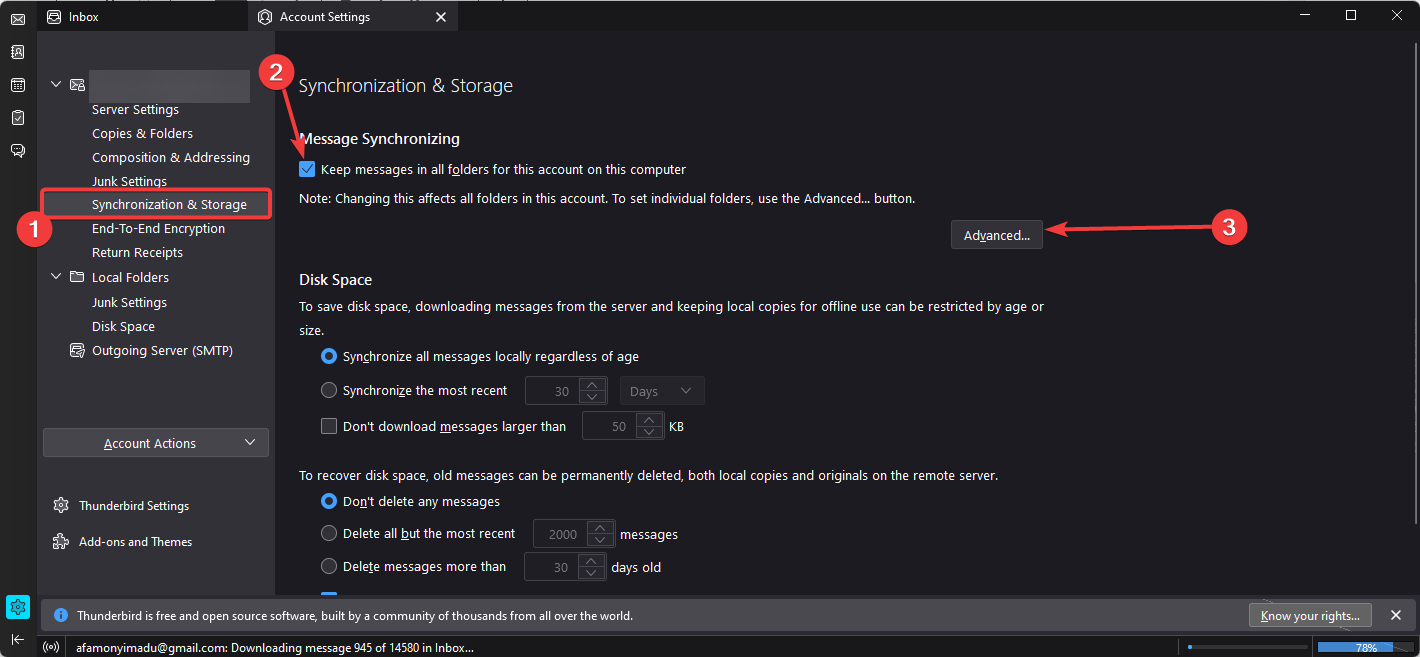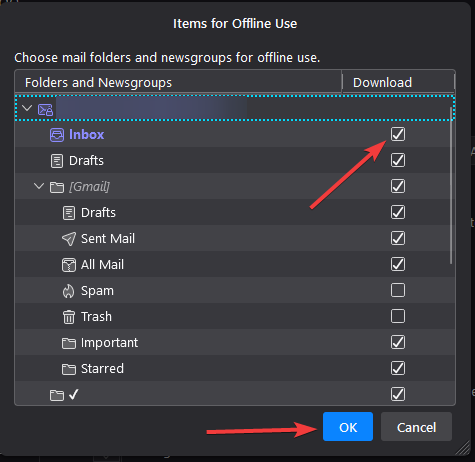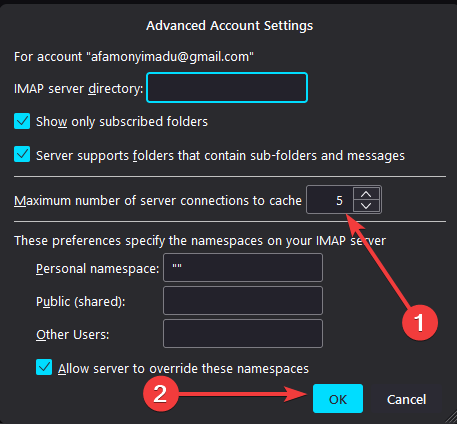Thunderbird è Lento su Windows 10 - 12 Modi per Risolverlo
9 min. read
Published on
Key notes
- Thunderbird è innegabilmente popolare e molti utenti di Windows 10 lo utilizzano come principale strumento di corrispondenza.
- Ricontrolla la tua connessione Internet ed escludi la nostra scarsa connessione prima di procedere con queste soluzioni.
- Non lasciare che la lentezza dei tempi di risposta del client di posta rallenti il tuo ritmo: dai un’occhiata a queste soluzioni testate per rendere Thunderbird più reattivo in pochissimo tempo.
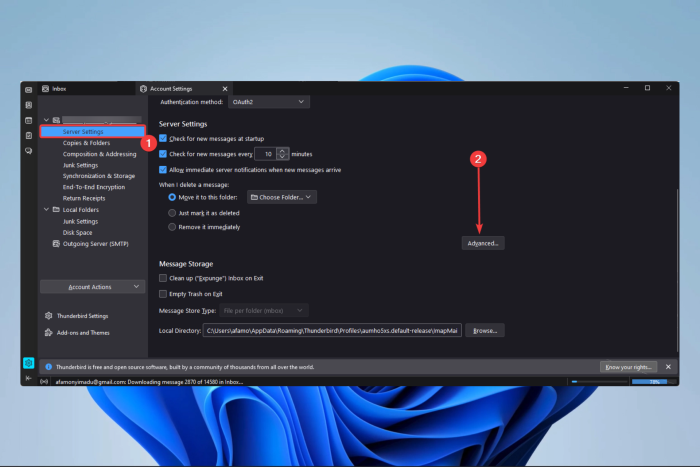
Devi aver trovato questo articolo perché il tuo client Thunderbird è lento; ecco tutto quello che dovresti sapere.
Thunderbird è un client di posta elettronica popolare e molti utenti di Windows 10 lo utilizzano. Nonostante la sua popolarità e semplicità, alcuni utenti hanno segnalato che Thunderbird è lento su Windows 10.
Ci piace esplorare questo problema e suggerire le soluzioni più efficienti per te su Windows 10. Quindi vediamo se riusciamo a risolvere il problema.
Perché Thunderbird è così lento?
Quando il tuo client di posta elettronica è lento, potrebbero esserci alcuni motivi. Quindi, se ti stavi chiedendo perché Thunderbird si blocca o è lento, ecco i probabili motivi.
- Componenti aggiuntivi : potresti provare il client in modalità provvisoria per determinare se si tratta di un problema relativo ai componenti aggiuntivi.
- Un client di posta elettronica obsoleto : le app obsolete mostreranno naturalmente diversi difetti.
- File msf danneggiati : occasionalmente questi file possono danneggiarsi, rallentando Thunderbird.
- Cache sovradimensionata : come con qualsiasi altro browser, Thunderbird accumulerà un file di cache piuttosto grande, impedendone il corretto funzionamento. Quindi, prima di ogni cosa, svuota la cache e cancella i cookie.
Anche se questo non è un elenco esaustivo, rappresentano i fattori scatenanti più comuni, ma indipendentemente dalla causa, ti mostreremo le migliori soluzioni.
Come posso riparare Thunderbird se è lento?
1. Avvia Windows 10 in modalità provvisoria
- Apri il menu Start , fai clic sul pulsante di accensione, tieni premuto il tasto Maiusc e scegli l’opzione Riavvia .
- Il PC si riavvierà e verranno visualizzate tre opzioni sullo schermo.
- Seleziona Risoluzione dei problemi .
- Ora scegli Opzioni avanzate > Impostazioni di avvio .
- Fare clic sul pulsante Riavvia .
- Al riavvio del PC, vedrai un elenco di opzioni disponibili.
- Seleziona Modalità provvisoria con rete premendo F5 sulla tastiera.
Dopo l’avvio della modalità provvisoria, è necessario individuare ed eseguire Thunderbird. Se Thunderbird funziona senza problemi, il problema è causato da un’applicazione di terze parti o dalle impostazioni di configurazione.
2. Avvia Thunderbird in modalità provvisoria
- Tieni premuto il tasto Maiusc sulla tastiera e avvia Thunderbird.
- Verrà ora visualizzata la finestra della modalità provvisoria di Thunderbird . Se lo desideri, puoi scegliere di disattivare tutti i componenti aggiuntivi o di reimpostare le barre degli strumenti e le dimensioni delle finestre .
- Fare clic sul pulsante Continua in modalità provvisoria per avviare Thunderbird in modalità provvisoria.
Puoi anche accedere alla modalità provvisoria in Thunderbird semplicemente facendo clic sul menu Aiuto e scegliendo l’opzione Riavvia con componenti aggiuntivi disabilitati . Successivamente, fai clic sul pulsante Riavvia e Thunderbird si riavvierà in modalità provvisoria. La modalità provvisoria può essere d’aiuto quando vedi la ricerca lenta di Thunderbird.
Una volta avviato Thunderbird in modalità provvisoria, controlla se tutto è in ordine. Se non ci sono problemi, il problema è causato dalla configurazione di Thunderbird o da uno dei componenti aggiuntivi installati, quindi assicurati di modificare le impostazioni e di disattivare i componenti aggiuntivi non necessari.
Alcuni utenti suggeriscono anche di avviare la modalità provvisoria di Thunderbird mentre si è in modalità provvisoria di Windows 10, quindi assicurati di provare anche quello.
3. Cambia il tuo client di posta elettronica
Potrebbe sembrare una soluzione drastica, ma è pratica.

Se non vuoi affrontare la seccatura di un processo di risoluzione dei problemi, cambiare client di posta elettronica è il passaggio logico e abbiamo un potente consiglio per te.
Se Thunderbird è lento nell’invio di e-mail o nel download di allegati, questo software senza ritardi sembrerà un gioco da ragazzi.
Mailbird è un client di posta elettronica di prim’ordine progettato per integrare la struttura di Windows 10 fino al punto in cui si fonde perfettamente con l’architettura del sistema operativo.
Questo client di posta elettronica presenta un’interfaccia ordinata e intuitiva che ti consente di gestire facilmente e-mail, allegati e contatti in un’unica casella di posta unificata.
A proposito di questo, l’incredibile funzione di ricerca degli allegati ti consente di rintracciare rapidamente e senza sforzo anche gli allegati vecchi di anni.
Aggiungendo integrazioni alla tabella (e Mailbird ti consente infatti di connettere tutte le tue app di posta elettronica, calendario, attività e messaggistica preferite in una sola), potrai usufruire di molte funzionalità per coprire tutte le tue esigenze di comunicazione.
Inoltre, puoi gestire facilmente e-mail e contatti da una casella di posta unificata, integrazioni di app perfette (Facebook, Twitter, Whatsapp, Dropbox, Google Calendar) o notifiche audio personalizzate per le e-mail in entrata e in uscita.
C’è una funzione di posticipazione per separare e dare priorità alle tue e-mail, così sarai sempre aggiornato sulle infinite attività nella tua casella di posta.

Mailbird
Un modo nuovo e più semplice per gestire tutte le tue email aziendali e personali.4. Mantieni aggiornato Thunderbird
- Clicca sul menù .
- Seleziona Guida e fai clic su Informazioni su Thunderbird .
- Ora l’app controllerà automaticamente gli aggiornamenti.
Se Thunderbird è lento su Windows 10, assicurati di avere installati gli aggiornamenti più recenti.
La community sta lavorando duramente su Thunderbird e, se riscontri problemi specifici su Windows 10, ti consigliamo vivamente di verificare se hai installato la versione più recente.
Alcune versioni potrebbero presentare problemi specifici, quindi ti consigliamo vivamente di scaricare e installare la versione più recente per risolvere tali problemi. Molti utenti hanno trovato Thunderbird 102 lento e l’aggiornamento alla versione più recente ha risolto il problema.
5. Installa una versione precedente di Thunderbird
Vai alle note di rilascio di Thunderbird sul sito ufficiale e controlla la versione installata in precedenza, che era stabile.
Una volta ottenuto il numero di versione, dovrai modificare il seguente URL sostituendo Versione con quella che desideri installare: https://download.mozilla.org/?product=thunderbird-Version-SSL&os=win64&lang=en-US
Supponiamo che tu voglia scaricare Thunderbird versione 102.0.1 . Quindi il collegamento diventa: https://download.mozilla.org/?product=thunderbird-102.0.1-SSL&os=win64&lang=en-US
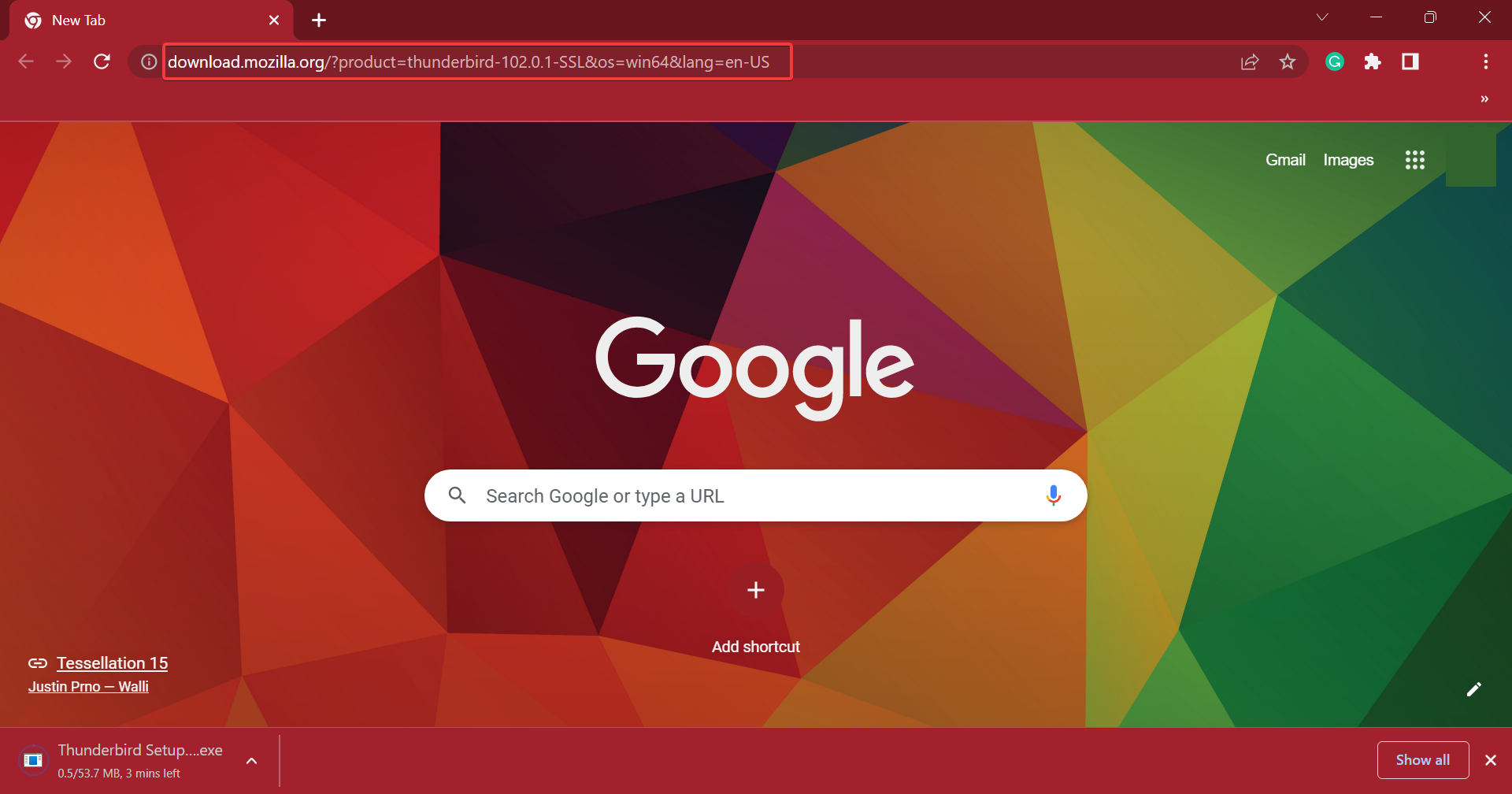
Basta incollarlo nella barra degli indirizzi del browser e premere Invio per scaricare il file installato. Tutto ciò che resta è eseguire la configurazione e seguire le istruzioni visualizzate sullo schermo per completare il processo di installazione.
6. Eliminare i file MSF
- Avvia il cliente.
- Naviga in Strumenti , Impostazioni account e Impostazioni server nell’app Thunderbird, quindi copia il percorso della directory locale .
- Apri Esplora file, incolla il percorso copiato nella barra degli indirizzi , quindi premi Invio .
- Ora individua i file MSF e rimuovili. Assicurati di rimuovere solo i file MSF da quella cartella.
Se eliminare manualmente i file MSF sembra complicato, alcuni utenti consigliano di utilizzare lo strumento ThunderFix , quindi potresti provarlo.
Con questo strumento, devi selezionare il tuo profilo e fare clic sul pulsante Correggi profilo e tutti i file msf verranno rimossi.
7. Utilizzare l’editor di configurazione
- Passare a Impostazioni , scegliere Opzioni e fare clic su Editor di configurazione .
- Quando si apre l’editor di configurazione , imposta i seguenti valori su true :
gfx.direct2d.disabled
layers.acceleration.disabled - Salva le modifiche e il problema dovrebbe essere risolto completamente.
Alcune versioni utilizzano l’accelerazione hardware Direct2D, che a volte può ridurre le prestazioni, soprattutto se utilizzi un processore grafico di fascia bassa sul tuo PC, e potresti riscontrare il problema di digitazione lenta di Thunderbird.
Alcuni utenti hanno riferito di aver risolto il problema semplicemente utilizzando l’opzione layer.acceleration.disabled , quindi potresti provare a farlo.
8. Attiva la compattazione automatica delle cartelle
- Vai su Strumenti e seleziona Opzioni .
- Passare alla scheda Avanzate e selezionare Rete e spazio su disco .
- Seleziona l’opzione Compatta cartelle quando verrà salvato e inserisci la dimensione desiderata in MB. Ad esempio, 20 MB sono in genere una buona opzione, ma puoi utilizzare un valore inferiore se desideri che la compattazione venga eseguita più frequentemente.
Se decidi di utilizzare un valore inferiore per la compattazione automatica, imposta mail.purge.ask su true utilizzando Config Editor in Thunderbird.
9. Aggiungi Thunderbird all’elenco delle esclusioni
Strumenti antivirus specifici monitorano da vicino il tuo client di posta elettronica ed eseguono la scansione di tutte le tue email. Questa è una funzionalità eccellente poiché esegue la scansione di tutte le tue e-mail alla ricerca di allegati dannosi, ma nonostante la sua utilità, a volte potresti riscontrare problemi di prestazioni con Thunderbird.
Se Thunderbird è lento nell’eliminare i messaggi o anche in generale, aggiungilo all’elenco delle esclusioni nel firewall e controlla se questo risolve il problema.
Ricorda che l’aggiunta di Thunderbird all’elenco delle esclusioni a volte può rappresentare un rischio per la sicurezza, quindi assicurati di non aprire e-mail o allegati sospetti.
Se ciò non risolve il problema, potresti prendere in considerazione la disattivazione temporanea del software antivirus e verificare se questo risolve il problema.
Se il problema viene risolto disabilitando l’antivirus, passa a un altro software antivirus e controlla se il problema persiste.
10. Rendi i tuoi messaggi disponibili offline
- Vai al menu, quindi Impostazioni account .
- Fai clic su Sincronizzazione e archiviazione , seleziona Conserva i messaggi in tutte le cartelle per questo account su questo computer , quindi fai clic sul pulsante Avanzate .
- Seleziona l’opzione Posta in arrivo e fai clic sul pulsante OK .
Abilitando questa opzione, tutti i tuoi messaggi verranno scaricati sul tuo disco rigido e potrai aprirli immediatamente godendo di tutti i vantaggi di un account IMAP. Se lo desideri, puoi anche rendere disponibili offline altre cartelle.
11. Modificare il Numero massimo di connessioni al server
- Vai al menu, quindi Impostazioni account .
- Fare clic su Impostazioni server , quindi selezionare l’opzione Avanzate .
- Individua Numero massimo di connessioni server da memorizzare nella cache e modificalo in 1 , quindi fai clic sul pulsante OK .
Il problema si verifica se il numero di connessioni è superiore a 1. Se questo valore è superiore a 1, Thunderbird tenta di connettersi più volte al server. Pertanto, Thunderbird potrebbe bloccarsi durante il caricamento del messaggio se non si modifica questo valore.
Dopo che il server rifiuta tutte queste connessioni, l’intero processo potrebbe rallentare; pertanto, assicurati di modificare il Numero massimo di connessioni al server su 1.
12. Mantieni le tue cartelle piccole
Secondo gli utenti, avere più di 1000 messaggi di posta elettronica in una cartella può causare alcuni problemi sul PC. Per risolvere questo problema, assicurati di eliminare frequentemente i contenuti dalla cartella Cestino.
Se vuoi mantenere le tue cartelle piccole, puoi eliminare definitivamente un’e-mail semplicemente tenendo premuto il tasto Maiusc e scegliendo l’opzione di eliminazione. Fallo se trovi Thunderbird lento con caselle di posta di grandi dimensioni.
Come posso far funzionare Thunderbird più velocemente?
Se ti stai chiedendo come ottimizzare Thunderbird, ecco alcuni suggerimenti rapidi che potrebbero aiutarti:
- Disabilita la scansione antivirus della tua cartella e-mail
- Pulisci i file indice di Thunderbird
- Imposta le opzioni dell’interfaccia come layer.acceleration.disabled = true
- Disabilita AeroGlass
Questi sono suggerimenti rapidi che renderanno il cliente più veloce.
Avere problemi di prestazioni con Thunderbird può essere un grosso problema, ma speriamo che tu sia riuscito a risolvere il problema utilizzando una delle nostre soluzioni. Queste soluzioni saranno ottime se Thunderbird è lento nell’inviare la posta elettronica o Thunderbird è lento nel scaricare i messaggi.
E se il problema non si limita a Thunderbird, ma l’intero PC sembra lento, trova alcuni suggerimenti rapidi per aumentare le prestazioni di Windows.
Sentiti libero di condividere con noi la tua esperienza di risoluzione dei problemi nei commenti qui sotto.