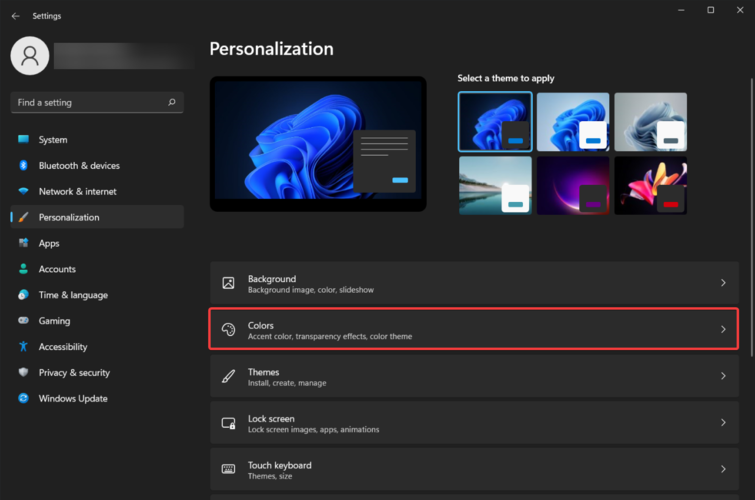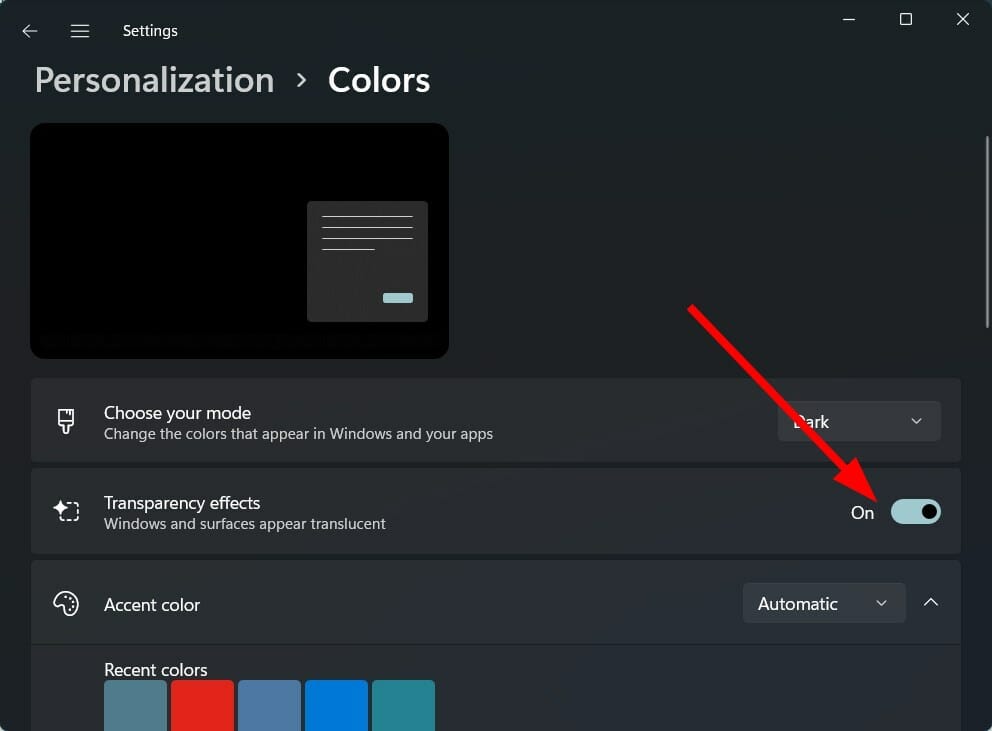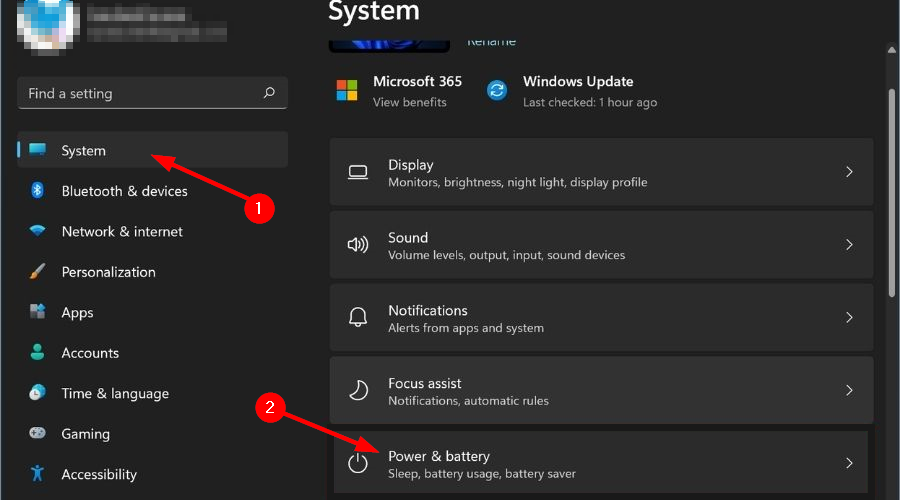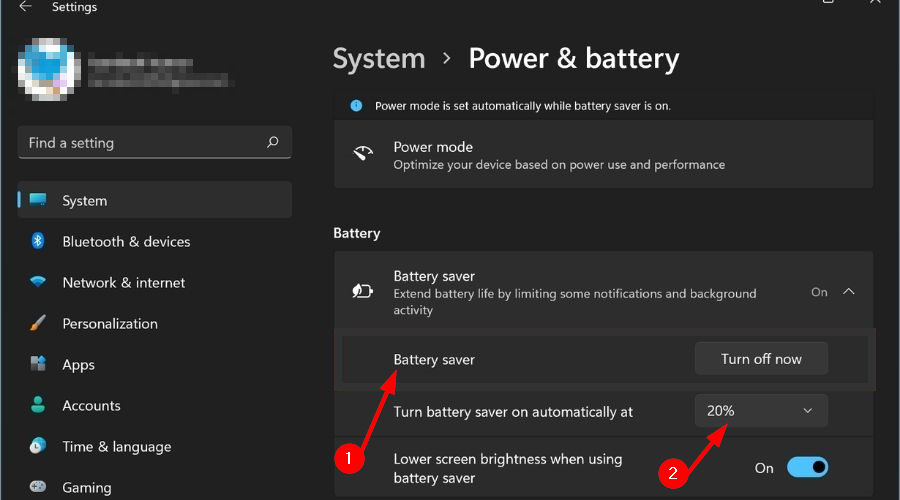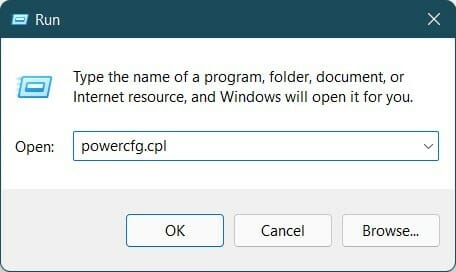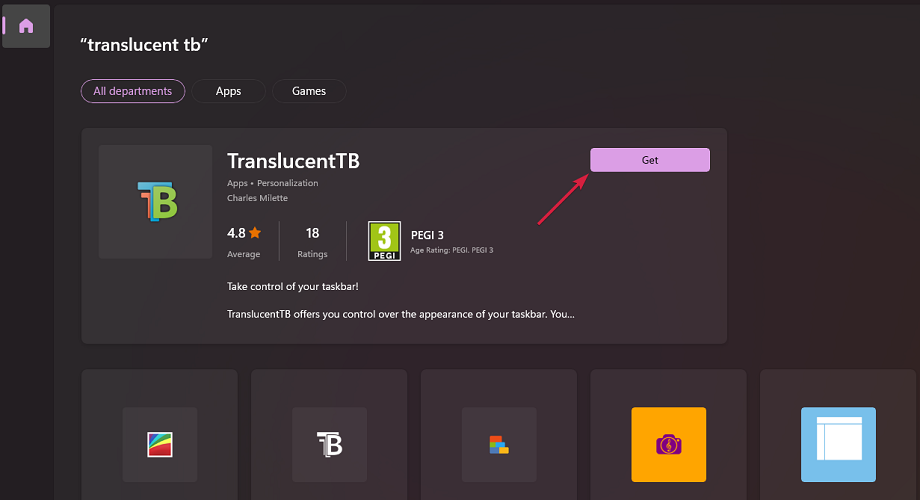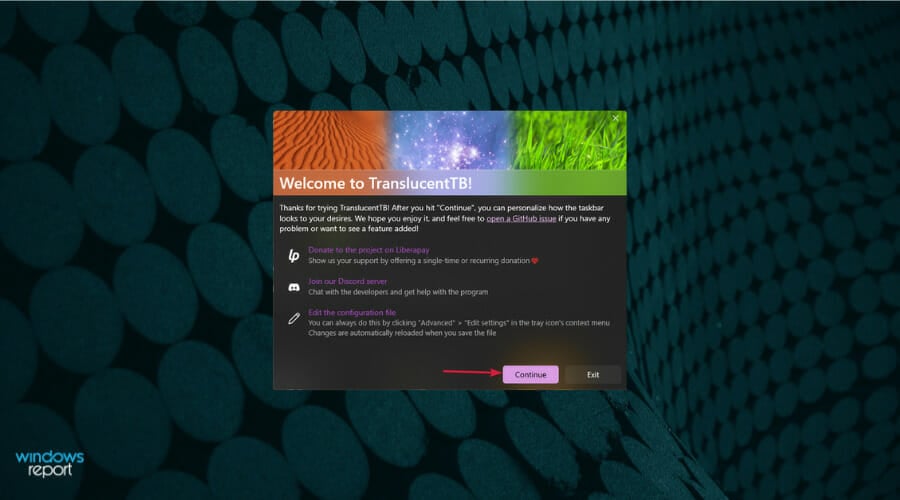TranslucentTB Non Funziona in Windows 11 - Come Risolverlo
6 min. read
Published on
Key notes
- Se ti piace la personalizzazione del desktop, dopo aver cambiato lo sfondo, il secondo elemento che modifichi è la barra delle applicazioni.
- Windows 11 ti consente di cambiare il colore della barra delle applicazioni o renderla trasparente. Tuttavia, per alcuni utenti, la funzionalità non funzionava correttamente.
- Usando questa guida, sarai in grado di risolvere il problema della non trasparenza della barra delle applicazioni di Windows 11.
- Inoltre, questa guida include alcuni suggerimenti che ti consentono di impostare un livello avanzato di effetto di trasparenza sulla barra delle applicazioni.

Windows 11 include numerose nuove funzionalità e apporta anche alcuni miglioramenti alle funzionalità di Windows 10 già esistenti.
Anche se l'aspetto generale e il design del sistema operativo Windows 11 sono cambiati e ti danno un po' di atmosfera macOS, ci sono diverse opzioni di personalizzazione che sono fedeli alla sua discendenza Windows.
La barra delle applicazioni trasparente è una delle funzionalità che ti consente di rendere trasparente la barra delle applicazioni inferiore e mostrare chiaramente lo sfondo.
Se ti piace la personalizzazione del desktop o hai un talento nel personalizzare il tuo desktop a modo tuo, selezionare un colore per la barra delle applicazioni o renderla completamente trasparente gioca un ruolo enorme nel modo in cui decori il tuo desktop.
Tuttavia, per diversi utenti di Windows 11, questa funzionalità non funziona correttamente e si trovano ad affrontare un problema di non trasparenza della barra delle applicazioni di Windows 11 .
L'interruttore nella sezione Personalizzazione delle Impostazioni di Windows, anche dopo l'attivazione, non sembra avere alcun effetto sugli elementi del desktop.
Se anche tu stai affrontando un problema non trasparente sulla barra delle applicazioni di Windows 11 e stai cercando soluzioni per risolverlo, allora sei nel posto giusto.
Perché in questa guida ti forniremo alcune soluzioni che ti aiuteranno eventualmente a risolvere questo problema. Controlliamolo.
Come posso abilitare l'opzione trasparente della barra delle applicazioni in Windows 11?
- Premi i pulsanti Win + I per aprire le Impostazioni di Windows .
- Nel riquadro di sinistra seleziona Personalizzazione .
- Fare clic su Colori nel riquadro di destra.
- Attiva gli effetti di trasparenza .
Sebbene Windows 11 offra una serie di nuove funzionalità, rimuove anche alcune funzionalità che avrebbero potuto essere importanti per molti utenti.
In particolare, anche dopo aver attivato gli effetti di trasparenza nel menu Impostazioni di Windows, viene aggiunto solo un livello limitato di trasparenza.
Oltre a ciò, puoi solo cambiare il colore della barra delle applicazioni e niente di più. Microsoft ha rimosso alcune funzionalità di personalizzazione della barra delle applicazioni, come la regolazione delle dimensioni della barra delle applicazioni, l'apertura del task manager e altro.
Alcune funzionalità che puoi modificare nella barra delle applicazioni includono l'opzione per aggiungere o disabilitare i widget, scegliere le icone da visualizzare, spostare le icone a sinistra o a destra, ecc.
Se l'opzione Effetti di trasparenza non è disponibile o se l'effetto di trasparenza non è applicato alla barra delle applicazioni del tuo PC Windows 11, segui le soluzioni menzionate di seguito.
Come posso risolvere il problema della barra delle applicazioni di Windows 11 non trasparente?
1. Riavvia il PC
La prima cosa che dovresti fare se riscontri un malfunzionamento del sistema è semplicemente riavviare il PC.
Il riavvio del PC fornisce al sistema una tabula rasa su cui lavorare e carica tutti i file di sistema importanti che potrebbero essere stati persi durante la sessione precedente, attivando così il problema non trasparente della barra delle applicazioni di Windows 11.
2. Disattiva il risparmio energetico
- Premi i pulsanti Win + I per aprire Impostazioni .
- Fare clic su Alimentazione e batteria .
- Espandi la sezione Risparmio batteria .
- Premi il pulsante Attiva ora accanto all'opzione Risparmio batteria .
Dopo aver disabilitato l'opzione di risparmio batteria in Impostazioni alimentazione e batteria, vai su Personalizzazione e attiva l'effetto trasparenza e verifica se questo risolve il problema della non trasparenza della barra delle applicazioni di Windows 11.
3. Abilita la modalità ad alte prestazioni
- Premi i tasti Win + R per aprire la finestra di dialogo Esegui .
- Digita il comando seguente e premi Invio .
powercfg.cpl - Fare clic sul cerchio accanto al profilo di potenza ad alte prestazioni .
- Esci dalla pagina di Windows.
I passaggi precedenti abiliteranno la modalità ad alte prestazioni sul tuo PC. Tieni presente che, sebbene tutto funzionerà al meglio, la batteria del tuo laptop si scaricherà più velocemente.
Dopo aver abilitato la modalità ad alte prestazioni, è necessario abilitare nuovamente l'effetto di trasparenza e verificare se questo risolve il problema o meno.
4. Modifica l'editor del registro
- Premi Win + R per aprire la finestra di dialogo Esegui.
- Esegui il comando seguente:
regedit - Vai al percorso seguente:
ComputerHKEY_LOCAL_MACHINESOFTWAREMicrosoftWindowsDwm - Sul lato destro, fai clic con il pulsante destro del mouse e seleziona Nuovo > Valore DWORD (32 bit) .
- Assegna un nome a questo DWORD creato come ForceEffectMode .
- Fare doppio clic su ForceEffectMode .
- In Valore , inserisci 2 .
- Premi OK e esci dall'editor del registro.
- Riavvia il PC.
Alcuni utenti hanno trovato efficace questa soluzione e, dopo aver seguito i passaggi precedenti, il problema della non trasparenza di Windows 11 sembra essere stato risolto.
Tuttavia, ti consigliamo di prestare molta attenzione prima di procedere e modificare l'editor del registro. Perché se fai qualcosa di sbagliato, le prestazioni del tuo PC saranno compromesse.
Come posso ottenere il miglior effetto di trasparenza in Windows 11?
Se i metodi sopra indicati ti hanno aiutato a risolvere il problema della non trasparenza di Windows 11, ma non sei soddisfatto della quantità di trasparenza applicata, puoi seguire i due metodi seguenti per migliorare il livello dell'effetto.
– Applica la trasparenza della barra delle applicazioni OLED
- Premi i tasti Win + R per aprire la finestra di dialogo Esegui .
- Digita il comando seguente e premi OK .
regedit - Passare a quanto segue:
HKEY_LOCAL_MACHINESOFTWAREMicrosoftWindowsCurrentVersionExplorerAdvanced - Nel riquadro di destra, fai clic con il pulsante destro del mouse e seleziona Nuovo > Valore DWORD (32 bit) .
- Rinominare il valore appena creato in: UseOLEDTaskbarTransparency facendo clic con il pulsante destro del mouse su di esso e scegliendo Rename .
- Fare nuovamente clic con il tasto destro, selezionare Modifica .
- Modificare il valore da 0 a 1 .
- Fare clic su OK per salvare le impostazioni.
- Riavvia il PC.
Una volta riavviato il PC, vedrai che il livello di trasparenza della barra delle applicazioni è aumentato. L'editor del registro di Windows 11 ti offre tali opzioni per modificare il livello di personalizzazione sul tuo PC Windows 11.
Abbiamo una guida dedicata su come personalizzare Windows 11 utilizzando l'editor del Registro di sistema. Questa guida può esserti utile per raggiungere il livello di personalizzazione che stai cercando.
– Scarica TranslucentTB
- Scarica TranslucentTB da Microsoft Store.
- Apri l'applicazione.
- Fai clic su Continua nel popup visualizzato.
- La barra delle applicazioni verrà automaticamente impostata su trasparente.
Utilizzando l' app TranslucentTB di Microsoft Store, puoi ottenere il massimo livello di trasparenza per la barra delle applicazioni. Rende semplicemente l'intera barra delle applicazioni completamente trasparente.
Non è tutto. È possibile utilizzare l'applicazione TranslucentTB per rendere opaca la barra delle applicazioni o applicare un effetto sfocato. Esistono altre impostazioni che puoi modificare all'interno dell'app, come la finestra ingrandita, il menu Start aperto, Cortana aperta e Timeline aperta.
Le soluzioni di cui sopra sono efficaci e hanno aiutato gli utenti a risolvere il problema della non trasparenza della barra delle applicazioni di Windows 11, oltre a aiutarli a raggiungere un livello soddisfacente di effetto di trasparenza.
Facci sapere quale dei metodi sopra menzionati ti ha aiutato a risolvere il problema. Puoi anche farci sapere se ci sono altri metodi che hanno funzionato per te, nella sezione commenti.