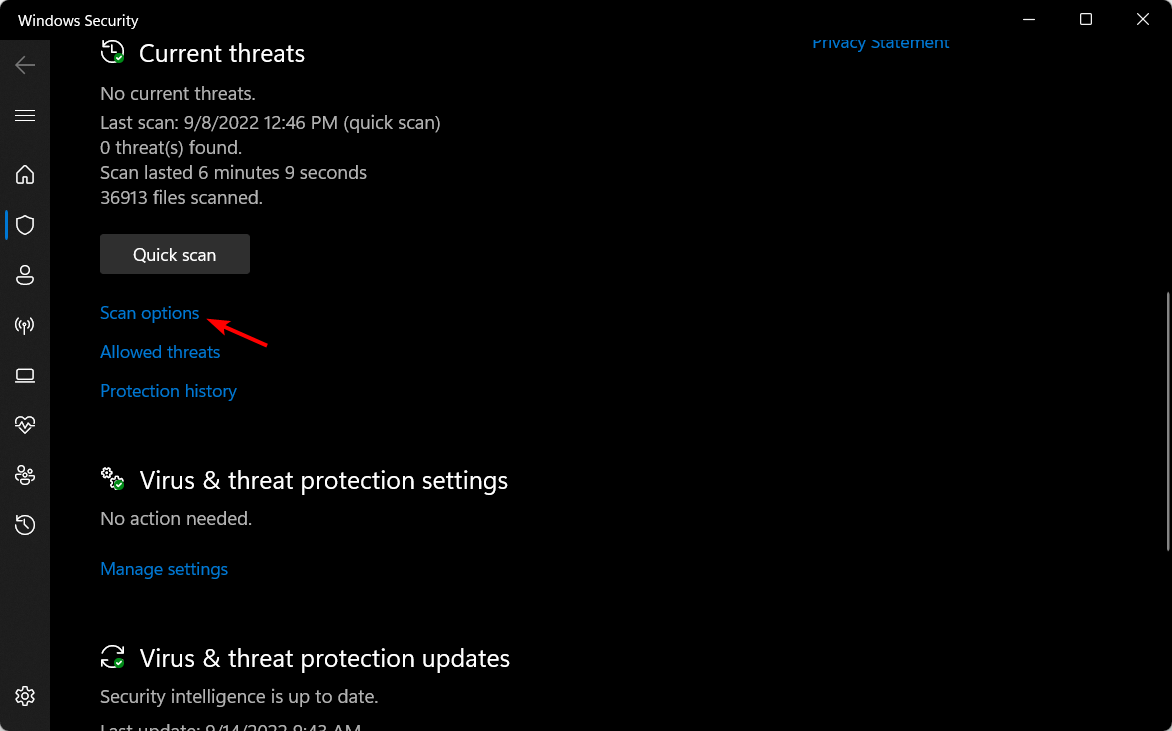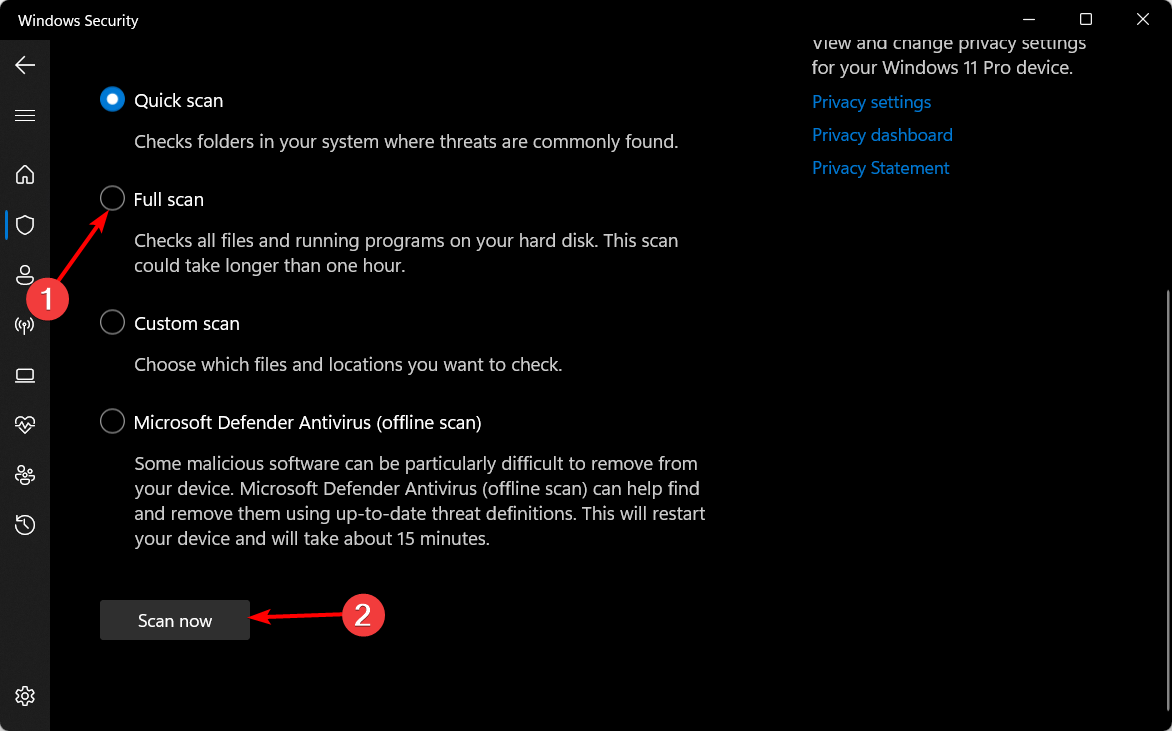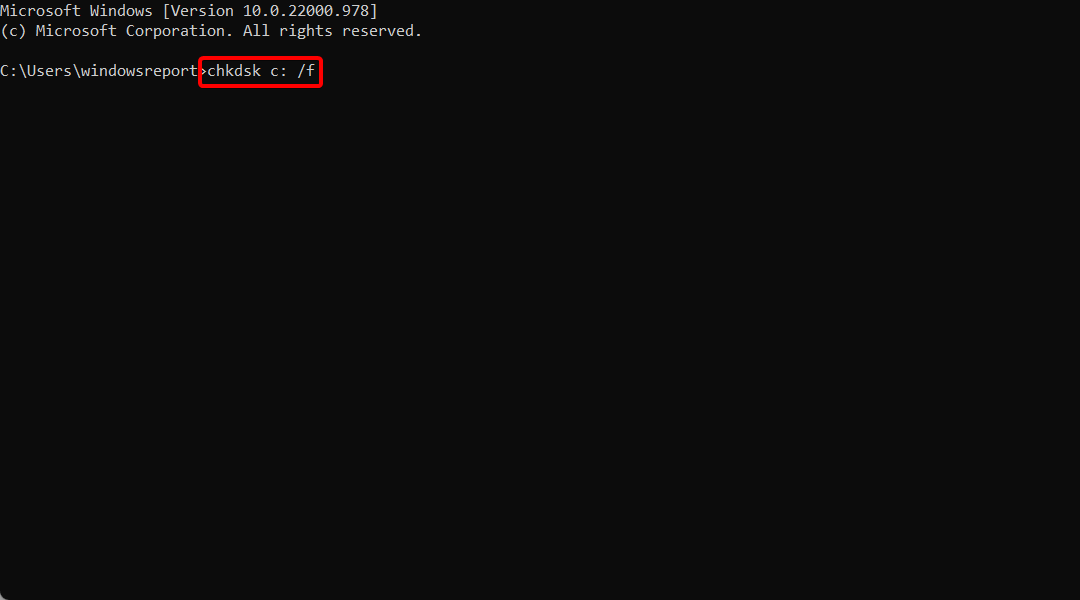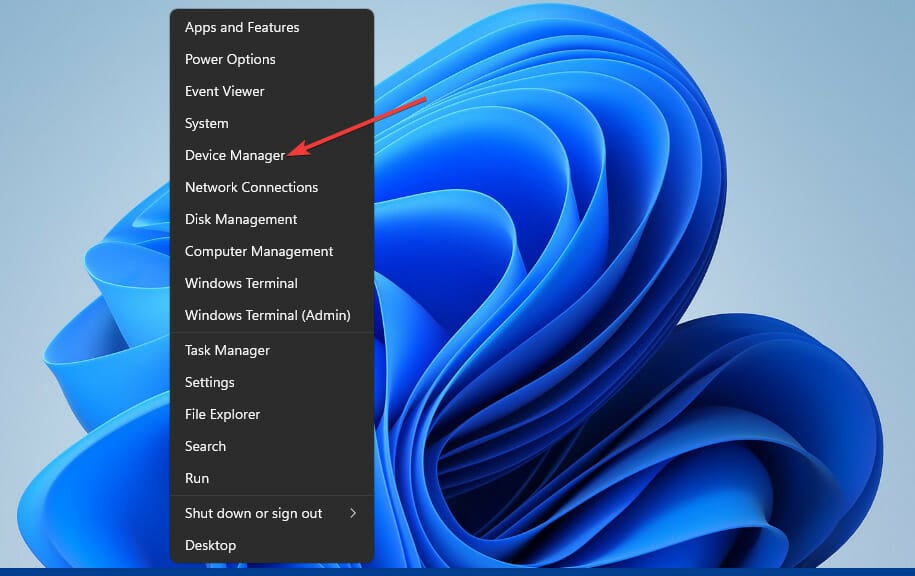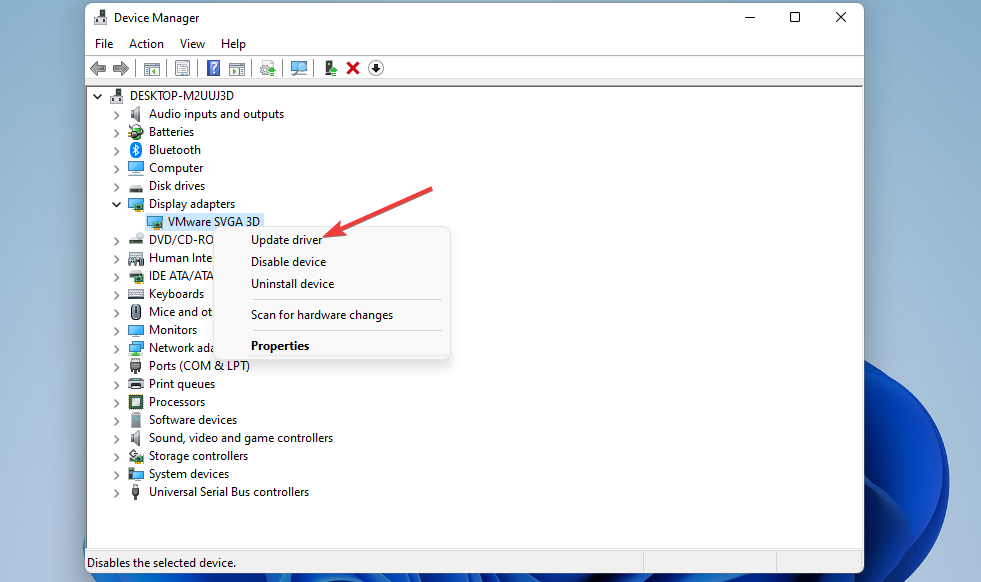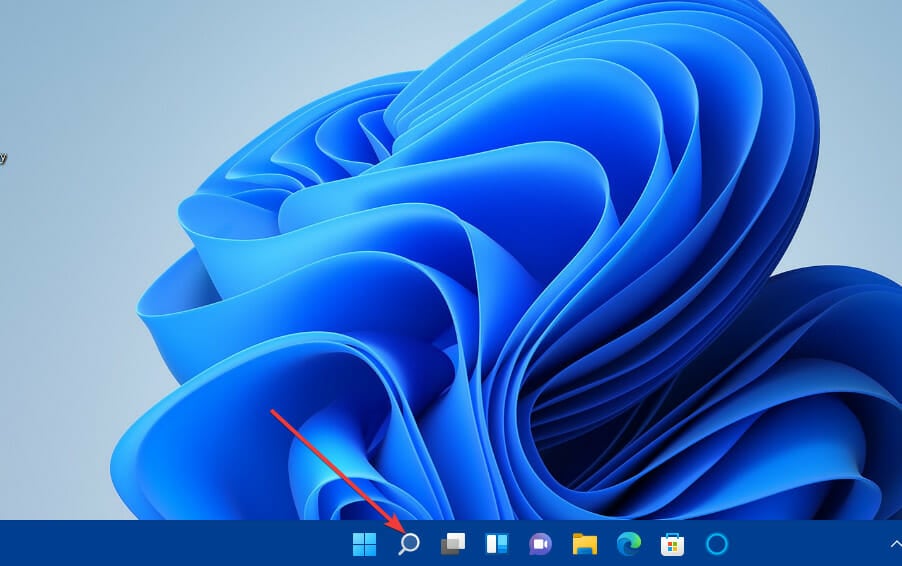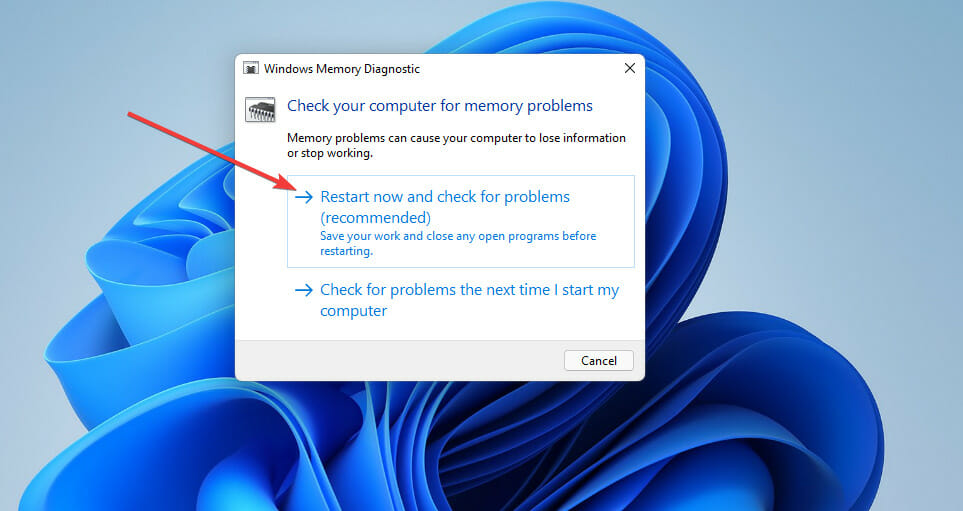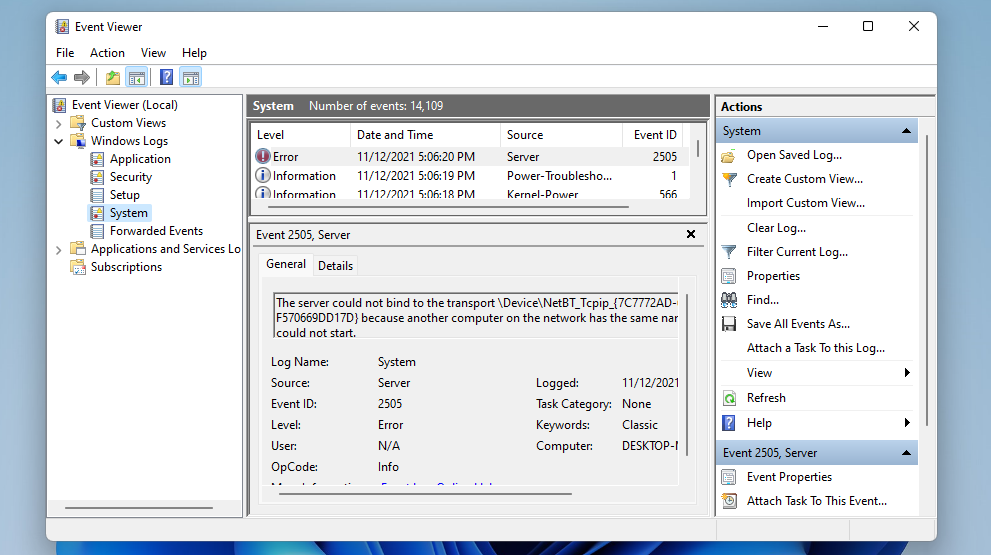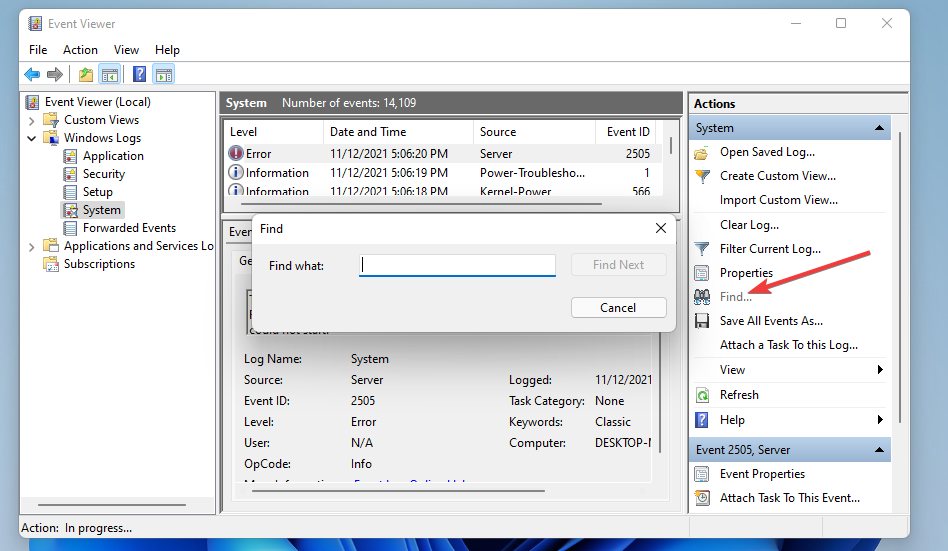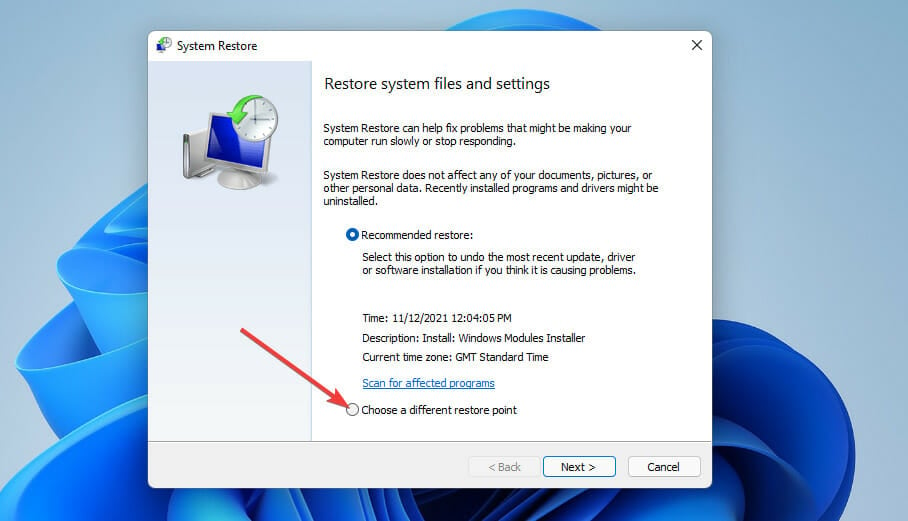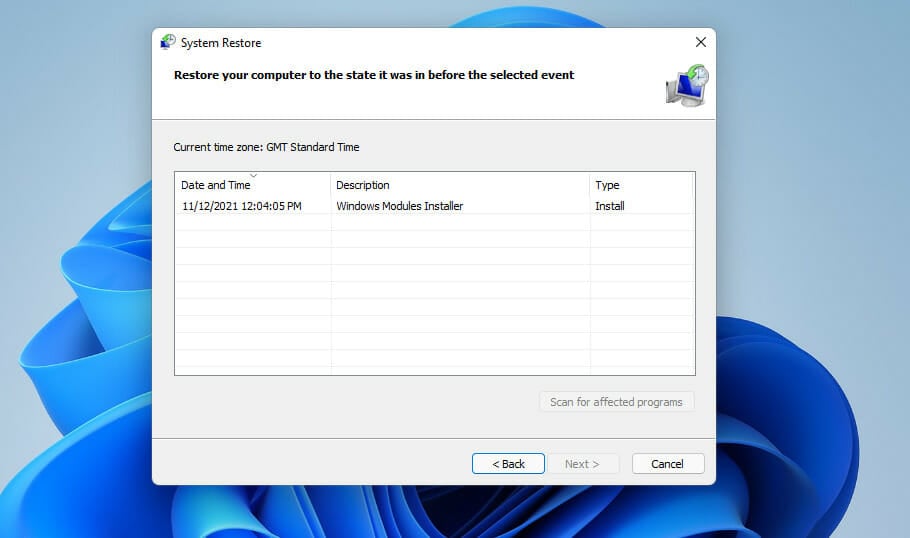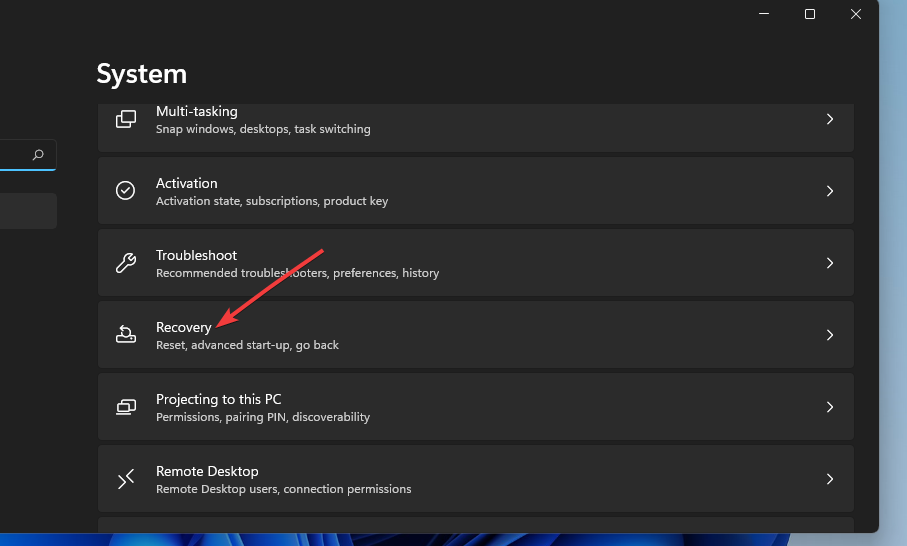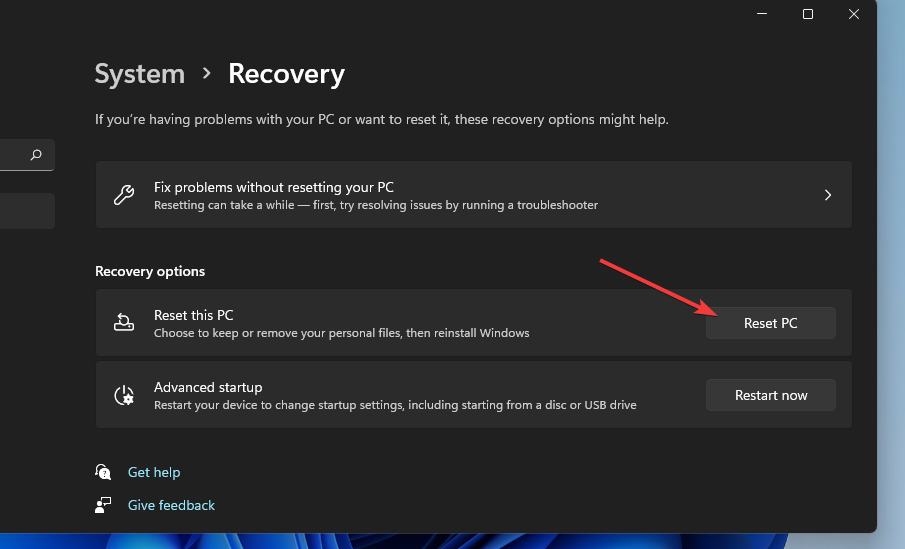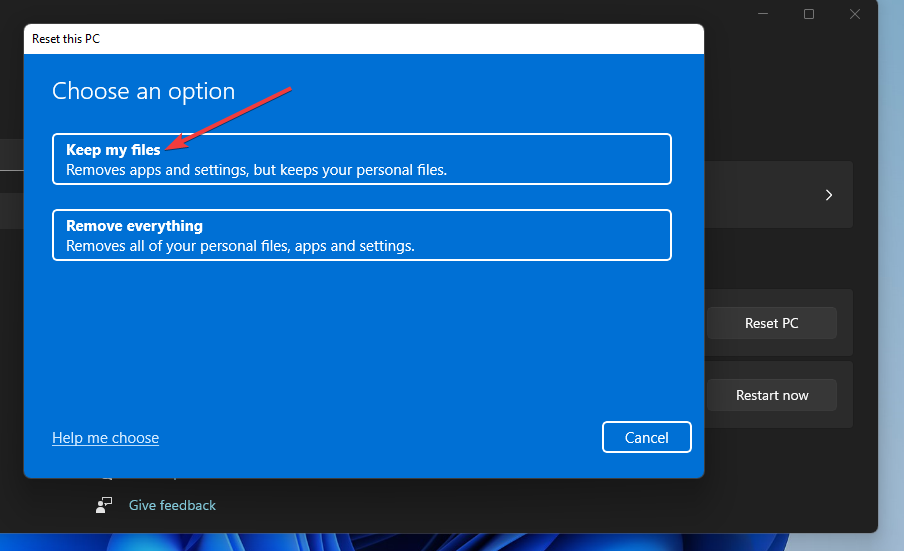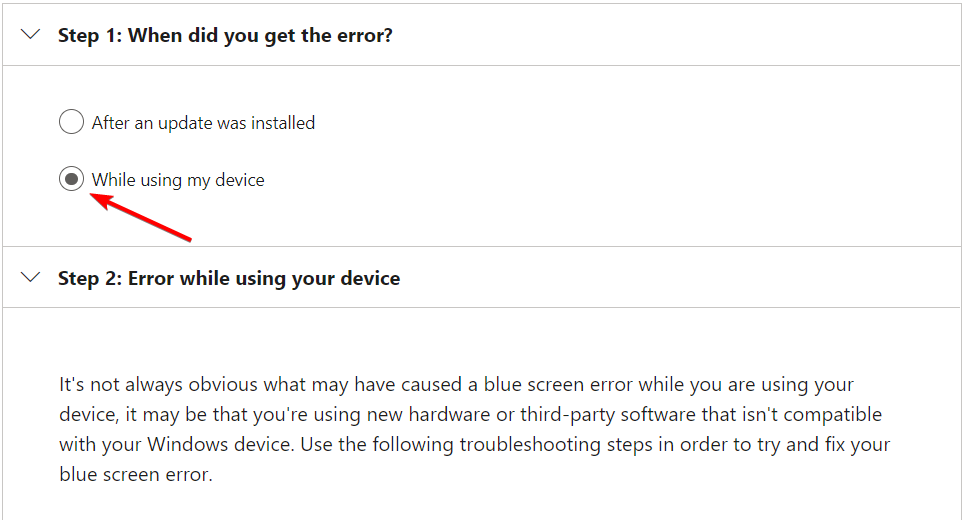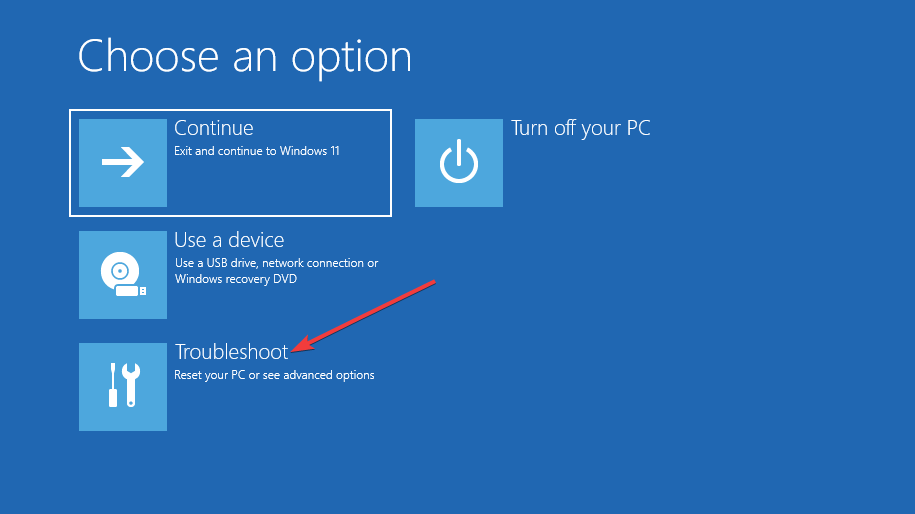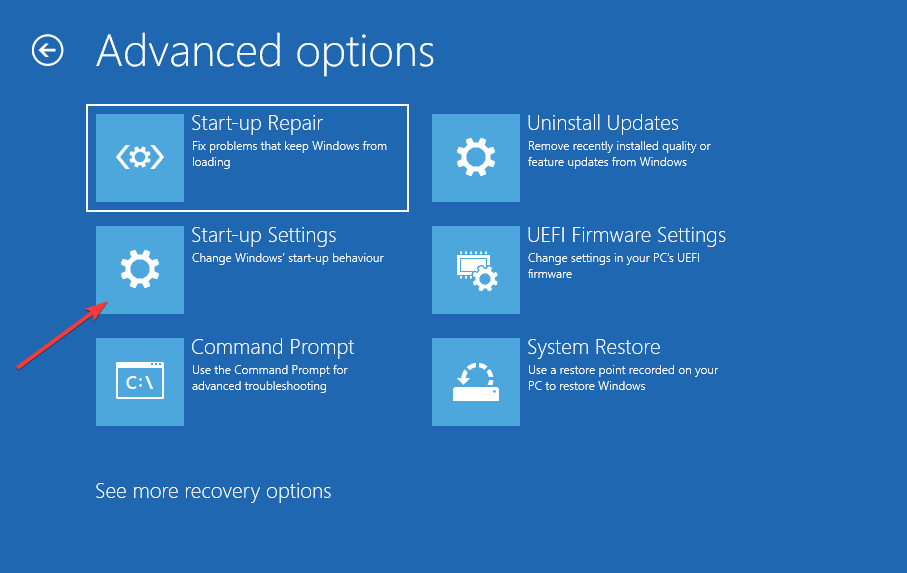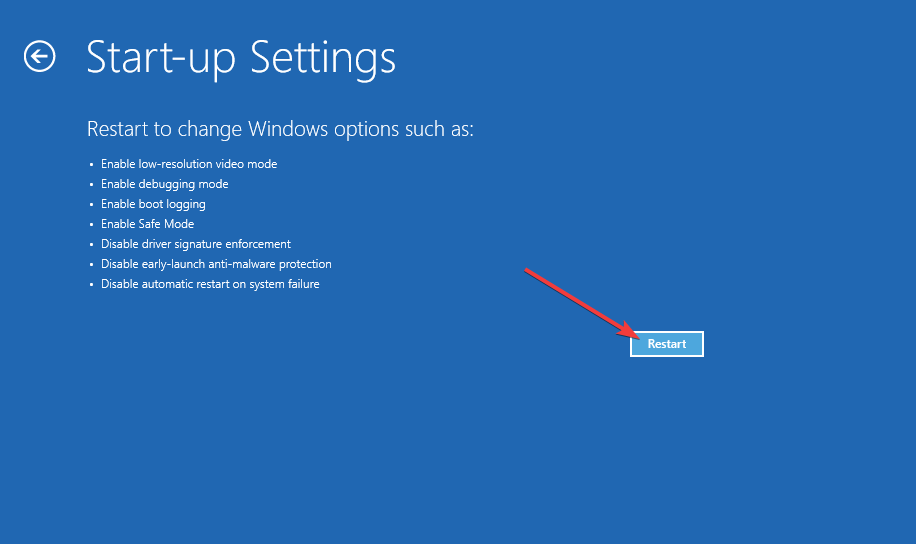Come Correggere l'Errore Unexpected_Kernel_Mode_Trap di Windows 11
10 min. read
Published on
Key notes
- L’errore Unexpected_Kernel_Mode_Trap di Windows 11 può essere dovuto a hardware incompatibile, driver di dispositivo obsoleti, overclock della CPU o file di sistema danneggiati.
- Potresti essere in grado di correggere l’errore Unexpected_Kernel_Mode_Trap annullando le recenti modifiche al sistema.
- Prova a sostituire i moduli RAM per risolvere definitivamente questo problema BSOD.
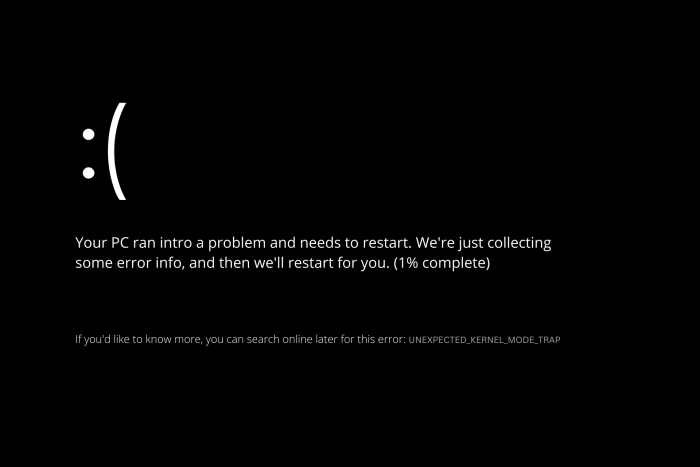
Unexpected_Kernel_Mode_Trap è un errore BSOD che può verificarsi in Windows 11. Si tratta di un problema con un codice 0x00000007F.
Quando viene visualizzato l’errore, viene visualizzata una schermata nera che include il messaggio di errore Unexpected_Kernel_Mode_Trap e il relativo codice, che forza il riavvio di Windows.
Alcuni utenti hanno affermato che questo errore si verifica in modo casuale sui propri PC dopo l’aggiornamento a Windows 11. Tuttavia, questo problema può verificarsi quando si utilizzano dispositivi hardware o software specifici. Ad esempio, Unexpected_Kernel_Mode_Trap può verificarsi anche quando gli utenti tentano di accedere a Windows.
La stessa cosa è accaduta agli utenti che hanno riscontrato questo fastidioso errore Unexpected_Kernel_Mode_Trap in Windows 10.
Anche tu lo conosci? In tal caso, controlla le potenziali soluzioni per l’errore BSOD di seguito, ma non prima di aver compreso le cause più comuni.
Che cosa causa una trappola in modalità kernel imprevista?
È un po’ tecnico, ma il controllo dei bug dell’errore Unexpected_Kernel_Mode_Trap evidenzia che il kernel del sistema operativo Windows non è riuscito a catturare una trappola generata dalla CPU di un PC. Sfortunatamente, ciò significa che il tuo computer potrebbe avere hardware difettoso o non corrispondente.
Ad esempio, il tuo PC potrebbe avere una RAM (memoria di sistema) difettosa. Oppure alcune delle unità e dei controller del disco inclusi potrebbero essere incompatibili con Windows 11.
Questo errore può verificarsi anche a causa di driver di dispositivo obsoleti o incompatibili sul tuo PC. Sfortunatamente, questo accade spesso dopo l’aggiornamento a Windows 11.
A parte questo, file di sistema danneggiati, CPU overcloccate e malware sono altre potenziali cause dell’errore Unexpected_Kernel_Mode_Trap in Windows 11. Pertanto, come previsto, ci sono alcune cause comuni di errori Blue Screen of Death.
I nostri lettori hanno segnalato altri casi in cui è apparso l’errore Unexpected Kernel Mode Trap e alcuni di essi sono i seguenti:
- Trap in modalità kernel imprevisto di Halo Infinite in Windows 11 : l’errore Trap in modalità kernel imprevisto è in genere associato ai driver del sistema o alla memoria del sistema ed è seguito dal codice di arresto 0x0000007F.
- Trappola modalità kernel imprevista Ryzen : controlla la validità dell’hardware appena inserito o del software installato di recente.
- Trappola in modalità kernel inaspettata durante il gioco – Il problema La trappola in modalità kernel inaspettata potrebbe essere stata causata da un disco rigido difettoso o da dati danneggiati.
- Trappola in modalità kernel imprevista di Warzone – Nel caso in cui stai giocando a Warzone e il tuo computer si blocca e visualizza schermate blu, dovresti riavviare immediatamente il dispositivo.
In che modo gli errori Black Screen of Death influiscono sul tuo sistema?
Un errore Black Screen of Death è uguale a un problema Blue Screen of Death di Windows 10. Tuttavia, Microsoft ha cambiato il colore di sfondo BSOD in Windows 11 in nero.
Pertanto, i BSOD sono ora chiamati Black Screen of Deaths sulle nuove piattaforme desktop. Gli errori Blue (Black) Screen of Death sono arresti anomali del sistema sui PC Windows.
Sono noti anche come errori di interruzione perché riavviano sempre il sistema operativo. Tali errori hanno numerose cause legate al software e all’hardware.
Ma senza ulteriori indugi, vediamo cosa puoi fare per correggere la schermata blu Trappola modalità kernel imprevista in Windows 11. Segui!
Come posso correggere l’errore Unexpected_Kernel_Mode_Trap?
1. Verificare la compatibilità del dispositivo hardware installato di recente
L’errore Unexpected_Kernel_Mode_Trap si è verificato sul tuo desktop o laptop poco dopo aver installato (aggiunto) il nuovo hardware? In tal caso, è possibile che il problema sia stato generato dall’hardware appena installato.
Pertanto, si consiglia agli utenti che necessitano di correggere l’errore Unexpected_Kernel_Mode_Trap di Windows 11 di disconnettersi e disinstallare i dispositivi installati di recente dai propri PC.
Quindi riavvia il computer per vedere se il problema persiste. In caso contrario, il nuovo hardware potrebbe non essere incompatibile con il software del computer.
2. Eseguire una scansione del Controllo file di sistema
- Innanzitutto, premi contemporaneamente il tasto Windows + S per visualizzare una casella di ricerca . Immettere cmd nella casella di ricerca per individuare il prompt dei comandi . Fare clic su Esegui come amministratore per il risultato della ricerca del prompt dei comandi .
- Successivamente, inserisci questo comando e premi Invio :
DISM.exe /Online /Cleanup-image /Restorehealth - Una volta completata la scansione di Deployment Image Servicing , digitare questo comando e premere Invio :
sfc /scannow - Ora attendi che la scansione del Controllo file di sistema raggiunga il segno di completamento al 100%.
Se desideri una scansione dell’integrità più approfondita dei tuoi file Windows, dovresti utilizzare uno strumento specializzato per trovare e riparare eventuali file corrotti o danneggiati.
3. Verifica la presenza di malware
- Fare doppio clic sull’icona di Sicurezza di Windows nella barra delle applicazioni.
- Fai clic sulla scheda Protezione da virus e minacce a sinistra Sicurezza di Windows .
- Selezionare il collegamento di navigazione Opzioni di scansione .
- Quindi fare clic sul pulsante di opzione Scansione completa seguito da Scansione ora .
4. Smetti di overcloccare il tuo PC
Hai overcloccato il processore del tuo PC con software di overclocking di terze parti? In tal caso, potrebbe essere questo il motivo per cui è necessario correggere l’errore Unexpected_Kernel_Mode_Trap su Windows 11.
Questa potenziale soluzione, non sorprendentemente, è quella di invertire tutto l’overclocking applicato al tuo computer. Ripristina invece la velocità di clock predefinita del processore del PC. Per fare ciò, cerca un’opzione di ripristino predefinita del sistema all’interno del tuo software di overclocking.
5. Esegui la scansione CHKDSK
- Premi Windows, quindi inserisci cmd nella casella di ricerca di Windows e seleziona l’opzione Esegui come amministratore sotto il risultato a destra.
- Digita questo comando e premi Invio: chkdsk c: /f
- Quindi premere il tasto Y per confermare, quindi riavviare il computer.
6. Aggiorna i driver del dispositivo
- Fare clic con il pulsante destro del mouse sull’icona del menu Start e selezionare Gestione dispositivi per aprire quella finestra.
- Cerca i dispositivi con punti esclamativi gialli accanto.
- Se è presente un dispositivo con un punto esclamativo giallo, fai clic con il pulsante destro del mouse e seleziona l’opzione Aggiorna driver .
- Quindi seleziona l’opzione Cerca automaticamente i driver aggiornati nello strumento Aggiorna driver .
- Se non riesci a trovare un dispositivo con un punto esclamativo giallo in Gestione dispositivi , prova ad aggiornare i driver del dispositivo grafico, del chipset, di rete e di input del tuo PC.
Quindi puoi provare ad aggiornarli con l’utilità di aggiornamento driver, manualmente o tramite Gestione dispositivi. Anche se gli strumenti del nostro elenco sono dedicati a Windows 10, la maggior parte di essi è compatibile anche con il nuovo sistema operativo.
Il modo migliore per aggiornare i driver del dispositivo è utilizzare il software di aggiornamento dei driver. Outbyte Driver Updater è uno strumento che scansionerà il tuo PC ed elencherà tutti i dispositivi per i quali è necessario aggiornare i driver.
Outbyte Driver Updater utilizza un database aggiornato frequentemente di oltre 18 milioni di file di driver pronti per essere installati in sicurezza per sostituire i driver obsoleti.

<strong>Outbyte Driver Updater</strong>
Aggiorna tutti i driver e mantieni il funzionamento ottimale del tuo sistema.7. Eseguire un controllo di diagnostica della memoria di Windows
- Per trovare lo strumento di diagnostica della memoria di Windows , fare clic sul pulsante della lente di ingrandimento per lo strumento di ricerca.
- Immettere Diagnostica memoria Windows nella casella di ricerca.
- Quindi seleziona l’opzione Riavvia ora e controlla i problemi .
- Successivamente, attendere il completamento del controllo diagnostico dopo il riavvio.
- Se non vedi una notifica di Diagnostica memoria Windows che visualizza i risultati, fai clic con il pulsante destro del mouse sul pulsante Start per selezionare Visualizzatore eventi.
- Successivamente, fai clic su Registri di Windows, quindi su Sistema nella finestra Visualizzatore eventi.
- Seleziona l’opzione Trova.
- Inserisci MemoryDiagnostic nella casella di ricerca e fai clic sul pulsante Trova successivo .
- Quindi è possibile visualizzare una scheda Generale per i risultati di MemoryDiagnostic.
8. Ripristina Windows 11 a una data precedente
- Premi contemporaneamente il tasto Windows + X e seleziona l’opzione Esegui dal menu.
- Inserisci questo testo nella finestra Esegui e fai clic su OK: rstrui
- Se puoi selezionare l’opzione Scegli un ripristino diverso, seleziona il pulsante di opzione e fai clic su Avanti.
- Seleziona la casella di controllo Mostra altri punti di ripristino, se possibile.
- Quindi scegli una data del punto di ripristino che riporterà Windows 11 a quando non era necessario correggere l’errore Unexpected_Kernel_Mode_Trap. In alternativa, seleziona il punto di ripristino più vecchio possibile.
- Fare clic su Avanti per procedere.
- Premi l’opzione Fine per ripristinare Windows 11 alla data selezionata.
Potrebbe essere necessario reinstallare alcuni software dopo il rollback di Windows 11. È possibile verificare quale software viene rimosso da un ripristino selezionato facendo clic su Cerca programmi interessati in Ripristino configurazione di sistema .
9. Ripristina Windows 11
- Premi Windows + I per aprire l’app Impostazioni , quindi scorri verso il basso e seleziona la sezione Ripristino .
- Premi il pulsante Ripristina PC per visualizzare lo strumento.
- Quindi scegli l’opzione Conserva i miei file nella finestra Ripristina questo PC .
- Seleziona l’opzione di reinstallazione locale o di download sul cloud (a seconda delle tue preferenze).
- Fare clic sui pulsanti Avanti e Ripristina.
Come si utilizza lo strumento di risoluzione dei problemi della schermata blu?
Lo strumento di risoluzione dei problemi della schermata blu di Windows online di Microsoft è una procedura guidata progettata per assistere gli utenti principianti nella correzione degli errori BSOD che vedono sui loro computer.
Lungo il percorso ti collega a risorse e passaggi preziosi. Controlla i pulsanti di opzione accanto alle risposte appropriate che si adattano al tuo caso.
Come posso accedere alla modalità provvisoria per la risoluzione dei problemi?
Prova ad accedere all’ambiente ripristino Windows se non riesci ad accedere a Windows a causa dell’errore Unexpected_Kernel_Mode_Trap. Per fare ciò, tieni premuto il pulsante di accensione per 5-10 secondi durante l’avvio (preferibilmente su un logo) per forzare lo spegnimento. Fallo tre volte per accedere alla modalità di ripristino.
Dopo essere entrato nell’ambiente ripristino Windows , puoi selezionare l’accesso alla modalità provvisoria. Questa modalità diagnostica (risoluzione dei problemi) per Windows avvia il sistema operativo in uno stato di base con driver e file minimi. È possibile accedere a tale modalità tramite WinRE come segue:
- Innanzitutto, seleziona il pulsante Opzioni avanzate nella schermata Ripristino all’avvio .
- Selezionare Risoluzione dei problemi nel menu Scegli un’opzione .
- Quindi scegli Opzioni avanzate .
- Seleziona il pulsante Impostazioni di avvio .
- Premere il pulsante Riavvia per riavviare.
- Dopo il riavvio, premere il tasto F5 della tastiera per scegliere l’opzione Abilita modalità provvisoria con rete .
- Successivamente, puoi applicare le risoluzioni di cui sopra in modalità provvisoria.
Queste sono alcune delle soluzioni più potenziali per l’errore Unexpected_Kernel_Mode_Trap. Naturalmente ciò non significa che siano garantiti, ma ci sono buone probabilità che risolvano il problema.
Microsoft ha anche uno strumento di risoluzione dei problemi Blue Screen of Death, che potrebbe aiutare alcuni utenti a correggere l’errore Unexpected_Kernel_Mode_Trap. Puoi controllare lo strumento di risoluzione dei problemi aprendo la pagina web Risoluzione dei problemi relativi agli errori con schermata blu .
Inoltre, non esitare a consultare questa guida su come risolvere l’errore di avvio 0x0000000F. Gli utenti di Windows 11 possono anche applicare i suggerimenti menzionati qui per Windows 10.
Se le soluzioni presenti in questa guida non risolvono l’errore Unexpected_Kernel_Mode_Trap del tuo computer, il tuo PC potrebbe avere un problema hardware più profondo, come un guasto all’alimentatore o un componente della scheda madre difettoso. In questo caso, valuta la possibilità di restituirlo al servizio di riparazione del produttore.
Se hai trovato utile questa guida, apprezziamo il tuo feedback. Come hai risolto l’errore? Non esitate a farcelo sapere nell’area commenti qui sotto.