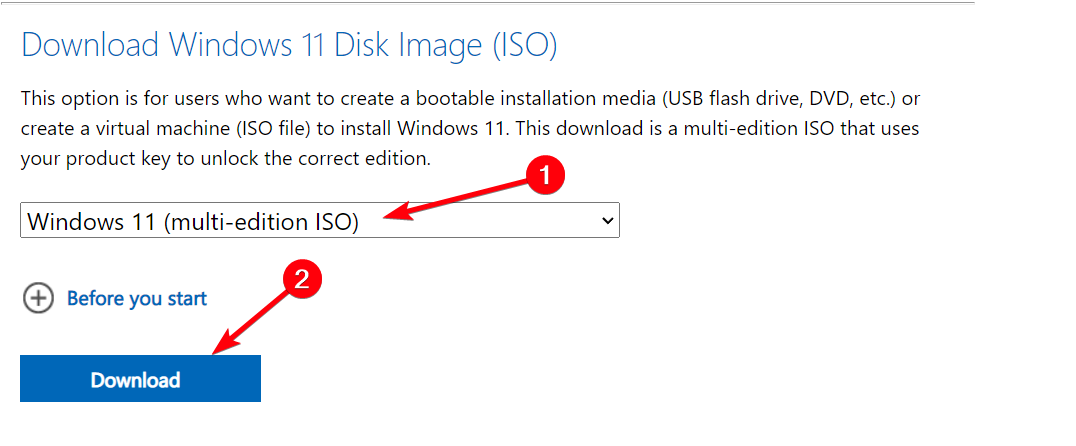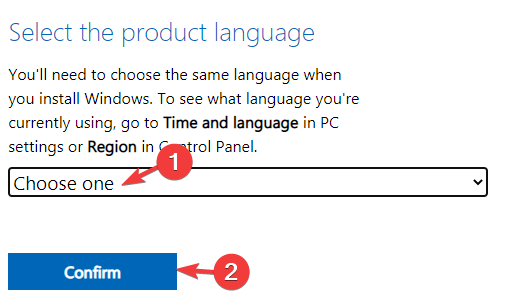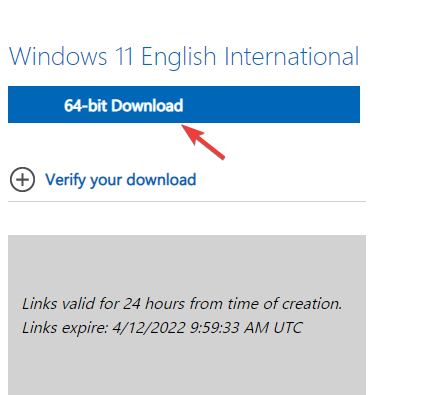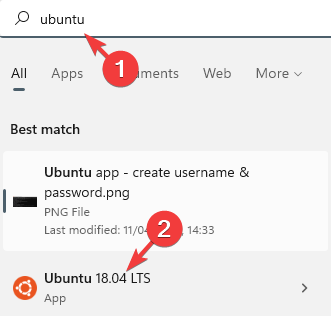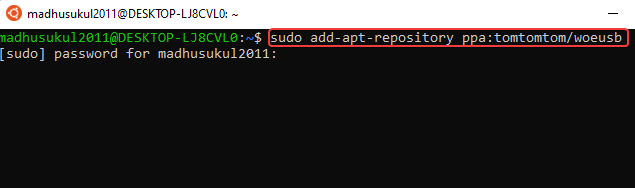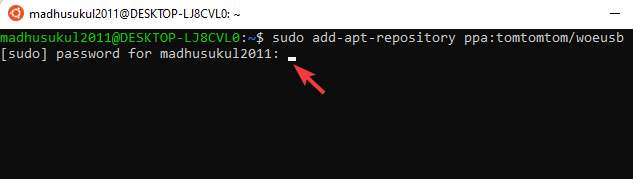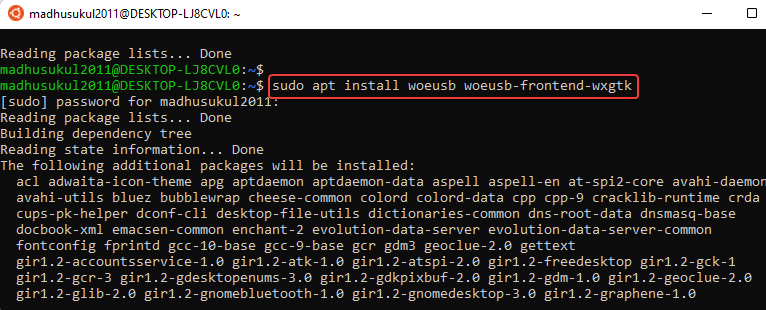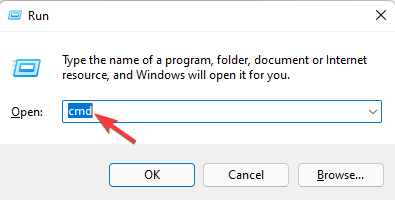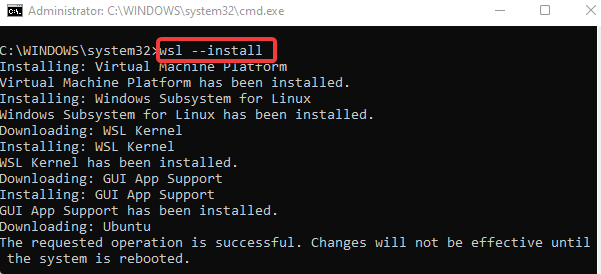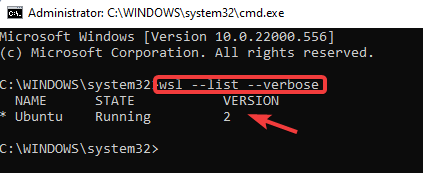Come Creare un USB Avviabile di Windows 11 su Ubuntu
6 min. read
Published on
Key notes
- Installare Windows 11 su Linux utilizzando un USB avviabile è semplice e questa guida ti mostra esattamente come.
- Prima di procedere, controlla se il tuo sistema supporta Linux Kernel 5.15 con il driver NTFS più recente e controlla la versione WSL .
- Scopri come eseguire un’unità USB avviabile di Windows 11 su Linux (Ubuntu) utilizzando l’ISO di Windows 11 e altri strumenti utili.
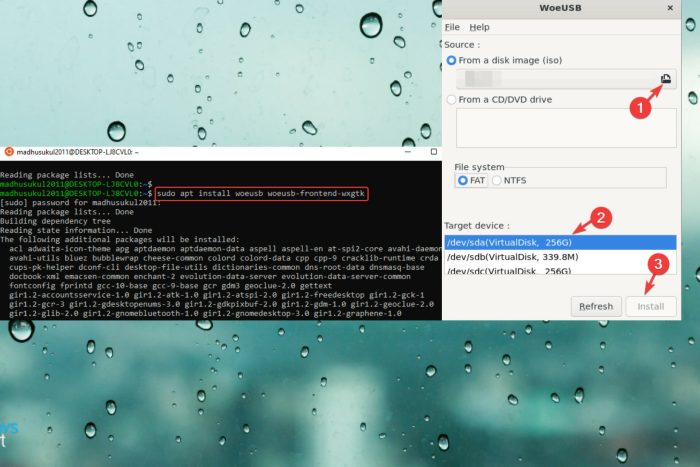
Sebbene Windows 11 fosse dotato di molte funzionalità e modifiche nuove e avanzate, era ancora un compito difficile creare un’unità USB avviabile per Windows 11 su Ubuntu Linux.
Il formato NTFS su Windows mancava di driver di qualità e quindi non era in grado di gestire i file NTFS più grandi, corrompendo così il supporto di installazione appena creato.
Sarebbe inoltre necessario dividere il file install.wim in diversi file diversi per creare l’USB avviabile. Tuttavia, attualmente, il kernel Linux 5.15 e le versioni successive dispongono del driver NTFS più recente e sono abili nella gestione di file NTFS più grandi, aiutando così gli utenti a creare un USB avviabile di Windows 11 su Linux.
Questa guida spiegherà i passaggi in dettaglio su come creare un USB avviabile di Windows 11 in Linux (Ubuntu).
📃Verifica i requisiti
Prima di creare un’unità USB avviabile per Windows 11 su Linux, ecco alcune cose da ricordare:
- Ottieni un’unità USB da 6 GB+
- Un computer o laptop con un processore da 1 GHz o più veloce
- 4GB+RAM
- Disco rigido da 60 GB+
- Compatibile con DirectX 12 o versioni successive (grafica).
- Supporta UEFI e avvio sicuro
- Supporta TPM 2.0 o WinPE (nei vecchi dispositivi)
Come rendere Windows 11 avviabile su Linux?
1. Scarica e crea USB ISO di Windows 11
- Per scaricare il file ISO di Windows 11, visita Creare i supporti di installazione di Windows 11 sono applicazioni create solo per funzionare in Microsoft Windows.
- Pertanto, accedi alla sezione Scarica immagine disco di Windows 11 (ISO ) .
- Dal menu a discesa, seleziona Windows 11 (ISO multi-edizione) e fai clic su Download.
- Successivamente, nel campo Seleziona la lingua del prodotto, seleziona la lingua desiderata dal menu a discesa e premi Conferma. Ad esempio, puoi selezionare inglese (Stati Uniti), inglese internazionale o qualsiasi altra lingua preferita.
- Verrà ora visualizzato un collegamento per il download di Windows 11 a 64 bit valido per 24 ore dal momento della creazione. Fare clic sul collegamento per completare il download e quindi creare il programma di installazione USB avviabile per Windows 11.
➡️ Ora che hai scaricato l’ISO W11, ecco come puoi masterizzarlo sulla tua chiavetta USB:
In order to burn the Windows 11 ISO file on your USB driver accordingly, you have our guided steps as an example.
1. Connect your USB device.
2. Go to the Windows icon on the taskbar (Start) and search for u003cstrongu003eWoeUSB u003c/strongu003ein the search bar.
3. As the app opens, select u003cstrongu003eFrom a disk image (ISO)u003c/strongu003e option and select your ISO image from the drop-down. Now, navigate to the Target device section at the bottom and highlight your USB drive.rnrnu0026nbsp;
u003cspanu003e4. Press u003cstrongu003eInstallu003c/strongu003e to continue. u003c/spanu003e
u003cspanu003e5. Next, search for u003cstrongu003eDisksu003c/strongu003e in the Windows search to open the u003c/spanu003eu003cemu003eDisk Utilityu003c/emu003eu003cspanu003e and unmount the USB device, or it will show an error message.u003c/spanu003e
6. In the u003cemu003eDisksu003c/emu003e utility, go to the left side of the pane, select the USB device and click on the square symbol. This will unmount the USB device.
7. Once done, return to the WoeUSB app, click the u003cstrongu003eRefreshu003c/strongu003e button below, and select the USB device.
8. Press u003cstrongu003eInstallu003c/strongu003e again.
9. It will now start cleaning the USB drive and burning the Windows 11 OS to it.
10. Once the installation process is over, it will display a success message.
11. Shut down and boot from the USB device to begin installing the Windows 11 OS.
Puoi anche utilizzare GParted per creare un’unità cenere per installare Windows da Linux. Dovresti prima installare GParted e quindi seguire la procedura come menzionato nel collegamento.
Coloro che possiedono un dispositivo Windows con processore Intel di ottava, nona, decima o undicesima generazione e funzionamento RAID SATA e desiderano installare Windows 11, avranno bisogno di controller di archiviazione aggiuntivi. Ciò li aiuterà a identificare facilmente il controller di archiviazione e a trovare l’SSD NVMe.
Per fare ciò, scarica il driver Intel Rapid Storage Technology dal sito ufficiale, estrai la cartella e copia la stessa nella partizione di installazione dell’USB avviabile di Windows 11 su Ubuntu Linux.
2. Utilizza un’app dedicata
Scarica e installa WoeUSB su Ubuntu
- Vai su Start e digita Ubuntu per cercare l’app da riga di comando di Ubuntu.
- Esegui il comando seguente nell’app Ubuntu e premi Invio :
sudo add-apt-repository ppa:tomtomtom/woeusbQuesto aggiungerà il PPA. - Successivamente, digita la password e premi il tasto Invio come richiesto.
- Ora, esegui il comando seguente per completare l’installazione dello strumento WoeUSB:
sudo apt install woeusb woeusb-frontend-wxgtkPremi Y per continuare. - Il processo richiede del tempo, quindi attendi il completamento dell’installazione.
Per creare l’USB avviabile di Windows 11 su Ubuntu, è necessario che l’app WoeUSB sia
installato.
Come installare il sottosistema Windows per Linux (WSL) in Windows 11?
La versione precedente di Windows era chiamata versione del kernel Linux. Tuttavia, in Windows 11, è noto come WSL o sottosistema Windows per Linux .
Attualmente esistono solo due versioni WSL, WSL 1 (rilasciato originariamente) e WSL 2 , la seconda versione integrata con il kernel Linux all’interno di una macchina virtuale.
Sebbene supporti tutte le funzionalità della versione originale, aiuta anche a ottimizzare le prestazioni del sistema, supporta più monitor, è compatibile con il supporto delle chiamate per l’intero sistema e supporta anche tutte le app basate sulla GUI Linux.
Tuttavia, deve essere installato sul tuo PC Windows 11. Ecco come verificare se WSL o il sottosistema Windows per Linux è installato nel dispositivo Windows 11. Ecco come:
- Per aprire la finestra di comando Esegui, premi insieme i tasti Win + R sulla tastiera.
- Nella barra di ricerca, scrivi CMD e premi contemporaneamente i tasti Ctrl + Maiusc + Invio . Questo aprirà il prompt dei comandi con privilegi elevati.
- Ora copia e incolla il comando seguente nel prompt dei comandi (amministratore) e premi Invio :
wsl –installVerrà visualizzato il messaggio: L’operazione richiesta è riuscita. Le modifiche non saranno effettive finché il sistema non verrà riavviato . - Riavvia il PC per completare l’installazione di WSL su Windows 11. Il processo verrà completato nella console dell’app Ubuntu.
- Crea il Nome utente e password UNIX come richiesto.
Una volta creati correttamente il nome utente e la password, verrà visualizzato il messaggio: Installazione riuscita. Ora è possibile procedere con il metodo seguente per verificare la versione WSL installata.
Controlla la versione WSL o la versione del kernel Linux
- Premi contemporaneamente i tasti di scelta rapida Win + R per avviare il comando Esegui.
- Nella barra di ricerca del comando Esegui, digita CMD e premi Ctrl + Maiusc + Invio . Si aprirà la finestra del prompt dei comandi con diritti di amministratore.
- Quando vedi la finestra del prompt dei comandi con privilegi elevati, esegui il comando seguente e premi Invio :
wsl --list –verboseQuesto mostrerà se sul dispositivo è installato WS 2 o WS 1 . - Controlla la versione WSL nella colonna Versione. Per WSL 1 mostrerà 1 e per WSL 2 mostrerà 2 .
Ora che la versione WSL è nota, è installato l’ultimo sottosistema Windows per Linux e, quindi, è possibile procedere alla creazione dell’USB avviabile di Windows 11 su Ubuntu Linux.
WoeUSB è un preparatore di supporti di installazione USB di Microsoft Windows® gratuito e open source per GNU+Linux. Vai al repository PPA per scaricare e installare lo strumento, che include tutte le versioni attuali di Ubuntu (Ubuntu 18.04, Ubuntu 20.04, Ubuntu 21.04).
Senza dubbio, Windows 11 è il sistema operativo Windows più ricercato in questo momento. Grazie alle sue splendide caratteristiche e funzionalità, gli utenti desiderano installare il sistema operativo sui propri computer. Tuttavia, l’installazione del sistema operativo Windows 11 su Linux può lasciare perplessi.
Ma, se segui correttamente i metodi di cui sopra, dopotutto non dovrebbe essere un compito difficile. Questa guida ti aiuterà a procedere con l’installazione di Windows 11 su Linux (Ubuntu). Quindi, monta semplicemente l’USB avviabile sul PC e riavvia. Questo avvierà automaticamente il processo di installazione di Windows 11 e il gioco è fatto!