USB C a DisplayPort non Funziona/Nessun Segnale [Risolto]
4 min. read
Updated on
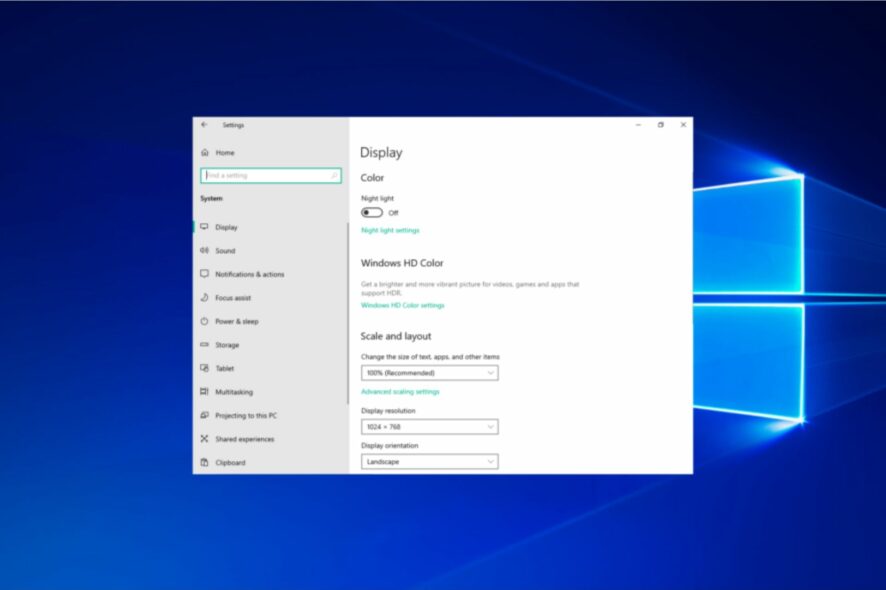
DisplayPort è una porta monitor alternativa all’HDMI che gli utenti possono collegare con cavi da USB C a DisplayPort.
Gli utenti con configurazioni a doppio monitor utilizzano l’interfaccia DisplayPort per il secondo monitor. Alcuni utenti collegano anche i laptop a display esterni con cavi da USB C a DisplayPort.
Tuttavia, alcuni utenti hanno pubblicato su alcuni forum informazioni su una porta da USB C a DisplayPort senza segnale. Quando si verifica questo problema, i monitor DisplayPort collegati non visualizzano nulla tranne un messaggio di assenza di segnale.
Come faccio a sapere se la mia USB-C supporta DisplayPort?
La compatibilità DisplayPort su USB Type-C sarà generalmente indicata dalla presenza del logo DisplayPort (DP) in prossimità del connettore USB Type-C.
È opportuno verificare prima lo stato di compatibilità e solo successivamente passare ad altre soluzioni di risoluzione dei problemi più complesse.
Come posso riparare un USB C su DisplayPort senza errori di segnale?
1. Utilizzare software specializzato per rilevare problemi della scheda grafica
L’errore di assenza di segnale da USB C a DisplayPort può essere un problema della scheda grafica che uno strumento dedicato può facilmente risolvere. Outbyte Driver Updater è un software di aggiornamento dei driver che esegue la scansione dei driver obsoleti e mancanti e consente agli utenti di aggiornarli rapidamente.
Sebbene sia possibile aggiornare manualmente i driver, Outbyte ti dirà rapidamente quali driver devono essere aggiornati. Anche la versione Pro li scarica e li installa automaticamente. Il suo ampio database di driver e le scansioni rapide lo rendono una buona scelta per l’aggiornamento dei driver.
Innanzitutto, alcuni utenti potrebbero dover ricollegare i propri monitor con le porte HDMI in modo da avere VDU funzionanti. Una volta installata e avviata l’applicazione, verrà eseguita automaticamente la scansione dei driver. Dovrai selezionare il driver della scheda grafica e aggiornarlo.

Outbyte Driver Updater
Promette aggiornamenti dei driver incredibilmente rapidi per garantire una rapida risoluzione di quasi tutti i problemi del PC.2. Controllare se il cavo è allentato
Il cavo da USB C a DisplayPort potrebbe essere allentato. Assicurati che il cavo del connettore sia collegato correttamente alla porta DisplayPort e allo slot USB C.
Quando si verifica un errore di assenza di segnale sui monitor DisplayPort, potrebbe esserci un problema con il cavo da USB C a DisplayPort.
Per questo motivo, controlla attentamente le condizioni generali del cavo. Se il cavo non è in buone condizioni, potrebbe essere necessario sostituirlo.
3. Scollegare il PC e il Monitor per ricollegarli
- Innanzitutto, spegni il PC.
- Scollega la spina di alimentazione del PC.
- Scollega il monitor su cui si verifica il problema dell’assenza di segnale (e scollega completamente il cavo da USB C a DisplayPort).
- Aspetta circa cinque minuti.
- Ricollega il monitor al PC con il cavo da USB C a DisplayPort.
- Ricollega il videoterminale.
- Ricollega il PC.
- Accendi il PC.
4. Regola le impostazioni della frequenza di aggiornamento in Windows
- Fai clic su Impostazioni nel menu Start.
- Adesso seleziona Sistema e poi Display su Impostazioni per aprire la scheda direttamente sotto.
- Fai clic su Impostazioni di visualizzazione avanzate per aprire la finestra delle proprietà.
- Premi sulla scheda Monitor.
- Seleziona una frequenza di aggiornamento alternativa nel menu a discesa Frequenza di aggiornamento dello schermo.
- Fai clic sul pulsante Applica e selezionare l’opzione OK.
Se puoi farlo, prova a regolare le impostazioni della frequenza di aggiornamento tramite Impostazioni di Windows. Ciò dovrebbe risolvere il problema del mancato funzionamento della porta USB C per visualizzarlo in pochissimo tempo, se le altre soluzioni non sono riuscite a farlo.
5. Controlla se il tuo PC supporta la modalità alternativa DisplayPort
Non tutti i PC dispongono di porte USB C che supportano la modalità alternativa DisplayPort. DP Alt Mode è una funzionalità USB C che consente agli utenti di collegare direttamente i VDU DisplayPort ai propri PC.
Dai un’occhiata al manuale o alla pagina web del tuo PC per verificare se lo slot USB C supporta la modalità DP Alt. Se lo slot USB C non supporta la modalità alternativa DisplayPort, avrai bisogno di un adattatore da USB C a DisplayPort per i monitor per risolvere il problema dell’assenza di segnale.
Quelle che abbiao proposto in questo articolo sono solo alcune delle possibili soluzioni per risolvere l’errore di assenza di segnale da USB C a DisplayPort.
Se nessuna delle soluzioni precedenti risolve l’errore, potrebbe esserci un problema hardware con il monitor. Dovresti essere in grado di restituire il tuo VDU al produttore per la riparazione se è ancora nel periodo di garanzia.
Facci sapere se questo articolo è stato utile e se hai altri suggerimenti in merito condividili con noi e con gli altri lettori nella sezione commenti qui sotto.






