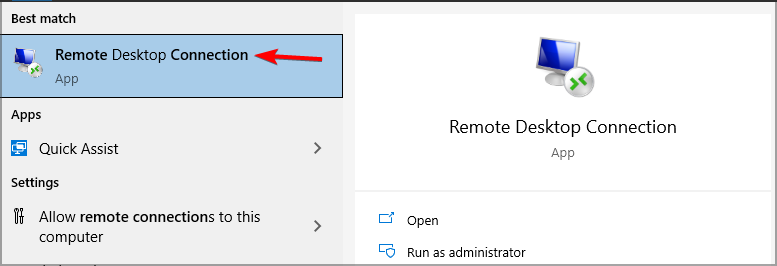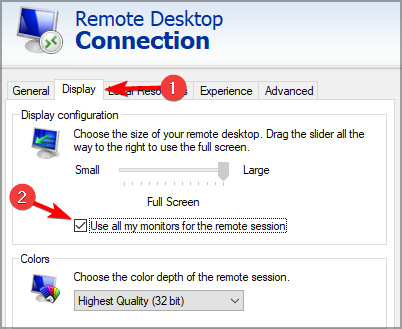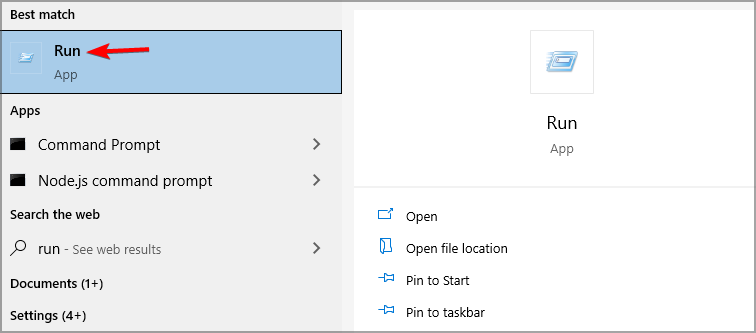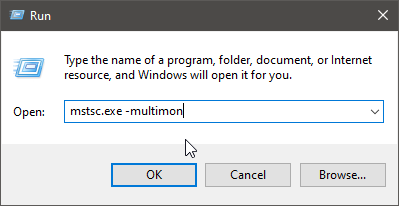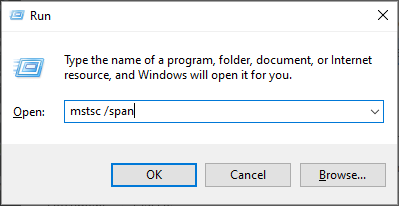3 Modi per Utilizzare Due Monitor con Desktop Remoto - [Guida]
3 min. read
Published on
Key notes
- Sapere come utilizzare due monitor con un desktop remoto su Windows 10 può tornare utile.
- È possibile utilizzare più monitor con Desktop remoto regolando diverse impostazioni.
- Per la migliore esperienza, suggeriamo di utilizzare software di terze parti affidabili e facili da usare.
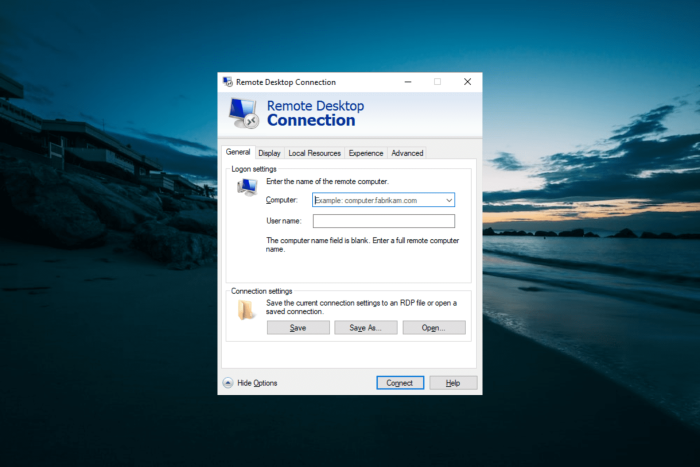
Al giorno d’oggi, puoi utilizzare il tuo PC di casa da qualsiasi luogo, grazie alla funzionalità di desktop remoto integrata in Windows che ti consente di controllare il tuo PC da remoto.
Attraverso Windows Remote Desktop, puoi connetterti al tuo computer da un’altra posizione, permettendoti di vedere il desktop di quel computer e interagire con esso come se fosse di fronte a te.
Anche gli utenti con più di un monitor si chiedono se utilizzano questa funzionalità. La risposta è un sonoro sì e ti mostreremo come farlo in questa guida.
Come si utilizzano due monitor con un desktop remoto?
1. Configura RDP
- Vai alla ricerca di Windows , digita Connessione desktop remoto e aprila.
- Espandi Mostra opzioni .
- Andare su Display e selezionare Usa tutti i miei monitor per la sessione remota .
- Fai clic su Connetti e procedi con la connessione al server come fai normalmente.
2. Utilizzare la riga di comando dell’utilità Esegui
- Premi il tasto Windows + S per aprire Ricerca di Windows.
- Digita Esegui nella casella di ricerca e premi Invio .
- Nella finestra di dialogo, digita mstsc.exe -multimon , quindi premi Invio .
- Utilizzando questo comando, la casella Usa tutti i miei monitor per la sessione remota verrà selezionata automaticamente.
Questo è un altro modo sicuro e veloce per utilizzare due monitor con un desktop remoto su Windows 10.
Questo aprirà il programma senza la necessità di modificare alcuna impostazione. L’unica cosa che ti resta da fare è connetterti al server. Tieni presente che il computer non salva qui le tue impostazioni automaticamente.
Pertanto, è necessario ripetere il comando sopra ogni volta che si desidera utilizzare la configurazione del doppio monitor.
3. Abilita direttamente i monitor
- Vai alla barra di ricerca di Windows.
- Digitare Esegui e premere Invio .
- Nella casella di comando Esegui , digita mstsc /span e premi Invio .
Tieni presente che questo metodo non è il più popolare per l’utilizzo di due monitor con un desktop remoto su Windows 10. Questo perché richiede che tutti i monitor condividano l’esatta risoluzione verticale.
In caso contrario, alcuni monitor potrebbero non funzionare.
Questi sono i metodi semplici per due monitor con un desktop remoto su Windows 10. Puoi vedere che richiedono solo alcune modifiche e sei a posto.
Nel caso in cui le istruzioni presentate non abbiano funzionato nel tuo caso, ti consigliamo TeamViewer come soluzione più adatta per desktop remoti con doppio monitor.
Inoltre, se hai bisogno di più scelte per software di terze parti, puoi controllare altre opzioni software di controllo remoto dal nostro articolo.
Sentiti libero di condividere la tua esperienza utilizzando il desktop remoto con un doppio monitor configurato nei commenti qui sotto.