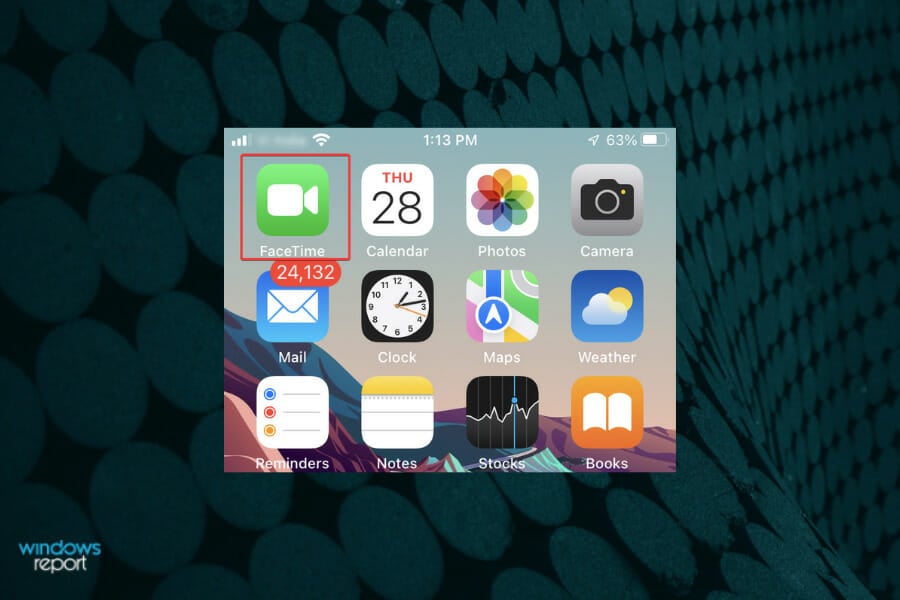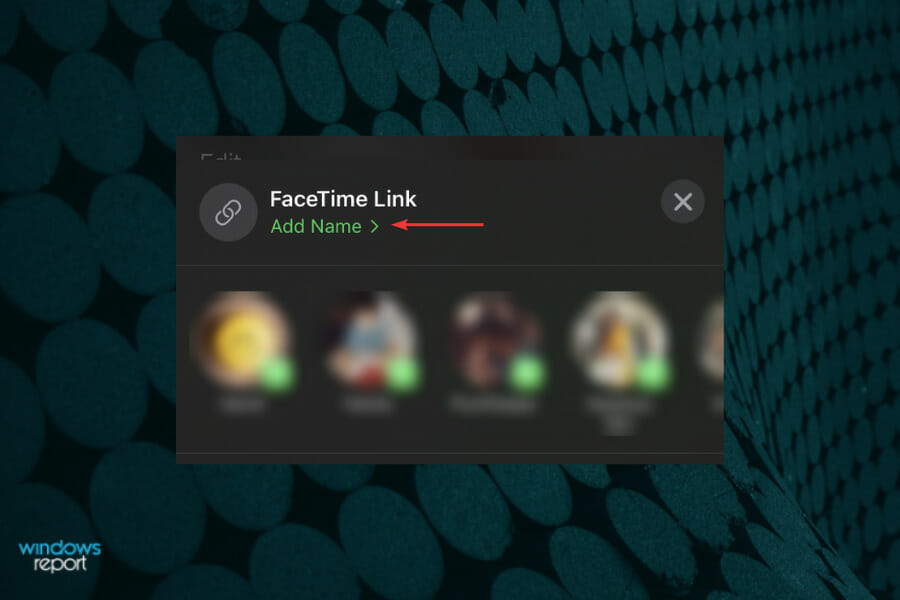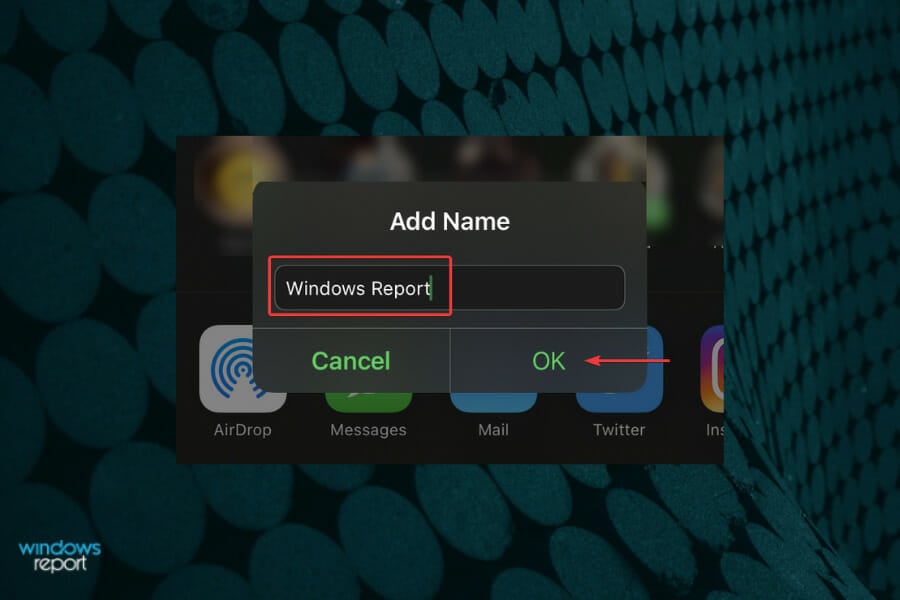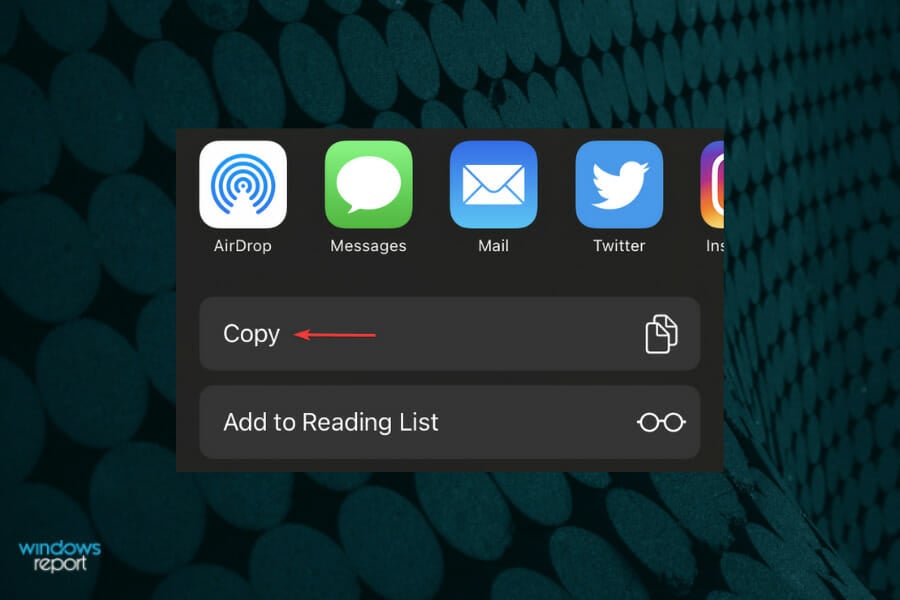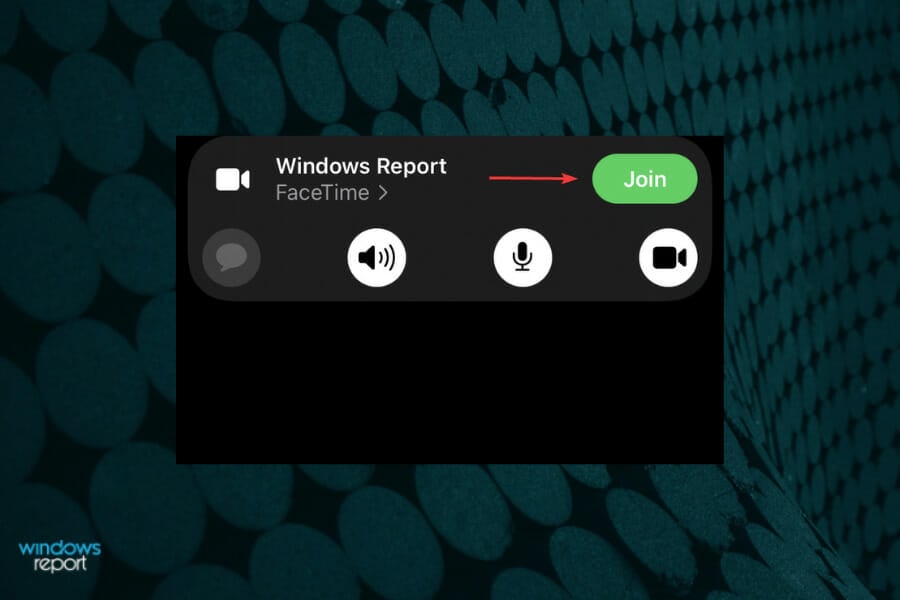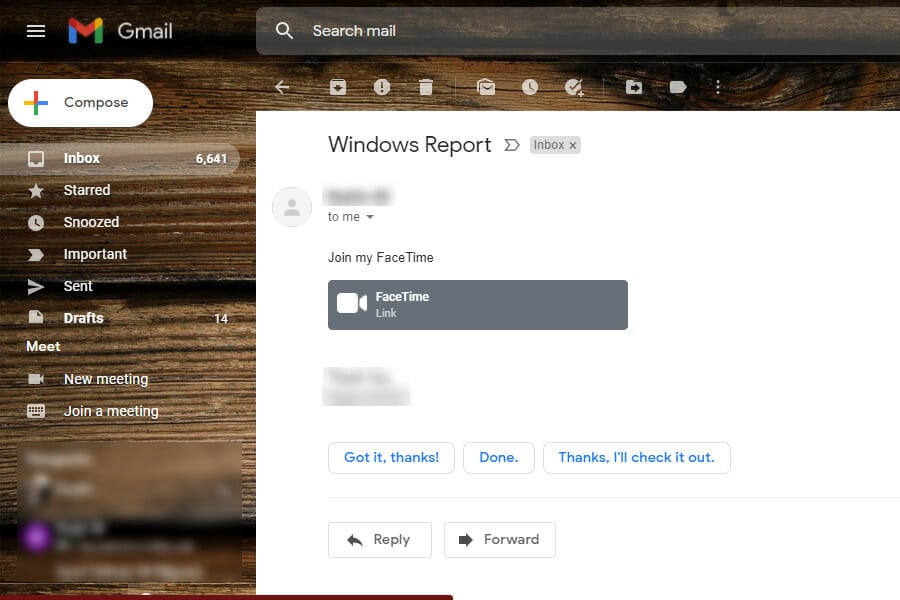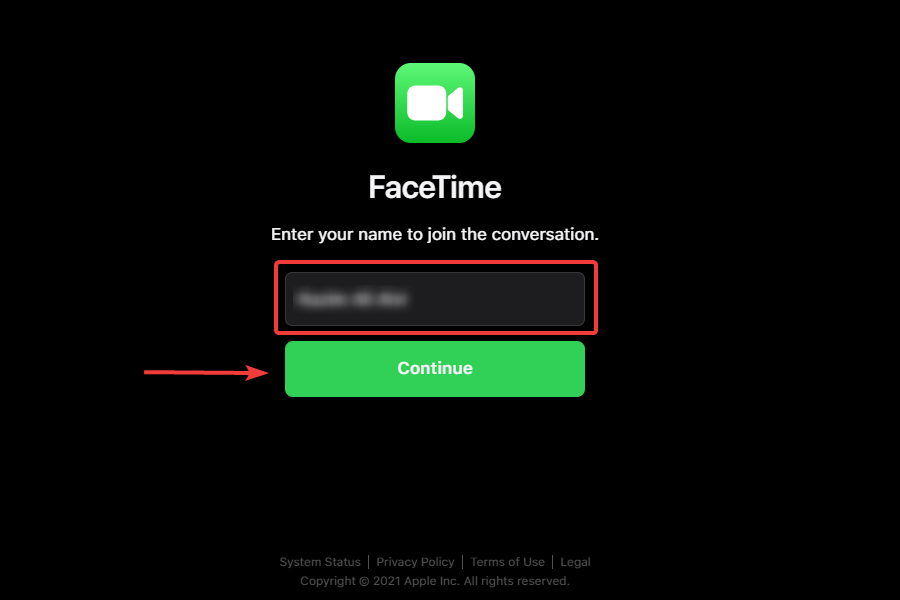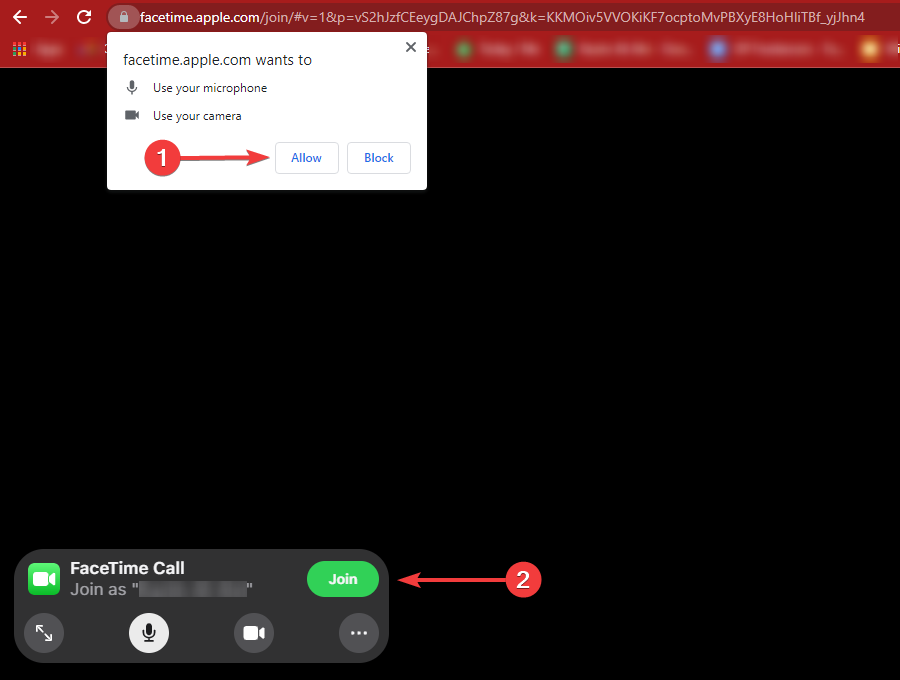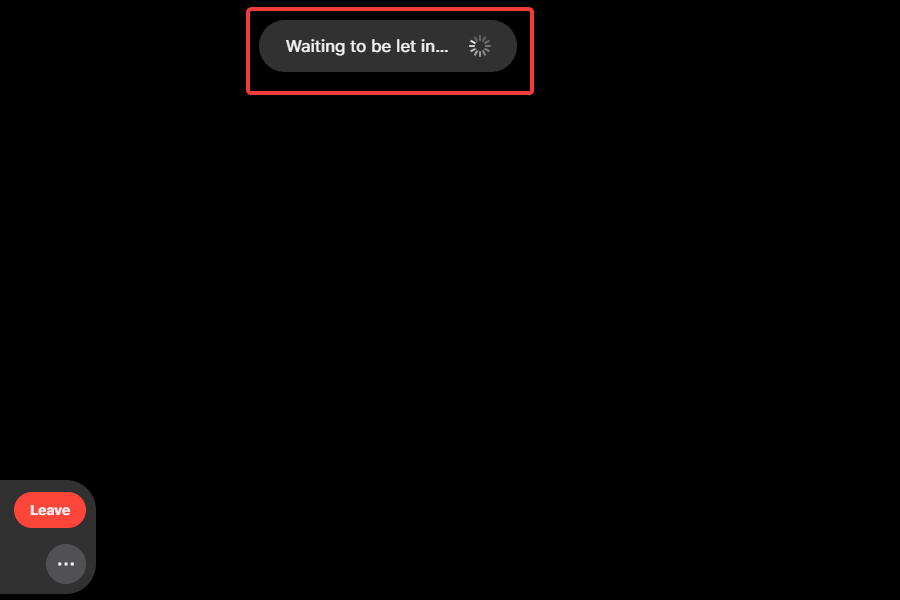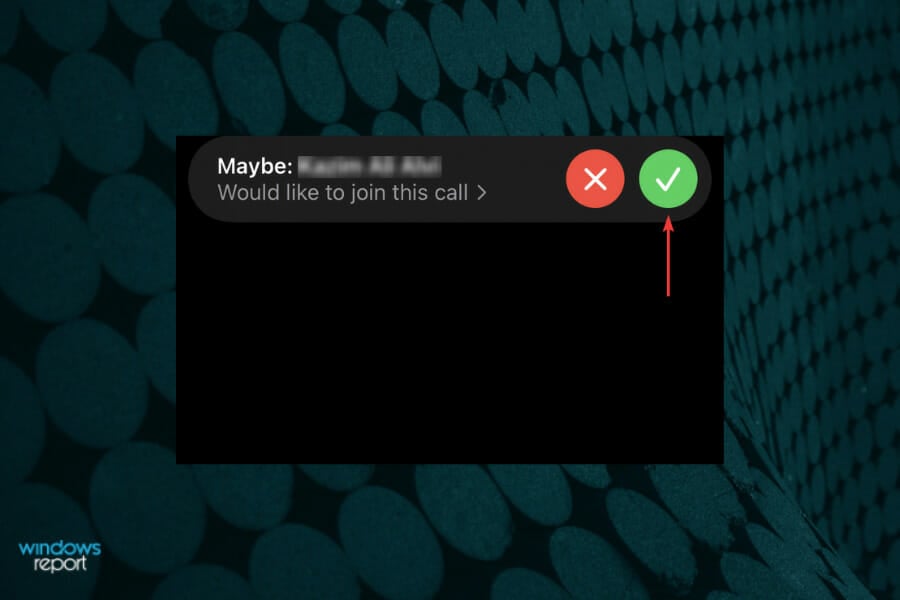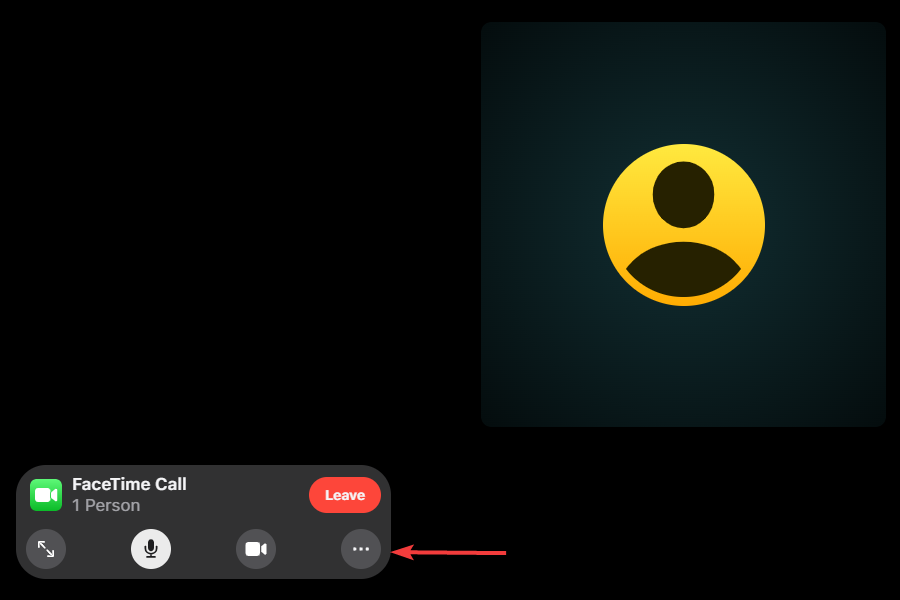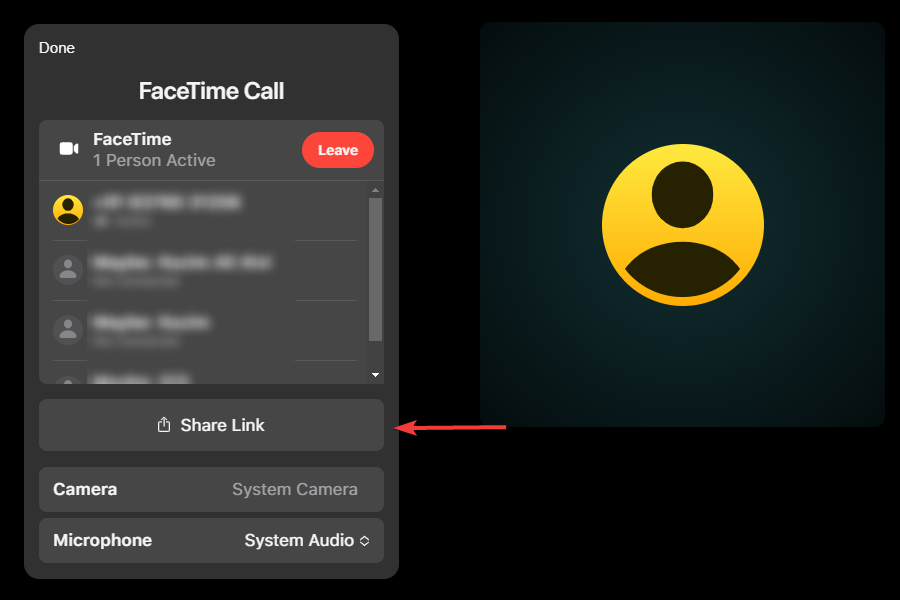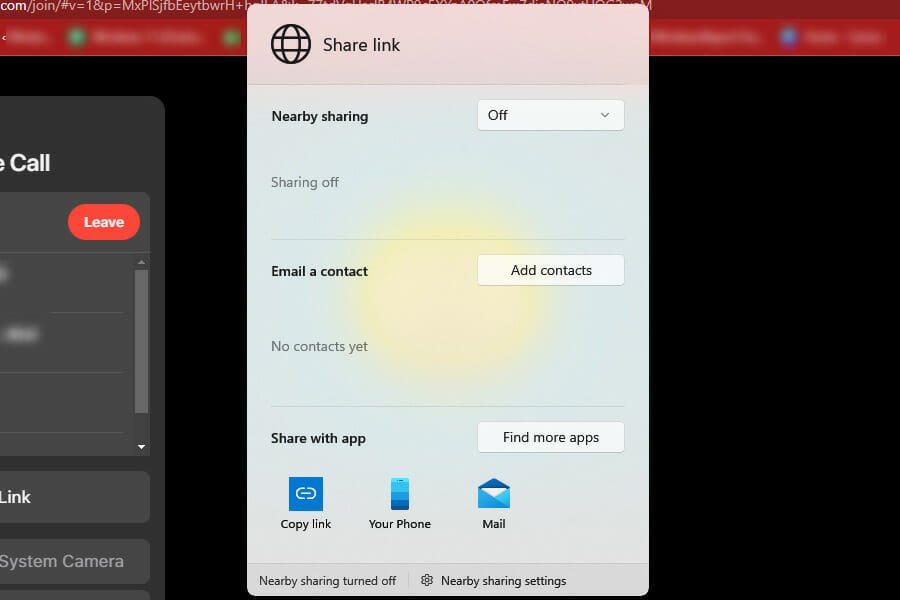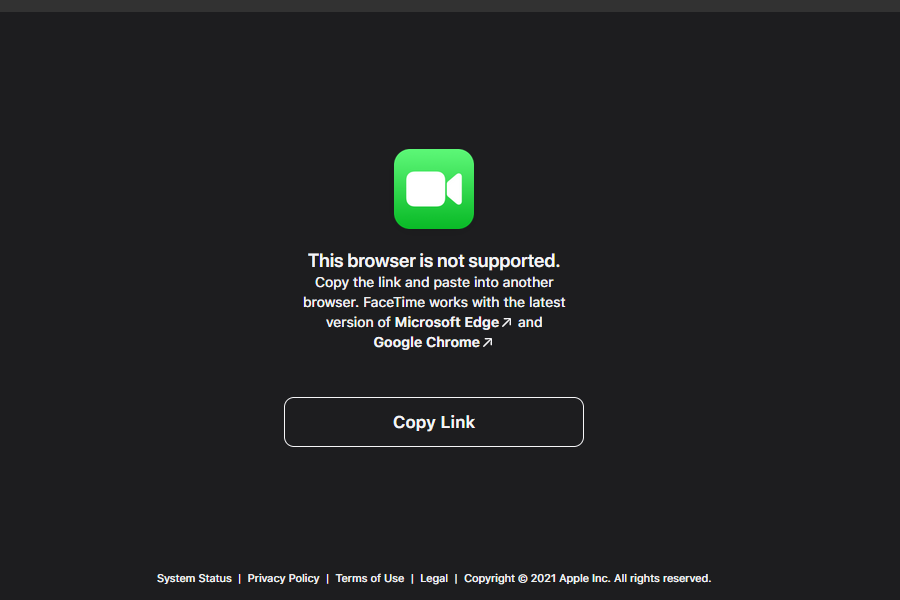Come Utilizzare FaceTime su Windows 11 -[Scarica]
5 min. read
Published on
Key notes
- Ora puoi finalmente utilizzare FaceTime su Windows 11 e le cose non sono diverse per le sue iterazioni precedenti.
- Non è necessario installare un’altra app o strumento, ma basta utilizzare il collegamento alla chiamata FaceTime e avere installato Google Chrome o Microsoft Edge.
- Anche se puoi partecipare a una chiamata FaceTime, tieni presente che non puoi comunque ospitarne una.
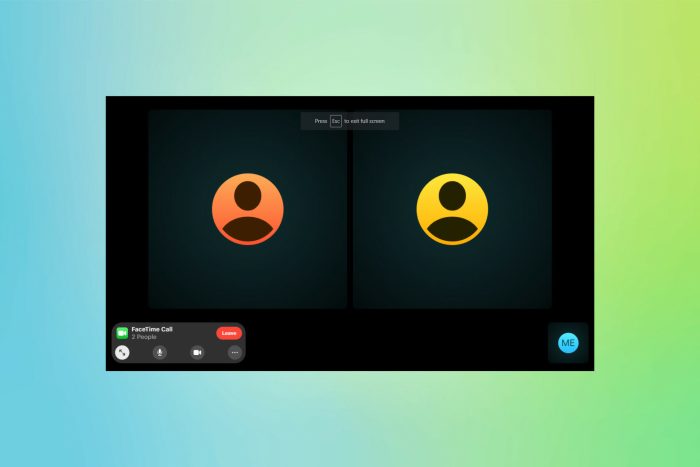
FaceTime, una delle piattaforme di videoconferenza più popolari, è ora disponibile in Windows. Fin dalla sua uscita nel 2010, si è rivolto esclusivamente ai dispositivi Apple. Ma con iOS 15 puoi finalmente utilizzare FaceTime in Windows 11 e le sue iterazioni precedenti.
Oltre a Windows, FaceTime è disponibile anche per gli utenti Android e Linux. Inoltre, ora puoi accedere a iCloud su Windows 11, anche se, a differenza di FaceTime, non sarà disponibile per le iterazioni precedenti.
Se hai intenzione di passare a un dispositivo Apple solo per partecipare alle chiamate FaceTime con amici e familiari, siediti e leggi insieme per scoprire come puoi partecipare alle chiamate FaceTime dal tuo computer Windows 11.
Posso ospitare una chiamata FaceTime da un computer Windows?
Sfortunatamente la risposta è no . Sebbene gli utenti Windows possano prendere parte alle chiamate FaceTime, non sarà comunque possibile per loro crearne o ospitarne una. L’opzione per avviare una chiamata FaceTime è disponibile solo per gli utenti Apple, ovvero quelli che utilizzano iPhone, iPad e Mac.
Per partecipare a una chiamata FaceTime, ti serve solo il collegamento ad essa. Chiedi all’host di condividere il collegamento attraverso uno dei canali preferiti e segui i passaggi elencati accanto per partecipare.
Come posso partecipare alle chiamate FaceTime da un computer Windows 11?
Si tratta di un processo in tre fasi: la prima è la creazione di un collegamento di invito FaceTime, la seconda è partecipare alla chiamata su un PC Windows 11 e la terza è approvare la richiesta. Li abbiamo elencati tutti e tre per aiutarti a capire come ospitare una chiamata e come farne parte, nel caso in cui sia ospitata da un altro utente Apple.
1. Crea un collegamento di invito FaceTime (dispositivo Apple)
- Tocca l’icona dell’app FaceTime .
- Successivamente, tocca il pulsante Crea collegamento .
- Tocca Aggiungi nome a per dare un nome alla chiamata FaceTime .
- Inserisci un nome nel campo di testo e tocca OK per salvarlo.
- Scegli un’opzione per condividere il collegamento FaceTime con gli utenti di Windows 11. Puoi inviarlo tramite messaggi, e-mail, WhatsApp o altra piattaforma di messaggistica. Puoi anche toccare Copia e condividere il collegamento tramite altri canali, nel caso in cui non siano elencati qui.
- Ora tocca il collegamento che hai appena creato elencato in Prossimi .
- Tocca su Partecipa .
Una volta avviata la chiamata, puoi attendere che chi utilizza Windows 11 si unisca a FaceTime. Ogni volta che qualcuno vuole iscriversi, avrai la possibilità di approvare, come discusso nell’ultimo passaggio.
Inoltre, non è necessario dare un nome al collegamento e puoi benissimo crearne uno anche senza di esso.
2. Partecipa a una chiamata FaceTime (PC Windows)
- Fai clic sul collegamento che hai ricevuto per iscriverti a FaceTime in Windows 11.
- Inserisci il tuo nome nella sezione richiesta e clicca su Continua .
- Fare clic su Consenti per consentire a FaceTime di accedere al microfono e alla webcam, quindi fare clic su Partecipa . Ti verrà richiesta l’autorizzazione alla concessione la prima volta.
- Aspetta che l’host approvi e ti faccia entrare.
Il processo per partecipare a una chiamata FaceTime da un PC Windows 11 è abbastanza semplice. Tuttavia, devi attendere l’approvazione dell’host. Fatto ciò, potrai iniziare a interagire con i presenti alla chiamata.
3. Approva la richiesta di adesione (dispositivo Apple)
- Dopo che qualcuno fa clic sul collegamento e si unisce alla chiamata, l’host riceve una notifica. Basta toccare il pulsante segno di spunta verde per approvare.
Una volta approvata la richiesta, parteciperai subito alla chiamata FaceTime e non perderai più l’opportunità di usufruire di una delle piattaforme di videoconferenza più popolari.
Come posso condividere il collegamento della chiamata FaceTime in Windows?
- Fare clic sui puntini di sospensione (tre punti) vicino all’angolo in basso a sinistra.
- Ora, fai clic sul pulsante Condividi collegamento posizionato proprio sotto l’elenco delle persone coinvolte nella chiamata.
- Scegli il canale richiesto per condividere il collegamento dalle opzioni elencate qui.
Sebbene non sia possibile creare un collegamento, FaceTime ti consente comunque di condividerlo con altri utenti Windows e Apple. Una volta entrato, puoi invitare quante più persone possibile. Tieni però presente che il numero massimo di partecipanti a una chiamata FaceTime è 32.
Posso utilizzare SharePlay e la condivisione dello schermo su FaceTime in Windows 11?
Non puoi utilizzare SharePlay o la condivisione dello schermo quando usi FaceTime sul tuo sistema Windows 11, anche se sarebbero state un’ottima aggiunta.
SharePlay ti consente di fare molto di più che limitarti a parlare. I partecipanti possono guardare film o ascoltare brani insieme durante la chiamata FaceTime. La condivisione dello schermo, come suggerisce il nome, consiste semplicemente nel condividere lo schermo con gli altri partecipanti alla chiamata.
Posso utilizzare FaceTime in Windows 11 su tutti i browser Web?
La risposta sarebbe no . Apple consiglia di utilizzare la versione più recente di Google Chrome o Microsoft Edge per la migliore esperienza FaceTime. Quando abbiamo provato a utilizzare altri browser per partecipare a una chiamata, sembrava funzionare correttamente su Opera.
Tuttavia, utilizzando Mozilla Firefox, è emerso che il browser corrente non è supportato ed è necessario passare a un altro.
Se utilizzi qualsiasi altro browser, controlla se riesci a partecipare a una chiamata FaceTime. Nel caso in cui ricevi un errore, ti consigliamo, come fa anche Apple, di passare a Chrome o Edge.
Questo è tutto ciò che serve per utilizzare FaceTime in Windows 11. Ora non è necessario acquistare un dispositivo Apple per utilizzare FaceTime. Ma con le funzionalità limitate, è puro e semplice e non offre molte opzioni come le altre app di videoconferenza disponibili.
Se non riesci ad accedere a FaceTime, risolverlo non richiederà molto tempo. Dai un’occhiata alle nostre soluzioni e non te ne pentirai.
Vai avanti e prova FaceTime in Windows e facci sapere la tua esperienza nella sezione commenti qui sotto.