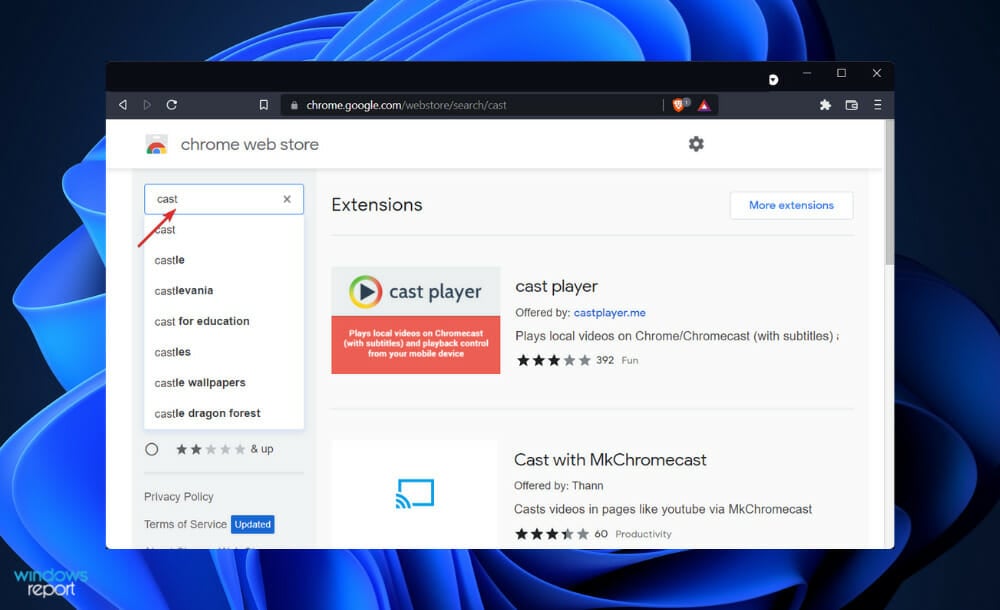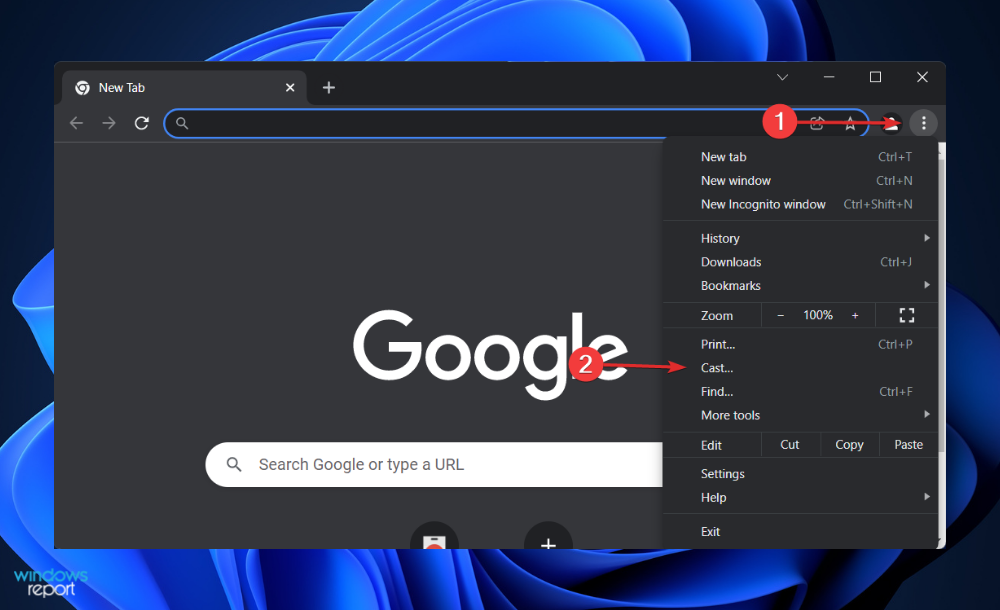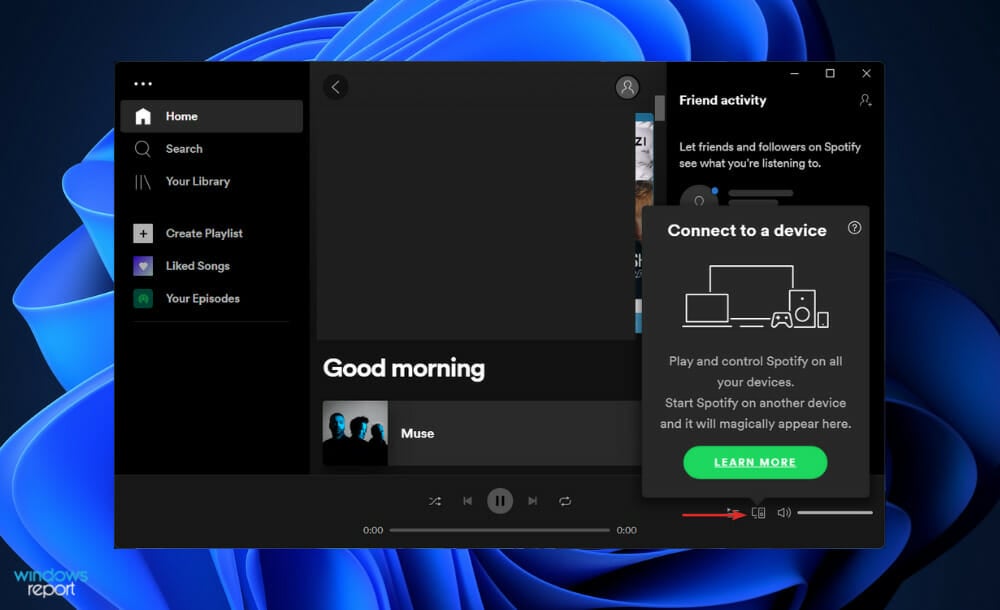Trasforma il Tuo PC in Chromecast - Guida Passo per Passo
5 min. read
Published on
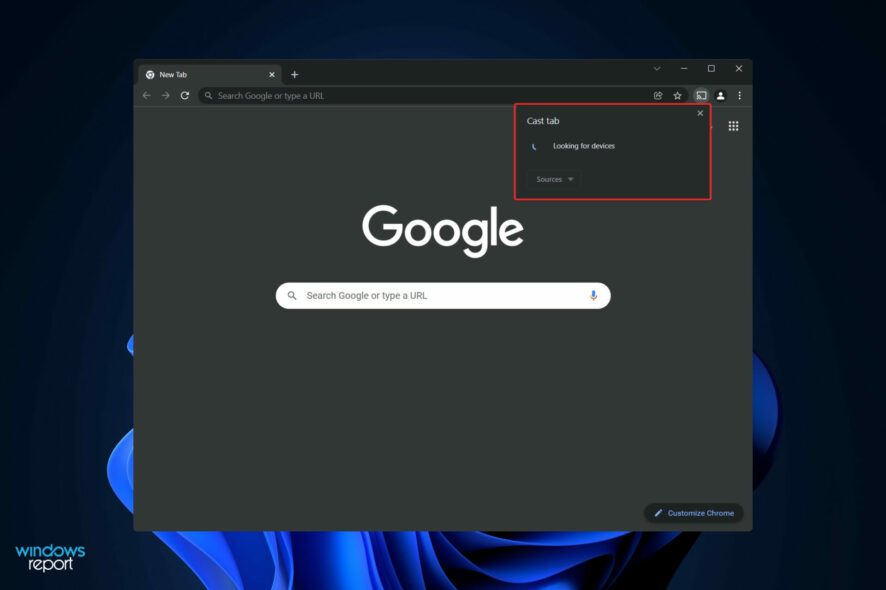
Chromecast è una soluzione abbastanza conveniente per trasformare un televisore standard in uno intelligente.
È possibile ottenere facilmente un maggiore utilizzo da un monitor e da un televisore senza dover acquistare un box di configurazione via cavo aggiuntivo.
Le prime versioni del firmware contenevano un modesto exploit che consentiva agli sviluppatori di modificare ed eseguire il firmware in modo tale che un normale PC potesse essere trasformato in un ricevitore Chromecast, tuttavia questo attacco è stato rapidamente risolto.
Non è più possibile costruire un’app in questo modo perché Google ha rapidamente corretto la vulnerabilità.
La buona notizia è che, nonostante i suoi migliori sforzi, Google ha creato un programma che ti permette di trasformare il tuo PC in un ricevitore.
Segui mentre ti mostreremo come utilizzare semplicemente il tuo PC come Chromecast subito dopo aver compreso come funziona quest’ultimo dietro le quinte.
Come funziona un Chromecast?
È un dispositivo costruito sulla base di un protocollo proprietario sviluppato da Google chiamato Cast.
Un altoparlante intelligente o uno schermo possono essere facilmente rispecchiati da un dispositivo come il tuo smartphone, il che ha lo scopo di facilitare la condivisione del materiale.
Google Cast è stato annunciato per la prima volta nel 2013 e da allora è stato integrato praticamente in tutte le principali app e piattaforme sul mercato.
Nel caso in cui un ricevitore compatibile con Cast sia connesso alla stessa rete Wi-Fi del tuo telefono o computer, l’app compatibile visualizzerà l’icona Cast.
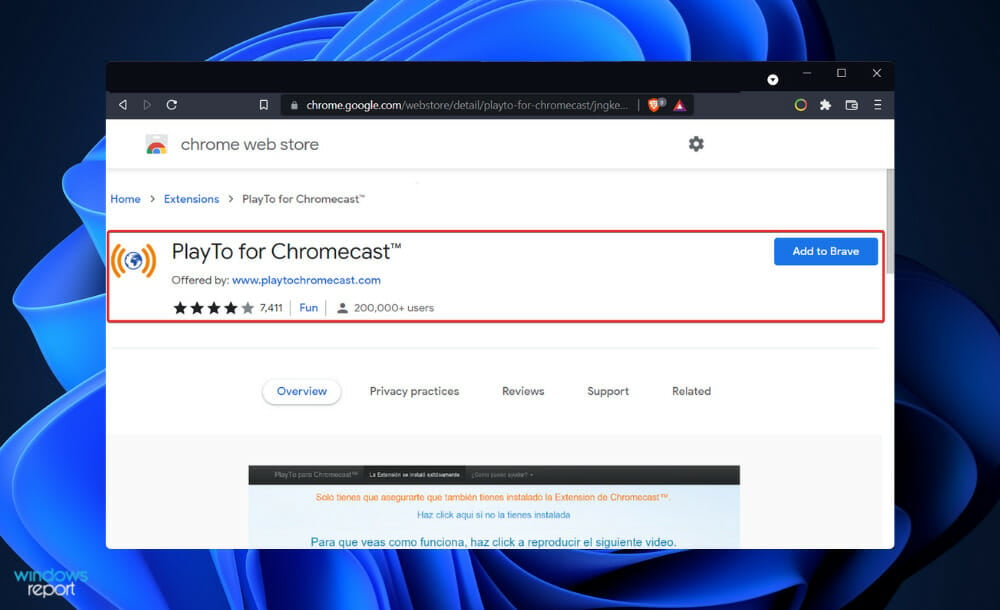
Poiché anche il Chromecast stesso è connesso a Internet, l’URL del contenuto viene condiviso tra esso e il tuo telefono. Di conseguenza, il processo è quasi istantaneo e non si verificheranno intoppi.
Insieme a Google TV, offre un’esperienza televisiva più tipica. Invece di limitarsi a trasmettere contenuti da un altro dispositivo, ora puoi riprodurre i contenuti direttamente dal dispositivo stesso utilizzando questa funzione.
Tuttavia, ciò è dovuto più al sistema operativo e al telecomando che a eventuali modifiche hardware.
Poiché è basato sul Wi-Fi, Google Cast può essere utilizzato su qualsiasi dispositivo indipendentemente dalla sua piattaforma. Se lo sviluppatore decide di fornire la compatibilità, la piattaforma sottostante non costituirà un problema.
Ad esempio, il pulsante Trasmetti su YouTube è accessibile indipendentemente dal fatto che tu stia leggendo il sito web sul tuo computer utilizzando Google Chrome o utilizzando l’app YouTube sul tuo smartphone. Anche possedere un dispositivo Apple non ti metterà in svantaggio!
Come posso utilizzare il mio PC come Chromecast in Windows 11?
Utilizza Google Chrome
- Poiché ChromeCast è un dispositivo Google, potrebbe essere più semplice eseguire questa operazione tramite Google Chrome. Ma potresti cercare un’estensione per Mozilla Firefox o un altro browser per raggiungere questo obiettivo.
- Se utilizzi Chrome, tocca semplicemente l’icona del menu a tre punti nell’angolo in alto a destra (sono tre punti verticali o un’icona a forma di freccia a seconda se il browser è aggiornato), quindi fai clic con il pulsante destro del mouse su Trasmetti.
- Avere l’icona Cast pronta è il primo passo per determinare se disponi o meno di una connessione Internet attiva. Affinché il tuo PC o laptop possa accoppiarsi con il tuo dispositivo Chromecast, entrambi i dispositivi devono essere collegati alla stessa rete Wi-Fi.
- Anche se questo può sembrare un processo semplice, tieni presente che molti router hanno bande diverse, quindi assicurati che entrambi i dispositivi siano collegati alla banda da 2,4 GHz o da 5 GHz prima di procedere.
- Dal tuo smartphone o tablet apri l’ app Google Home e tocca Impostazioni seguito da Rete WiFi. Ora puoi collegarlo alla stessa banda Internet che desideri utilizzare.
- L’utilizzo di servizi come Netflix e Spotify su un computer è simile all’utilizzo su uno smartphone o tablet. Basta fare clic sull’icona Cast , di cui abbiamo discusso in precedenza.
E questo è tutto! Gli sviluppatori hanno reso il più semplice possibile l’utilizzo del Chromecasting da parte degli utenti.
Servizi come Netflix o Spotify supportano la trasmissione, ma potrebbe essere necessario disporre della versione PRO, o a pagamento, prima di abilitare la funzione.
Cosa fare se il computer non si connette?
Se disponi di Wi-Fi e di un computer che ha almeno qualche anno, non dovresti avere problemi a connetterti al Chromecast dal tuo computer.
Con pochi tocchi e clic puoi connetterti istantaneamente e trasmettere in streaming tra il tuo PC o laptop e un dispositivo di trasmissione.
Tuttavia, è molto probabile che la colpa sia della tua connessione Internet su uno dei dispositivi se il tuo Chromecast non viene visualizzato sul tuo computer quando provi a guardare qualcosa su di esso.
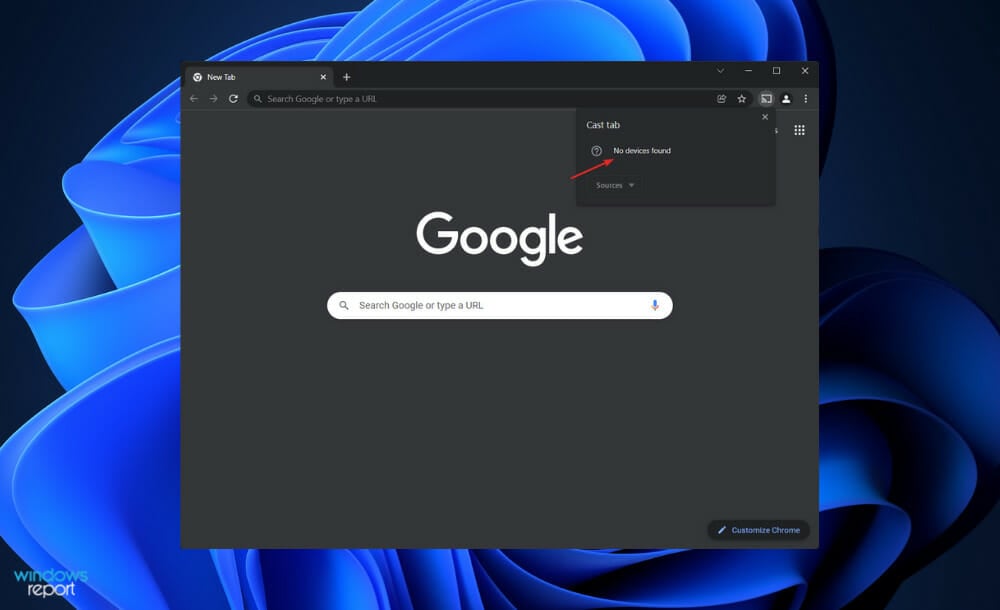
Verifica semplicemente che sia l’app Google Home che l’icona di rete sul tuo computer siano connesse alla stessa rete Wi-Fi facendo clic su di esse.
Questo in genere risolve qualsiasi difficoltà che va dalla mancata visualizzazione del dispositivo a un tipo di errore di accoppiamento non riuscito.
Tuttavia, se ciò non accade, dovrai riavviare il router. Altrimenti, tieni premuto il pulsante di accensione per 10 secondi finché non risponde.
Consentire al router di completare il ripristino e riconnettersi. Seguendo attentamente questi passaggi, avrai trasformato il tuo PC in un hub di streaming simile a Chromecast, consentendoti di godere appieno dei tuoi contenuti multimediali preferiti direttamente sullo schermo del tuo computer.
Esplora le diverse possibilità offerte da questa configurazione e personalizzala ulteriormente per adattarla alle tue esigenze specifiche.
Hai trovato utile l’articolo? Fatecelo sapere nella sezione commenti qui sotto. Grazie per aver letto!