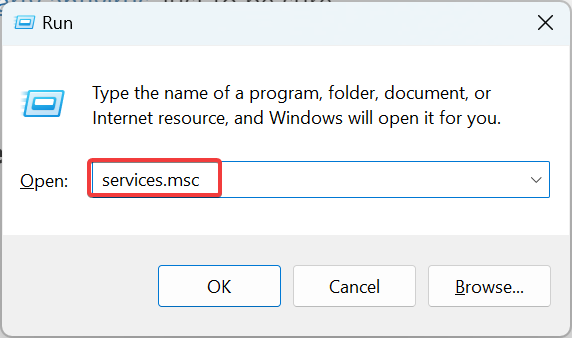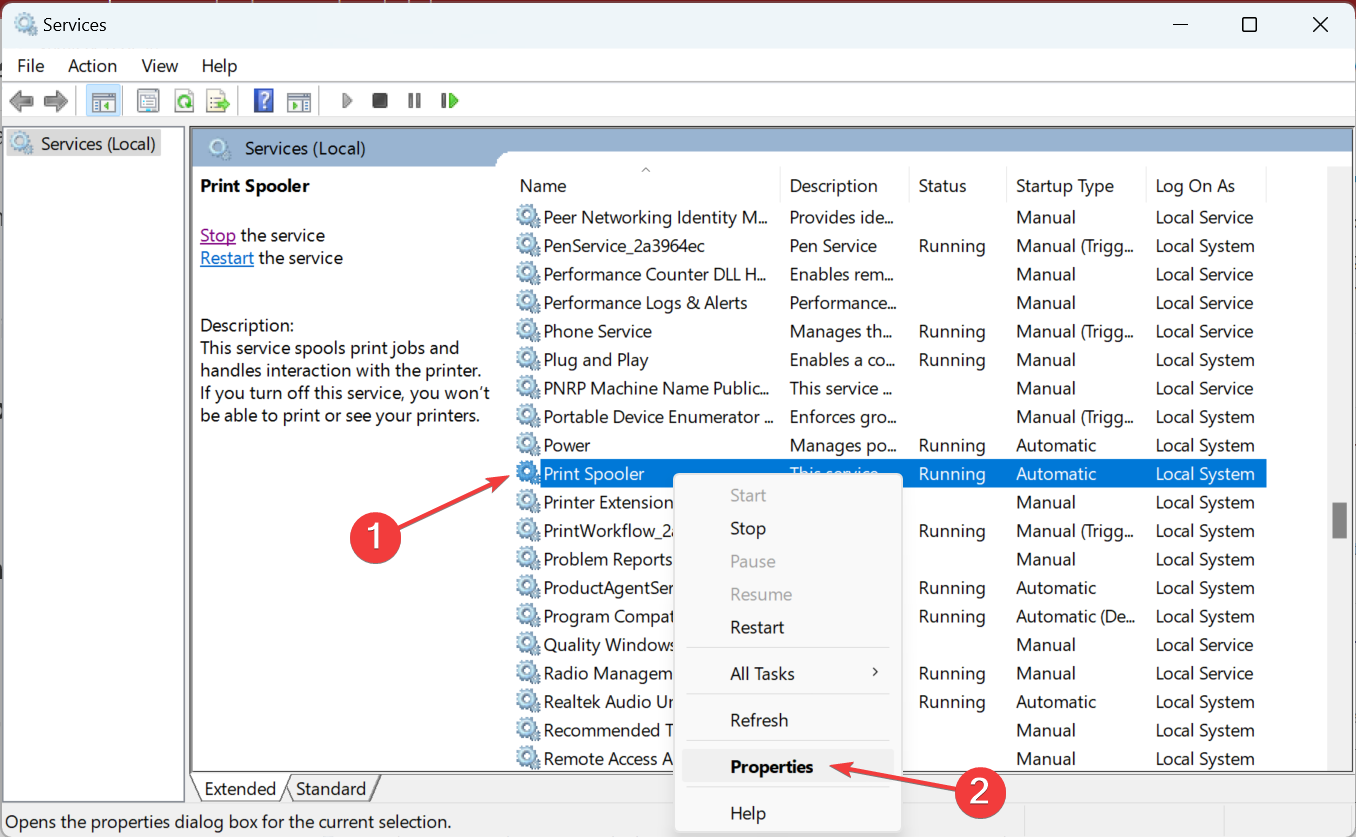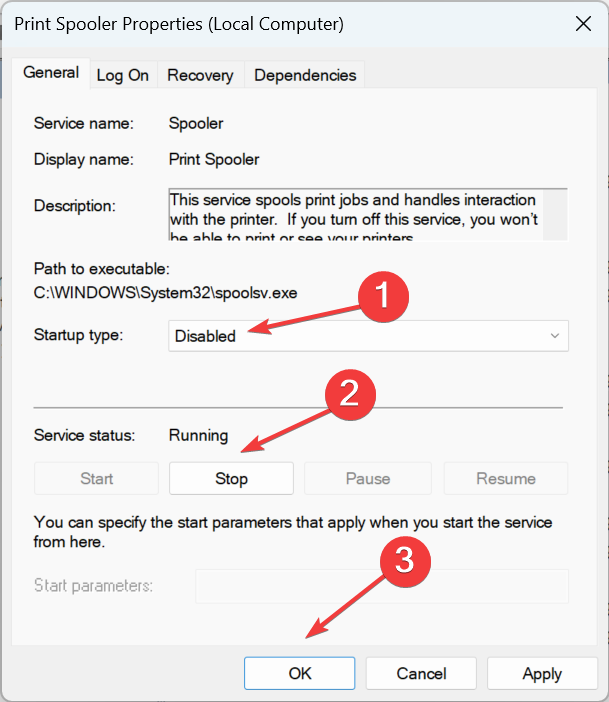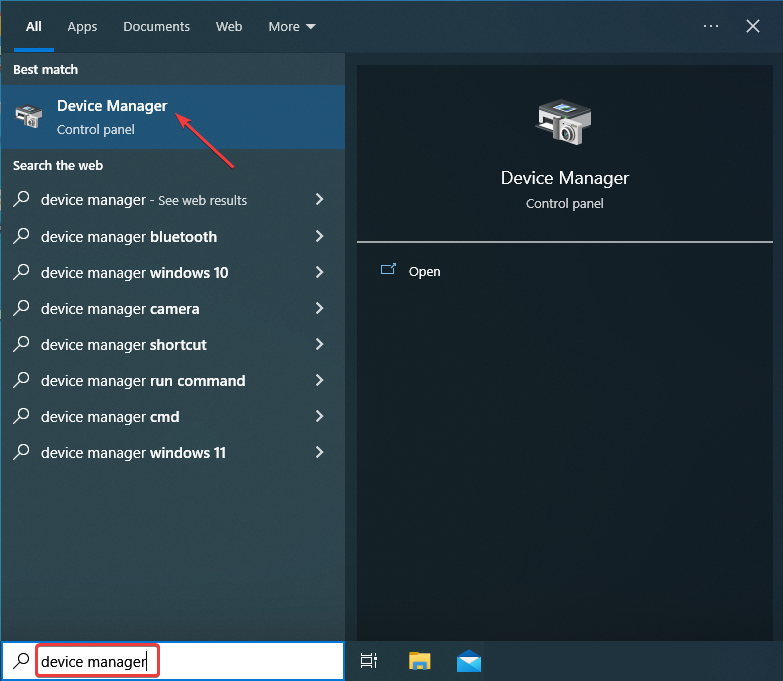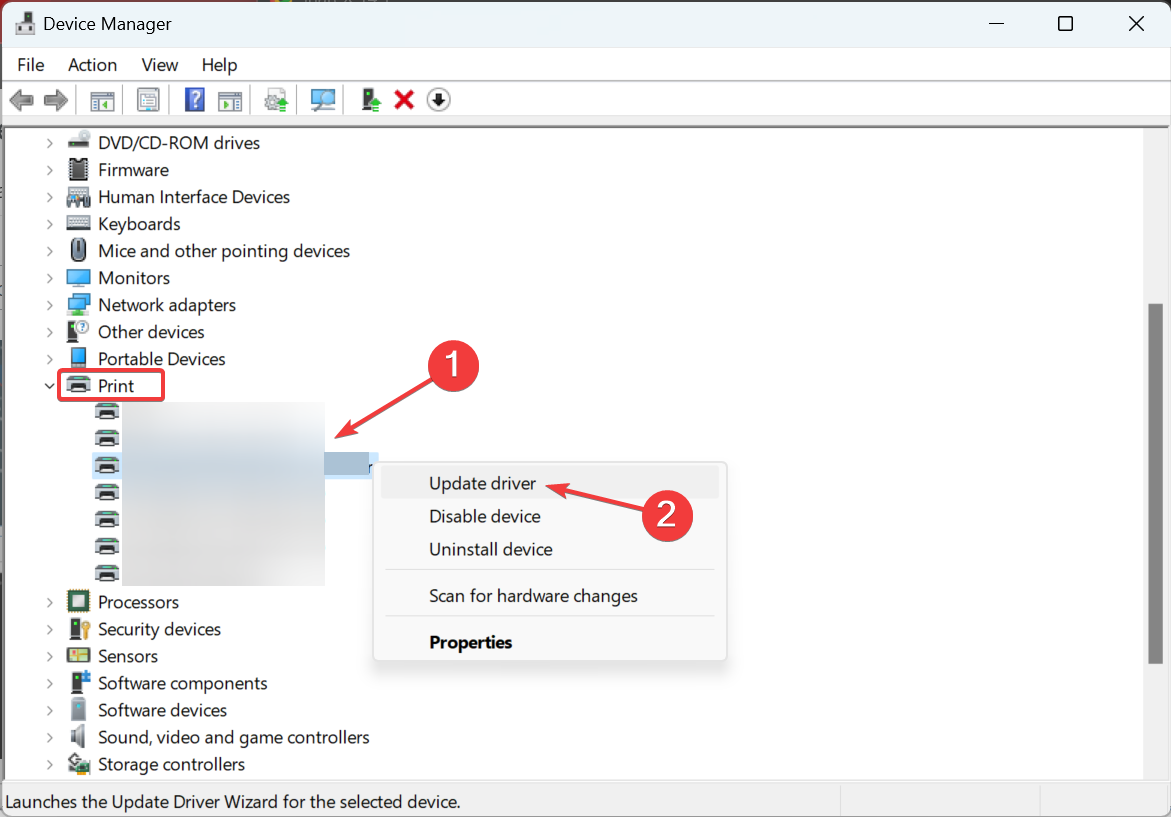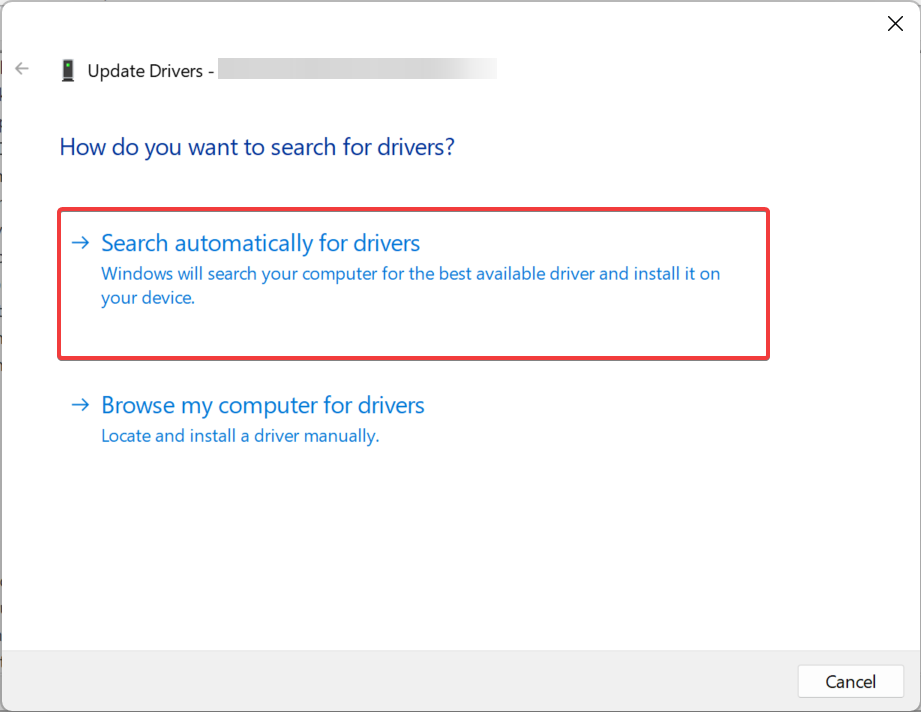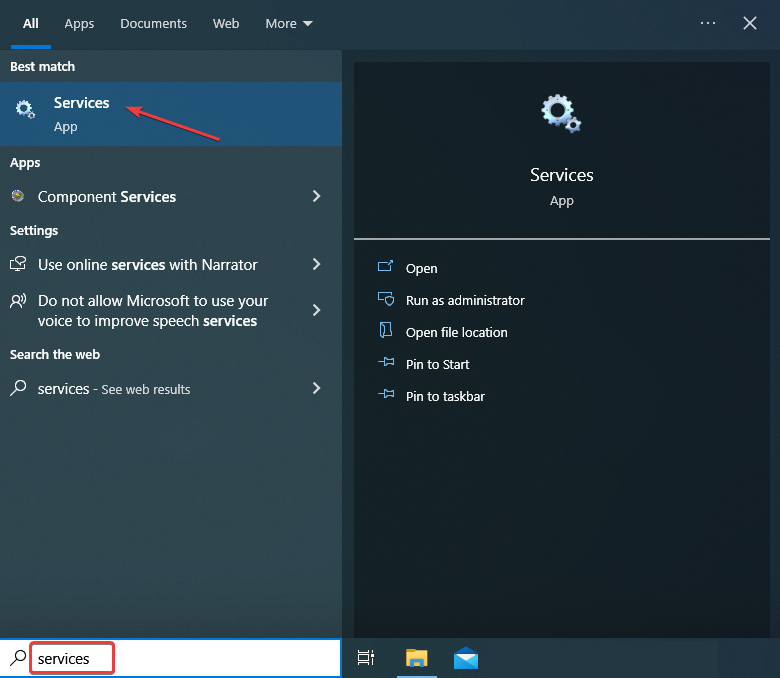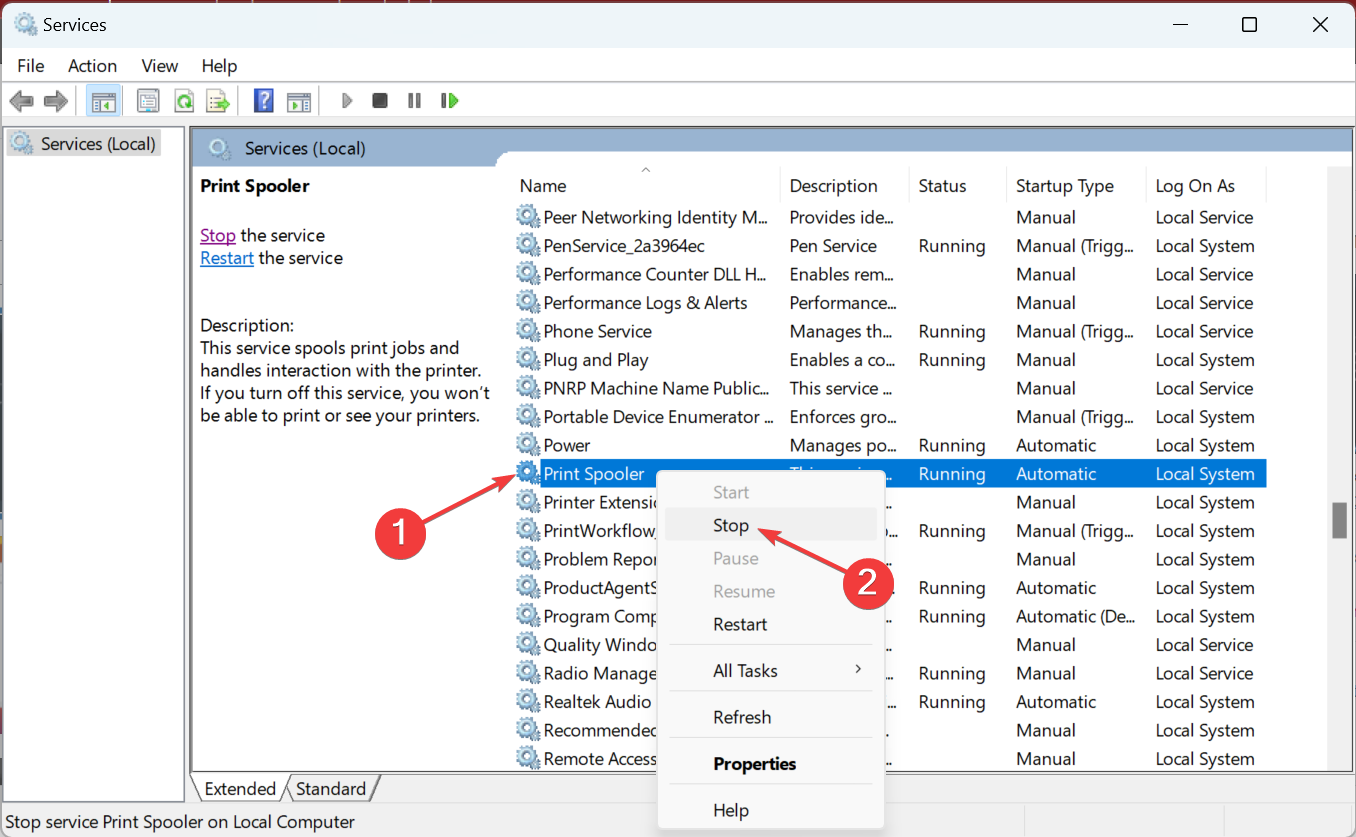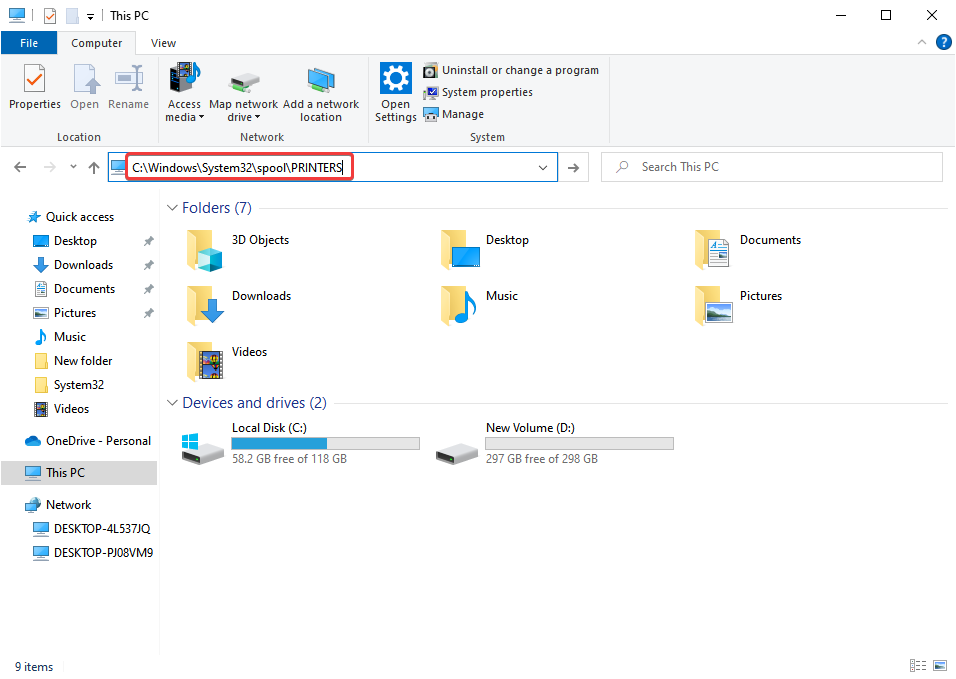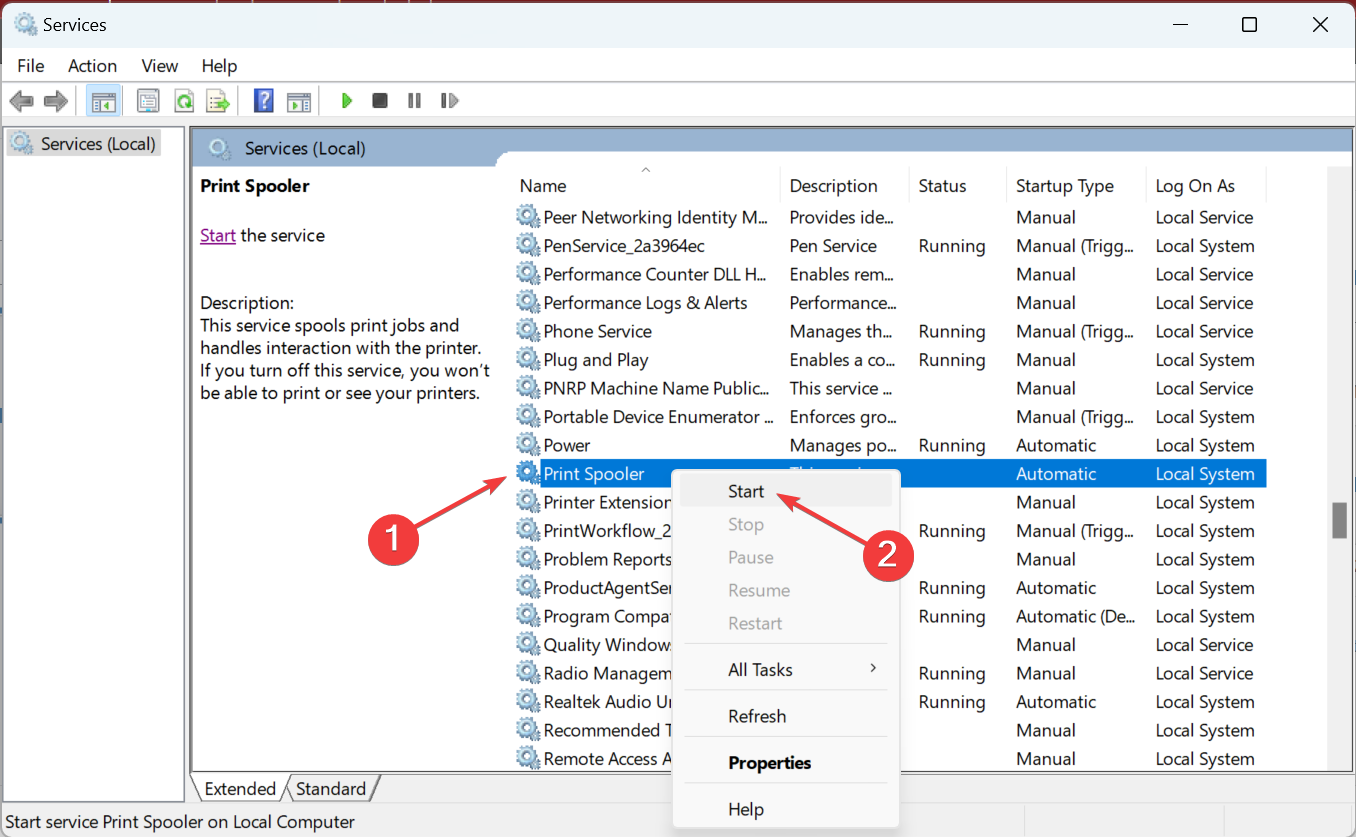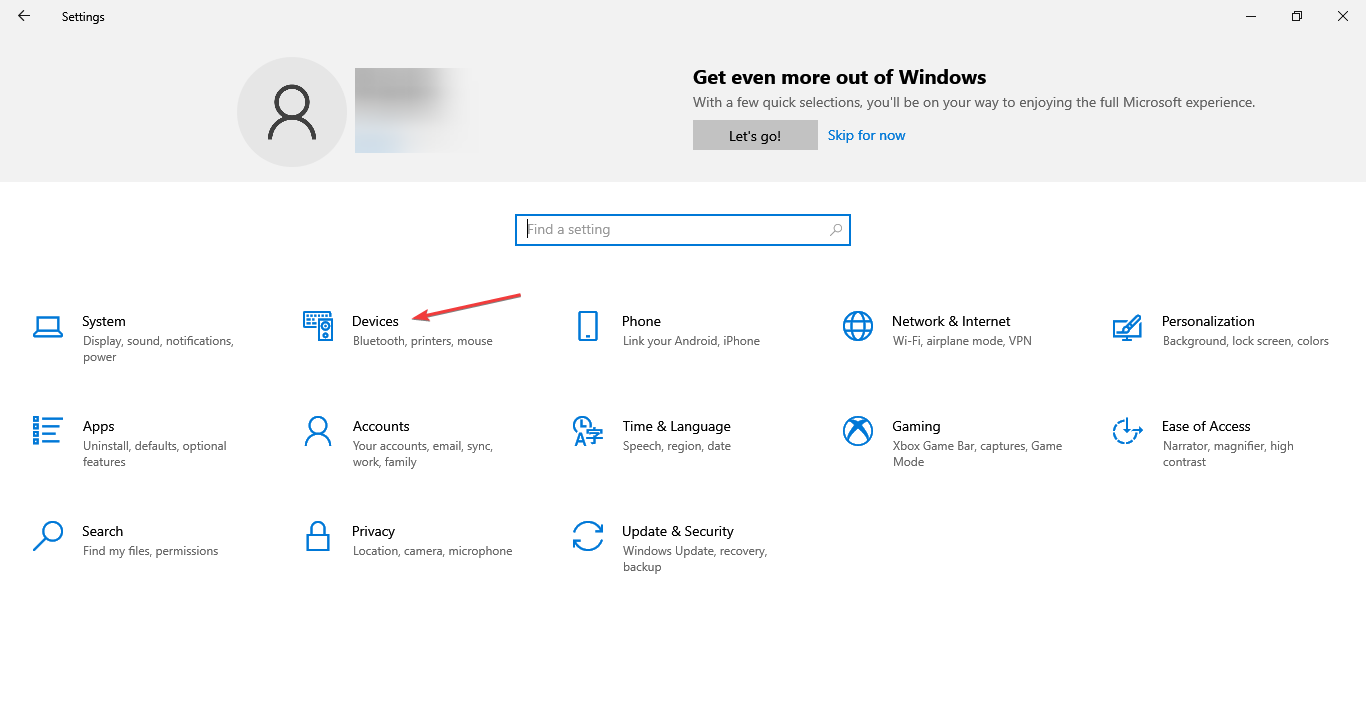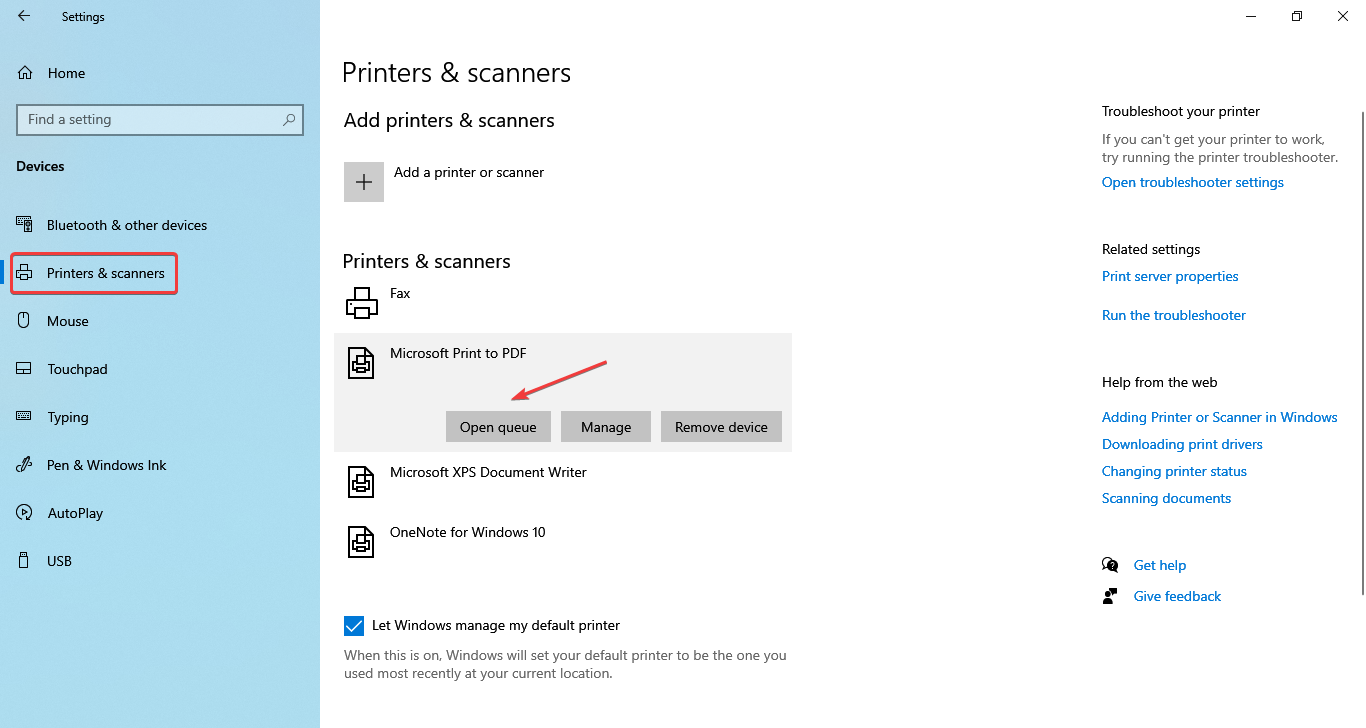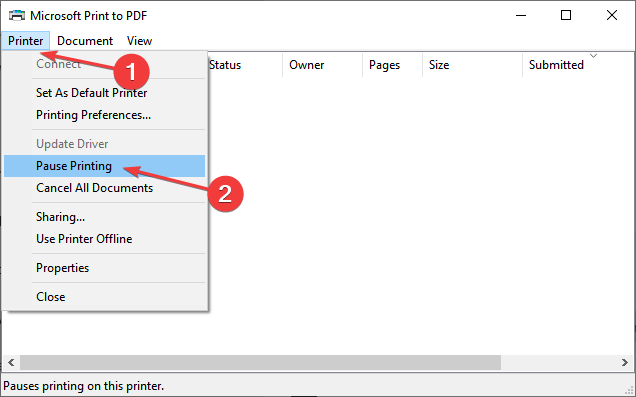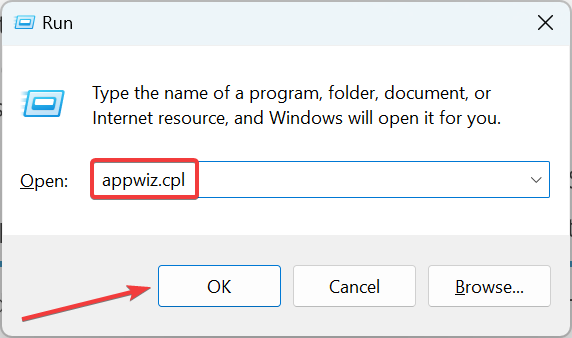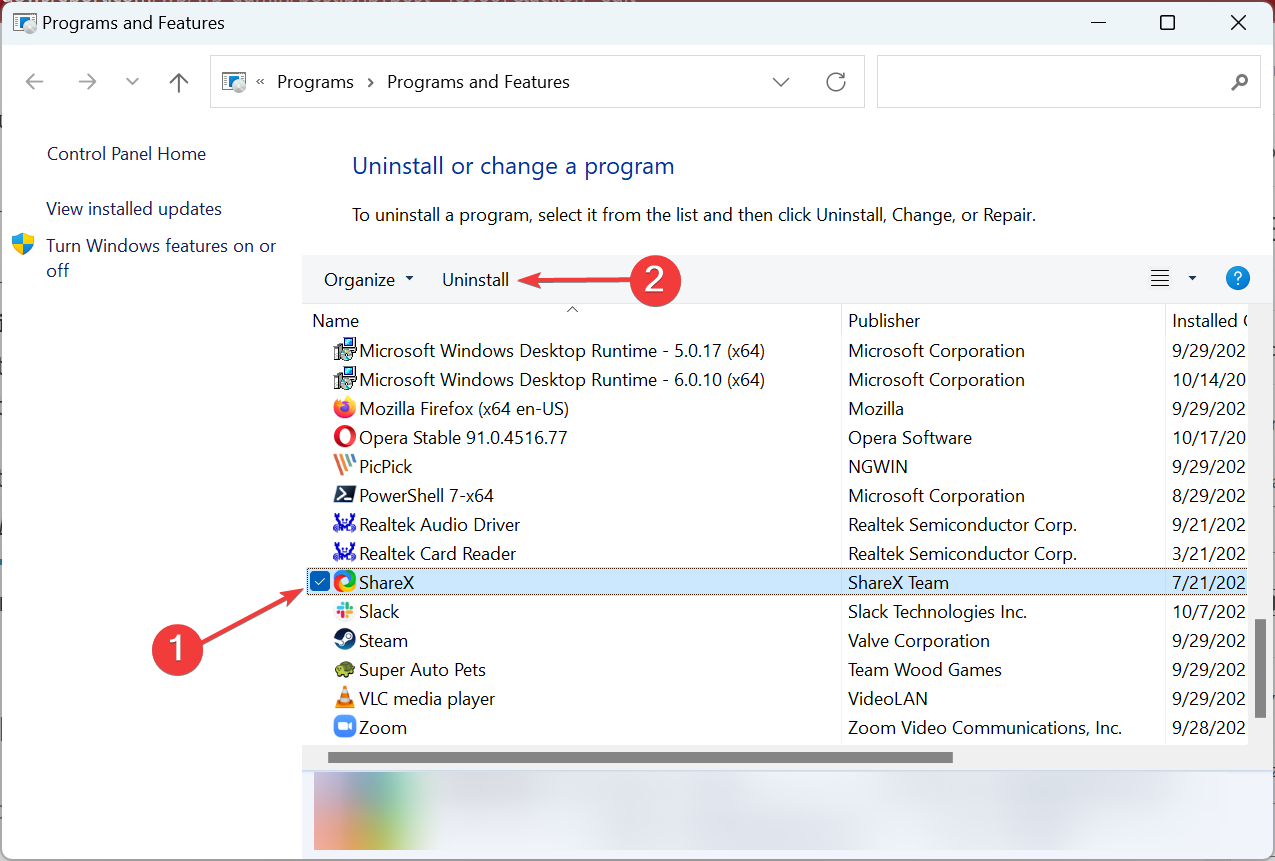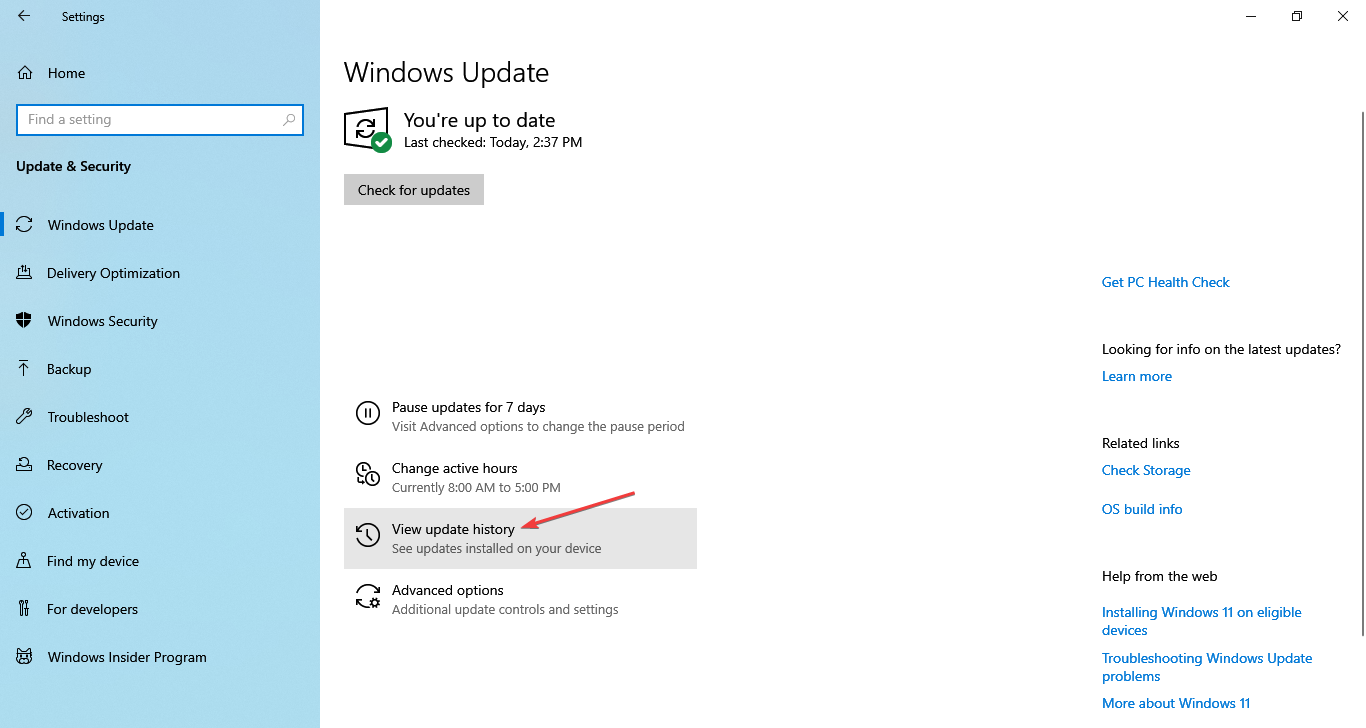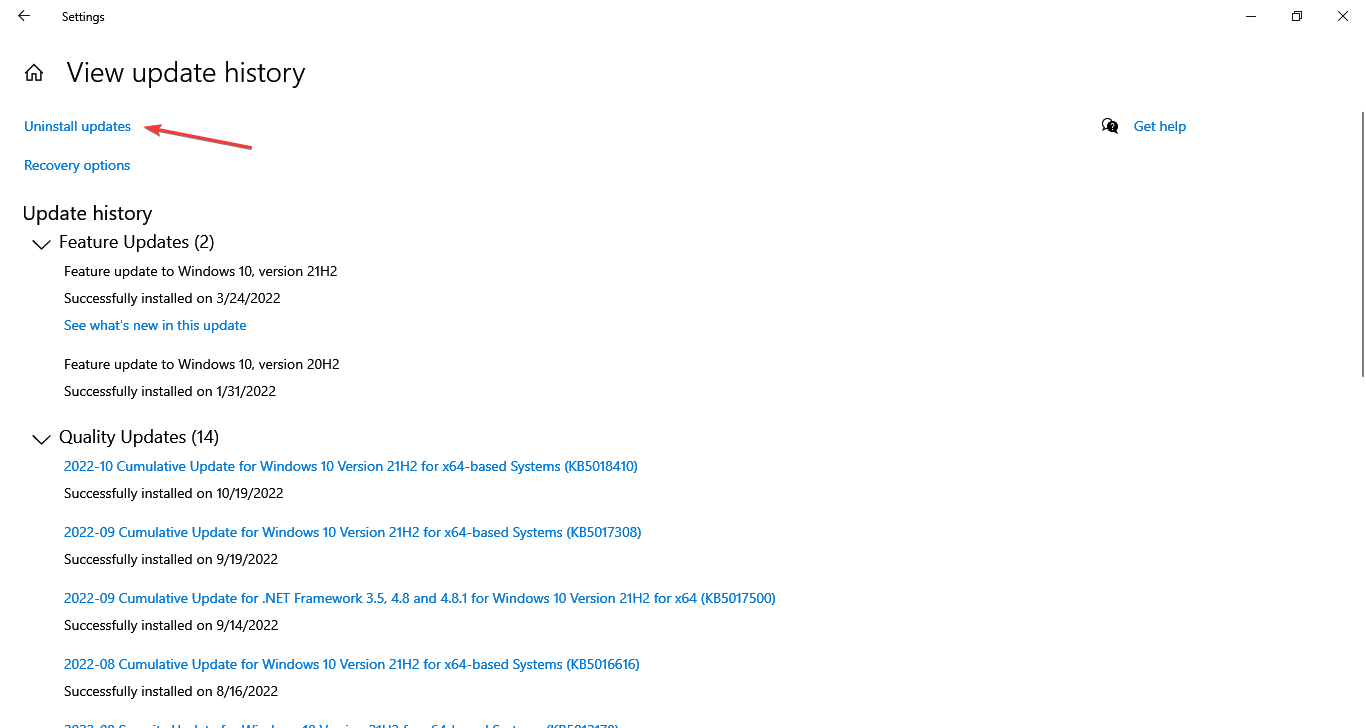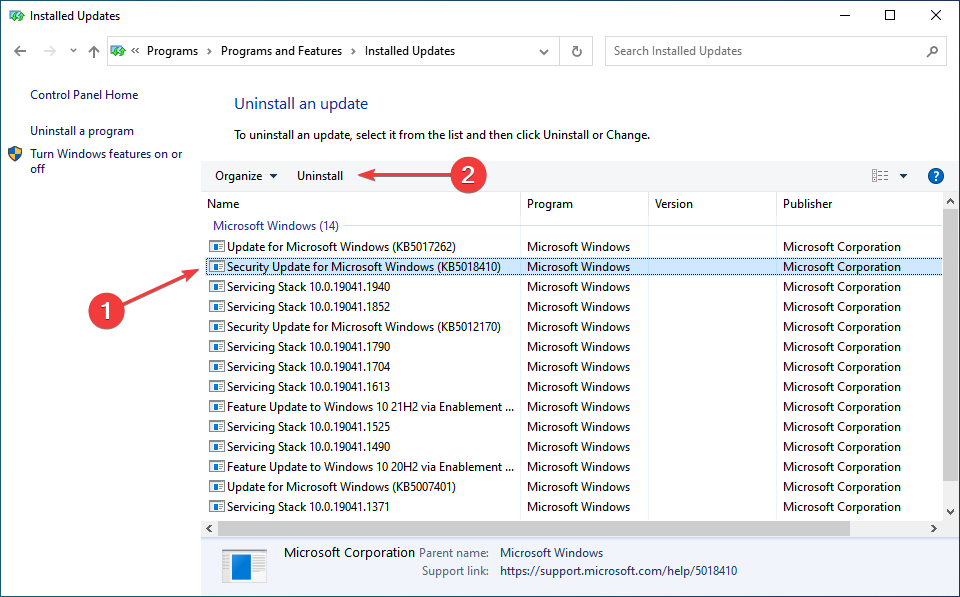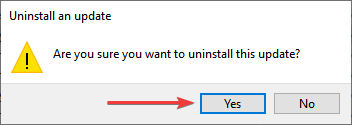Utilizzo Elevato della CPU dello Spooler di Stampa in Windows 10
6 min. read
Published on
Key notes
- L’elevato utilizzo della CPU da parte dello spooler di stampa in Windows 10 può influire sulle prestazioni del computer e causare l’interruzione del funzionamento di diversi processi.
- Cancellare la coda di stampa dovrebbe essere il tuo approccio principale.
- Non dimenticare di aggiornare il driver, eseguire la scansione del PC alla ricerca di malware e sospendere la stampa per le nuove stampanti.
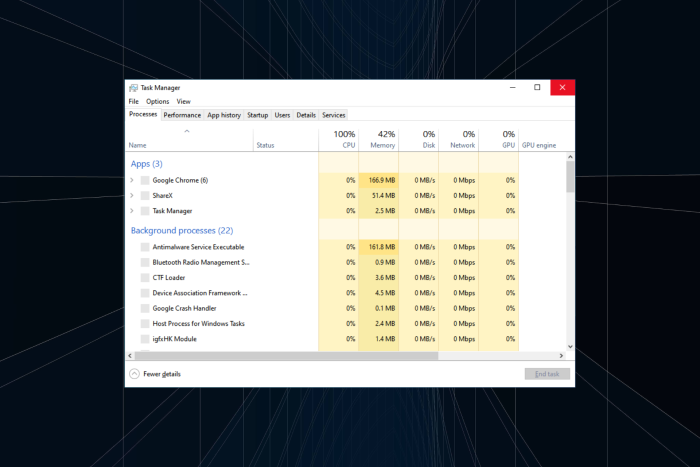
È noto che il problema di utilizzo elevato della CPU del servizio Print S pooler causa tempi di elaborazione estremamente lenti nei PC Windows 10.
Il servizio, progettato per archiviare i lavori di stampa per un po’ finché la stampante non è pronta, può spesso causare problemi. Ma questi sono facili da risolvere e non dovrebbero richiedere più di qualche minuto del tuo tempo.
Che cosa causa l’elevato utilizzo della CPU da parte dello spooler di stampa?
Il servizio Spooler non è affatto un processo affamato di risorse che dovrebbe sovraccaricare il tuo computer e, in tal caso, di solito è dovuto a uno di questi problemi:
- Piccoli problemi di sistema : se le attività completate sono ancora archiviate, la coda potrebbe essere sovraccarica e portare a un utilizzo elevato della CPU a causa dello spooler di stampa . Inoltre, inevitabili problemi causano la creazione di log nel file spooler.xml, che potrebbe essere anche la causa sottostante.
- Driver obsoleti o incompatibili: la maggior parte degli utenti ha segnalato app corrotte, incoerenti o disinstallate.
Le nostre soluzioni funzionerebbero anche per i seguenti problemi correlati:
- Print Filter Pipeline ospita CPU elevata: diversi utenti hanno segnalato che Print Filter Pipeline è la ragione dell’elevato utilizzo della CPU sul PC.
- CPU elevata dell’app Spooler SubSystem: per molti, Spooler SubSystem ha consumato la CPU massima, vicino al 30% o anche di più, nel Task Manager.
Come posso risolvere l’elevato utilizzo della CPU da parte dello spooler di stampa?
Prima di passare alle soluzioni relativamente complesse, eccone alcune veloci da provare:
- Riavviare il computer.
- Installa l’ultima versione di Windows 10 poiché potrebbe trattarsi di un bug in quella corrente e una patch potrebbe essere inclusa con il prossimo aggiornamento.
- Scansiona il tuo computer alla ricerca di malware utilizzando Sicurezza di Windows. Se non rileva alcun problema, per sicurezza ti consigliamo di utilizzare un efficace antivirus di terze parti.
Se questi non hanno funzionato, vai a quelli elencati di seguito.
1. Disabilitare il servizio Spooler di stampa
- Premi Windows + R per aprire Esegui , digita services.msc nel campo di testo e premi Invio .
- Individuare il servizio Spooler di stampa , fare clic con il pulsante destro del mouse su di esso e selezionare Proprietà .
- Ora seleziona Disabilita dal menu a discesa Tipo di avvio , fai clic sul pulsante Interrompi e fai clic su OK per salvare le modifiche.
- Una volta terminato, riavviare il computer.
Innanzitutto, se non usi una stampante, non è necessario che il servizio Print Spool r sia in esecuzione. E disabilitandolo si risolverà automaticamente l’elevata CPU dello spooler di stampa .
2. Aggiornare i driver della stampante
- Digita Gestione dispositivi nella barra di ricerca e fai clic sul risultato della ricerca pertinente.
- Espandi la voce Stampanti , fai clic destro su quella collegata al PC e seleziona Aggiorna driver .
- Ora seleziona Cerca automaticamente i driver .
- Attendi che Windows installi il miglior driver disponibile.
- Simile, aggiorna anche gli altri.
Nella maggior parte dei casi, un driver della stampante incompatibile ha portato al problema della CPU elevata dello spooler di stampa e l’aggiornamento ha risolto il problema. Quando aggiorni il driver, risolvi tutti e tre i problemi: incompatibilità, danneggiamento dei file o esecuzione di una versione obsoleta.
Inoltre, alcuni utenti hanno riferito che l’installazione del solo pacchetto driver dal sito Web del produttore, senza alcuna applicazione di supporto, ad esempio l’app HP Smart, ha funzionato.
Un altro modo semplice per aggiornare i tuoi driver è utilizzare uno strumento dedicato, come Outbyte Driver Updater, per scansionare il tuo dispositivo e scegliere immediatamente il driver giusto direttamente dal suo database.

Outbyte Driver Updater
Lascia che Outbyte Driver Updater ti aiuti a scaricare gli aggiornamenti più adatti per i driver del tuo dispositivo.3. Cancellare la coda di stampa
- Digita Servizi nella barra di ricerca e fai clic sul risultato della ricerca pertinente.
- Fare clic con il pulsante destro del mouse sul servizio Spooler di stampa , quindi selezionare Interrompi .
- Premi Windows + E per aprire Esplora file , incolla il seguente percorso nella barra degli indirizzi e premi Invio :
C:WindowsSystem32spoolPRINTERS - Premi Ctrl + A per selezionare i file e premi il tasto Elimina .
- Una volta terminato, torna a Servizi, fai clic con il pulsante destro del mouse su Spooler di stampa e seleziona Avvia .
4. Mettere in pausa la stampa per le singole stampanti
- Premi Windows + I per aprire Impostazioni e scegli Dispositivi .
- Ora seleziona Stampanti e scanner dal riquadro di navigazione, fai clic sulla stampante che non usi più e seleziona Apri coda .
- Ora, fai clic sul menu Stampante e scegli Pausa stampa .
- Allo stesso modo, mettere in pausa la stampa per altre stampanti non attualmente in uso.
Un modo semplice per risolvere l’utilizzo elevato della CPU da parte di Print Spooler è mettere in pausa la stampa per tutte le vecchie stampanti. Spesso una stampante utilizzata in passato rimane salvata e consuma risorse. Tuttavia, aumenta il numero di stampanti e avrai un problema di utilizzo elevato della CPU.
5. Disinstallare applicazioni di terze parti
- Premi Windows + R per aprire Esegui , digita appwiz.cpl nel campo di testo e fai clic su OK .
- Individua l’ultima app installata, selezionala e fai clic su Disinstalla .
- Seguire le istruzioni visualizzate sullo schermo per completare il processo.
Spesso, le app di terze parti installate sul PC possono comportare un utilizzo elevato della CPU da parte di Print Spooler. Alcuni utenti hanno riscontrato che il problema è DYMO Connect , quindi se hai l’app, disinstallala subito.
Inoltre, cerca altri programmi installati nello stesso momento in cui si è verificato il problema e rimuovili.
6. Disinstallare l’ultimo aggiornamento di Windows
- Premi Windows + I per aprire Impostazioni e fai clic su Aggiornamento e sicurezza .
- Fare clic su Visualizza cronologia aggiornamenti .
- Ora fai clic su Disinstalla aggiornamenti in alto.
- Selezionare l’ultimo aggiornamento installato, quindi fare clic su Disinstalla .
- Infine, fai clic su Sì nella richiesta di conferma.
È stato segnalato che alcuni aggiornamenti tardivi causano il problema. Quindi qui hai due opzioni: installare la prossima versione disponibile o passare a quella stabile precedente.
Se non è stato ancora rilasciato un altro aggiornamento o non contiene una patch, puoi ripristinare rapidamente la versione che funzionava.
A questo punto dovresti aver corretto l’elevato valore della CPU tramite Print Spooler e le prestazioni del PC dovrebbero essere migliorate considerevolmente.
E già che ci sei, scopri come rendere Windows 10 più veloce che mai.
Se hai altre domande riguardanti le informazioni elencate qui, lascia un commento qui sotto.