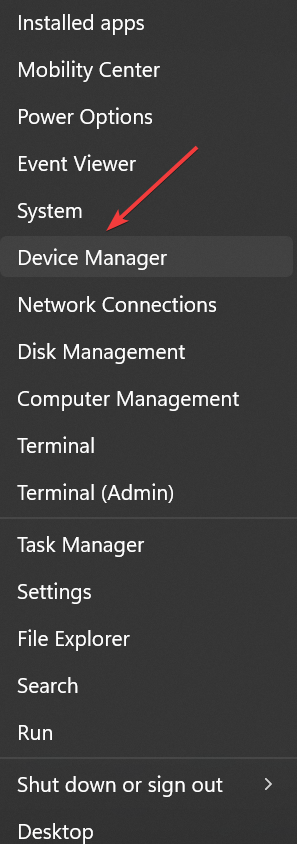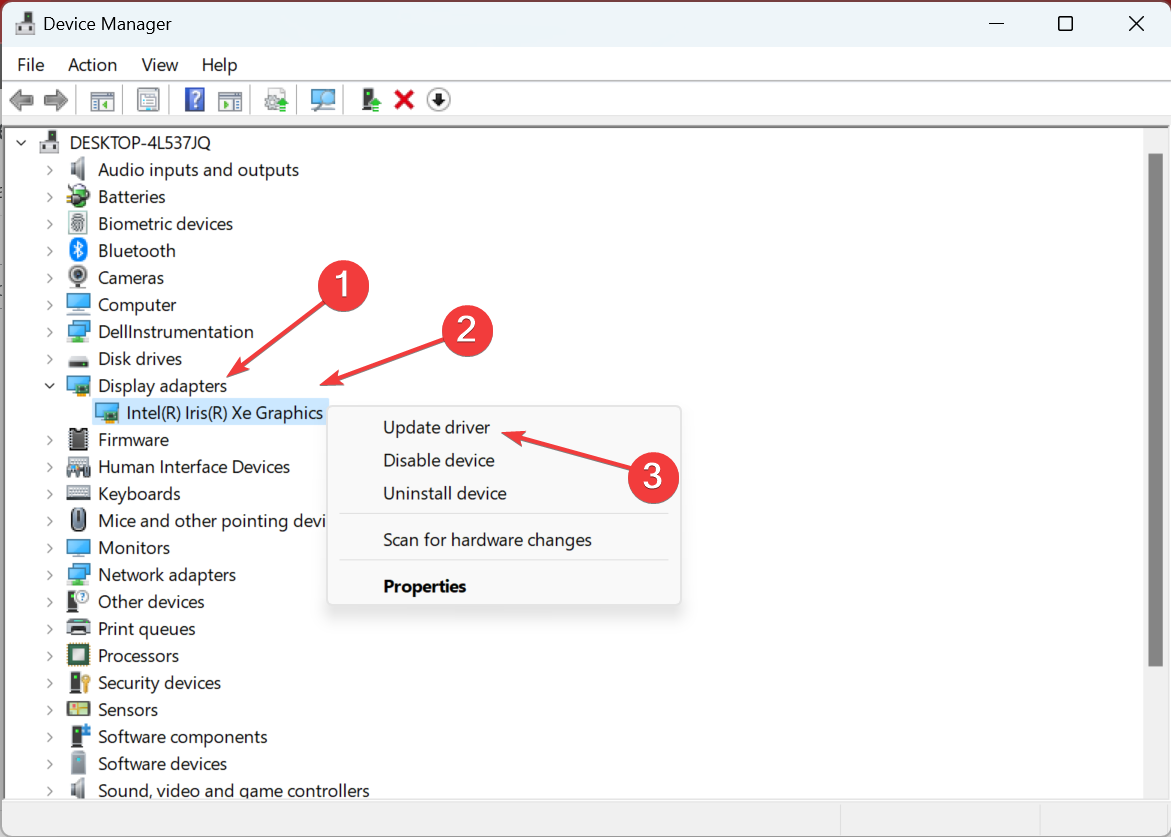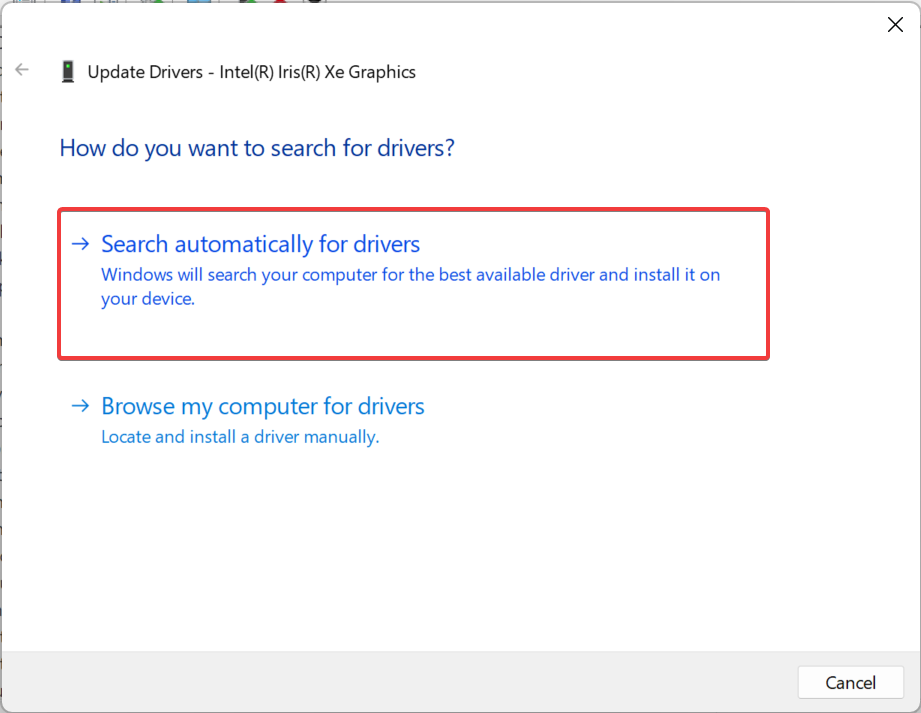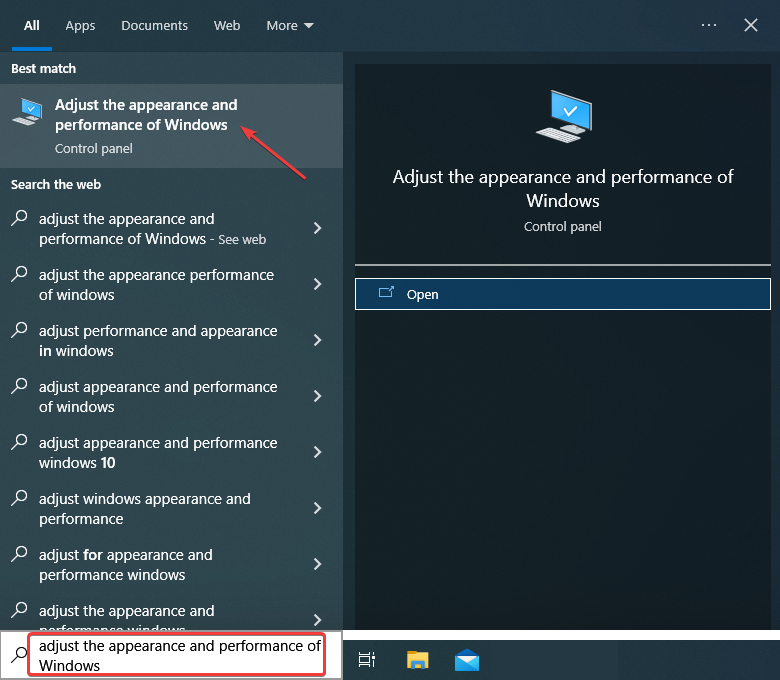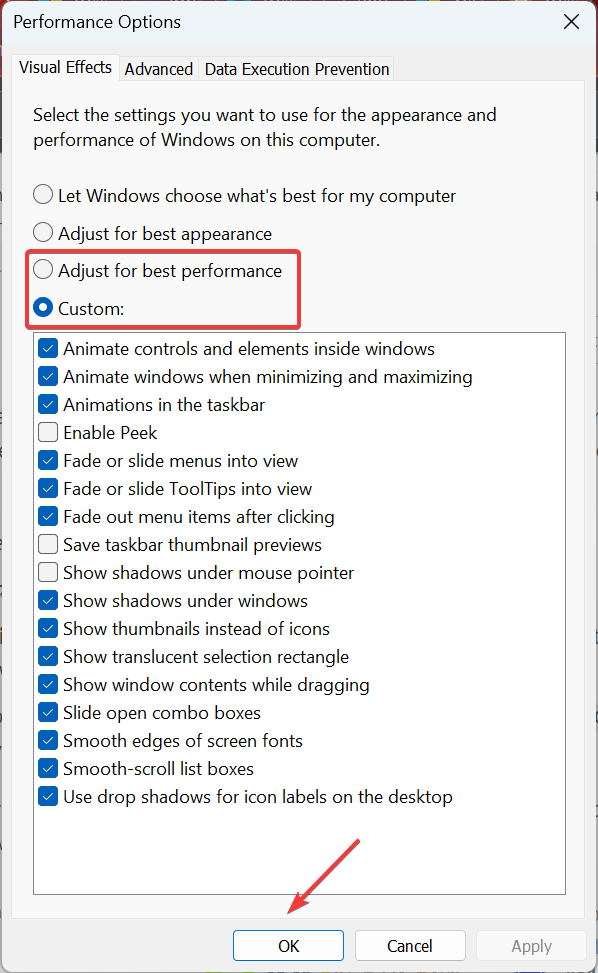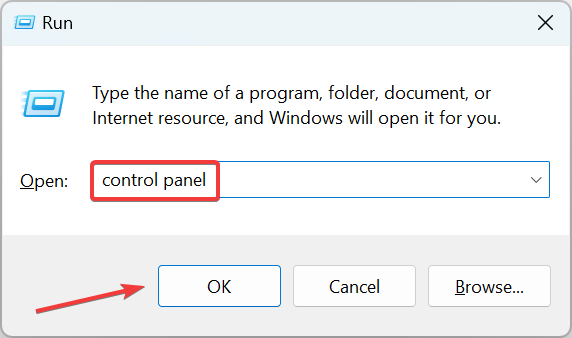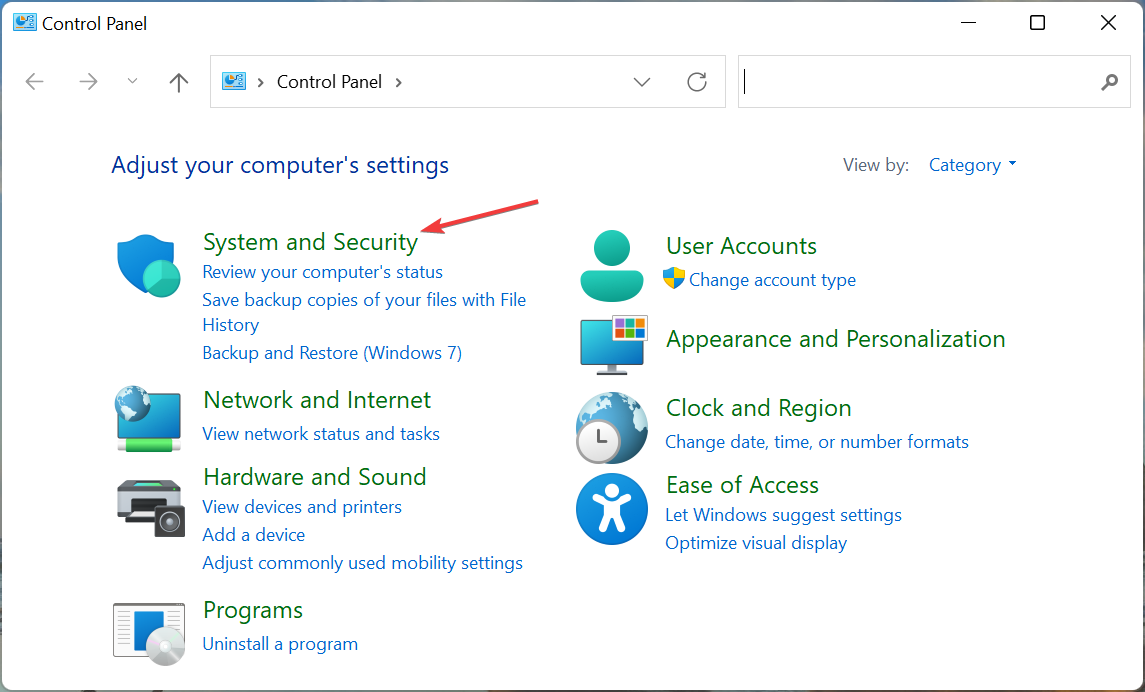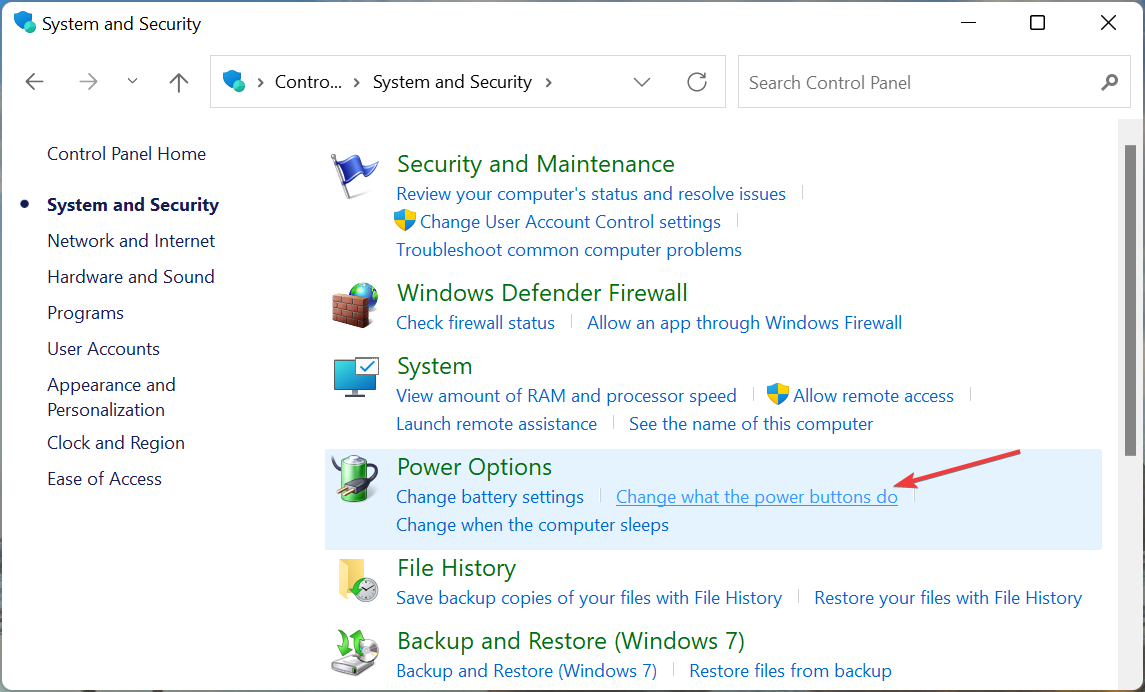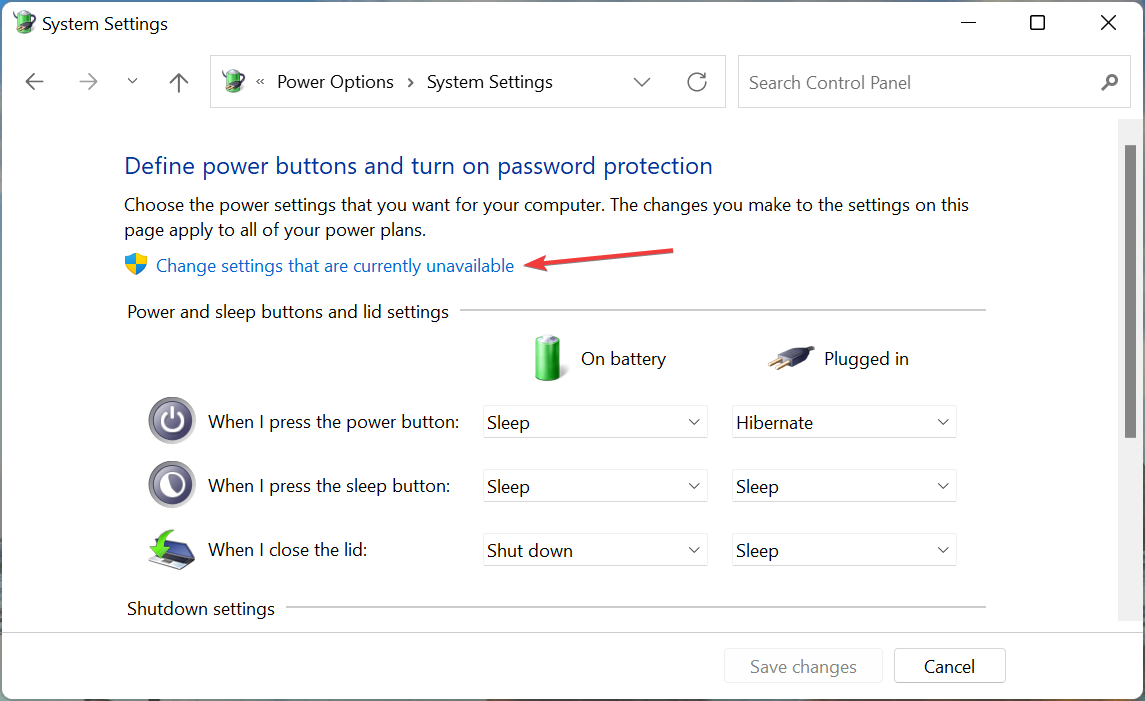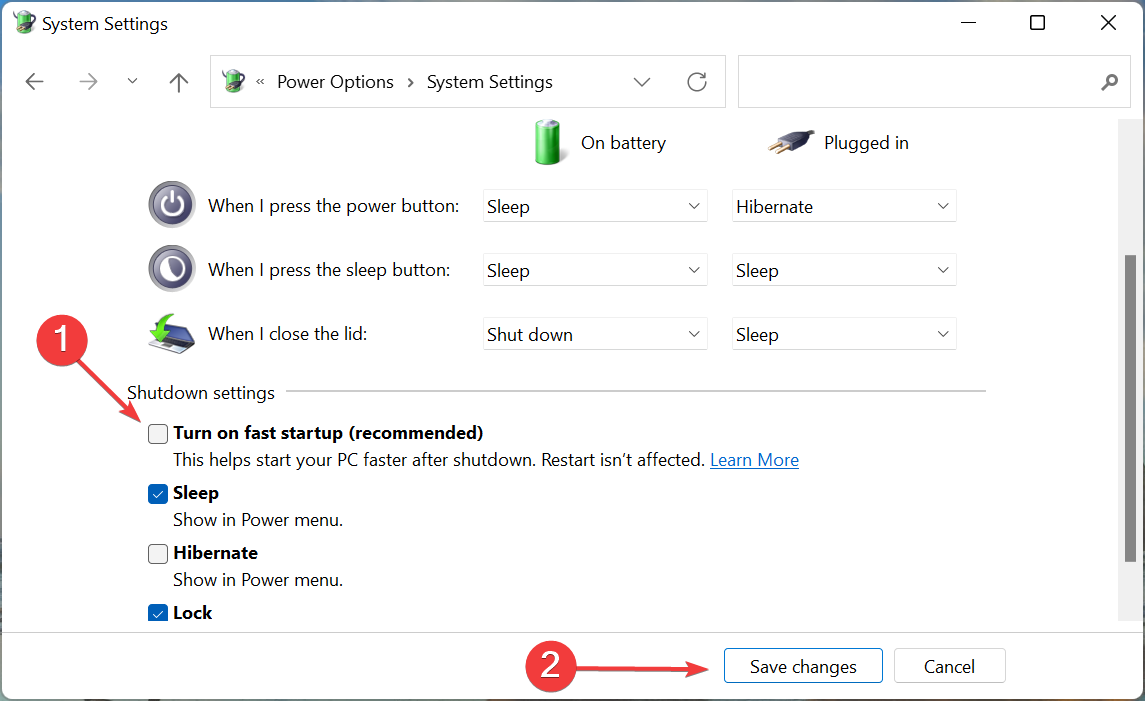Utilizzo Elevato della Memoria di Desktop Window Manager
5 min. read
Updated on
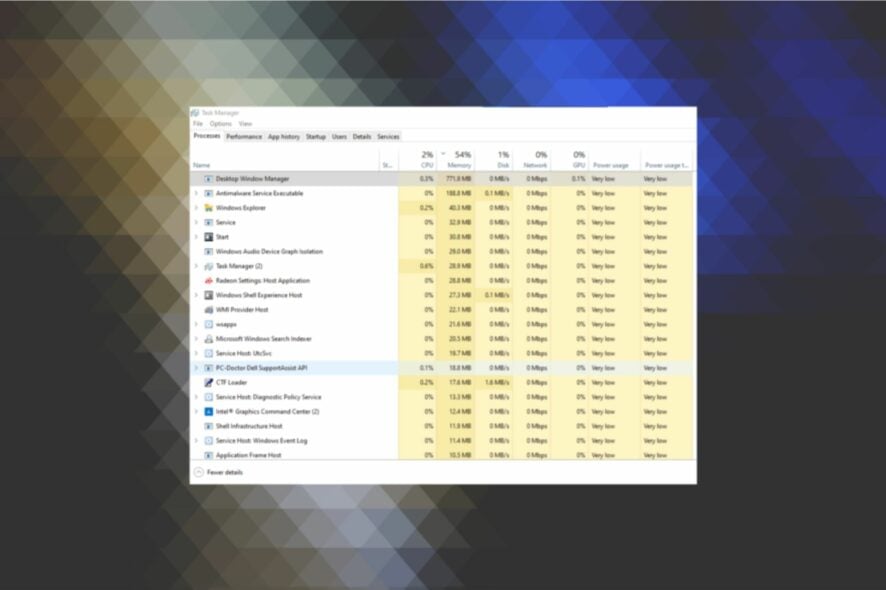
Se stai leggendo questo articolo, il tuo Desktop Window Manager (dwm.exe) sta registrando un utilizzo elevato della memoria. Non preoccuparti perché qui trovarai tutto quello che devi sapere in merito a questo problema.
Desktop Window Manager (dwm.exe) è responsabile degli effetti grafici come Flip3D e delle finestre trasparenti o delle miniature live della barra delle applicazioni.
È un processo regolare che troverai nel Task Manager e che funziona per la maggior parte del tempo senza intoppi. Tuttavia, possono insorgere dei problemi e si potrebbe arrivare ad un consumo elevato di risorse. Questo può causare errori di schermata nera o arresti anomali del software. Vediamo quindi in maggiori dettagli di cosa si tratta.
Perché Desktop Window Manager utilizza così tanta memoria?
Questo problema è presente in tutte le iterazioni di Windows e molti hanno segnalato problemi su Windows 11 di Dwm.exe sul proprio PC. Ciò include problemi di memoria e CPU.
Molti utenti hanno segnalato che la CPU è al 100% quando non c’è niente in esecuzione e, se ciò accade, potresti avere un processo in background che sta utilizzando le tue risorse.
Sfortunatamente, questo è un problema piuttosto comune e molti hanno sperimentato l’utilizzo elevato della CPU di explorer.exe sui propri PC. Fortunatamente, ci sono modi per risolvere questo problema.
A cosa serve DWM?
Il file dwm.exe autentico, un file di sistema principale di Microsoft, è un software fondamentale che costituisce Microsoft Windows.
Il (DWM) Desktop Window Manager gestisce la composizione del desktop. DWM rende effetti visivi e funzionalità come i telai delle finestre in vetro, Windows Flip e Windows Flip3D, animazioni di transizione delle finestre 3D e supporto ad alta risoluzione disponibili sul desktop attraverso la composizione del desktop.
Come posso correggere l’utilizzo elevato della memoria di Desktop Windows Manager su Windows 10?
Prima di provare le soluzioni più complesse, prova queste:
- Riavvia il computer, poiché terminerà il processo e ridurrà la memoria elevata di Desktop Windows Manager a livelli normali.
- Installa l’ultima versione di Windows nel caso ci siano aggiornamenti in sospeso.
- Scansiona il tuo PC alla ricerca di malware utilizzando la sicurezza di Windows integrata o un affidabile antivirus di terze parti.
Se queste soluzioni non funzionano, continua a leggere.
1. Riavvia Esplora file da Task Manager
Questa è solo una soluzione alternativa descritta da uno degli utenti che si sono trovati di fronte a questo problema. Dato che ha funzionato per questo specifico utente, riteniamo che valga la pena provarlo.
- Fai clic con il pulsante destro del mouse su uno spazio dalla barra delle applicazioni e seleziona Task Manager.
- Individua il processo di Windows Explorer e fai clic sul pulsante Riavvia nella parte in basso a destra dello schermo.
- Ora controlla la memoria Desktop Window Manager.
2. Aggiorna il driver grafico Intel
- Premi Windows + X per aprire il menu Power User e seleziona Gestione dispositivi.
- Espandi Schede video, fai clic con il pulsante destro del mouse sul driver grafico e seleziona Aggiorna driver dal menu.
- Seleziona Cerca automaticamente i driver e attendi che Windows installi quello migliore.
Sebbene Windows sia perfettamente in grado di mantenere aggiornati i driver, potrebbe essere necessario aggiornare comunque il driver grafico.
Dobbiamo menzionare che devi stare attento quando decidi di installare i driver manualmente. Se installi per errore una versione non corrispondente, potrebbero verificarsi errori come glitch, problemi di risoluzione e altri errori frequenti come BSOD.
Per evitare questi problemi, ti consigliamo di utilizzare un’utilità di aggiornamento di driver automatico come Outbyte Driver Updater. Questo strumento leggero utilizza un database di driver aggiornato di frequente per trovare la versione perfetta per il tuo hardware.
Outbyte Driver Updater è facile da usare e puoi configurarlo e lasciarlo funzionare in background. Può aggiornare, installare e correggere i driver corrotti individualmente e in blocco.

Outbyte Driver Updater
Assicurati di avere tutti i tuoi driver aggiornati con questo pratico strumento driver.3. Modificare le opzioni relative alle prestazioni
- Premi Windows + S, digita Regola l’aspetto e le prestazioni di Windows e fai clic sul risultato della ricerca pertinente.
- Scegli Regola per prestazioni migliori o Personalizzato, quindi fai clic su OK per salvare le modifiche. Se scegli quest’ultimo, assicurati di selezionare le funzionalità che desideri, e cerca di mantenerlo al minimo.
Alcuni utenti hanno fatto presente che la modifica degli effetti visivi può anche correggere l’elevato utilizzo della memoria di Desktop Window Manager ( dwm.exe ). Quindi, assicurati di provare questo metodo.
4. Disabilitare l’avvio rapido
- Premi Windows + R per aprire Esegui, digita pannello di controllo e premi Invio.
- Fai clic su Sistema e sicurezza.
- A questo punto, fai clic su Cambia cosa fanno i pulsanti di accensione in Opzioni risparmio energia.
- Scegli l’opzione Modifica impostazioni attualmente non disponibili.
- Deseleziona la casella di controllo Attiva avvio rapido (consigliato) e fai clic su Salva modifiche.
Questo è tutto! Arrivati a questo punto, dovresti essere stato in grado di correggere il problema dell’utilizzo elevato della memoria o di perdita di memoria per Desktop Windows Manager.
Se hai suggerimenti o soluzioni alternative da proporre, non esitare a lasciarci un commento nella sezione sottostante!