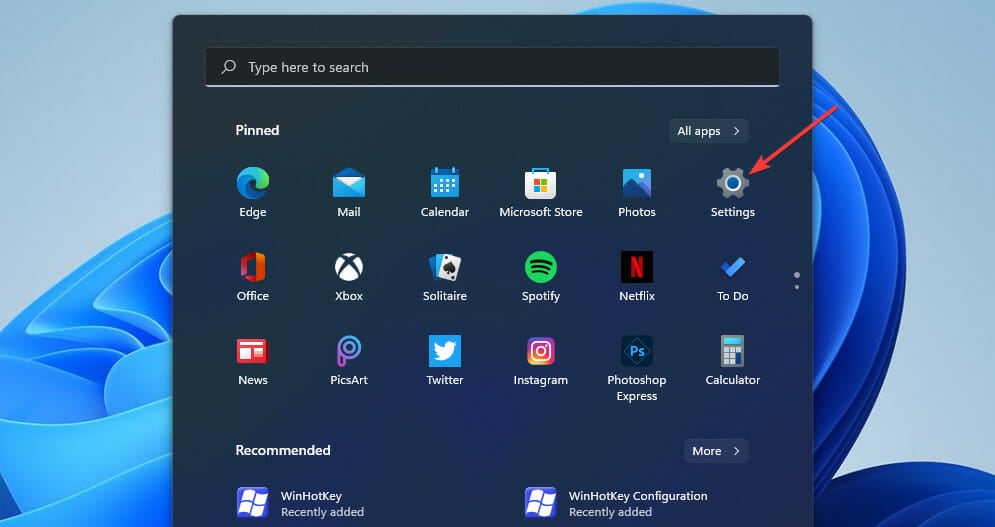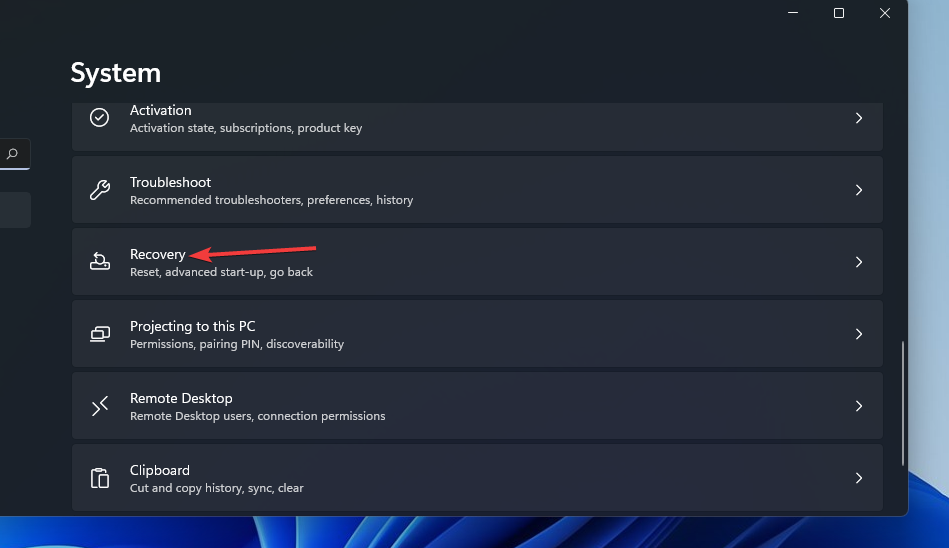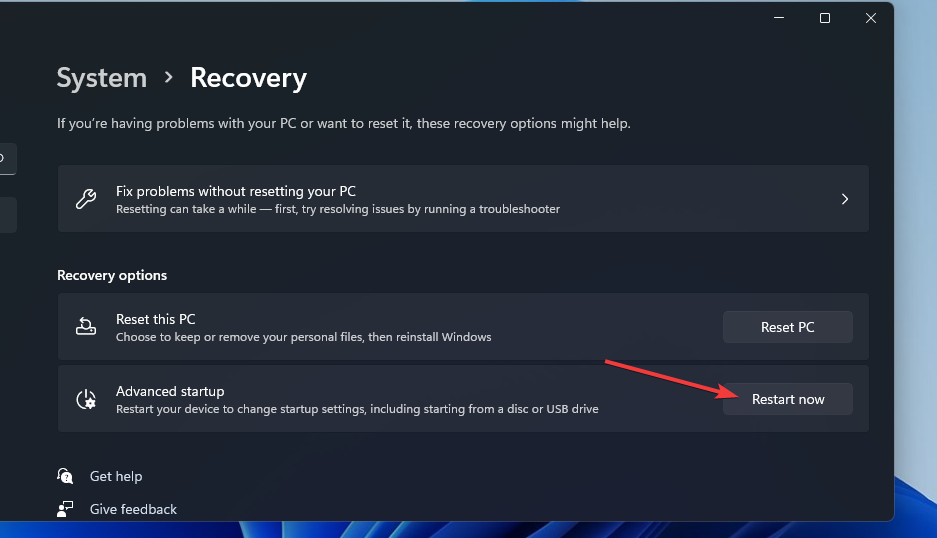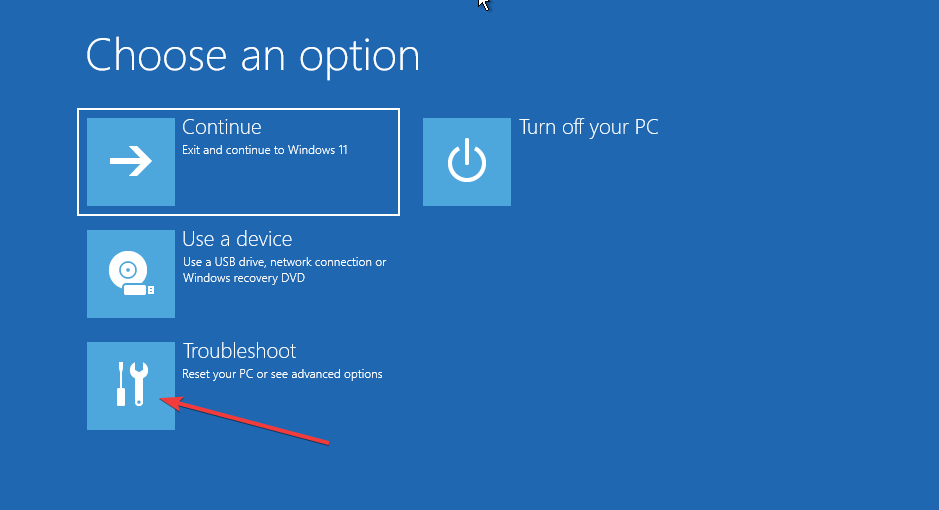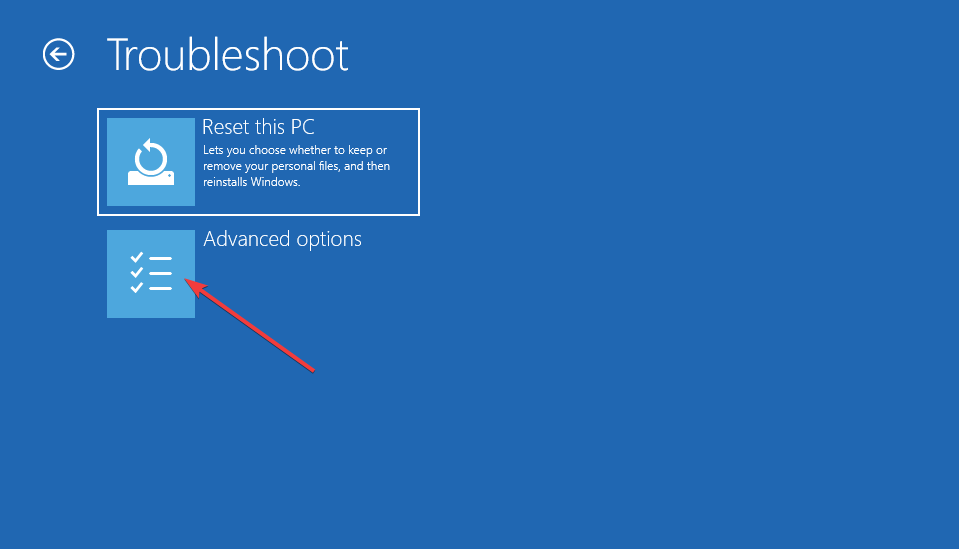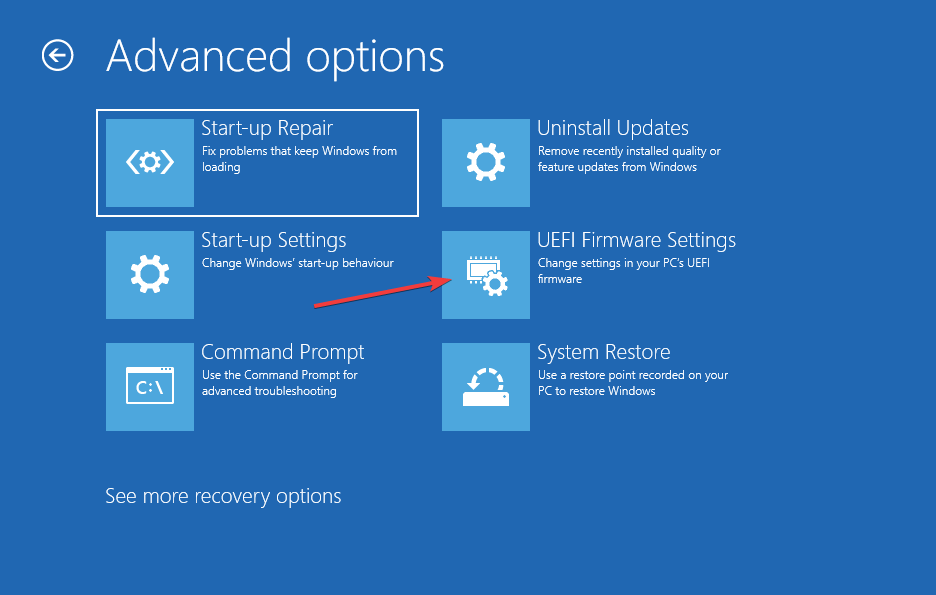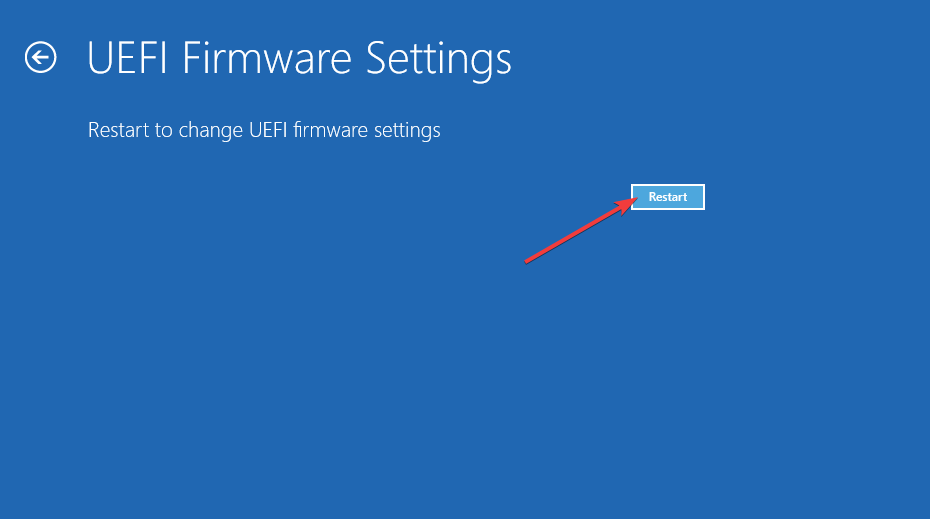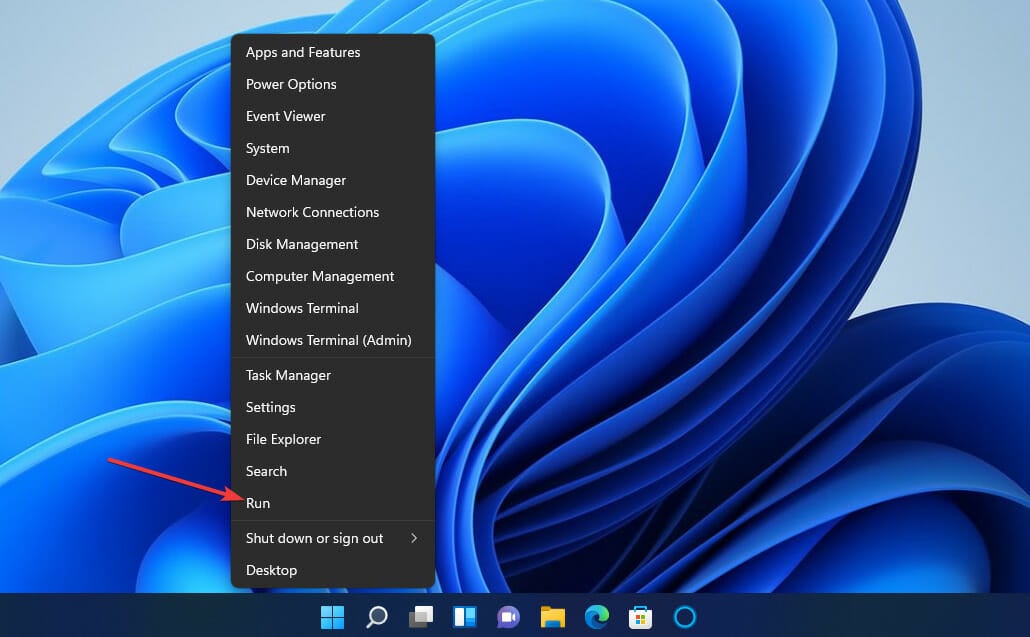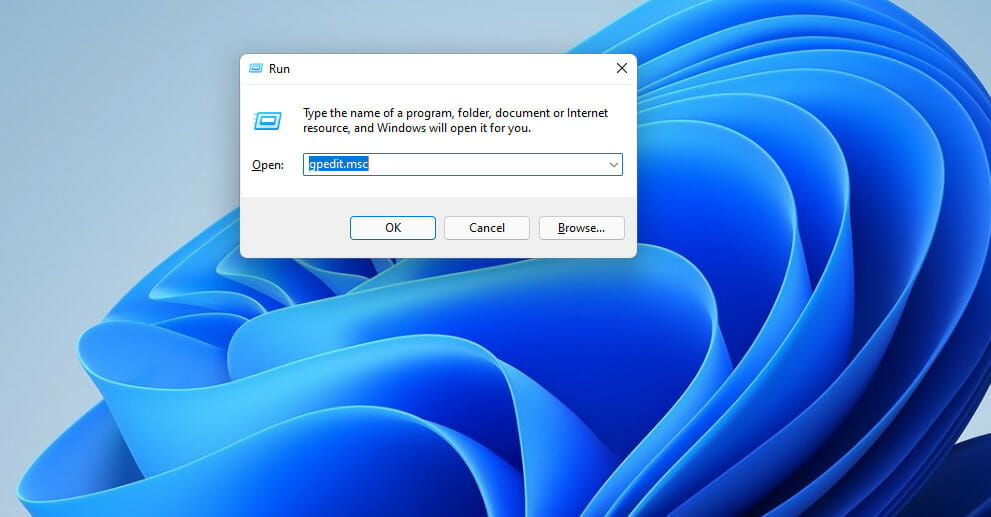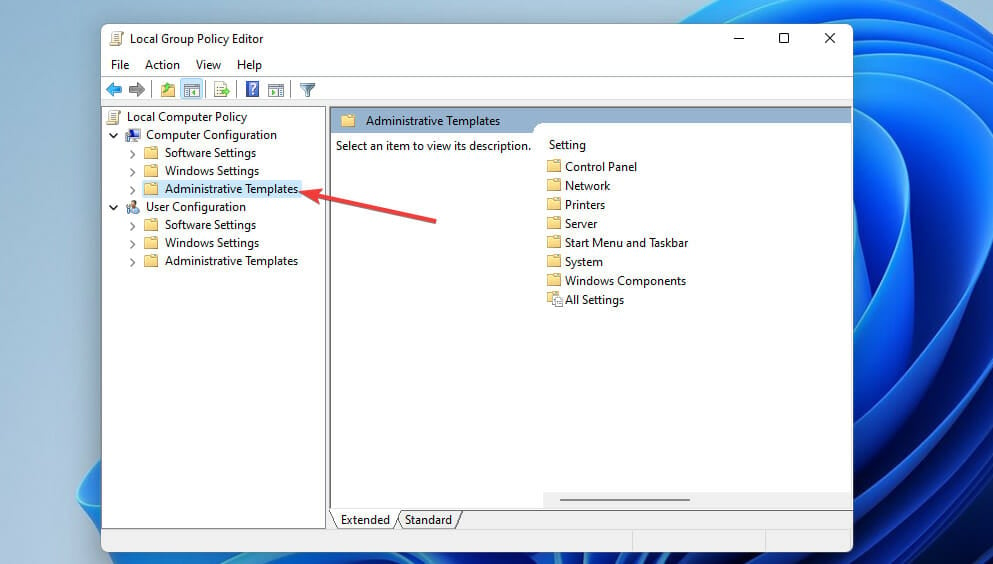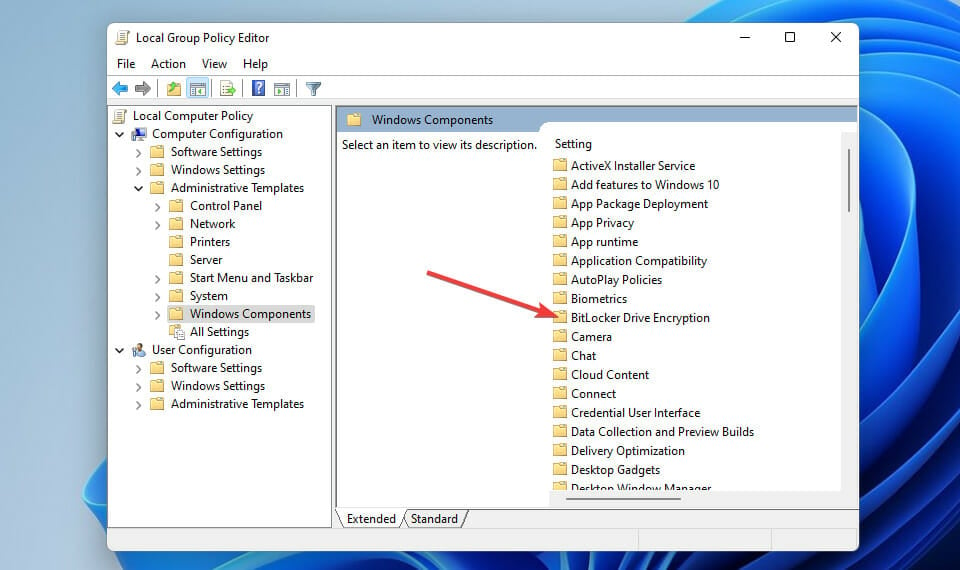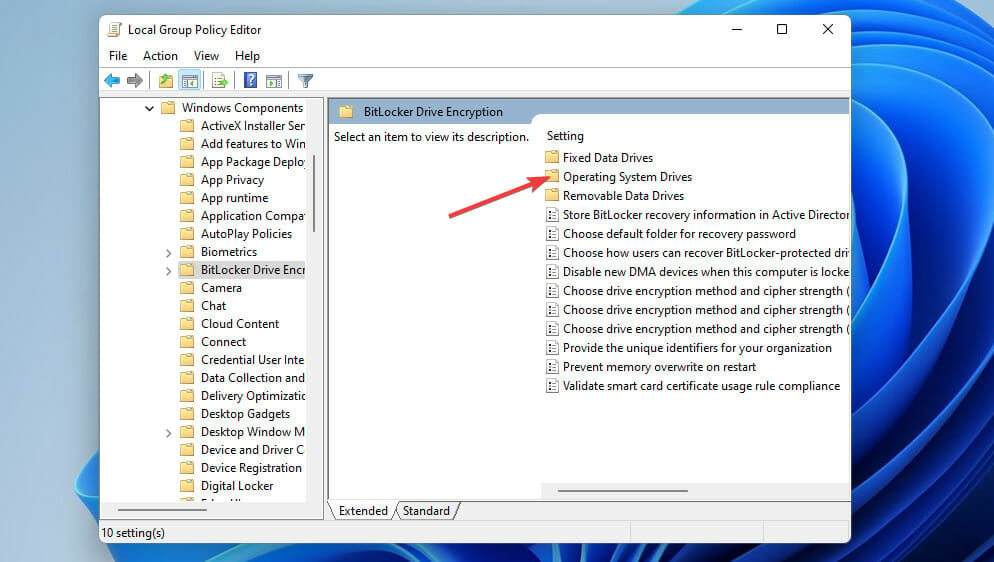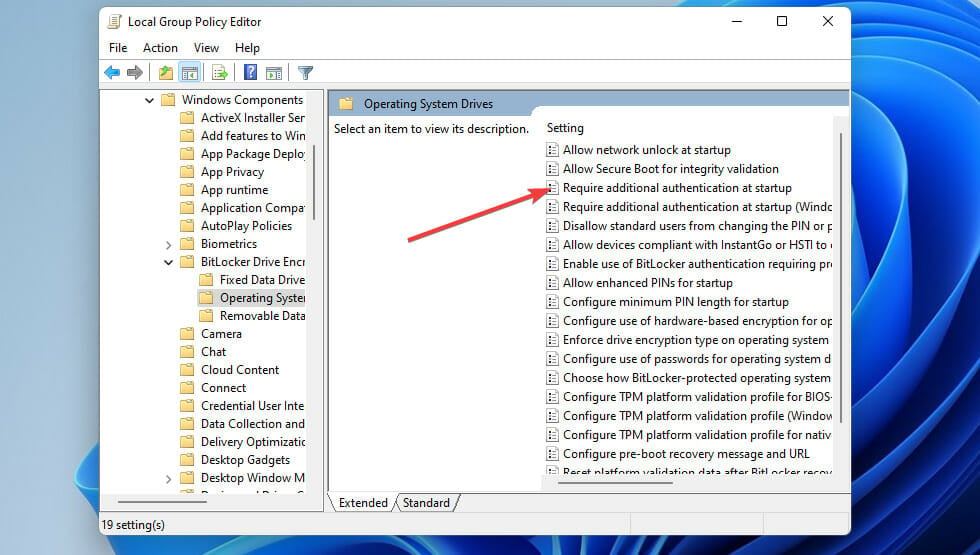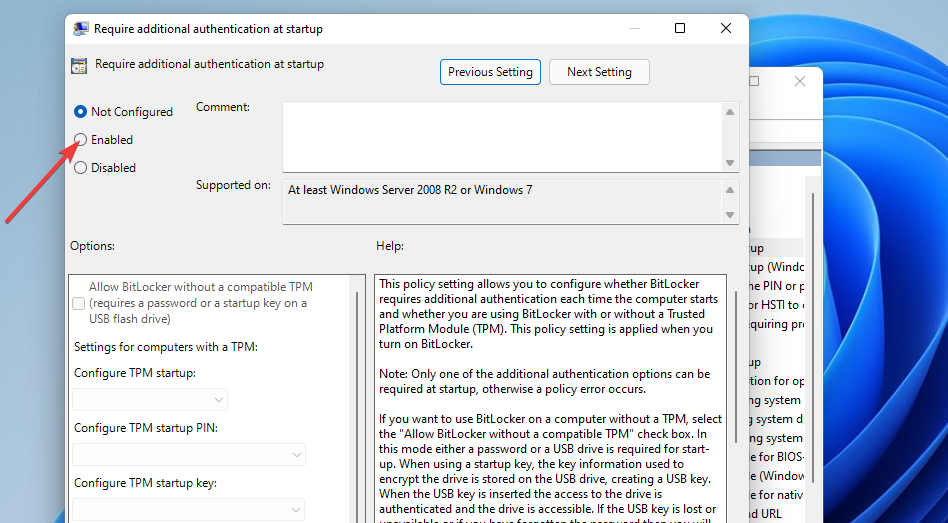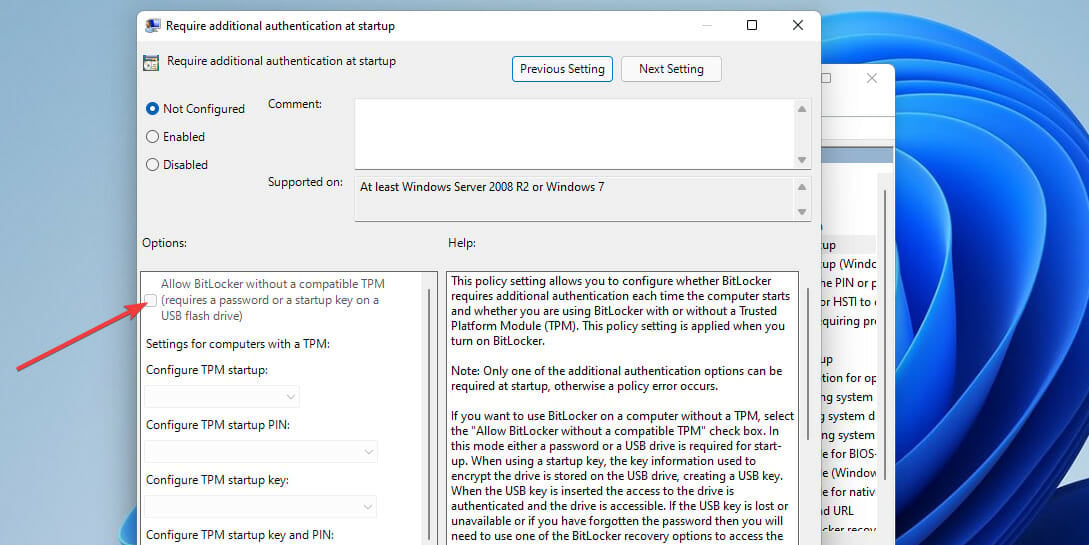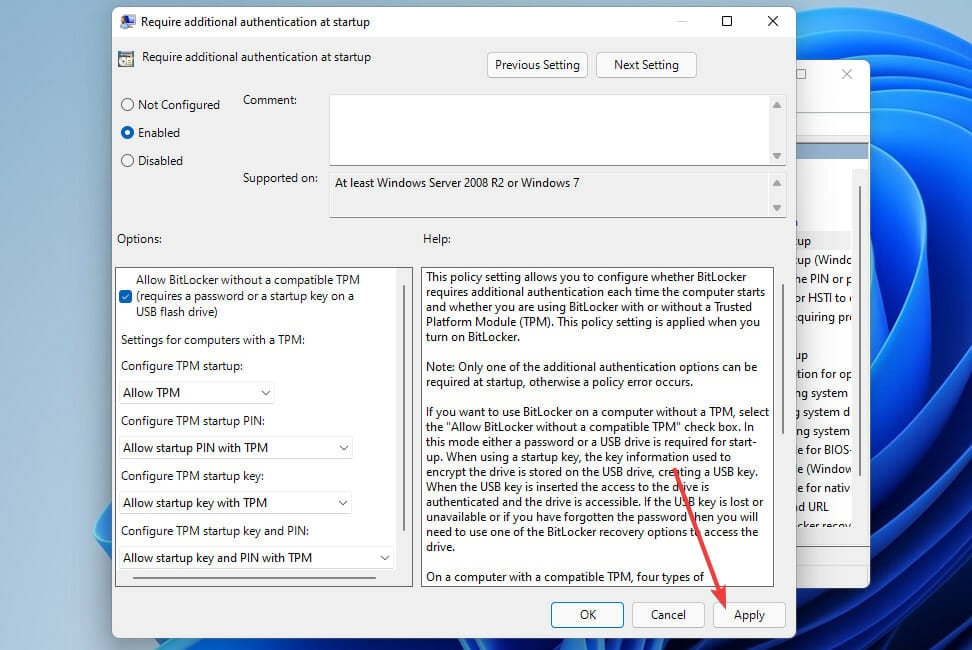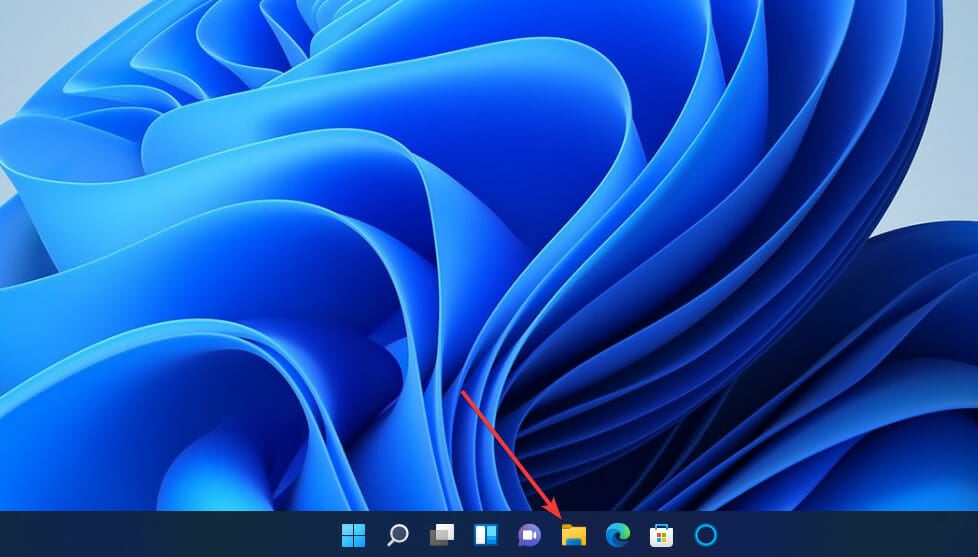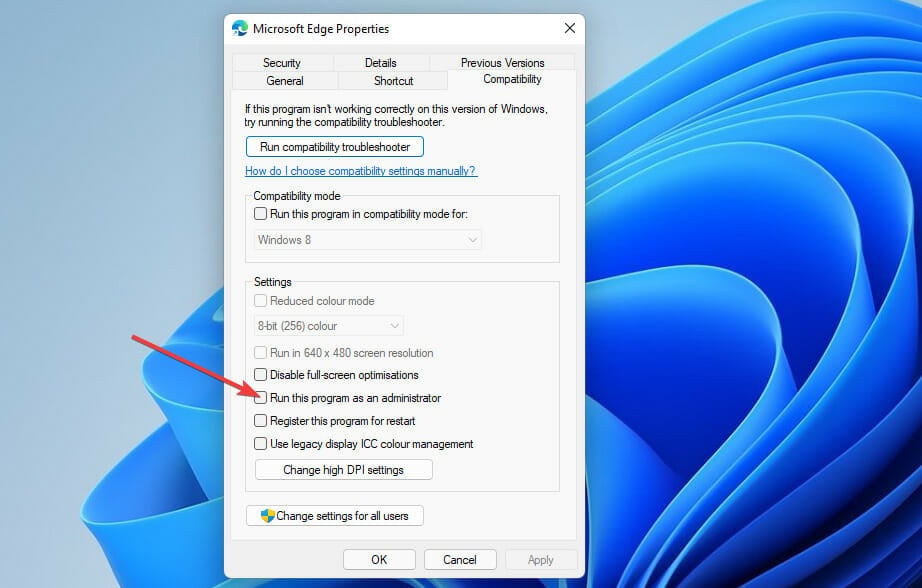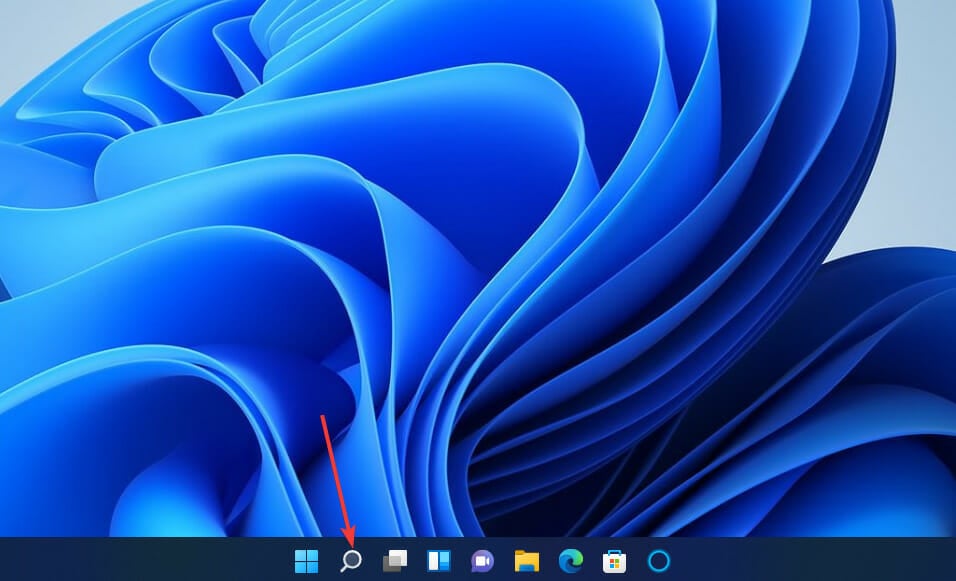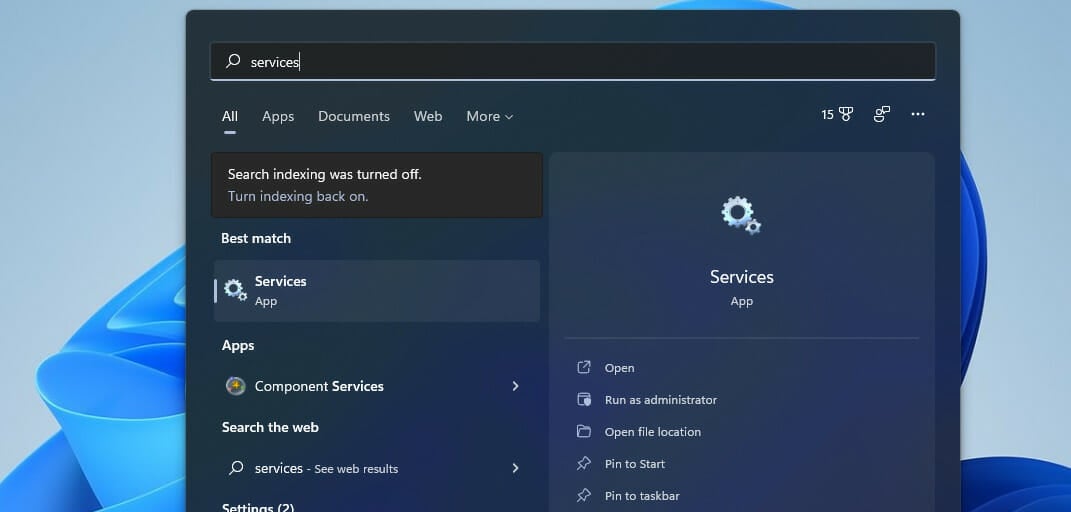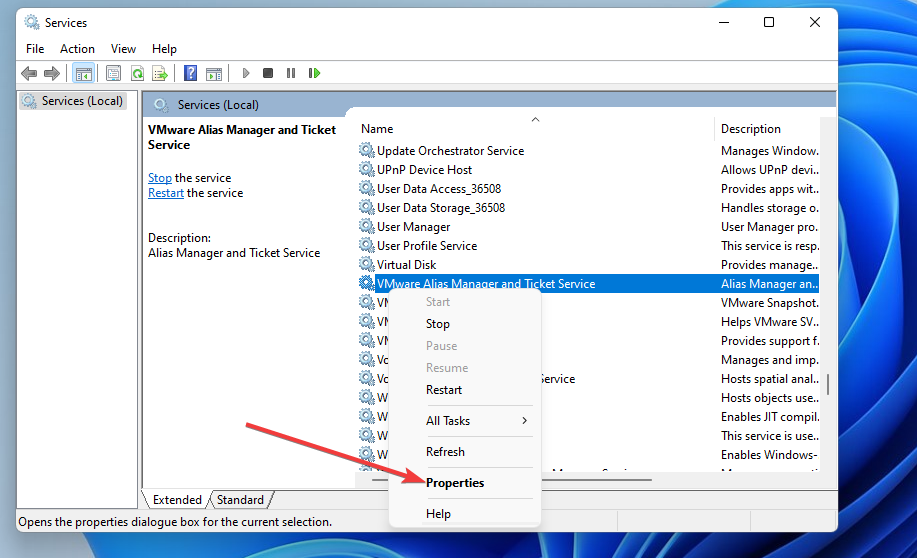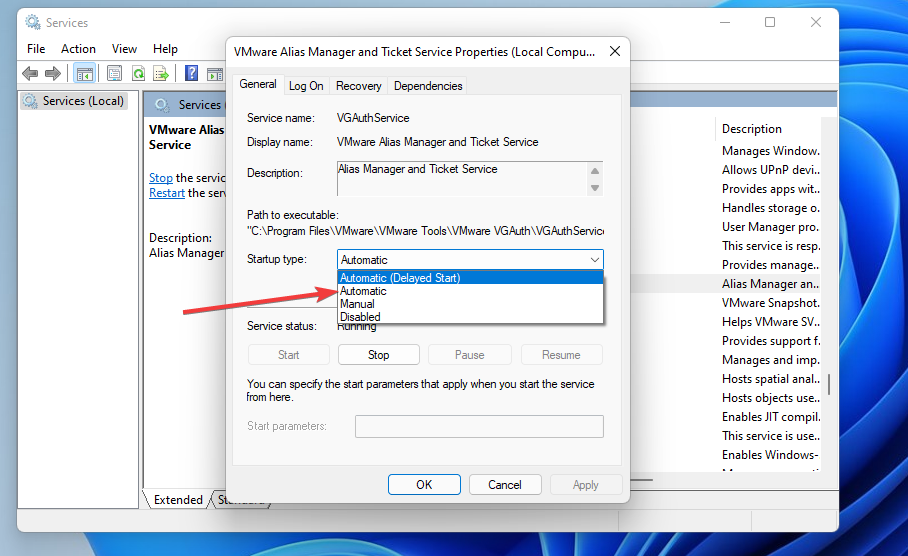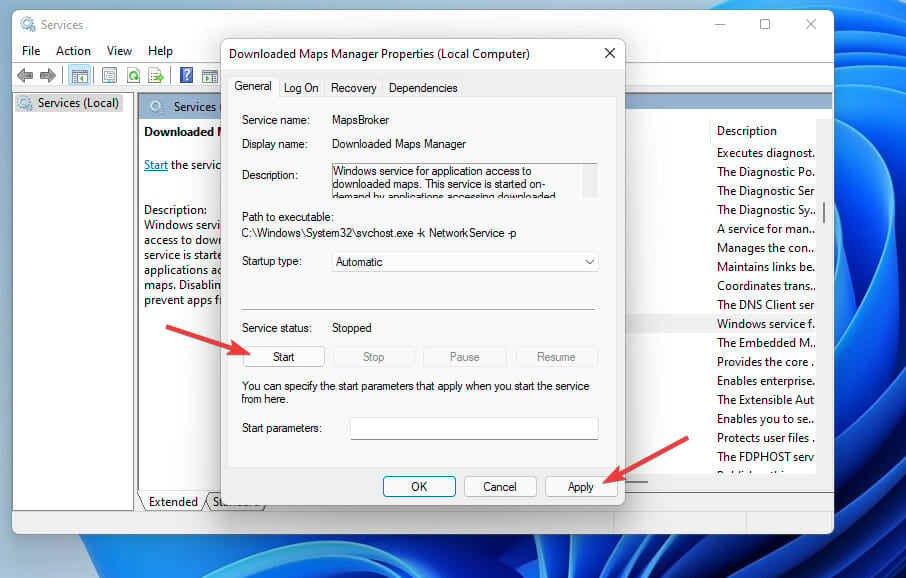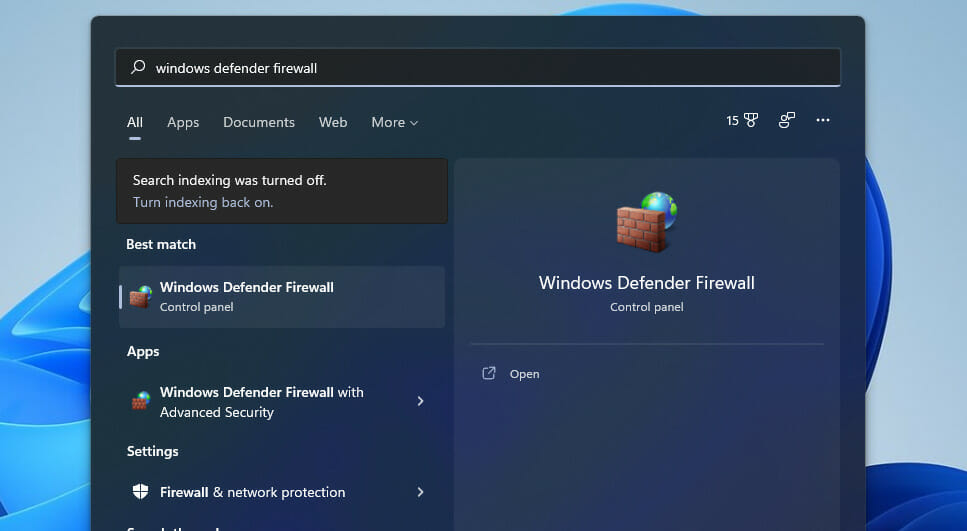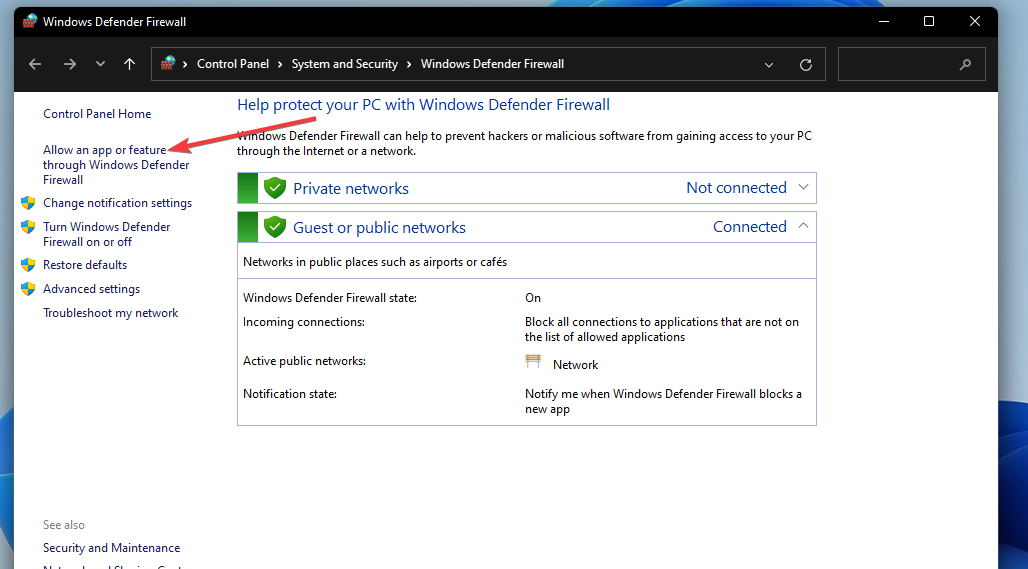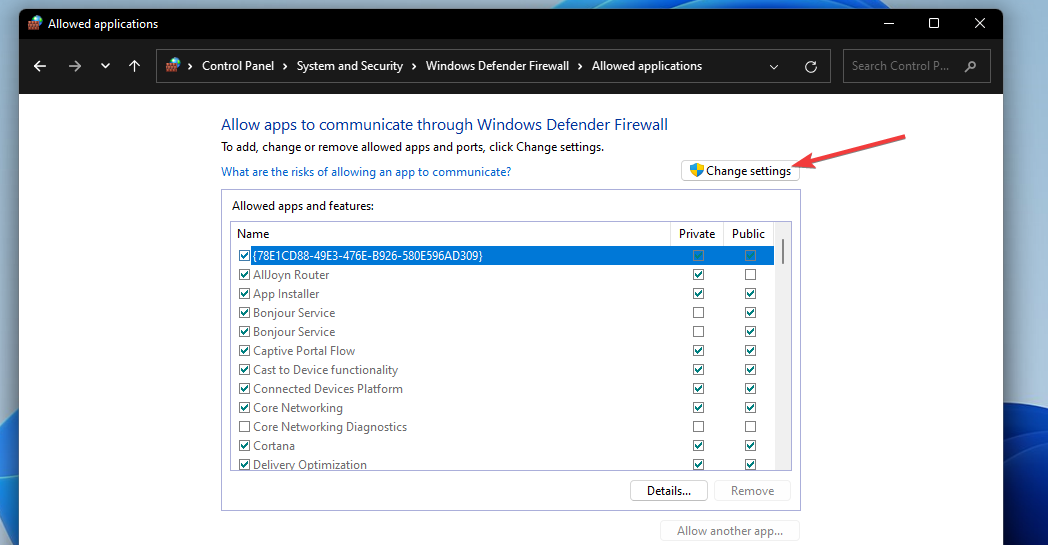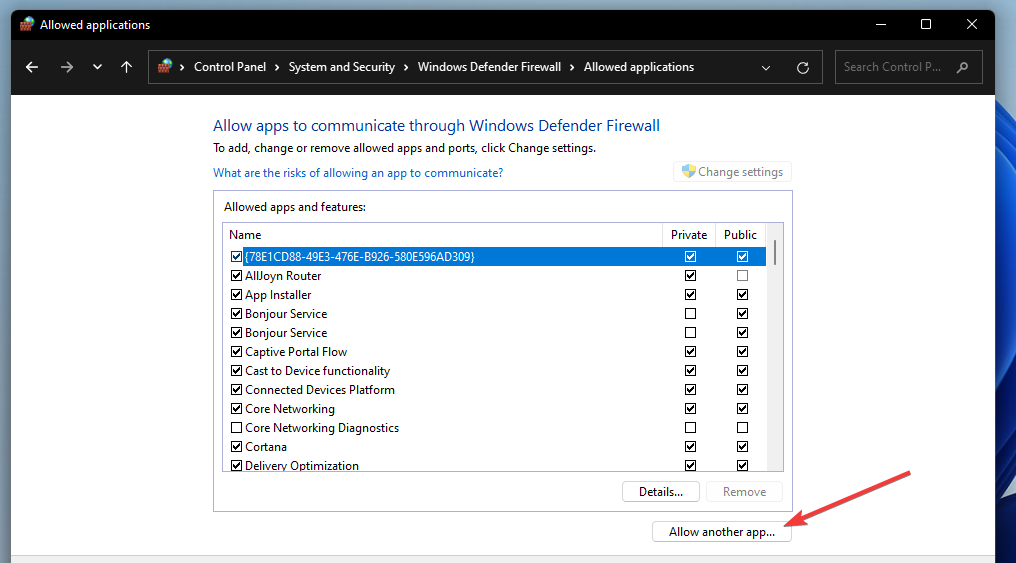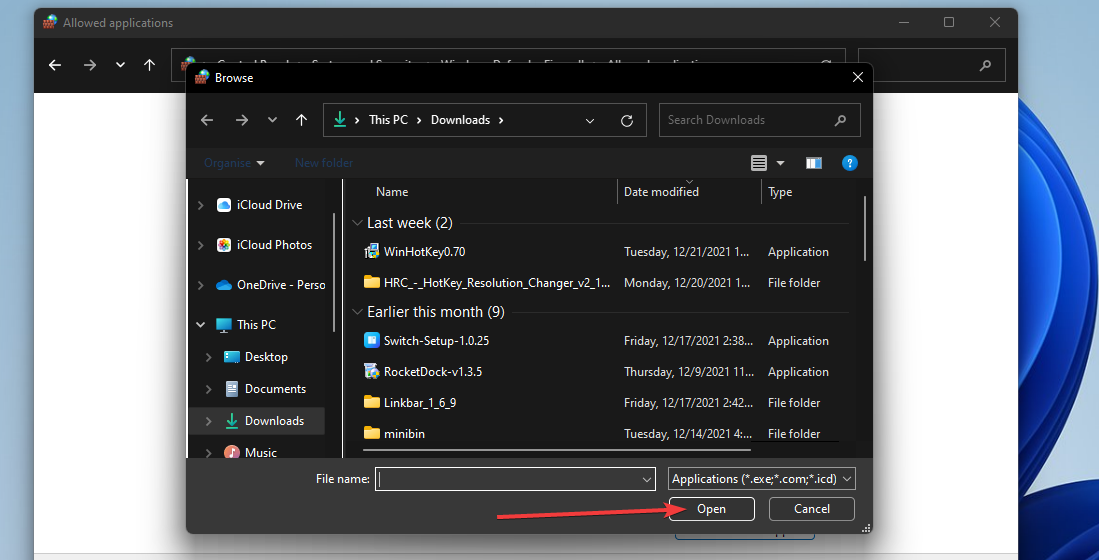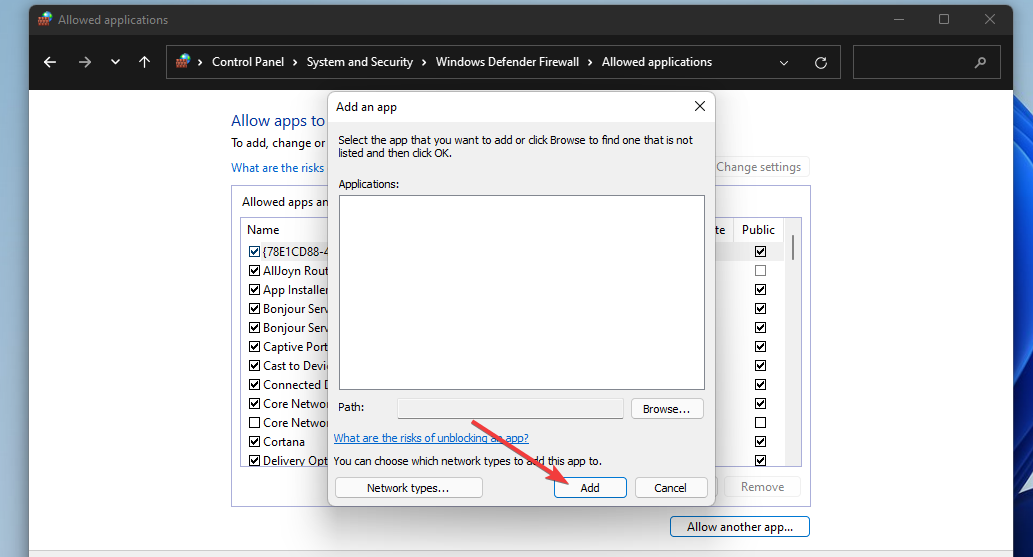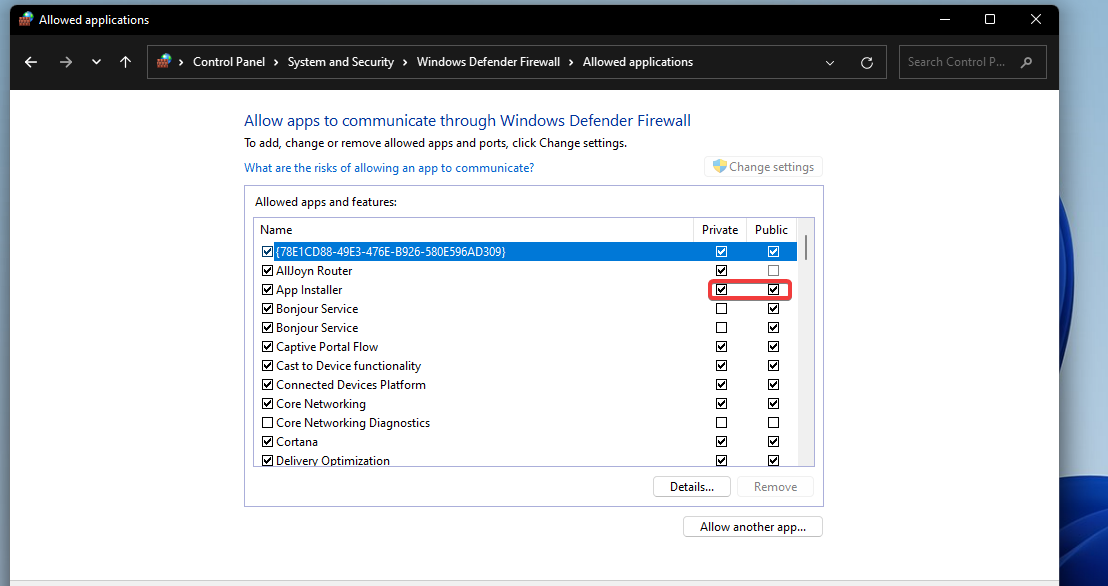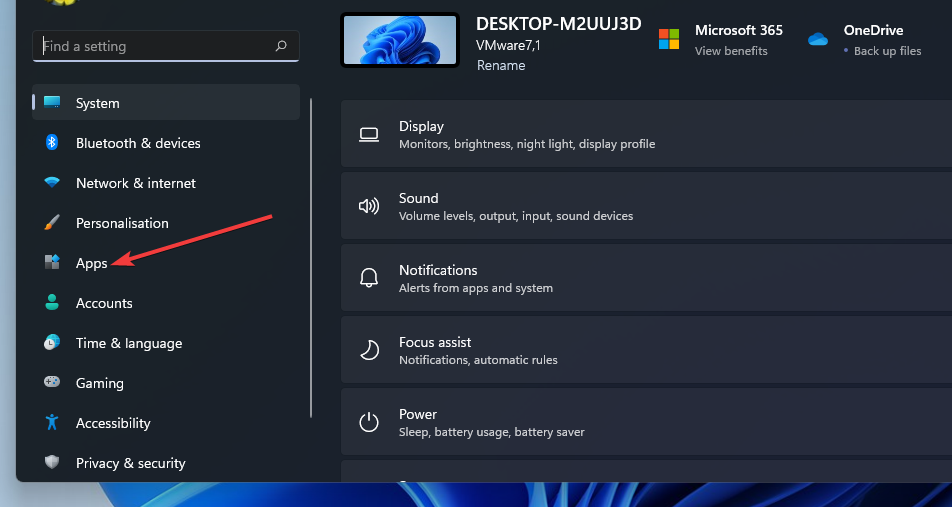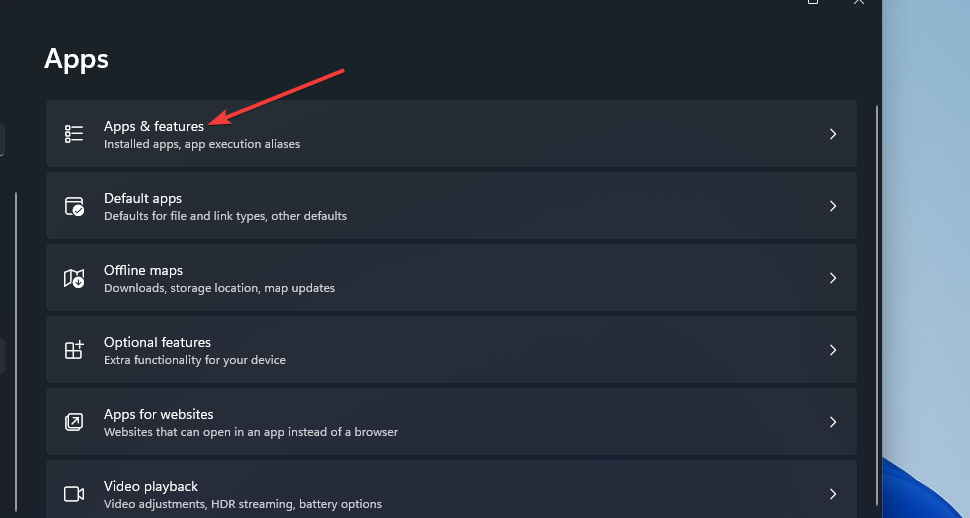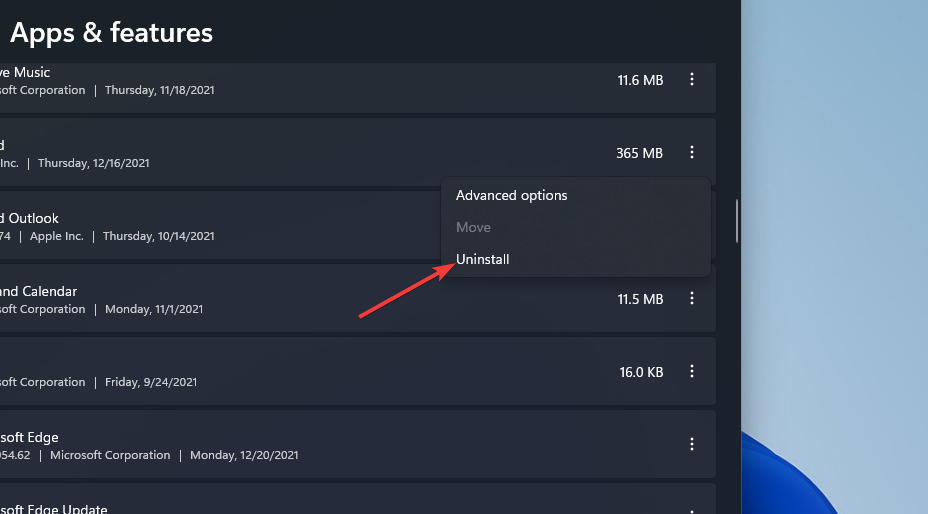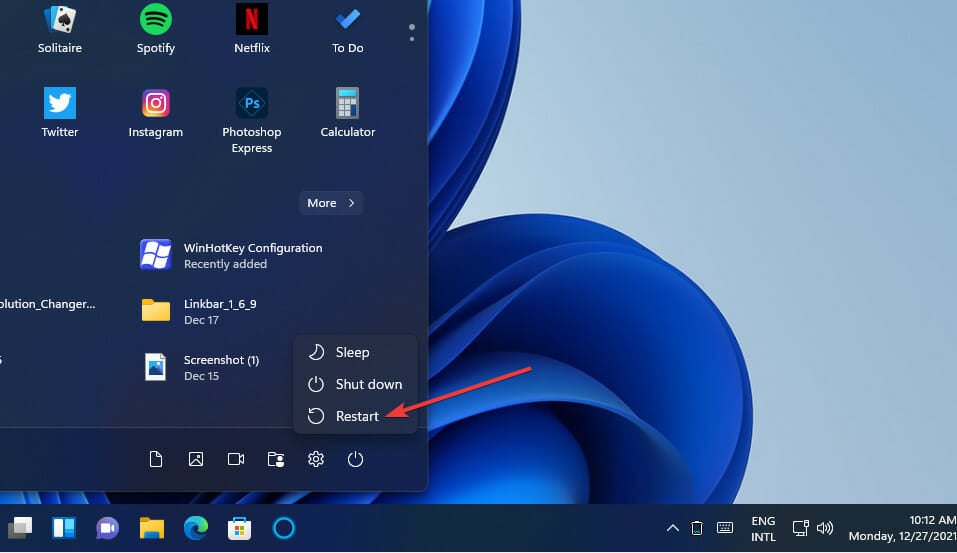Vanguard su Windows 11 : Come Correggere gli Errori Più Comuni
8 min. read
Published on

Valorant è ancora un gioco multiplayer sparatutto in prima persona relativamente nuovo per Windows 11/10.
A partire da Windows 11, più giocatori hanno segnalato errori verificatisi per quel gioco sull’ultima piattaforma desktop di Microsoft.
Gli errori anti-cheat di Van9001 e Windows 11 Valorant sono due dei problemi di Valorant più citati. Entrambi questi problemi sono associati al software Vanguard di Valorant.
Questi errori hanno i seguenti messaggi:
L’anti-cheat di Vanguard ha riscontrato un errore. Riavvia il client per ripristinare la funzione anti-cheat.
Van 9001: questa build di Vanguard richiede la versione 2.0 del TPM e l’avvio sicuro per poter giocare.
Questi due errori Vanguard si verificano quando i giocatori tentano di avviare Valorant in Windows 11. Di conseguenza, i giocatori non possono giocare a Valorant a causa di questi errori.
Se hai bisogno di risolvere uno di questi problemi, controlla le possibili soluzioni di seguito.
Cos’è Vanguard?
Vanguard è il software anti-cheat per il gioco Valorant. Il software Riot viene installato con il gioco per impedire ai giocatori di imbrogliare in Valorant. Non puoi giocare a Valorant senza il software Riot Vanguard installato e attivo.
Quel software è stato alquanto controverso perché blocca le app. I giocatori si sono lamentati che Vanguard blocca le app legittime anche quando non stanno giocando.
Una notifica di Riot Vanguard appare sopra l’area della barra delle applicazioni di Windows quando blocca qualcosa.
Valorant funziona su Windows 11?
Sì, Valorant è compatibile con Windows 11. Il suo software anti-cheat Vanguard applica gli stessi requisiti di sistema di sicurezza TPM 2.0 di Windows 11.
L’opzione di avvio sicuro deve inoltre consentire ai giocatori di giocare a Valorant sull’ultima piattaforma desktop di Microsoft.
Pertanto, non puoi giocare a Valorant in Windows 11 se TPM 2.0 e l’avvio sicuro non sono abilitati. Ecco perché alcuni giocatori hanno dovuto correggere l’errore Van9001.
Il messaggio di errore Van9001 chiarisce cosa deve essere abilitato per Vanguard in Windows 11.
Perché non posso giocare a Valorant su Windows 11?
Sopra, abbiamo appena spiegato che Valorant funziona su Windows 11, ma in alcuni casi potrebbe non essere così.
Ecco cosa devi tenere a mente: potresti non essere in grado di giocare a Valorant sul nuovo sistema operativo se non vengono soddisfatte le seguenti condizioni:
- Le funzionalità TPM 2.0 e Secure Boot non sono disponibili
- Stai eseguendo app in background in conflitto
- Il tuo sistema è in esecuzione su driver della scheda grafica obsoleti
- C’è una cattiva installazione o file di gioco corrotti
Come posso correggere gli errori Valorant Vanguard di Windows 11?
Correzioni per l’errore Van 9001
1. Abilita sia l’avvio sicuro che il TPM 2.0
- Premi il pulsante Start sulla barra delle applicazioni.
- Fai clic sull’app Impostazioni aggiunta per aprirla.
- Seleziona Ripristino nella scheda Sistema.
- Premi il pulsante Riavvia ora per l’opzione di avvio avanzato.
- Seleziona Risoluzione dei problemi nel menu blu.
- Quindi seleziona Opzioni avanzate per visualizzare le opzioni mostrate direttamente sotto.
- Fai clic su Impostazioni firmware UEFI lì.
- Quindi seleziona Riavvia per accedere alle opzioni del firmware UEFI.
- Individua e seleziona Avvio protetto nelle impostazioni del firmware UEFI per abilitare tale opzione.
- Trova e attiva l’impostazione TPM, che potrebbe trovarsi nella scheda Avanzate o Sicurezza.
La nostra correzione: la guida agli errori del dispositivo TPM non rilevato fornisce anche dettagli per abilitare il TPM nelle impostazioni del BIOS.
I layout del firmware UEFI e del menu BIOS variano a seconda del PC. Il manuale della scheda madre potrebbe includere istruzioni più specifiche per abilitare TPM 2.0.
2. Seleziona l’opzione Consenti BitLocker senza TPM compatibile
- Fai clic con il pulsante destro del mouse sul menu Start e selezionare Esegui.
- Per aprire l’Editor criteri di gruppo, inserisci questo comando e fai clic su OK:
gpedit.msc
- Fai doppio clic su Configurazione computer e selezionare Modelli amministrativi nell’Editor criteri di gruppo.
- Seleziona Componenti di Windows e Crittografia unità BitLocker sulla destra della finestra.
- Quindi fare doppio clic su Unità del sistema operativo per visualizzare le impostazioni dei criteri.
- Fai doppio clic sul criterio Richiedi autenticazione aggiuntiva all’avvio.
- Seleziona il pulsante di opzione Abilitato.
- Quindi seleziona la casella di controllo Consenti BitLocker senza TPM compatibile.
- Premi il pulsante Applica per salvare le nuove opzioni di Criteri di gruppo.
Correzioni per l’errore anti-cheat di Windows 11 Valorant Vanguard
1. Esegui Valorant come amministratore
- Apri Esplora file facendo clic sull’icona della barra delle applicazioni mostrata direttamente sotto.
- Quindi apri la cartella di installazione di Valorant.
- Fai clic con il pulsante destro del mouse sull’EXE di Valorant per selezionare Proprietà.
- Seleziona Esegui questo programma come amministratore nella scheda Compatibilità.
- Ti consigliamo inoltre di selezionare l’opzione Disattiva ottimizzazioni a schermo intero in quella scheda.
- Fai clic su Applica e OK per salvare le opzioni selezionate.
2. Verifica che il servizio VGC sia abilitato e in esecuzione
- Fai clic sul pulsante della lente di ingrandimento sulla barra delle applicazioni e inserisci i servizi nella casella di ricerca.
- Seleziona l’app Servizi.
- Successivamente, fai clic con il pulsante destro del mouse sul servizio VGC e seleziona Proprietà.
- Seleziona l’opzione Avvio automatico se non è selezionata.
- Fai clic su Avvia nella finestra delle proprietà se il servizio non è in esecuzione.
- Premi il pulsante Applica per confermare.
3. Consenti Valorant tramite Windows Defender Firewall
- Apri lo strumento di ricerca in Windows 11 dalla barra delle applicazioni.
- Inserisci la parola chiave Windows Defender Firewall nella casella di testo di ricerca.
- Fai clic su Windows Defender Firewall per aprire l’applet del Pannello di controllo.
- Seleziona l’opzione Consenti un’app o una funzionalità tramite Windows Defender Firewall sul lato sinistro del Pannello di controllo.
- Premi il pulsante Modifica impostazioni.
- Fai clic sull’opzione Consenti un’altra app.
- Premi il pulsante Sfoglia per selezionare Valorant e fai clic sull’opzione Apri.
- Quindi fai clic su Aggiungi.
- Seleziona le caselle di controllo Privato e Pubblico per Valorant nelle impostazioni del firewall.
- Fai clic sull’opzione OK.
4. Disattiva il software antivirus di terze parti
Se hai installato un software antivirus di terze parti, ti consigliamo di disabilitare tale utilità prima di giocare a Valorant.
Per fare ciò, fai clic con il pulsante destro del mouse sull’icona della barra delle applicazioni dell’utilità antivirus e seleziona un’opzione di disattivazione nel menu contestuale. Seleziona per disattivare la protezione antivirus per alcune ore, se possibile.
Se riesci a giocare a Valorant dopo aver disabilitato il software antivirus, è probabile che lo scudo o il firewall dell’utilità antivirus entri in conflitto con il gioco o il suo software anti-cheat.
In questo caso, valuta la possibilità di aggiungere Valorant e Vanguard all’elenco delle eccezioni della tua utility antivirus. Nel caso in cui non funzioni, ti consigliamo di provare un software AV adatto ai giochi.
5. Reinstalla Vanguard
- Premi la combinazione di tasti Windows + I.
- Seleziona App a sinistra di Impostazioni.
- Fai clic sull’opzione di navigazione App e funzionalità.
- Successivamente, fai clic sul pulsante con tre punti di Riot Vanguard per selezionare Disinstalla.
- Seleziona Riavvia nel menu Start.
- Successivamente, apri il client Valorant per reinstallare il software anti-cheat Vanguard.
Se preferisci, puoi anche utilizzare un’app di disinstallazione di terze parti, come IObit Uninstaller , per disinstallare Vanguard.
IObit Uninstall include opzioni aggiuntive per cancellare i file residui e le voci di registro rimanenti dal software disinstallato.
Gli errori di connessione di Valorant hanno qualcosa a che fare con Vanguard?
L’errore Valorant Connection che si verifica quando alcuni giocatori avviano il gioco è spesso dovuto a Vanguard.
Se mai avessi bisogno di correggere l’errore, prova a disinstallare e reinstallare Vanguard come indicato nell’ultima potenziale soluzione sopra.
Tuttavia, il problema di connessione può verificarsi anche per altri motivi. Ad esempio, potrebbe esserci un problema con la connessione Internet.
In questo caso, potrebbe essere utile anche eseguire lo strumento di risoluzione dei problemi di connessione Internet o riavviare il router.
Puoi giocare a Valorant senza Vanguard?
Riot Vanguard dovrebbe essere abilitato durante il gioco VALORANT per mantenere l’integrità dei giochi dei giocatori.
La tua capacità di giocare, tuttavia, potrebbe essere influenzata da conflitti imprevisti con il driver Vanguard o il client Vanguard sul tuo dispositivo.
Anche se desideri disinstallare il gioco, devi prima uscire da Riot Vanguard, disinstallare prima Vanguard e poi il gioco per eliminarlo completamente.
Tuttavia, non puoi giocare a Valorant senza Riot Vanguard in Windows 11. Il driver continua a funzionare, anche se non stai giocando.
Quindi, è così che puoi correggere gli errori Vanguard 9001 e anti-cheat in Windows 11. Sfortunatamente, questi sono due dei problemi più comuni che i giocatori di Valorant hanno dovuto risolvere sull’ultima piattaforma desktop di Microsoft.
La correzione per l’errore 9001 è abbastanza chiara. È necessario abilitare TPM 2.0 e l’avvio sicuro sul PC per risolvere il problema.
Se puoi utilizzare l’Editor criteri di gruppo, potrebbe funzionare anche la selezione dell’opzione Consenti BitLocker senza un TPM compatibile.
Come correggere l’errore anti-cheat di Vanguard non è così ovvio. Questo errore si verifica spesso a causa dei blocchi del firewall e del software antivirus.
Prova ad applicare tutte le potenziali soluzioni sopra riportate per l’errore anti-cheat di Windows 11 Valorant per risolverlo.
Se hai domande sugli errori di Valorant Vanguard, aggiungili di seguito. Inoltre, puoi discutere degli errori Vanguard di Windows 11 e condividere altre potenziali soluzioni nella sezione commenti.