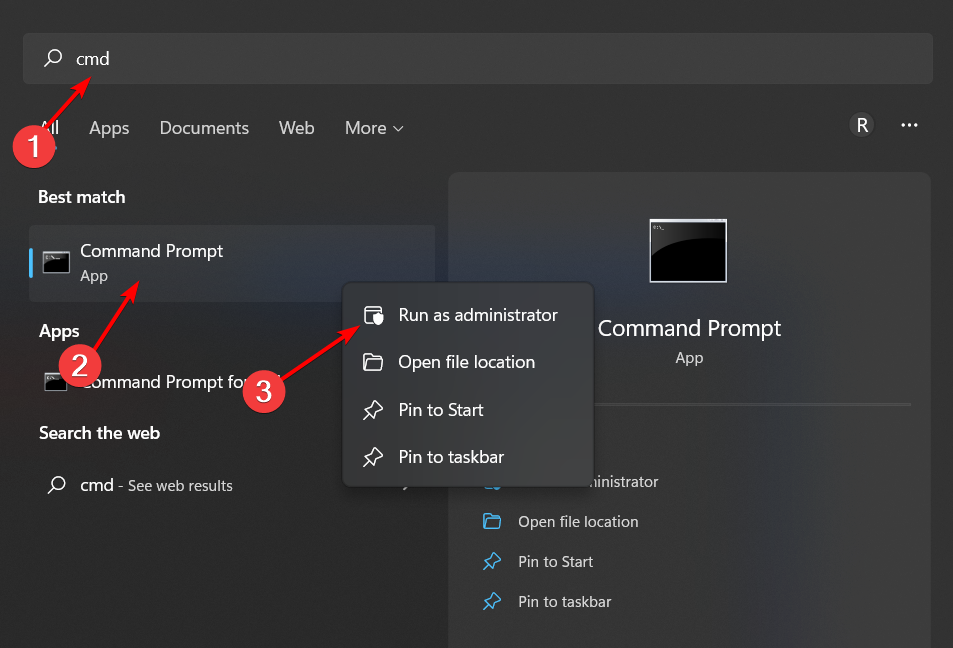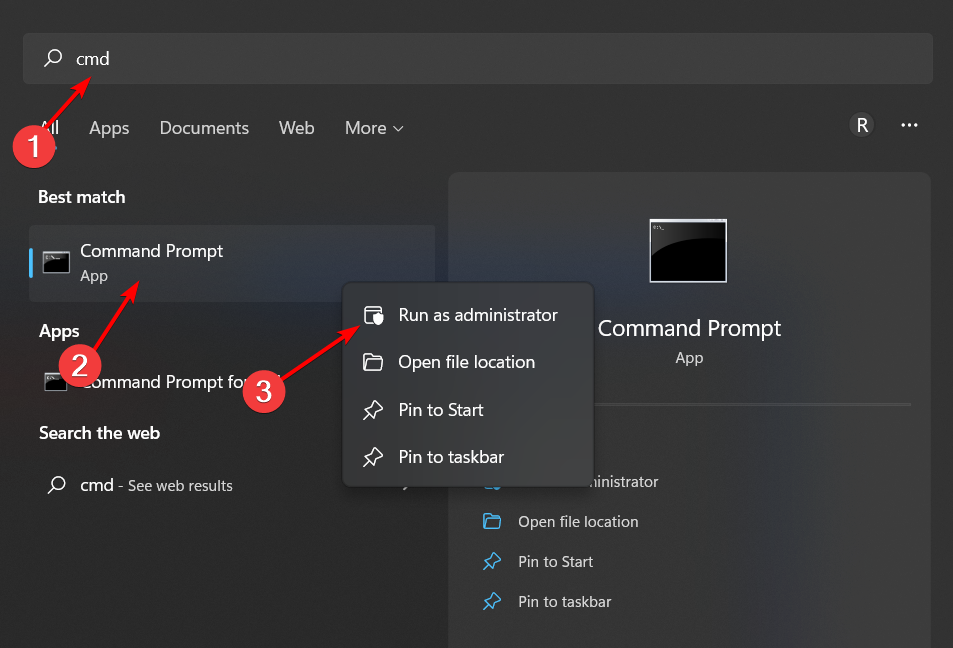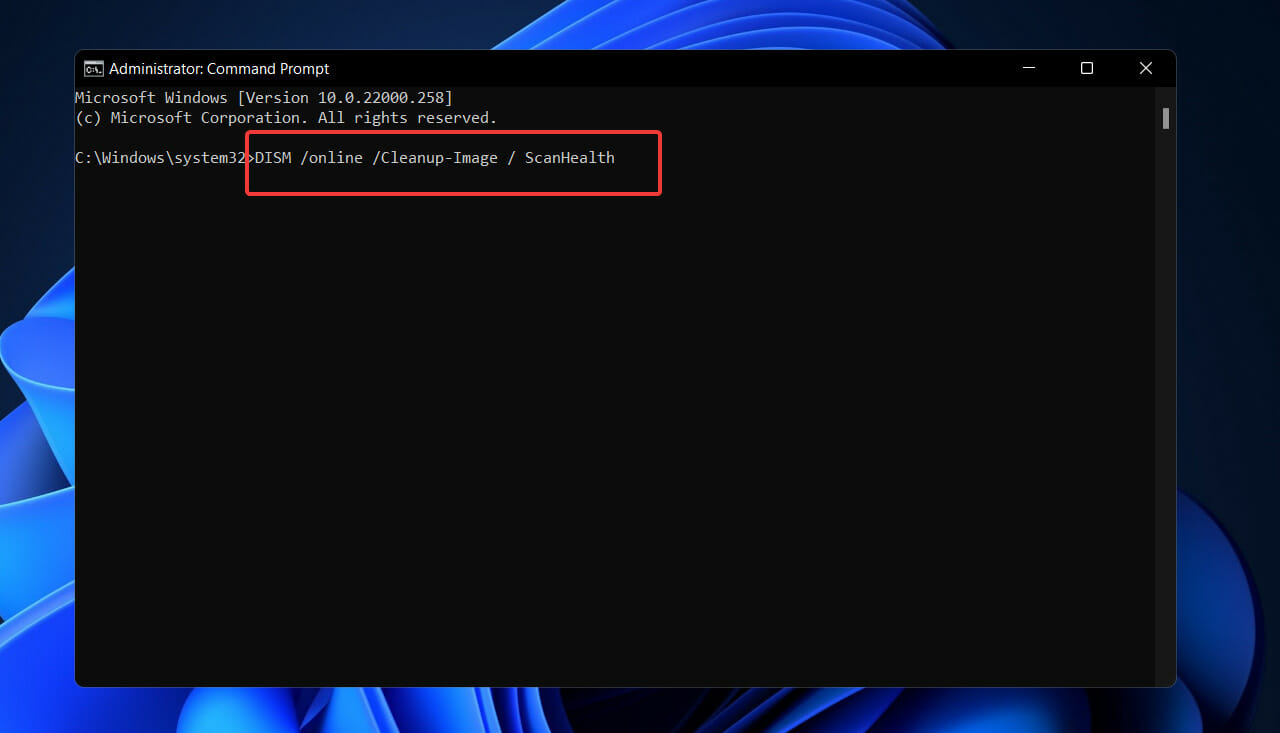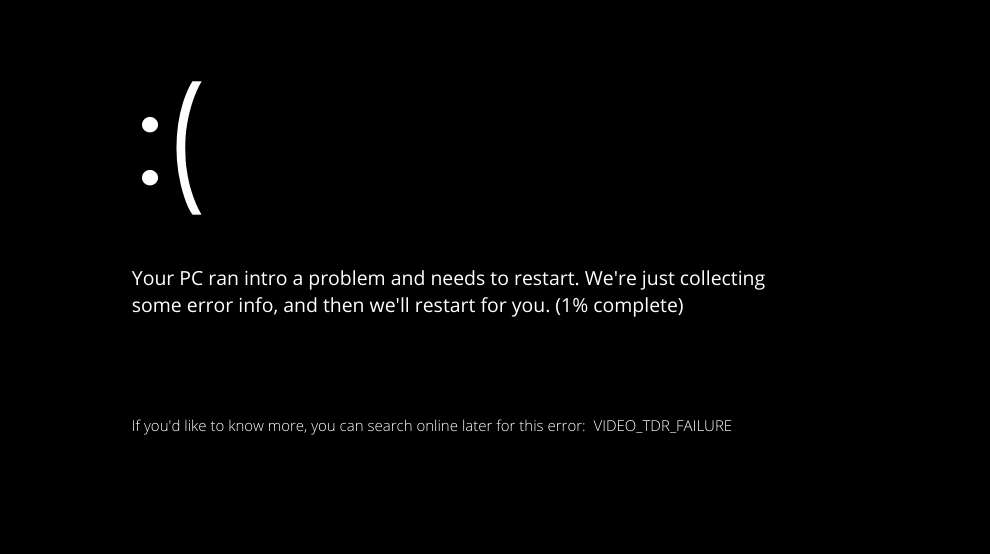Errore Irreversibile Video Dxgkrnl in Windows 11 - Come Risolverlo
8 min. read
Published on
Key notes
- Il VIDEO DXGKRNL FATAL ERROR in Windows 11 è un problema BSoD che causa l’arresto imprevisto dell’intero sistema operativo.
- Non esitare a controllare di non aver perso nessun aggiornamento significativo.
- La scansione del tuo sistema con diversi strumenti eliminerà una possibile causa relativa ai file danneggiati.
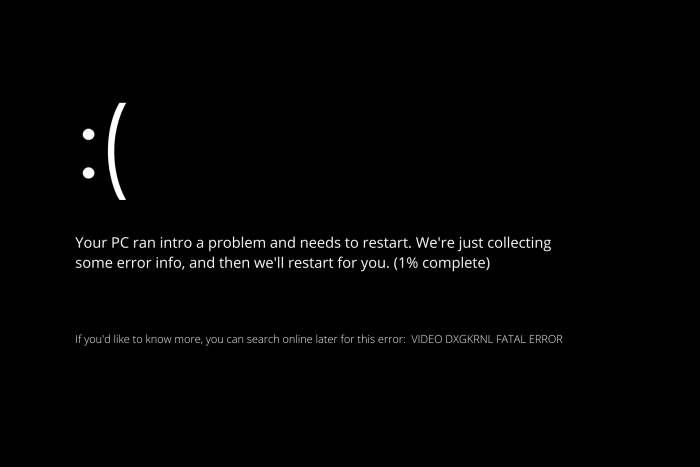
Diversi utenti si sono lamentati del fatto che i loro computer si bloccano regolarmente con il codice di arresto VIDEO_DXGKRNL_FATAL_ERROR in Windows 11.
Questo problema si verifica solo occasionalmente e presenta un valore di controllo bug pari a 0x00000113. Ciò indica una violazione nel sottosistema del kernel grafico di Microsoft DirectX, come indicato nel valore di controllo del bug.
In genere, l’errore si verifica quando un driver danneggiato interferisce con il corretto funzionamento del processore grafico della scheda grafica.
Il nostro articolo presenterà vari suggerimenti di alta qualità per la risoluzione dei problemi se hai difficoltà a risolvere questo problema.
Di seguito troverai vari metodi che altri utenti che hanno riscontrato lo stesso errore hanno utilizzato con successo.
Cos’è l’errore FATALE VIDEO DXGKRNL di Windows 11?
Il sottosistema del kernel grafico DirectX ha rilevato e segnalato una violazione, come mostrato dal messaggio VIDEO_DXGKRNL_FATAL_ERROR. Nella maggior parte dei casi, questo problema deriva da un aggiornamento del sistema operativo Windows.
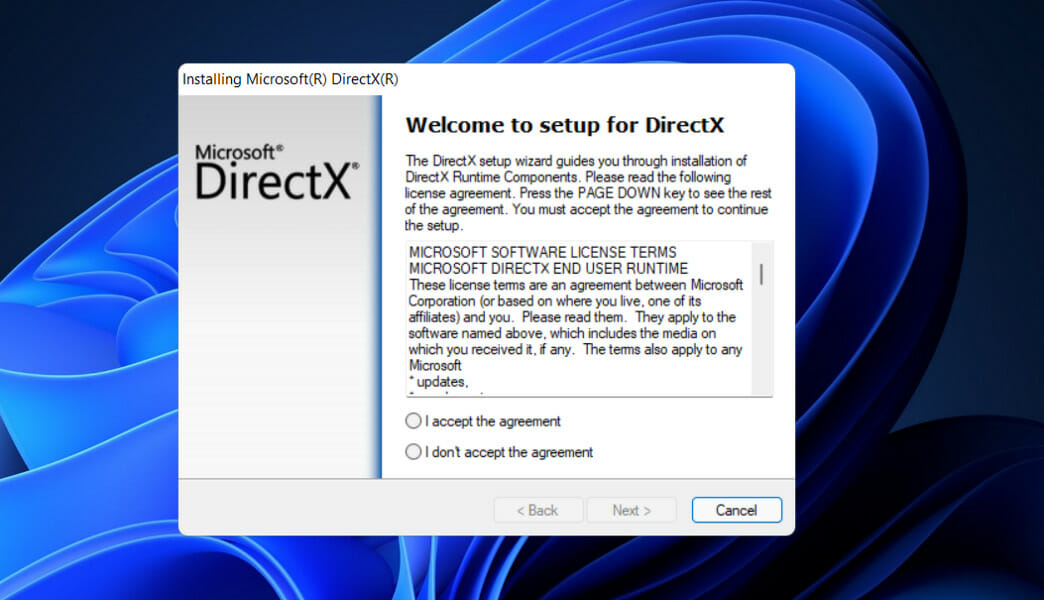
Prima di poter passare all’elenco delle possibili soluzioni, dobbiamo innanzitutto determinare la causa del problema.
Cosa causa Video_dxgkrnl_fatal_error?
Di seguito è riportato un elenco delle probabili cause dell’arresto anomalo di VIDEO_DXGKRNL_FATAL_ERROR, come determinato dal produttore:
➡ Violazione del sottosistema del kernel grafico DirectX : questo problema è causato da un’installazione DirectX errata. Oppure da diversi file DLL (libreria di collegamento dinamico) danneggiati nel sistema. In questo caso particolare, reinstallare la libreria DirectX completa sarebbe la soluzione appropriata.
➡ Il driver grafico Nvidia si blocca DXGKRNL – Esiste un driver Nvidia molto vecchio di febbraio 2015 che è stato identificato come causa del crash VIDEO_DXGKRNL_FATAL_ERROR in Windows 11.
➡ L’incidente è reso possibile da un alimentatore irregolare : i laptop con un alimentatore malfunzionante sono assolutamente inclini a riscontrare il problema. Secondo i rapporti, questo problema può essere causato dal passaggio frequente tra l’alimentazione principale e la batteria.
➡ A causa di una versione del BIOS obsoleta : diversi utenti hanno segnalato che il problema è stato risolto non appena hanno aggiornato la versione del BIOS alla più recente disponibile.
➡ Una suite di sicurezza di terze parti sta causando l’arresto anomalo : alcuni report degli utenti indicano un antivirus di terze parti come la fonte dell’errore VIDEO_DXGKRNL_FATAL_ERROR in Windows 11 che si verifica.
Senza ulteriori indugi, passiamo all’elenco delle soluzioni per VIDEO_DXGKRNL_FATAL_ERROR in Windows 11.
Come posso correggere l’errore fatale Stop Code video Dxgkrnl?
1. Reinstallare il driver della scheda grafica
The first solution we provide here is to reinstall the graphics driver because this fatal error may be caused by your faulty graphics. Hence, follow our steps to manually reinstall the driver.
u003cspanu003e1. Press the u003c/spanu003eu003ckbdu003eWindowsu003c/kbdu003eu003cspanu003e key + u003c/spanu003eu003ckbdu003eXu003c/kbdu003eu003cspanu003e on your keyboard, then select u003c/spanu003eu003cstrongu003eDevice Manageru003c/strongu003eu003cspanu003e from the list of options.u003c/spanu003e
2. u003cspanu003eOnce the u003c/spanu003eu003cemu003eDevice Manageru003c/emu003eu003cspanu003e window opens, locate the u003c/spanu003eu003cstrongu003eDisplay adaptersu003c/strongu003eu003cspanu003e option. Click on it, then right-click on the graphics driver and choose u003c/spanu003eu003cemu003eUninstallu003c/emu003eu003cspanu003e.u003c/spanu003e
3. Restart your PC
Dopo aver rimosso il driver grafico Intel, assicurati di reinstallarlo dal sito Web ufficiale di Intel . Se disponi sia di schede grafiche integrate che dedicate, alcuni utenti hanno suggerito di eliminare entrambi i driver.
Consigliamo vivamente di utilizzare un programma dedicato come Outbyte Driver Updater per scansionare automaticamente i driver non aggiornati. Una volta fatto ciò, il problema VIDEO_DXGKRNL_FATAL_ERROR in Windows 11 sarà risolto.
2. Disinstalla il software antivirus
È possibile che un prodotto antivirus di terze parti, anche se la protezione antivirus sia necessaria, provochi la visualizzazione di questo errore.
VIDEO_DXGKRNL_FATAL_ERROR di Windows 11 è un BSoD spesso segnalato come causato dal software antivirus McAfee.
Il fatto è che è stato confermato che ciò si verifica solo con client di sicurezza di terze parti obsoleti. Pertanto, prima di decidere di eliminare definitivamente il software di sicurezza, si consiglia di provare innanzitutto ad aggiornare il client alla versione più recente disponibile.
Se questo non fa alcuna differenza, disinstalla lo strumento. E inoltre, proteggi il tuo sistema con una delle migliori soluzioni antivirus perfettamente compatibili con Windows 11.
3. Aggiorna Windows
- Premi il tasto Windows + I per aprire l’app Impostazioni e vai a Windows Update .
- Fai clic sul pulsante blu Controlla aggiornamenti o sull’alternativa se lo ottieni.
Eseguendo l’aggiornamento al sistema operativo più recente, puoi risolvere eventuali problemi con il tuo dispositivo, incluso il problema VIDEO_DXGKRNL_FATAL_ERROR di Windows 11 Valorant. A breve, esiste una ragionevole probabilità che il bug venga risolto nelle versioni future.
4. Esegui la scansione SFC
- Premi il tasto Windows + S per aprire la barra di ricerca , quindi digita cmd ; e fai clic con il pulsante destro del mouse sul risultato più rilevante per eseguirlo come amministratore.
- Copia e incolla il seguente comando e non dimenticare di premere Invio :
sfc /scannow
Una volta completato il processo (che potrebbe richiedere del tempo), non esitate a riavviare il computer; per rimuovere del tutto il problema VIDEO_DXGKRNL_FATAL_ERROR di Windows 11.
5. Esegui la scansione DISM
- Premi il tasto Windows + S per aprire la barra di ricerca , quindi digita cmd . Ora fai clic con il pulsante destro del mouse sul risultato più rilevante per eseguirlo come amministratore.
- Scrivi o incolla i seguenti comandi e premi Invio dopo ciascuno:
DISM /online /Cleanup-Image / ScanHealth DISM /Online /Cleanup-Image /RestoreHealth
Siediti e attendi che la procedura venga completata. Considera che potrebbero volerci fino a 10 minuti. Al termine, riavvia il computer per verificare che le modifiche siano state applicate correttamente.
6. Imposta l’adattatore grafico predefinito nel BIOS
Se disponi sia di un adattatore grafico dedicato che di uno integrato, potrebbe essere necessario modificare l’adattatore grafico predefinito nelle impostazioni del BIOS per risolvere questo errore.
Gli utenti hanno segnalato che questo problema è causato dalla modifica dell’adattatore grafico predefinito su automatico nel BIOS.
Di conseguenza, ti consigliamo vivamente di accedere al BIOS e di designare invece la tua scheda grafica dedicata come adattatore grafico predefinito.
Ti consigliamo di consultare il nostro articolo su come verificare il modello e il numero di serie della tua scheda madre per trovare il manuale specifico di cui hai bisogno.
7. Controlla l’alimentazione
Sono stati riscontrati numerosi casi comprovati di guasti all’alimentazione su laptop e notebook e il problema è stato ricondotto a questa fonte.
Se si verifica un frequente oscuramento dello schermo (simile a quando si spegne il dispositivo), il problema potrebbe essere causato da un collegamento difettoso tra l’alimentatore e il caricabatterie.
Secondo le informazioni disponibili, cambiamenti occasionali tra la fonte di alimentazione primaria e l’alimentazione della batteria potrebbero causare, nel tempo, l’arresto anomalo di Windows 11 NVIDIA VIDEO_DXGKRNL_FATAL_ERROR.
Per vedere se questa situazione è applicabile anche a te, tieni d’occhio l’alimentazione del tuo computer; e la carica della batteria per vedere se ci sono fluttuazioni frequenti tra le due fonti.
Blue Screen of Death è risolvibile?
Il termine Blue Screen of Death si riferisce al messaggio di errore che appare sullo schermo se il tuo computer ha riscontrato un problema che non può essere risolto. Se ciò si verifica, il computer si spegnerà per evitare ulteriori danni a se stesso.
L’utilizzo del codice univoco associato a ciascun errore ti consentirà di indagare sul problema e di individuare l’origine del problema. Il nome del file problematico, se è stato stabilito che un particolare file è responsabile del crash, verrà fornito nel messaggio di errore.
Errori di questa natura sono in genere il risultato di problemi con l’hardware del sistema. Sebbene la causa del problema sia spesso la memoria ad accesso casuale (RAM), è necessario considerare anche molti altri fattori.
Sono completamente risolvibili e ti consigliamo di consultare il nostro post dedicato su come correggere i BSoD in Windows 11.
In alternativa, puoi optare per software di terze parti specializzato nella correzione di BSoD.
Cosa significa errore Video TDR?
La maggior parte degli errori BSOD (errori di arresto) si verificano quando un problema impone improvvisamente lo spegnimento o il riavvio del computer.
Alcuni problemi di schermata blu della morte (BSoD) sono causati da problemi con la RAM, il disco rigido, i driver o il danneggiamento dei file di sistema del computer.
TDR è l’abbreviazione dei componenti Timeout, Rilevamento e Ripristino presenti in Microsoft Windows. Per questo motivo, dovrebbe assistere e prevenire i BSoD reimpostando la GPU e il driver. Quando si verifica un problema che causa il passaggio di una quantità eccessiva di tempo tra i fotogrammi.
Se questo problema si verifica troppe volte di seguito, il computer si bloccherà e visualizzerà una schermata blu di morte.
È necessario iniziare a correggere questo errore il prima possibile perché potrebbe causare l’avvio di un ciclo di riavvio del computer.
Ciò potrebbe impedirti di accedere ai tuoi dati, rendendo la risoluzione dei problemi molto più difficile.
Il primo passo per affrontare questa situazione è identificare e correggere eventuali problemi con i tuoi autisti. Diversi clienti segnalano che il problema non è più presente semplicemente aggiornando o reinstallando i propri driver, in particolare il driver grafico.
Puoi anche fare riferimento al nostro post su come evitare l’installazione dei driver Nvidia in Windows 11 se riscontri problemi con la scheda grafica.
Fateci sapere nella sezione commenti qui sotto quale approccio ha funzionato meglio per voi e con quale frequenza ricevete la schermata di errore BSOD.