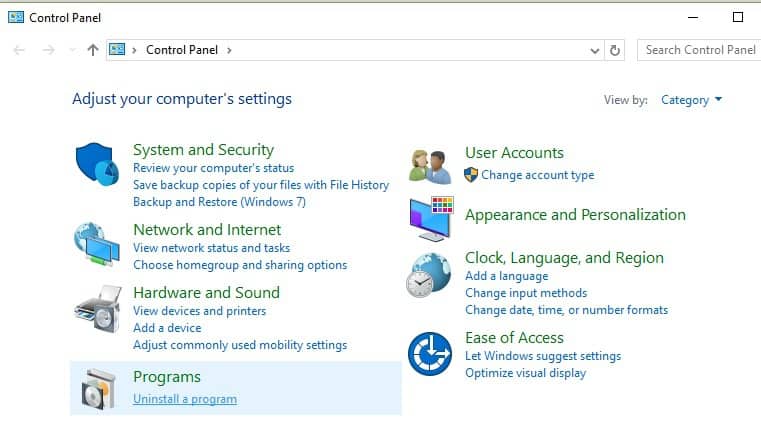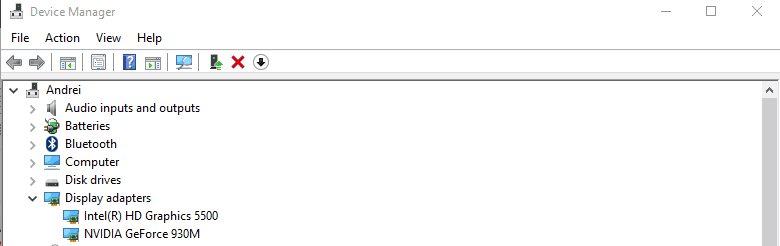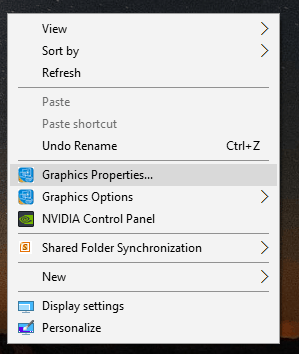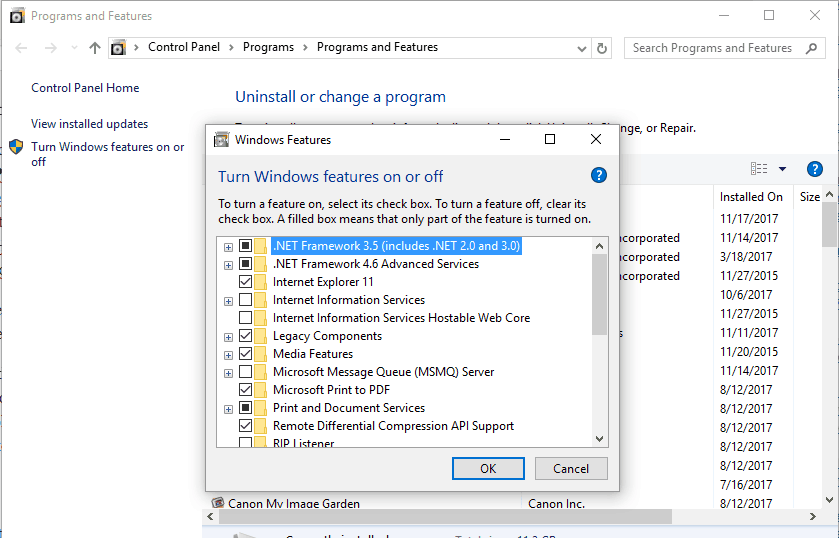VirtualBox Non si Apre in Windows 10/11 - Soluzioni
4 min. read
Published on
Key notes
- Molti utenti hanno affermato che VirtualBox non si aprirà sui propri PC Windows 10 dopo l’aggiornamento.
- Ciò può accadere a causa di un problema di incompatibilità, quindi dovrai reinstallare VirtualBox.
- Un’altra soluzione è aggiornare i driver grafici utilizzando uno strumento affidabile trovato di seguito.
- Puoi anche eseguire l’app in modalità compatibilità seguendo la nostra guida passo passo.

Se VirtualBox smette di funzionare sul tuo sistema Windows 10, devi trovare la soluzione giusta senza perdere i file salvati di recente.
La maggior parte dei problemi sono legati agli aggiornamenti di Windows applicati di recente, il che significa che stiamo discutendo di problemi di compatibilità, di alcune impostazioni di Windows 10 che devono essere modificate o di driver obsoleti.
L’idea generale è che VirtualBox possa smettere di funzionare su Windows 10 senza alcuna ragione apparente. Tuttavia, questo è un problema comune che può essere risolto facilmente e senza perdere i file.
Quindi, se VirtualBox non si apre più su Windows 10, niente panico! Devi solo applicare le soluzioni alternative spiegate e dettagliate di seguito.
Cosa fare se VirtualBox non si apre in Windows 10?
- Reinstallare VirtualBox
- Aggiorna i driver grafici
- Esegui l’app in modalità compatibilità
- Disattiva la funzionalità di accelerazione grafica 3D
1. Reinstallare VirtualBox
- Fare clic con il tasto destro sull’icona Start di Windows.
- Dall’elenco che verrà visualizzato, scegli Pannello di controllo.
- Passare alla categoria e quindi, in Programmi , fare clic su Disinstalla.
- Trova la voce VirtualBox e disinstalla il programma dal tuo computer.
- Assicurati di conservare tutti i file salvati di recente.
- Successivamente, riavvia il tuo dispositivo Windows 10.
- Successivamente, scarica l’ultima versione di VirtualBox e installala seguendo le istruzioni visualizzate sullo schermo.
- Dovrebbe essere tutto; alla fine, dovresti essere in grado di utilizzare VirtualBox su Windows 10 senza ulteriori problemi.
Di solito, VirtualBox smette di funzionare a causa di un problema di incompatibilità. Nella maggior parte dei casi, potresti riscontrare tali malfunzionamenti subito dopo un aggiornamento di Windows 10.
Pertanto, la cosa giusta da fare è reinstallare VirtualBox sul tuo computer, seguendo i passaggi precedenti.
Inoltre, se l’installazione di VirtualBox in Windows 10 non è riuscita, consulta la nostra guida passo passo e risolvi il problema in pochissimo tempo.
2. Aggiorna i driver grafici
- Fare clic con il tasto destro sull’icona Start di Windows.
- Fare clic sulla voce Gestione dispositivi.
- Da Gestione dispositivi estendi la voce Schede video .
- Fai clic con il pulsante destro del mouse sui driver grafici e scegli Aggiorna .
Ti consigliamo vivamente di aggiornare automaticamente il tuo driver utilizzando uno strumento dedicato. Manterrà il tuo sistema lontano da danni permanenti causati dall’installazione della versione errata del driver.
Dopo l’installazione, Outbyte Driver Updater inizierà a funzionare automaticamente, quindi non sarà necessario trovare il collegamento o la cartella di origine. Outbyte Driver Updater eseguirà la scansione del tuo sistema per eventuali problemi o driver mancanti e fornirà un rapporto in pochi secondi.
⇒ Ottieni Outbyte Driver Updater
3. Esegui l’app in modalità compatibilità
- Fare clic con il tasto destro sul file eseguibile di VirtualBox.
- Scegli Proprietà e vai alla scheda Compatibilità .
- Fai clic su Esegui strumento di risoluzione dei problemi di compatibilità o seleziona semplicemente il campo Esegui questo programma in modalità compatibilità per .
- Salva le modifiche ed esegui il programma con diritti di amministratore.
- VirtualBox ora dovrebbe aprirsi sul tuo sistema Windows 10.
Se reinstallare VirtualBox non funziona per te, una buona idea sarà quella di eseguire il programma con diritti di amministratore e in modalità Compatibilità.
4. Disattiva la funzionalità di accelerazione grafica 3D
- Fare clic con il tasto destro su qualsiasi spazio vuoto sul desktop.
- Seleziona Proprietà grafiche dall’elenco che si aprirà.
- Scegli la modalità base e seleziona Ok .
- Naviga verso l’opzione 3D .
- Disattiva l’accelerazione grafica 3D da questa schermata.
Inoltre, segui:
- Fare clic con il tasto destro sul logo Start di Windows.
- Scegli Programmi e funzionalità .
- Dalla finestra successiva, fai clic su Attiva o disattiva le funzionalità di Windows .
- Nell’elenco che verrà visualizzato, trova la voce Hyper-V .
- Espandi Hyper-V e attivalo .
- Alla fine riavvia il tuo sistema Windows 10.
Inoltre, ricorda che VirtualBox può essere eseguito solo se disponi di una CPU compatibile con la virtualizzazione mentre la funzionalità di virtualizzazione deve essere abilitata dal BIOS.
Ecco qua; è così che puoi provare a risolvere il problema che VirtualBox non si apre in Windows 10.
Come accennato, questo errore di solito si verifica dopo alcuni aggiornamenti di Windows 10, quindi un’altra soluzione alternativa potrebbe essere quella di disinstallare l’aggiornamento implicito.
Puoi anche implementare il tuo sistema a una versione precedente e disinstallare alcune patch di cui hai bisogno.
Dai un’occhiata più da vicino alla nostra guida dettagliata se non riesci a installare Windows 10 su VirtualBox e risolvi il problema in pochissimo tempo.
Puoi dirci quale metodo ha risolto il tuo problema compilando il modulo dei commenti disponibile di seguito: in questo modo, puoi aiutare altri utenti a risolvere i propri malfunzionamenti di VirtualBox.