Visualizzatore di File Dmp - I Migliori 3 che Abbiamo Testato
4 min. read
Published on
Key notes
- L’estensione .dmp è associata ai file di dump che vengono creati automaticamente quando si verificano errori e arresti anomali nel sistema.
- La loro visualizzazione può fornire informazioni utili per risolvere il problema di fondo.
- Gli strumenti di debug per Windows includono anche un visualizzatore di file DMP, quindi potresti voler verificare anche quello.
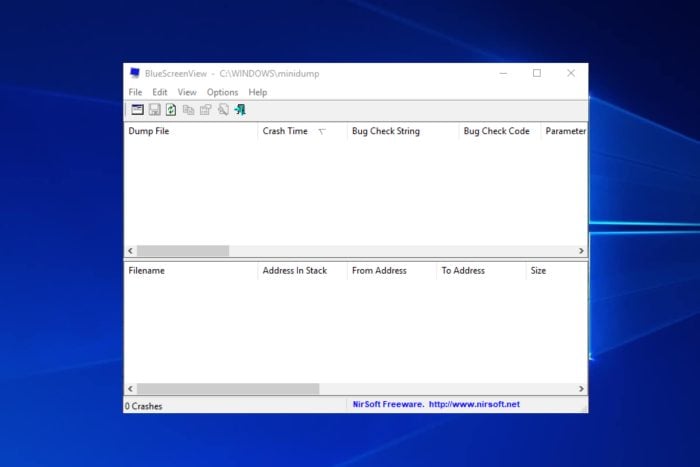
Se ti trovi a dover gestire file DMP sul tuo sistema Windows, potresti aver bisogno di un visualizzatore specializzato per interpretarli correttamente.
In questo articolo, esamineremo i migliori 3 visualizzatori di file DMP che abbiamo testato per aiutarti a selezionare quello più adatto alle tue esigenze.
Scopriremo le loro caratteristiche principali, la facilità d’uso e altro ancora per aiutarti a prendere una decisione informata sul quale utilizzare per analizzare i tuoi file DMP.
Continua a leggere per scoprire quali sono i migliori strumenti disponibili per questa importante operazione di debug.
Esiste una gran parte dei file di sistema di Windows a cui non è possibile accedere facilmente come altri. Una di queste estensioni esclusive di Windows è nota come file DMP (.dmp) o Windows Memory Dump.
Cos’è il file .DMP?
I file Windows Memory Dump con estensione .dmp sono file di sistema archiviati in un formato binario.
Questi file vengono creati automaticamente se si verifica un errore o un arresto anomalo improvviso del programma di terze parti o della funzionalità di sistema.
Memorizzano i dettagli sull’arresto anomalo, quindi la maggior parte degli utenti esperti utilizzerà i file .dmp per risolvere i problemi dei programmi interessati.
Se è presente un BSOD (Blue Screen of Death), i dettagli sulle possibili cause (driver o altri software sono i soliti sospetti) devono essere trovati nel file .dmp generato automaticamente.
Per ovvie ragioni, sono per lo più denominati rispettivamente Memory.dmp o Crash.dmp. Per quanto riguarda le dimensioni, potrebbero essere piccoli individualmente.
Poiché tendono ad accumularsi nel tempo, i file DMP possono occupare molto spazio di archiviazione quando vengono raggruppati. Quindi, puoi ripulirli facilmente con l’utilità Pulizia disco.
Ora, aprire i file DMP non è esattamente semplice poiché Windows 10 non offre uno strumento integrato.
C’è una buona ragione per questo, poiché la maggior parte degli utenti comuni non avrà bisogno o non vorrà accedervi in primo luogo.
Alcuni strumenti di utilità di terze parti dovrebbero consentire di aprire e leggere file DMP.
Come posso utilizzare il visualizzatore di file DMP?
1. Utilizzare un visualizzatore di file DMP online
- Visita il sito online del DMP. In questo caso utilizzeremo File Pro.
- Fai clic su Seleziona il file di dump.
- Attendi che l’analizzatore dei file dump completi il caricamento e potrai visualizzare i file dump.
2. Usa WhoCrashed
- Visita il sito web di Who Crashed.
- Scorri verso il basso e fai clic su Scarica edizione Home gratuita nella sezione Chi si è schiantato.
- Fai clic sul file scaricato per installarlo.
- Fai clic su Avanti e seguire la procedura guidata per completare l’installazione.
- Dopo l’installazione, fai clic su Analizza.
Questo strumento richiede l’installazione, ma è abbastanza utilizzabile e ha tutte le funzionalità di cui avrai bisogno. Puoi anche simulare il crash del sistema (fallo con cautela) con determinati parametri.
3. Utilizza il visualizzatore di file NirSoft DMP
- Visita il sito web di NirSoft.
- Scorri verso il basso e fai clic su Scarica BlueScreenView.
- Estrai il file zip.
- Fai doppio clic su BlueScreenView per avviare l’applicazione.
- Fai clic sull’icona Analizza, seleziona Carica dalla seguente cartella MiniDump, seleziona Sfoglia e scegli il file dump, quindi fare clic su OK.
L’app è un’applicazione portatile di piccole dimensioni, quindi non richiede installazione. Una volta ottenuto, estrailo ed esegui il file EXE.
Innanzitutto, è necessario consentire al sistema di creare file di dump leggibili dal software di terze parti.3. Usa WinDbg.
I pacchetti più recenti di Windows sono dotati di strumenti di debug che spesso includono un visualizzatore di file DMP. I più popolari sono WinDbg.exe (il debugger di Windows), KD.exe, CDB e NTSD. Fanno anche parte del WDK (Windows Driver Kit). Quello che consigliamo per aprire i file DMP è WinDbg.
1. Scarica ed installa WDK dalla pagina ufficiale di Microsoft (durante questa procedura, puoi anche scegliere di installare solo gli Strumenti di Debug per Windows come pacchetto autonomo).
2. Premi il tasto Windows per aprire la barra di ricerca.
3. Digita WinDbg nella barra di ricerca e aprilo con i diritti di amministratore.
4. Successivamente, vai al menu File.
5. Fai clic su Avvia debug.
6. Inoltre, seleziona Apri file Dump.
7. Sfoglia il tuo PC per il file DMP che desideri aprire
8. Clicca su Apri dopo averlo selezionato
9. Ora il file DMP verrà aperto e potrai leggerlo.
Dopo l’analisi dei file di dump, spesso è necessario correggere l’immagine della memoria danneggiata.
L’eliminazione di questi file non avrà alcun effetto negativo sul tuo computer. Vengono utilizzati principalmente per scopi di debug.
Potresti volerli conservare in caso di errori o bug. Forniranno informazioni su chi è responsabile di un arresto anomalo o di un messaggio di errore.
Conclusione
Navigare e comprendere i file DMP può essere una sfida, ma con l’aiuto dei giusti strumenti, questo compito può diventare molto più gestibile.
Nei nostri test, abbiamo esaminato attentamente tre dei migliori visualizzatori di file DMP disponibili per Windows, esaminandone le funzionalità e la facilità d’uso.
Ora che hai una panoramica dei migliori strumenti disponibili, puoi scegliere quello più adatto alle tue esigenze di debug e analisi dei file DMP.
Speriamo che questa guida ti sia stata utile nel trovare il miglior visualizzatore di file DMP per le tue esigenze. Buona navigazione!
Questo e tutto! Se hai modi alternativi per aprire e leggere i file DMP, comunicacelo nella sezione commenti qui sotto. Saremo lieti di sentire la tua opinione.













