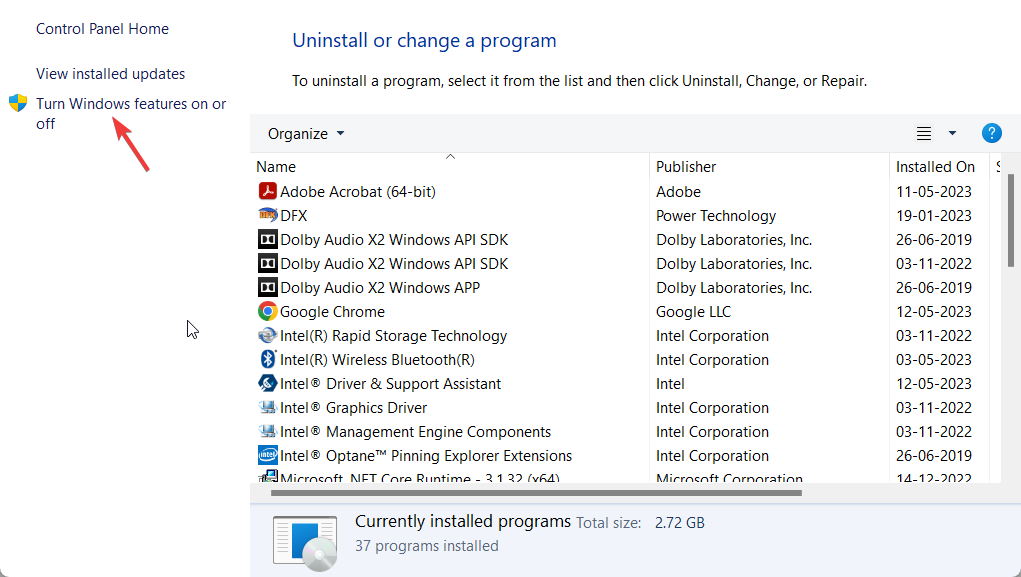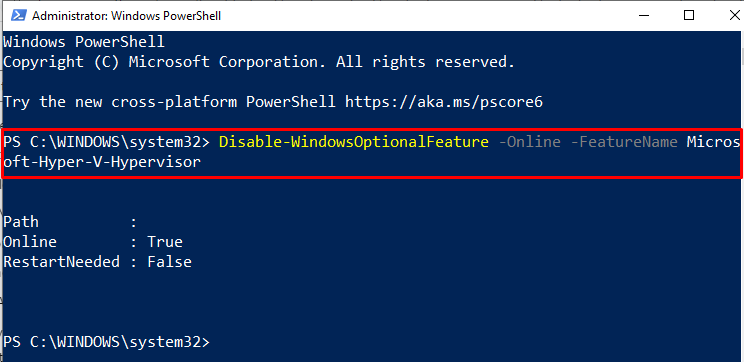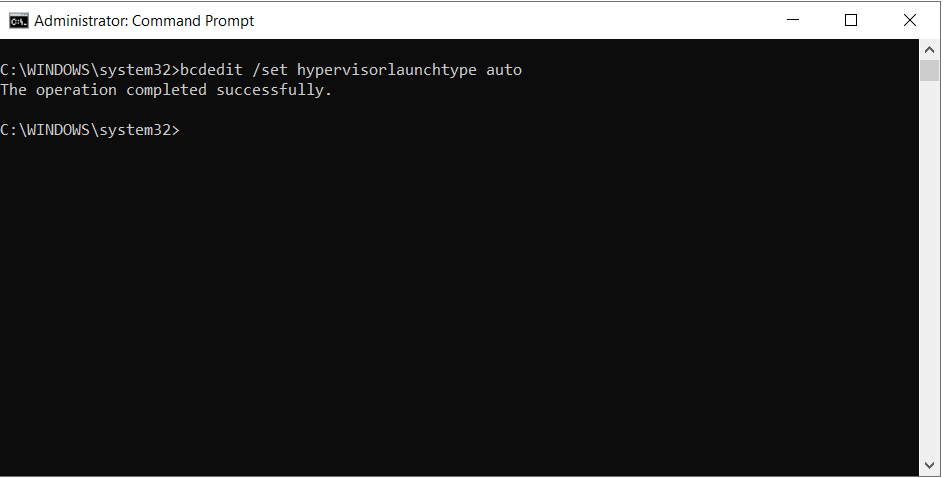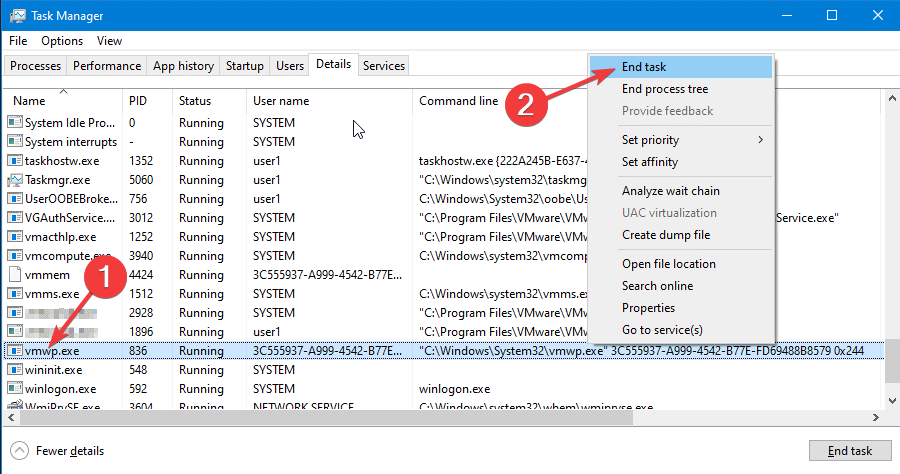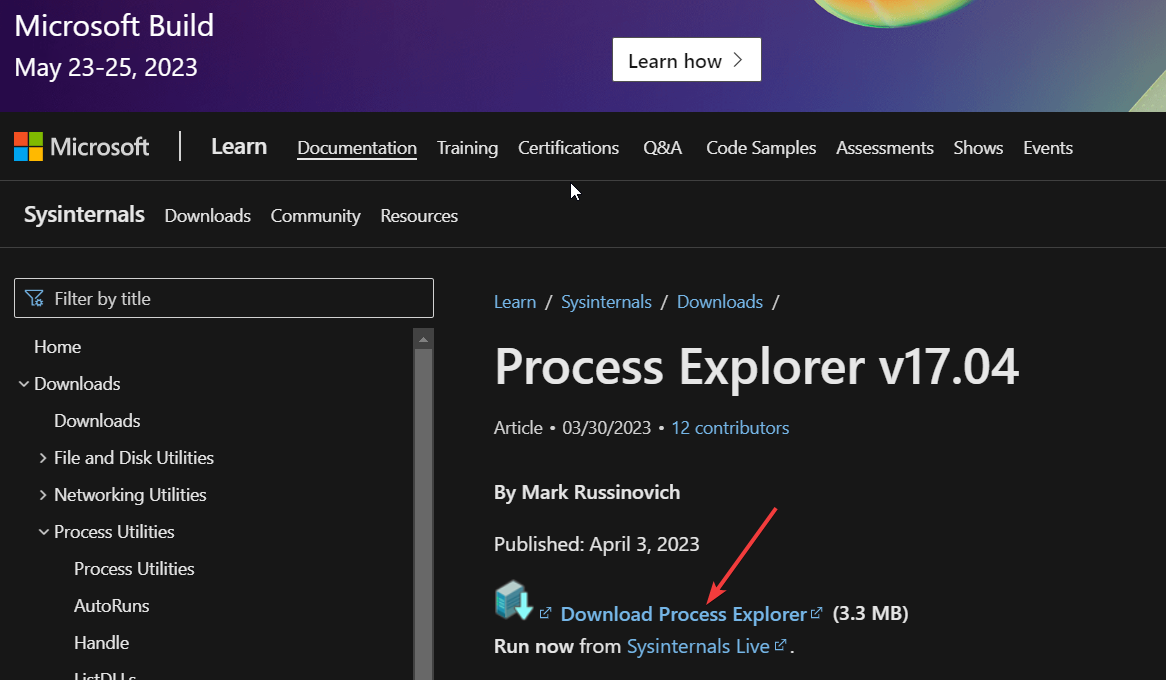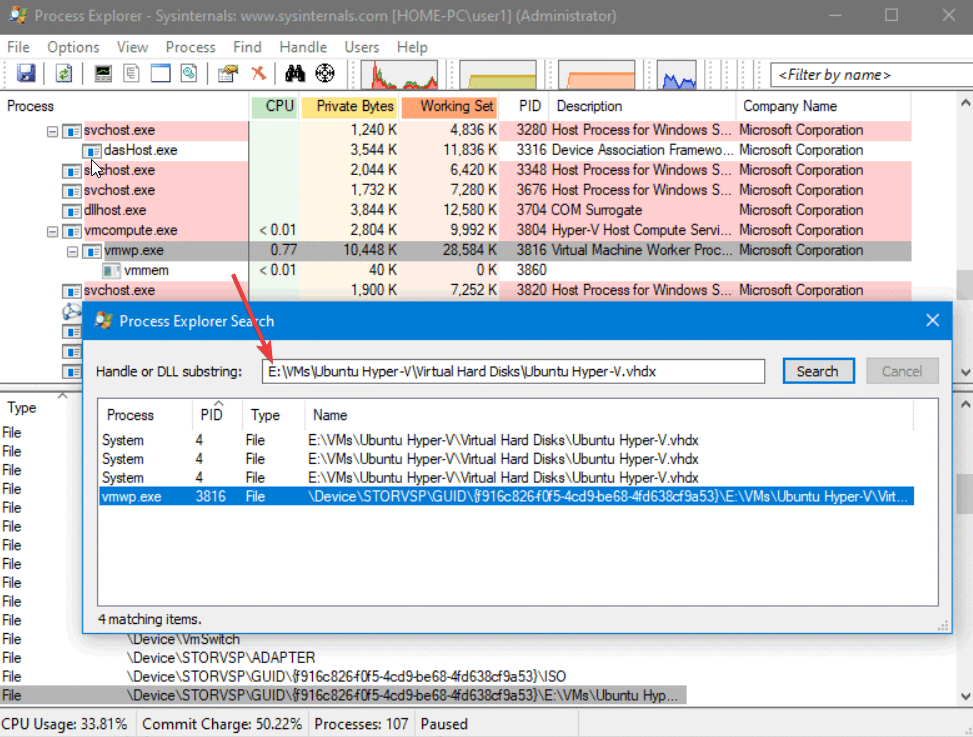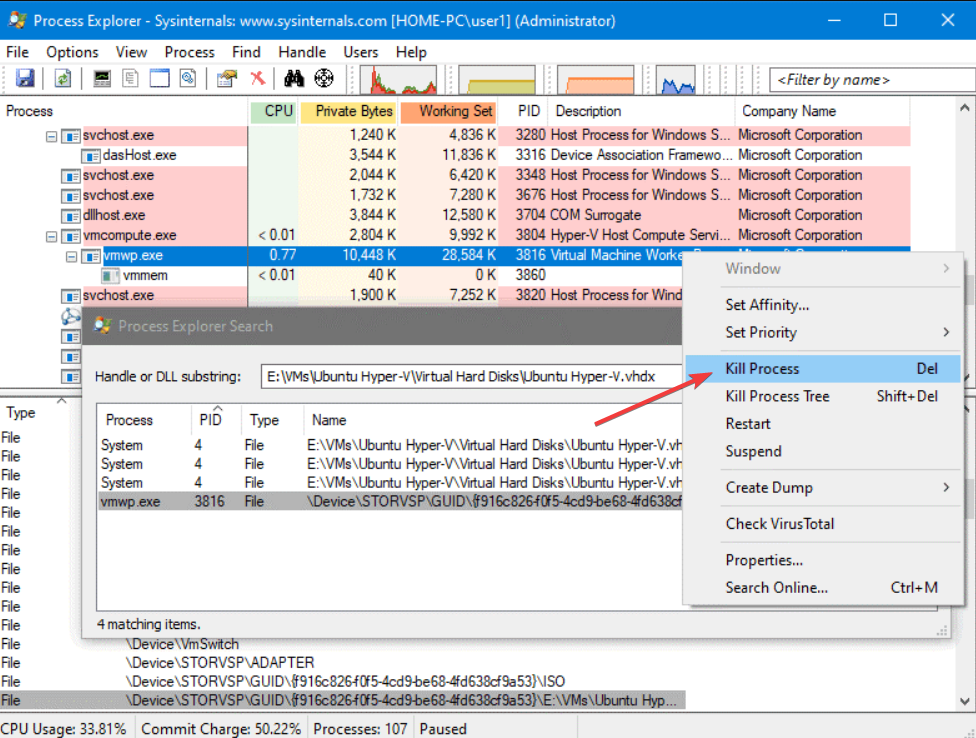Vmwp.exe - Che Cos'è e Dovresti Disattivarlo? - [Guida Completa]
4 min. read
Published on
Key notes
- Il file Vmwp.exe può generare errori se la macchina virtuale sul tuo PC è problematica.
- Puoi disabilitarlo semplicemente selezionando Disattiva Hyper-V dal menu Funzionalità di Windows.
- Altrimenti, puoi utilizzare Process Explorer per terminare il processo.
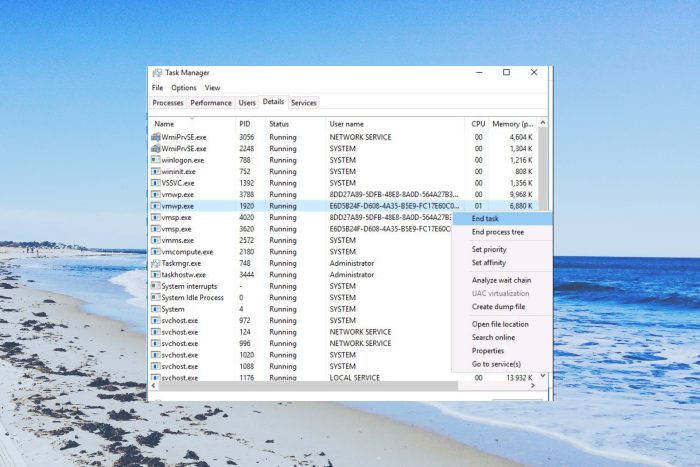
Vmwp.exe è un file eseguibile correlato a Hyper-V in un PC Windows. Questo è un file Microsoft ufficiale necessario per il corretto funzionamento di Hyper-V.
In questa guida spiegheremo cos’è Vmwp.exe e se è il caso di disattivarlo o meno. Discuteremo anche come risolvere gli errori ad esso associati.

Proteggi i tuoi dispositivi con la pluripremiata tecnologia e sicurezza informatica.

Mantieni la sicurezza con la rivoluzionaria tecnologia di rilevamento e prevenzione dell'intelligenza artificiale.

Massimizza la sicurezza e le prestazioni del tuo PC con un rilevamento delle minacce digitali di prim'ordine.

Naviga in modo sicuro per un massimo di 3 dispositivi su sistemi Windows, Mac, iOS o Android.

Il miglior strumento di sicurezza per un'attività di navigazione intensa.
Cos’è Vmwp.exe?
Hyper-V è una piattaforma di virtualizzazione che offre la comodità di eseguire macchine virtuali su un singolo PC.
Gli errori associati a Vmwp.exe potrebbero generare un messaggio di errore che Hyper-V non è riuscito a modificare lo stato o qualcos’altro.
La forma completa di Vmwp.exe è Virtual Machine Worker Process. I file di configurazione correlati a Vmwp.exe si trovano solitamente in C:ProgramDataMicrosoftWindowsHyper-VVirtual Machines.
Alcuni degli errori Vmwp.exe comuni che incontrerai includono:
- L’applicazione ha riscontrato un errore durante il tentativo di modificare lo stato della macchina virtuale.
- Nome VM Impossibile modificare lo stato.
- L’operazione non può essere eseguita mentre l’oggetto è nel suo stato corrente.
- Hyper-V non è riuscito a modificare lo stato
Va bene terminare il processo Vmwp.exe?
Quando ti imbatterai in un messaggio di errore Vmwp.exe, non sarai semplicemente in grado di terminare il processo.
Perché quando ciò accade, la GUI (Graphical User Interface) della macchina virtuale viene bloccata.
Pertanto, non sarai in grado di utilizzare i pulsanti di avvio, arresto o chiusura. L’errore potrebbe apparire a causa di diversi motivi come errore di archiviazione, configurazione di rete errata, autorizzazioni insufficienti, ecc.
Cerchiamo ora di capire come puoi disabilitare esattamente Hyper-V sul tuo sistema se incontri un messaggio di errore correlato.
Come posso disabilitare Vmwp.exe sul mio PC?
1. Disabilita la funzionalità Windows Hyper-V
- Premi il tasto Win per aprire il menu Start.
- Digita Pannello di controllo e aprilo.
- Fai clic su Programmi e funzionalità.
- Scegli Attiva o disattiva le funzionalità di Windows.
- Deseleziona la casella Hyper V.
- Fai clic su OK per disabilitare Hyper-V sul sistema e riavviare il PC.
I passaggi precedenti sono i più semplici per disabilitare Hyper-V sul tuo PC, ma funzionano solo se riesci ad accedere ai menu di sistema.
2. Disabilita Hyper-V utilizzando PowerShell
- Apri il menu Start premendo il tasto Win.
- Digita PowerShell e apri il risultato principale come amministratore.
- Digita il comando seguente e premi Invio.
Disable-WindowsOptionalFeature -Online -FeatureName Microsoft-Hyper-V-Hypervisor - Riavvia il PC.
Puoi anche utilizzare il prompt dei comandi con privilegi elevati o Windows PowerShell per disabilitare Hyper-V sul tuo PC Windows.
3. Disabilita Hyper-V utilizzando BCDEDIT
- Premi il tasto Win per aprire il menu Start.
- Digita Prompt dei comandi e aprilo come amministratore.
- Digita il comando seguente e premi Invio.
bcdedit /set hypervisorlaunchtype off - Riavvia il PC per applicare le modifiche.
Un altro modo per disabilitare Hyper-V consiste nell’utilizzare lo strumento BCEDIT. In questo modo stai solo disabilitando Hyper V sul tuo PC e non lo disinstallarai completamente dal tuo PC.
4. Disabilita il processo Vmwp.exe
- Premi Ctrl + Alt + Esc per aprire Task Manager.
- Individua Vmwp.exe nella scheda Processi.
- Fai clic con il tasto destro su di esso e selezionare Termina operazione.
Quando termini il processo Vmwp.exe, disabiliterà Hyper-V fino al successivo riavvio del PC. Questo è un modo sicuro per disabilitare il processo Vmwp.exe sul tuo PC.
5. Disabilita utilizzando Process Explorer
- Scarica Process Explorer.
- Installalo sul tuo PC.
- Avvia Gestione Hyper-V.
- Apri le impostazioni della VM per la macchina virtuale problematica.
- Seleziona le opzioni del disco rigido virtuale.
- Copia il percorso del file del disco rigido virtuale. Sarebbe qualcosa come quello riportato di seguito.
C:VMsUbuntu Hyper-VVirtual Hard DisksUbuntu Hyper-V.vhdx - Avvia Process Explorer.
- Premi Ctrl + F, incolla il percorso nel campo e premi il pulsante Cerca. Questo elencherà tutti i processi utilizzati dal file VHDX.
- Individua Vmwp.exe, fai clic con il pulsante destro del mouse e seleziona Kill Process.
Utilizzando Process Explorer, puoi facilmente terminare il processo Vmwp.exe per la macchina virtuale problematica seguendo i passaggi precedenti.
Questo è tutto da noi in questa guida. Se riscontri un errore Hyper-V durante l’applicazione delle modifiche al disco rigido, dovresti fare riferimento alla nostra guida che ti aiuterà a risolvere rapidamente il problema.
Abbiamo anche una guida rapida che ti offre 3 modi efficaci per disabilitare Hyper-V sul tuo computer Windows 11.
Sentiti libero di farci sapere nei commenti qui sotto se questa guida ti ha aiutato a comprendere i dettagli su Vmwp.exe.