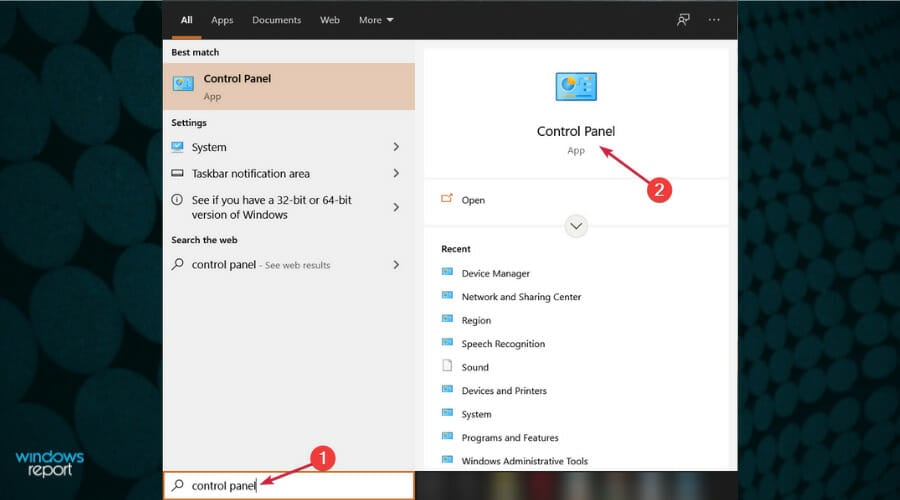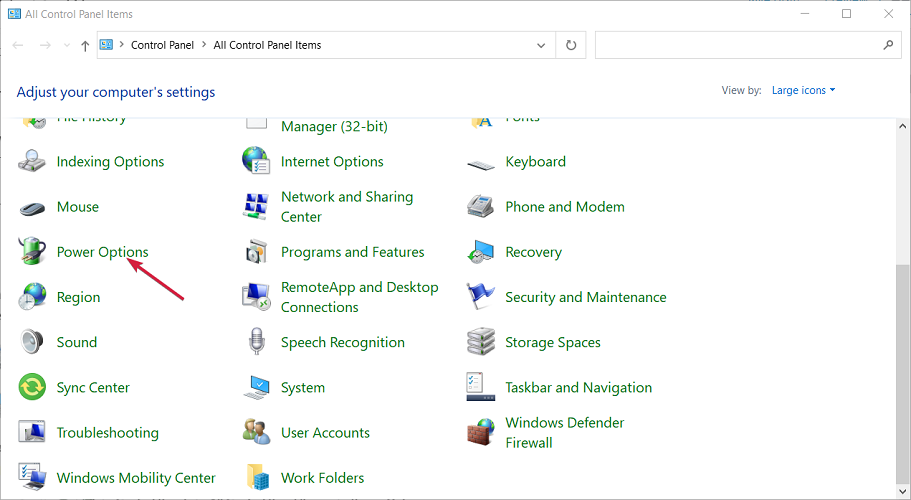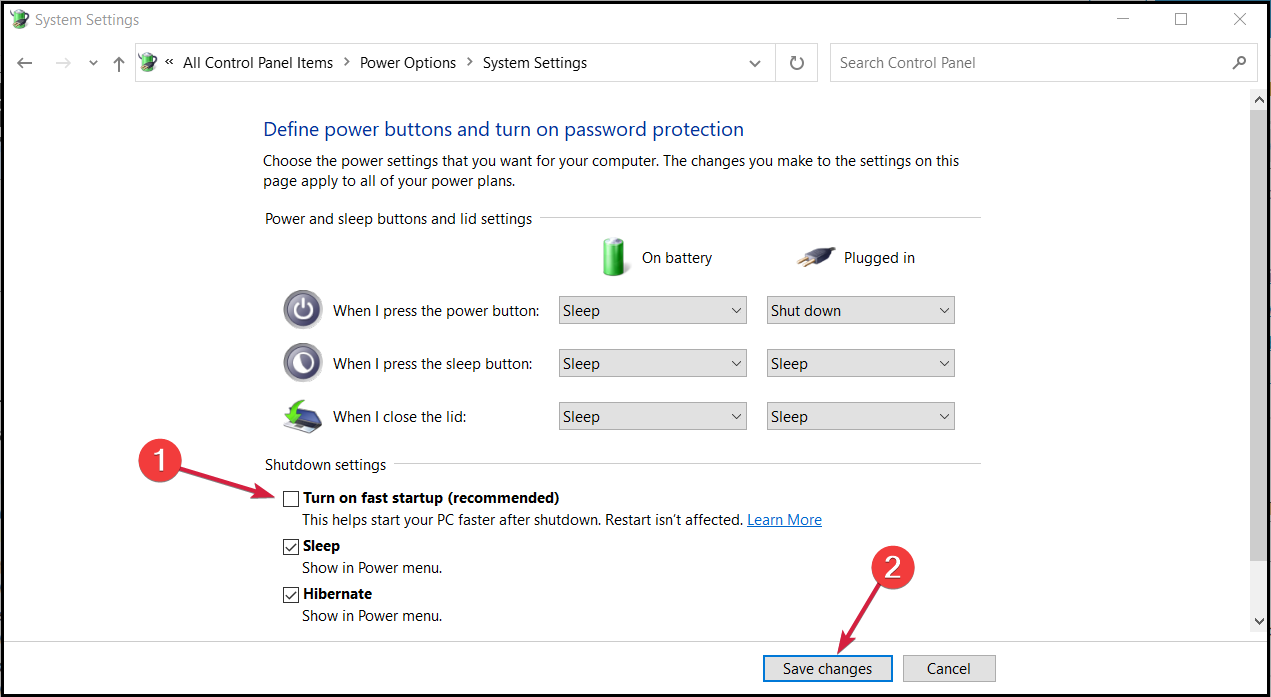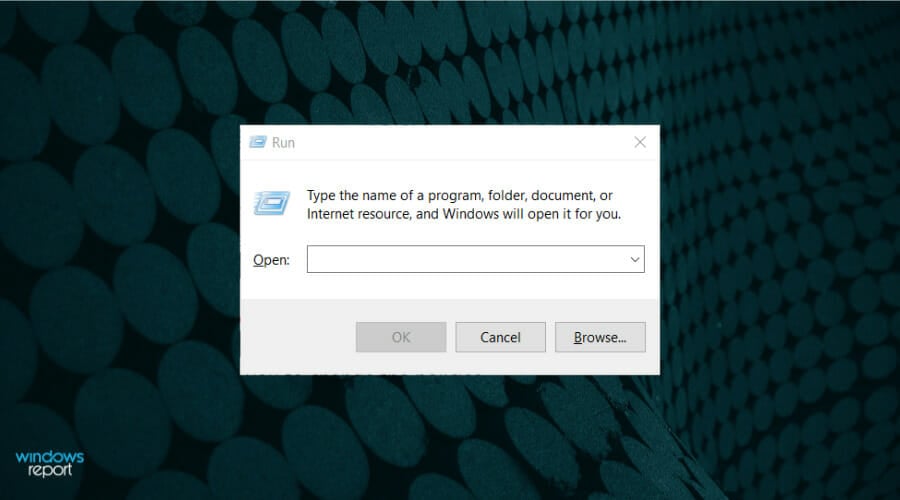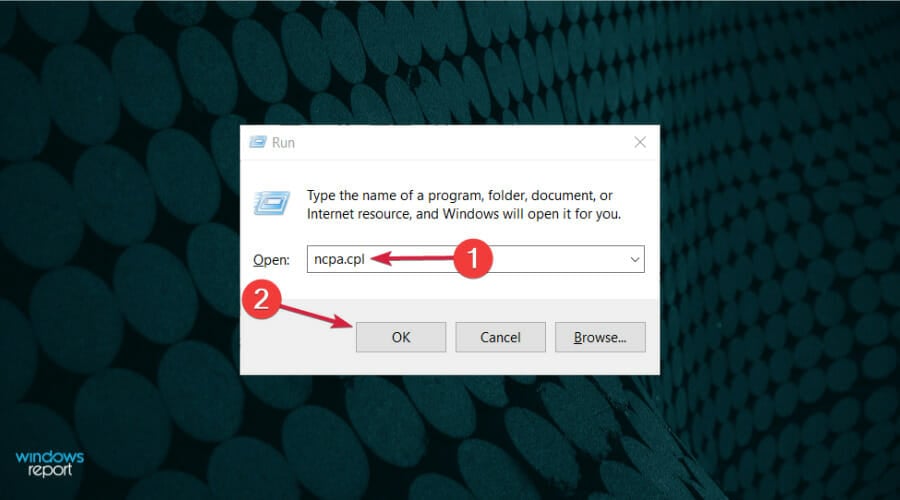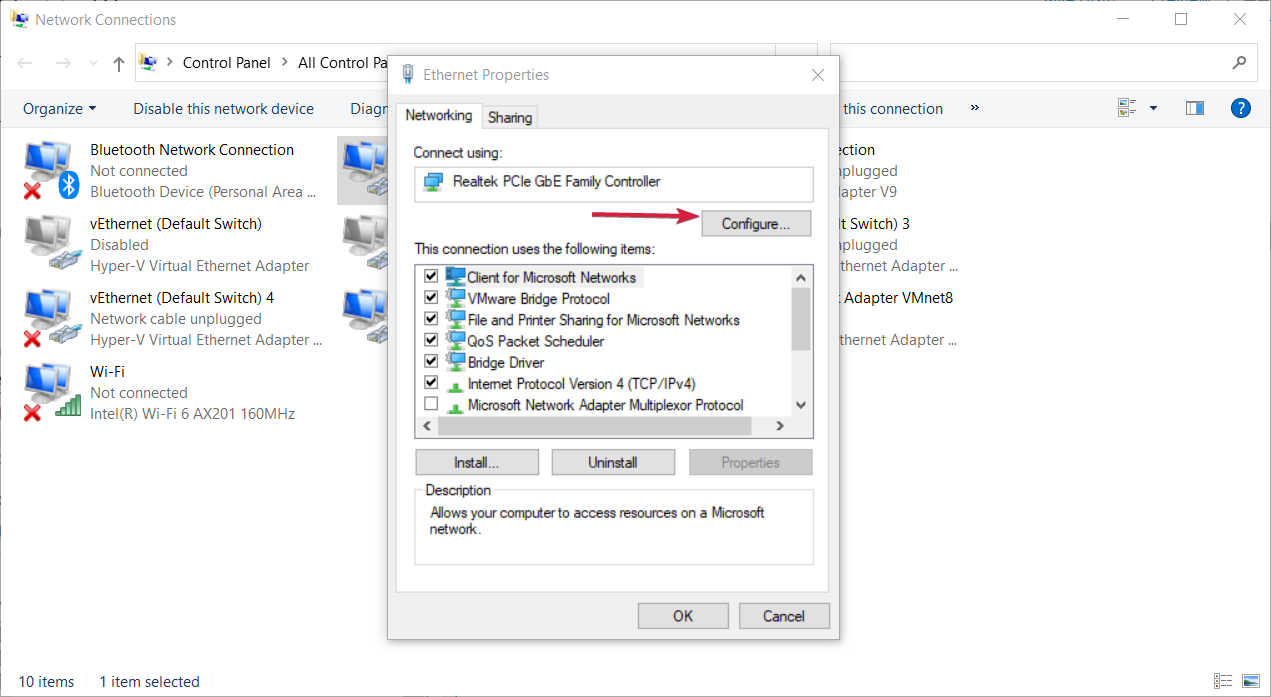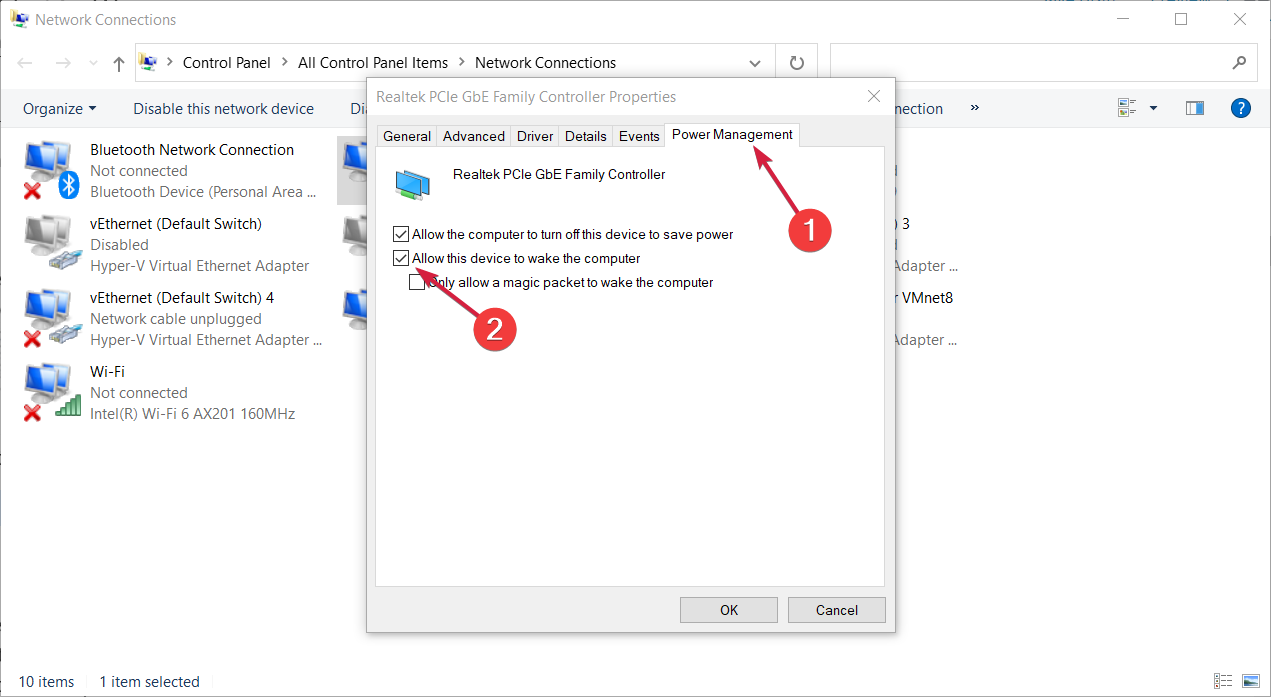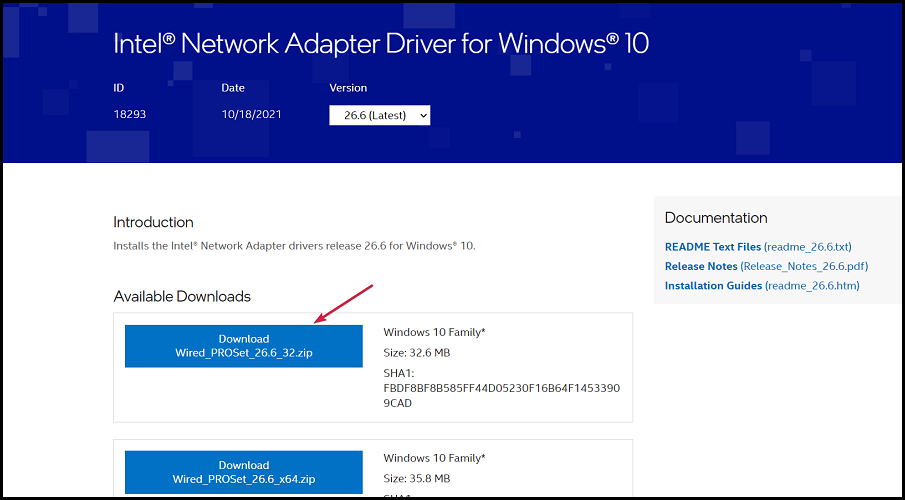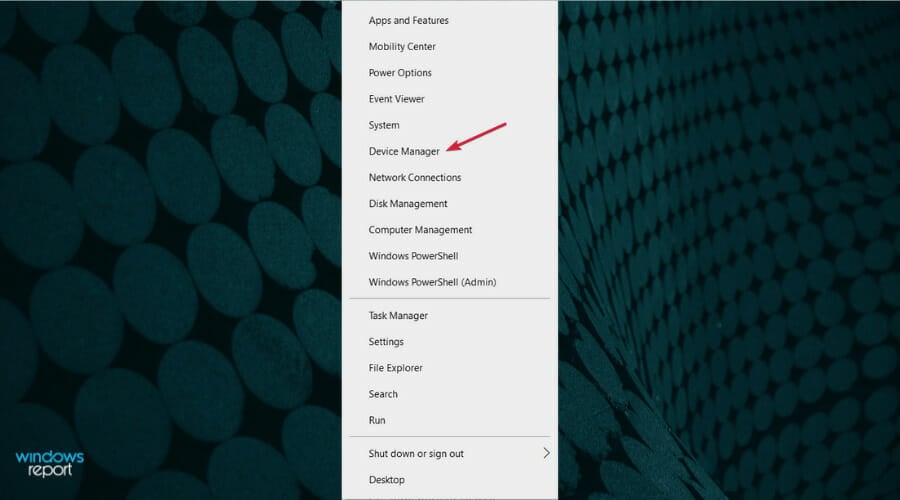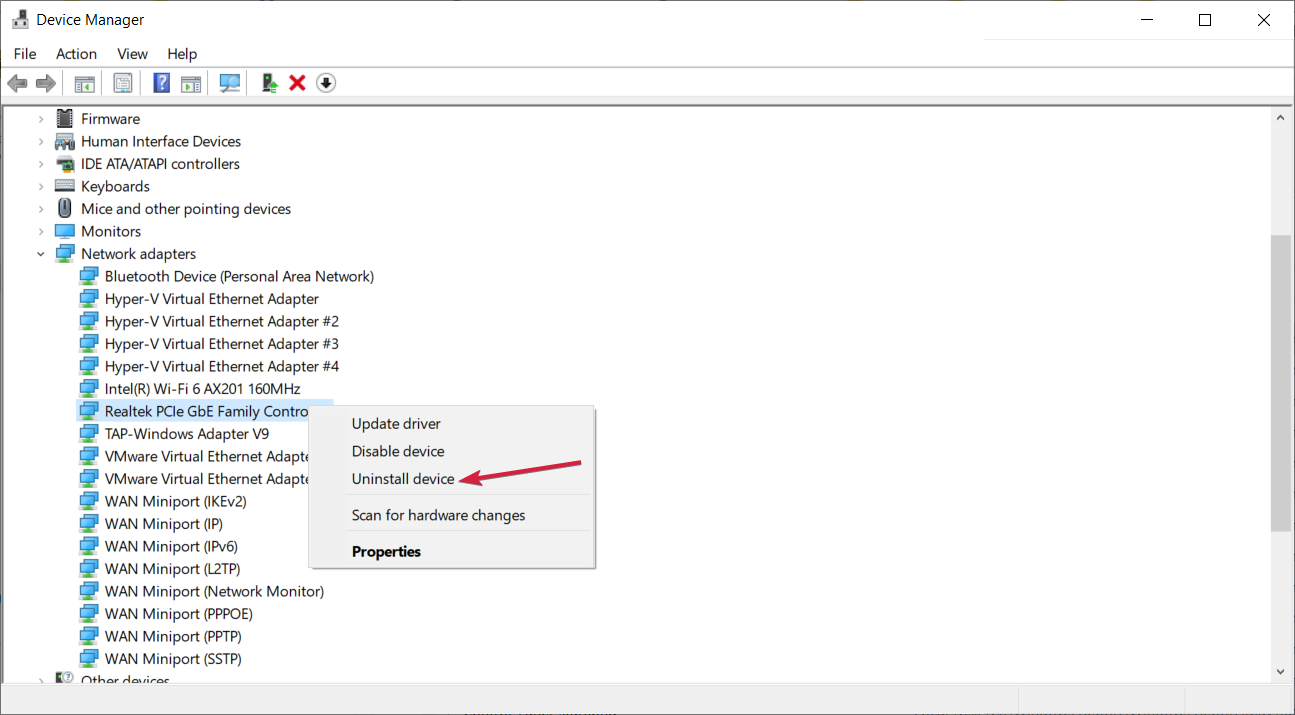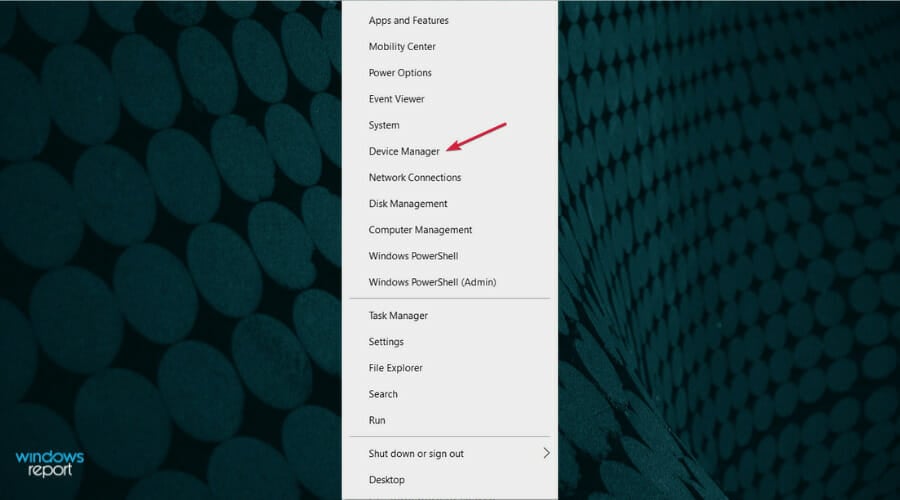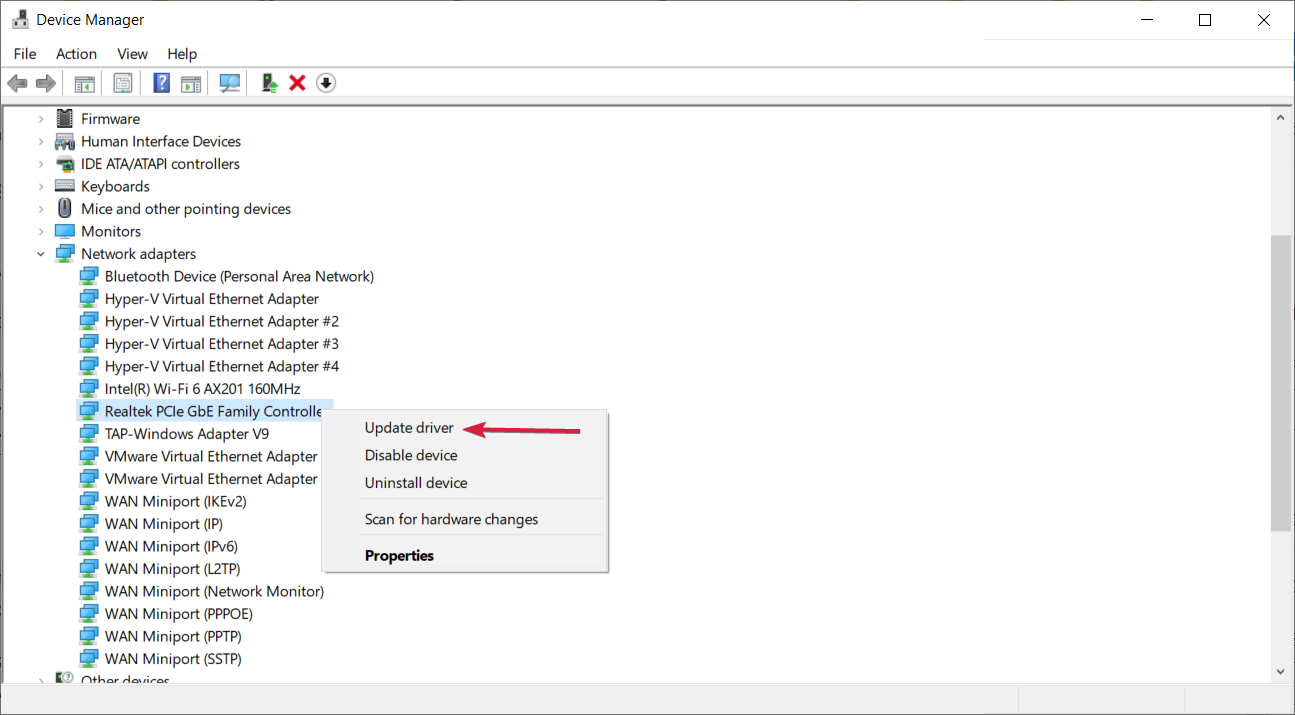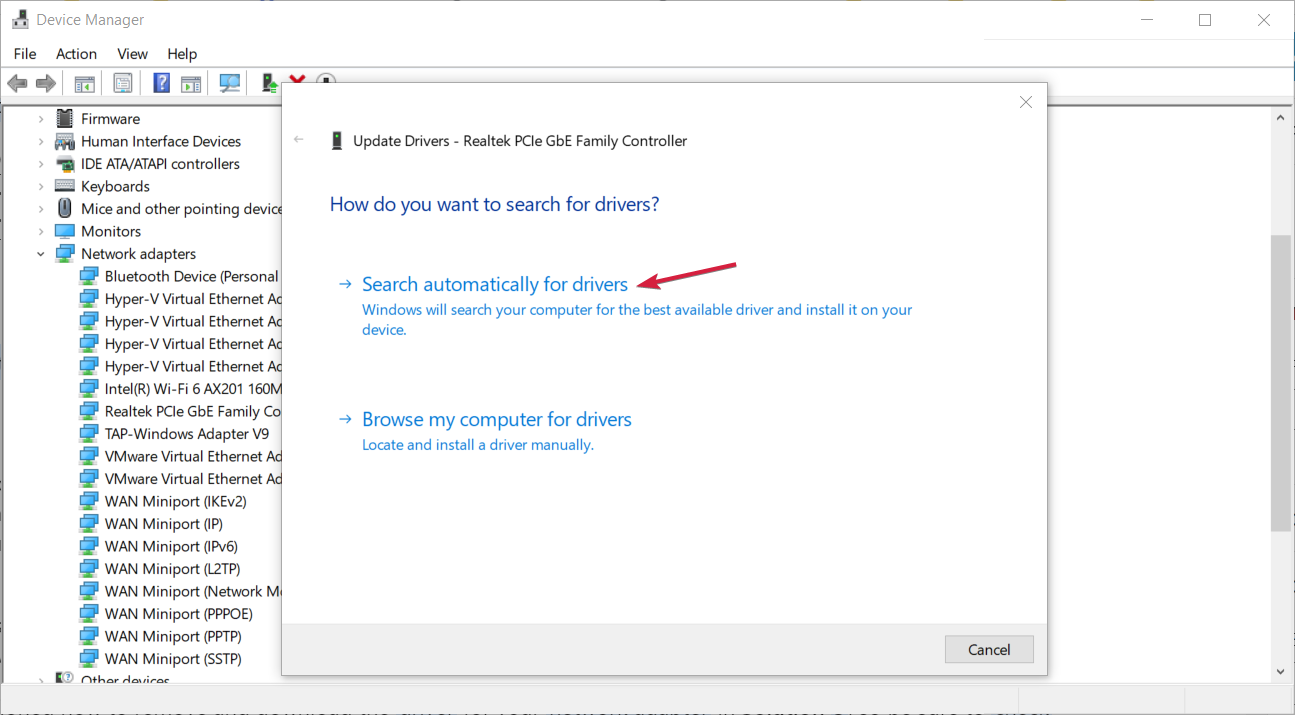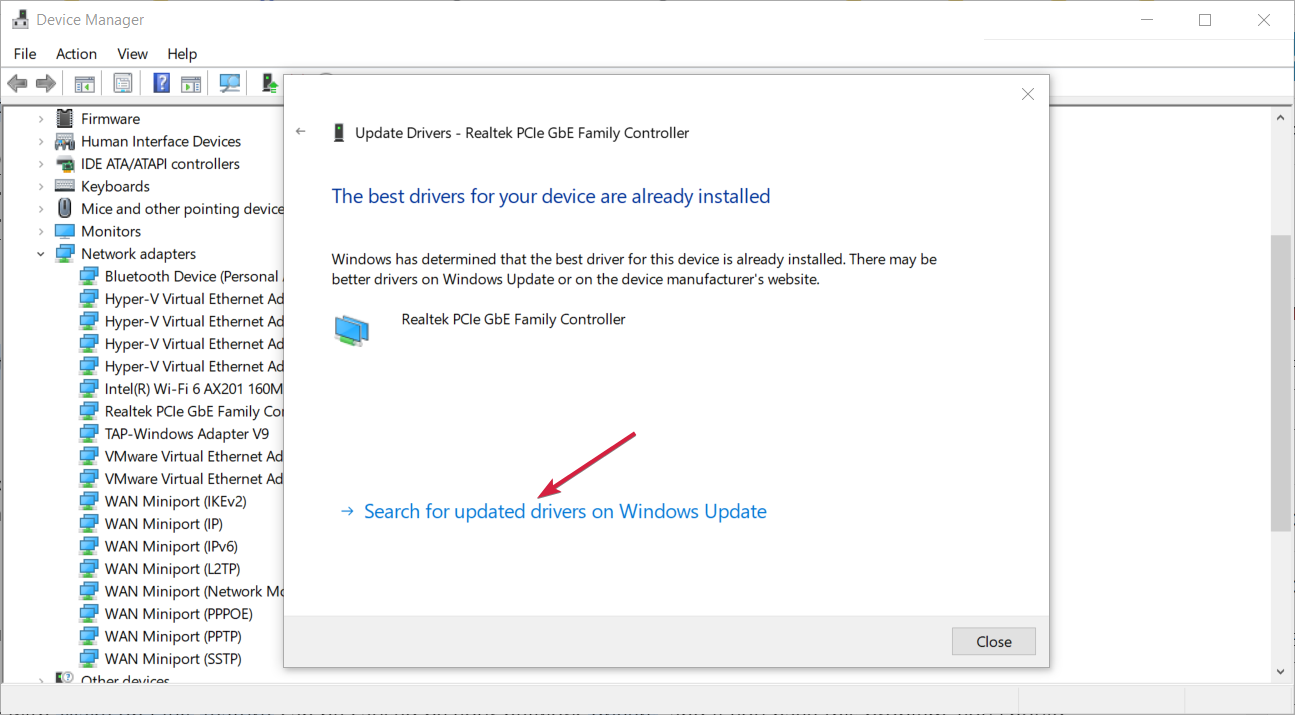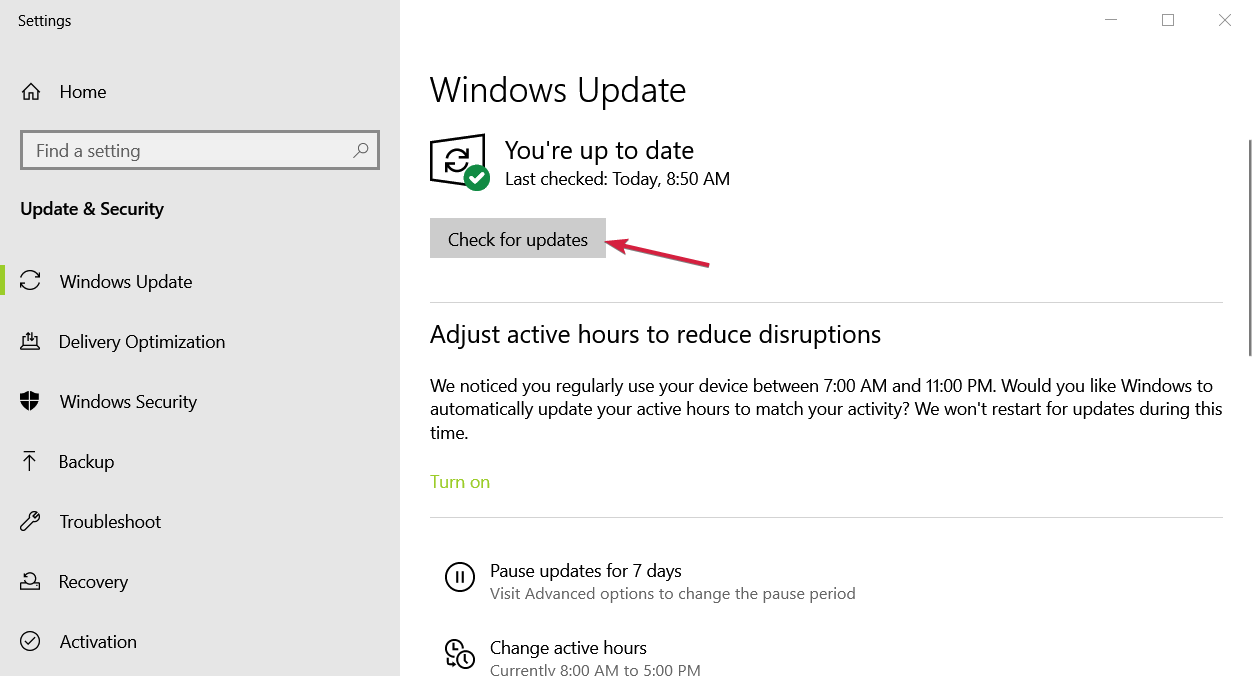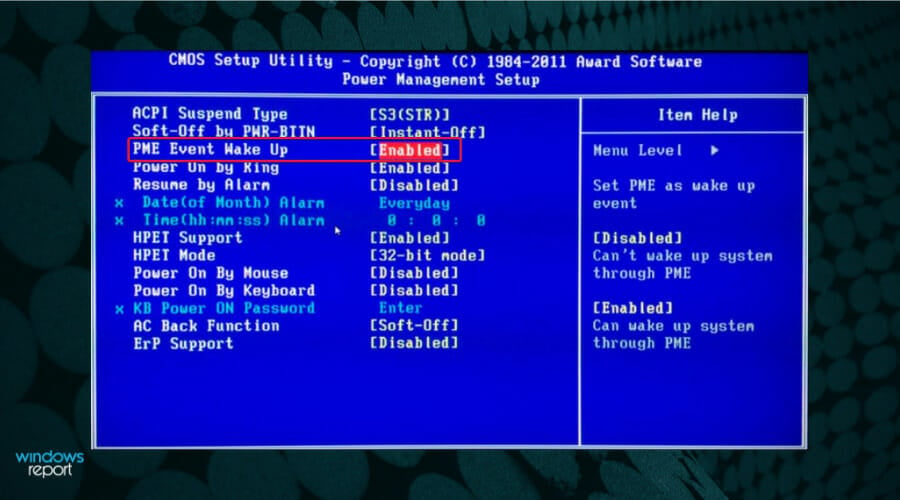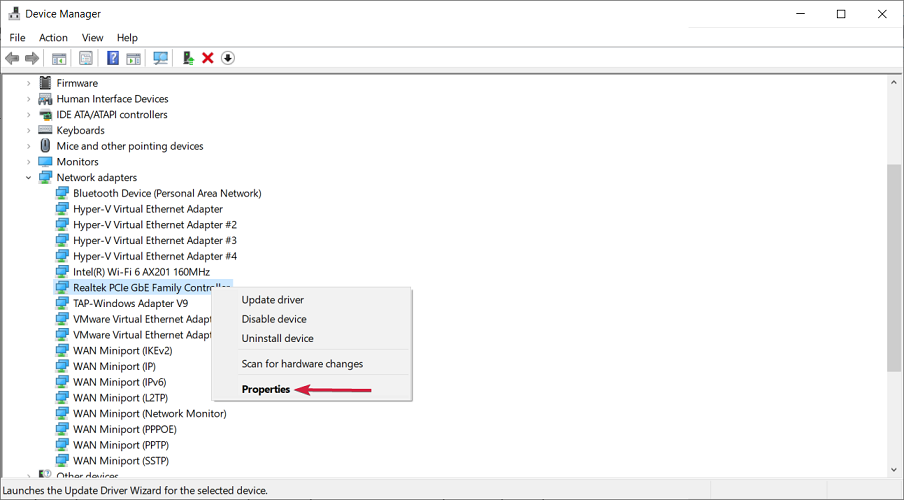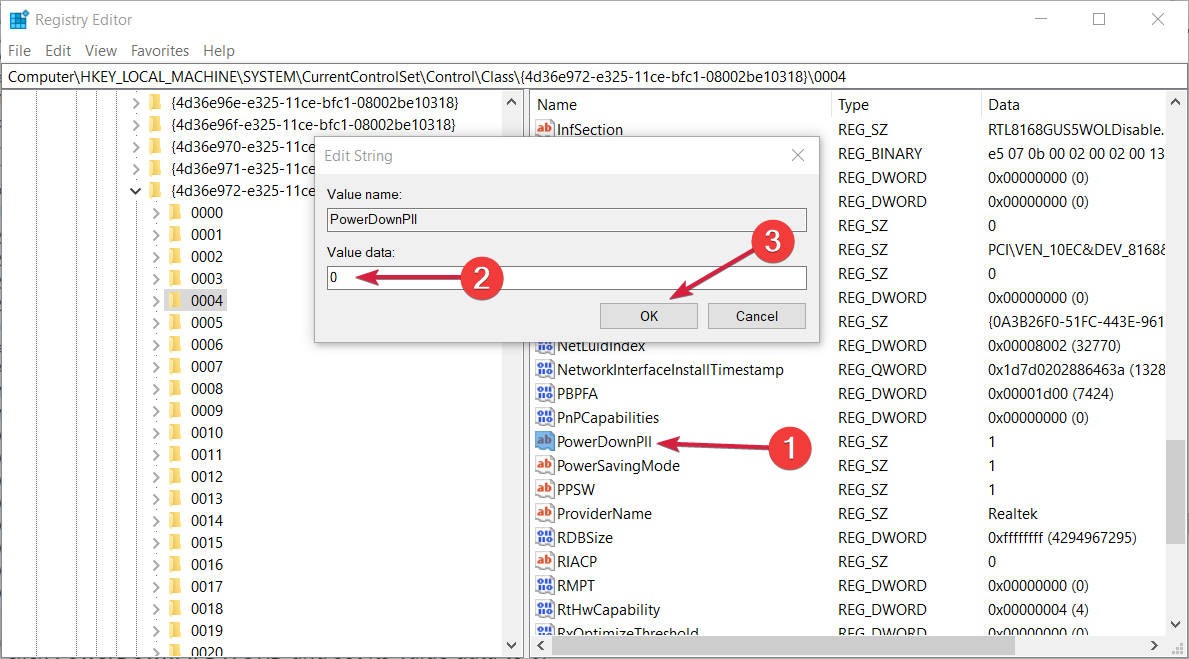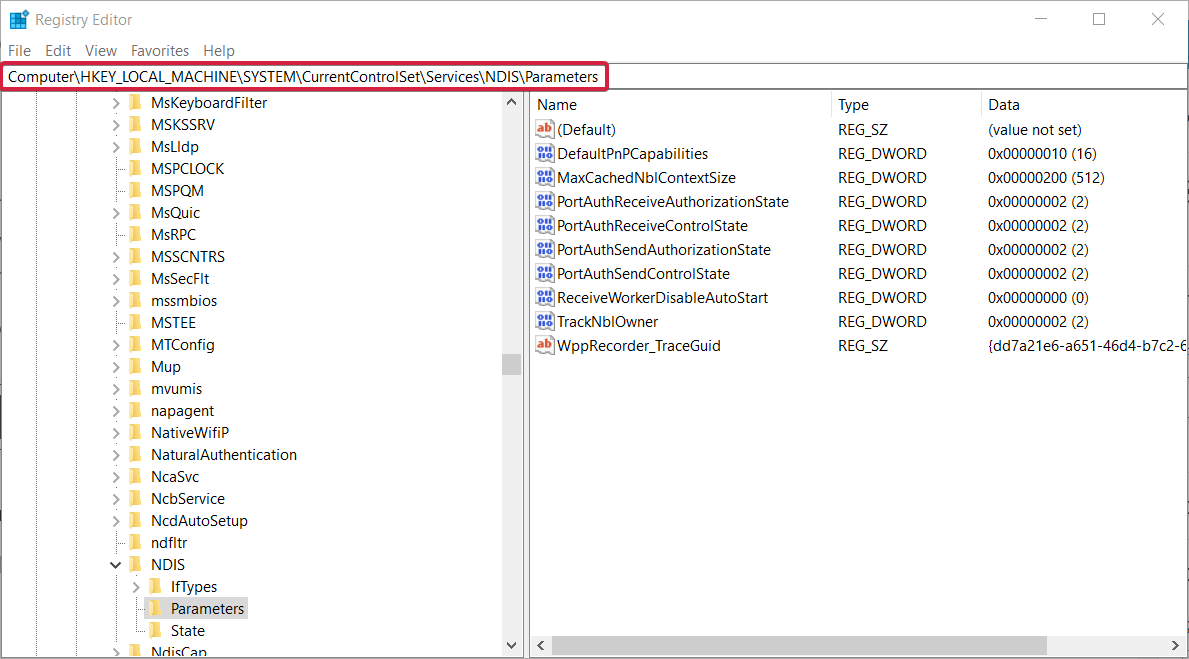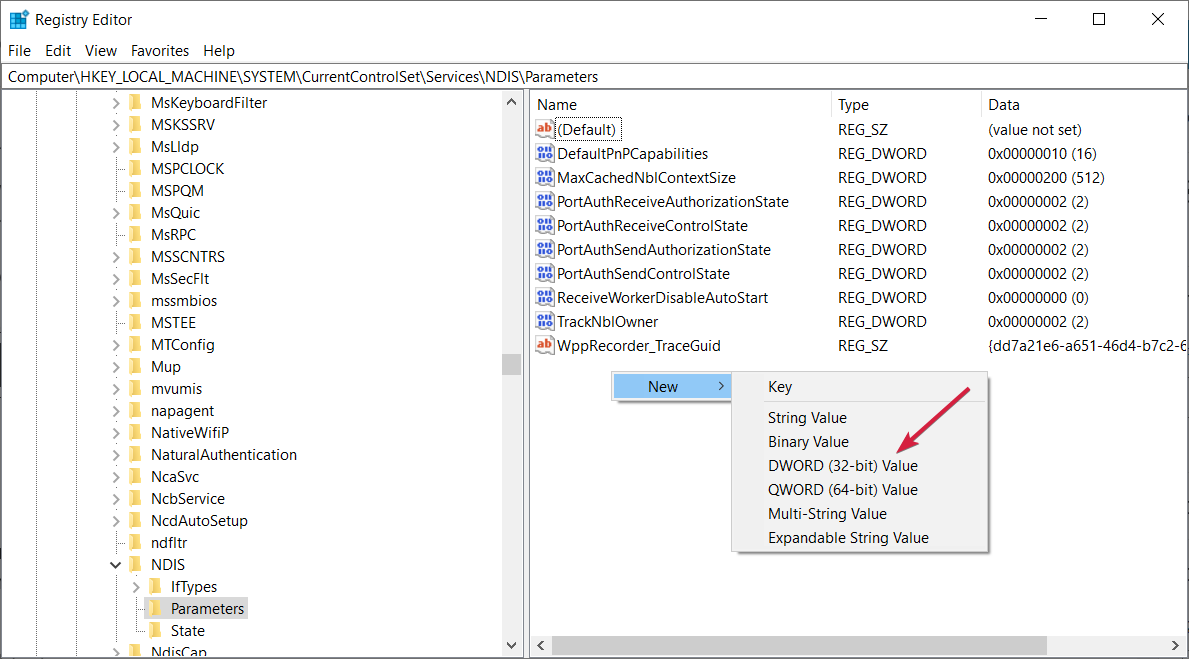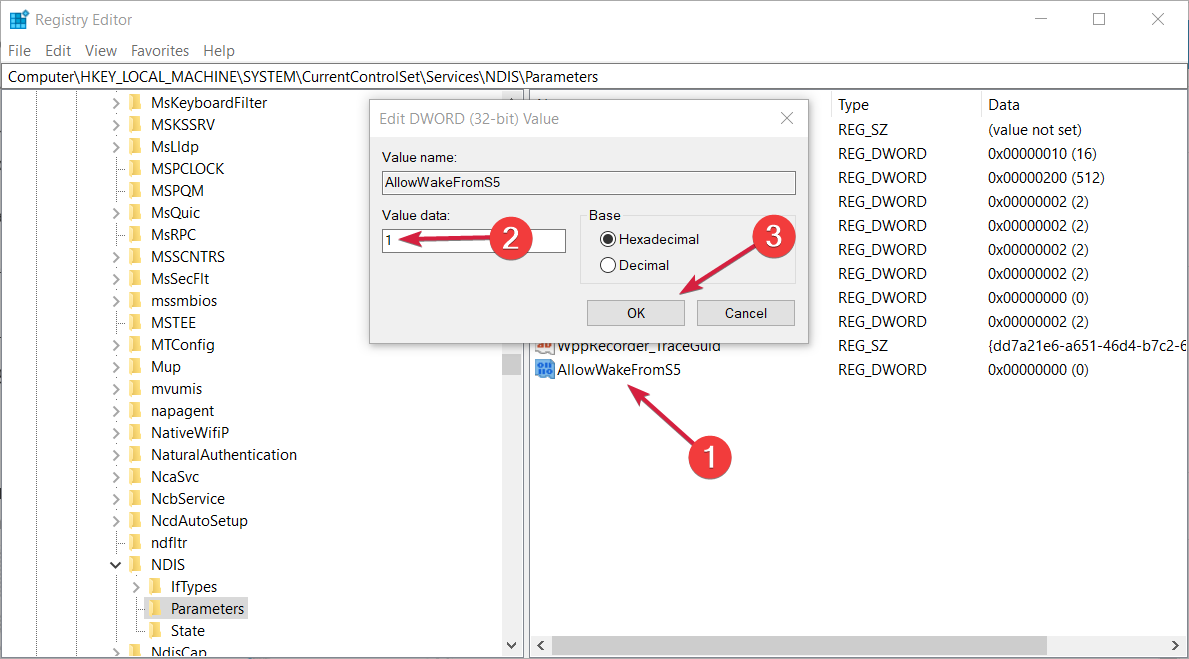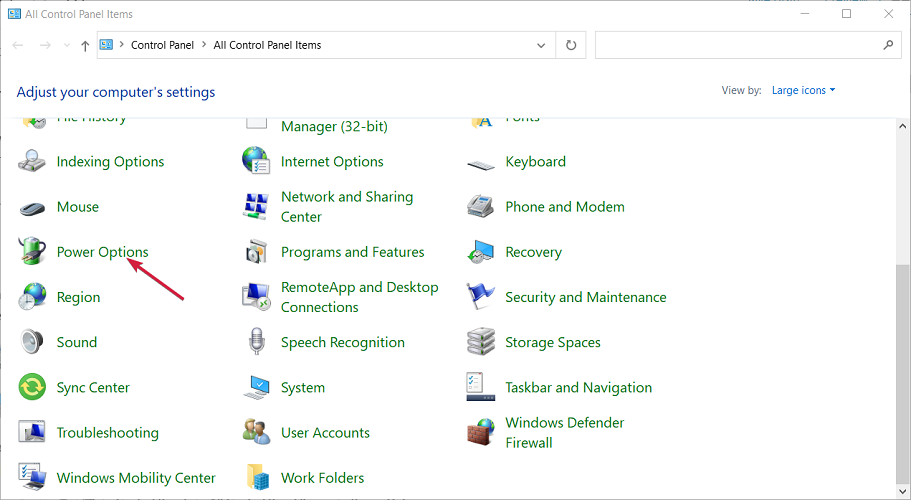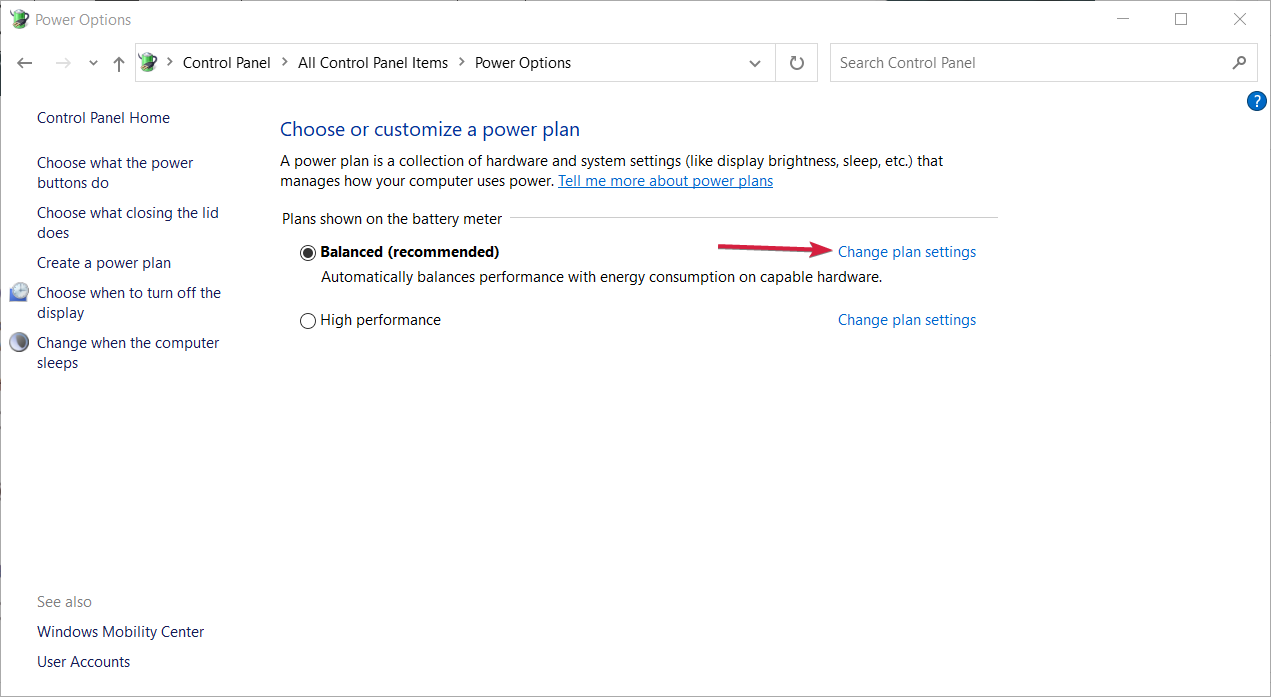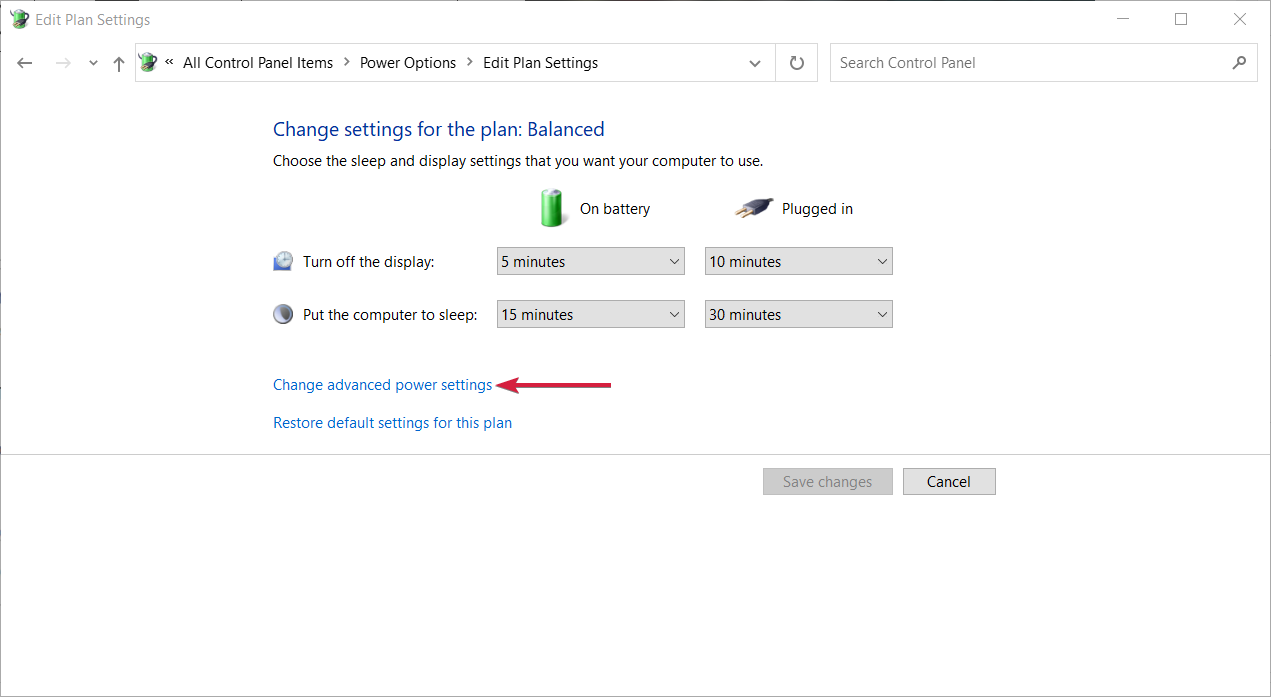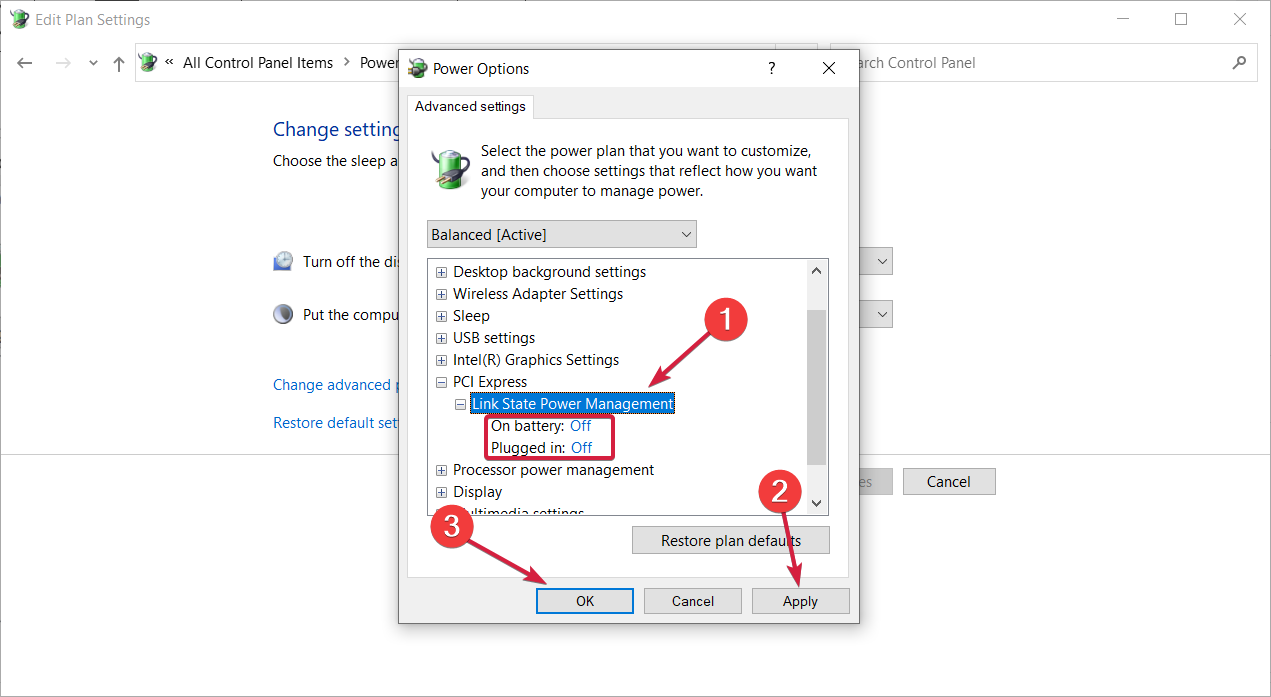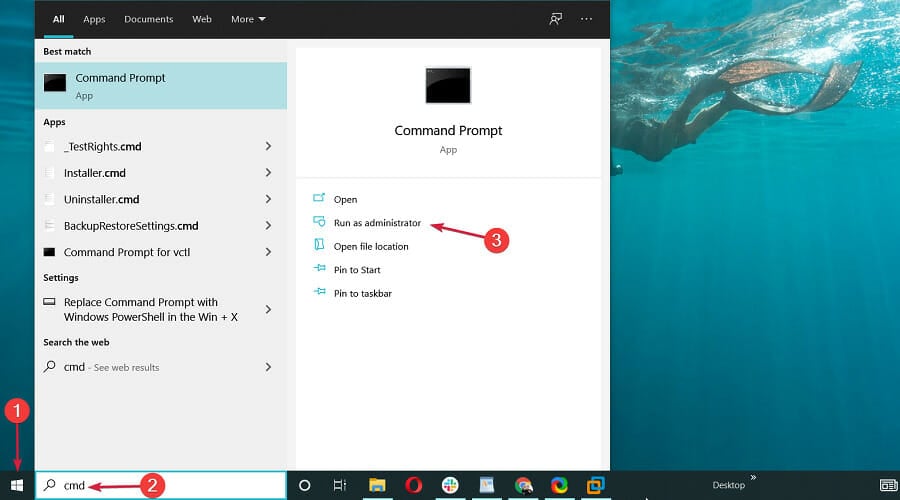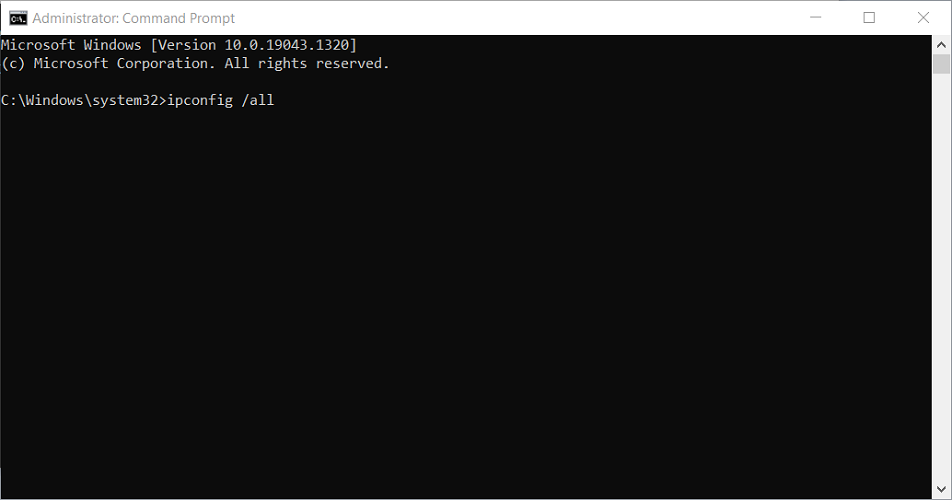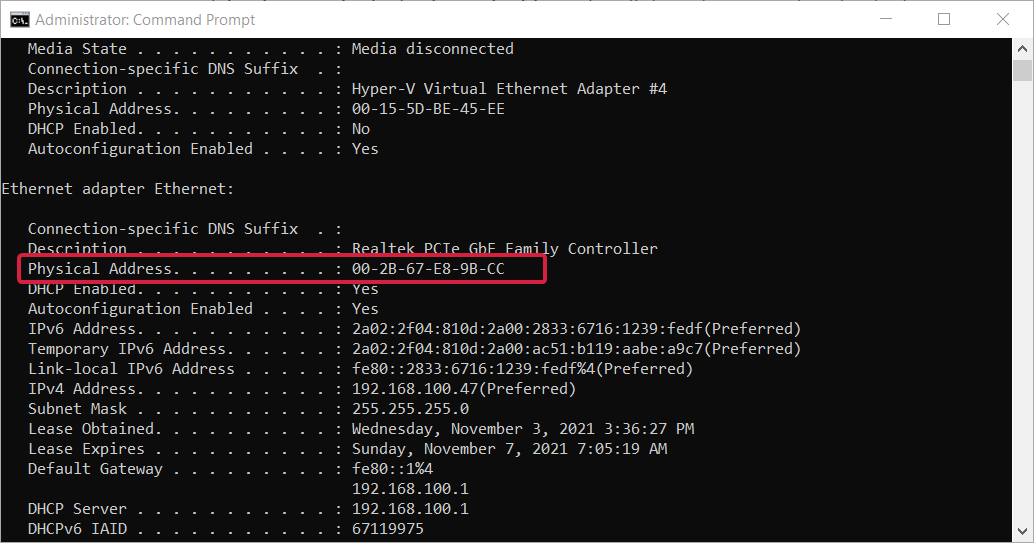Wake On LAN Non Funziona in Windows - [Soluzioni]
12 min. read
Published on
Key notes
- Wake-on-LAN è una funzionalità predefinita di Windows 10 che consente di avviare un PC con un segnale attraverso la rete.
- In realtà è un cosiddetto pacchetto magico di rete che attiverà l’avvio della macchina.
- Se Wake On LAN non funziona, dovrai apportare alcune modifiche al sistema utilizzando Impostazioni, BIOS e Editor del Registro di sistema.

Il tuo dispositivo Windows può essere utilizzato in diversi modi e per varie attività poiché Microsoft ha aggiunto utili funzionalità integrate che possono semplificare la tua pianificazione quotidiana.
Ma forse la funzionalità più popolare che può essere utilizzata in Windows 10 e Windows 11 è Wake-on-LAN. Sfortunatamente, sempre più utenti lamentano problemi WOL, quindi dobbiamo trovare un modo per risolverli.
Pertanto, per alcuni motivi, se Wake on LAN non funziona sul tuo dispositivo, prova a utilizzare le linee guida di seguito per correggerlo facilmente.
Perché la mia Wake-On-LAN non funziona?
- Wake-on-LAN non funziona dopo lo spegnimento, su Internet, dopo una lunga sospensione : possono verificarsi vari problemi con Wake-on-LAN e gli utenti segnalano di non essere in grado di riattivare il proprio PC tramite Internet o dopo una lunga sospensione.
- ASUS Wake-on-LAN non funziona – Questo problema può verificarsi su quasi tutti i PC e molti utenti ASUS lo hanno segnalato. È necessario aggiornare il driver o il BIOS per risolvere il problema.
- GIGABYTE Wake on LAN non funziona : questo problema può verificarsi anche su PC che eseguono hardware GIGABYTE.
- Spegnimento Wake-on-LAN Realtek : molti proprietari di Realtek hanno segnalato questo problema con gli adattatori di rete Realtek. Nella maggior parte dei casi, puoi risolvere questo problema aggiornando i driver o apportando alcune modifiche al registro.
- Wake-on-LAN nel BIOS – Per utilizzare la funzione Wake-on-LAN, devi prima abilitarla nel BIOS. Inoltre, devi anche disabilitare la modalità Deep Sleep. Se non vedi queste opzioni, aggiorna il BIOS alla versione più recente.
Come posso risolvere il problema con Wake On LAN che non funziona sul mio PC?
1. Disabilita l’avvio rapido
- Nella barra di ricerca inserisci pannello di controllo . Seleziona Pannello di controllo dall’elenco dei risultati.
- Quando si apre il Pannello di controllo , seleziona Opzioni risparmio energia dal menu.
- Verrà ora visualizzata la finestra Opzioni risparmio energia . Fare clic su Scegli cosa fa il pulsante di accensione dal menu a sinistra.
- Ora fai clic su Modifica impostazioni attualmente non disponibili .
- Deseleziona Attiva l’opzione di avvio rapido e fai clic su Salva modifiche .
L’avvio rapido è una funzionalità che può essere attivata o disattivata dalle impostazioni di Windows 10. Se abilitato, sarai in grado di spegnere il tuo dispositivo più velocemente del solito. Ma, in alcuni casi, il protocollo WOL non funzionerà quando la funzionalità menzionata è attivata. Pertanto, è necessario disabilitarlo per risolvere il problema.
Dopo aver apportato queste modifiche, controlla se la funzione Wake-on-LAN funziona. Questo aiuta anche quando manca.
Se non riesci a eseguire questa procedura, scopri come riparare il Pannello di controllo se non si apre .
2. Utilizzare le impostazioni di configurazione di rete
- Dalla schermata Start utilizzare i pulsanti della tastiera Win + R per avviare la console Esegui .
- Nella casella Esegui digitare ncpa.cpl e fare clic su OK .
- Fai clic con il pulsante destro del mouse sulla connessione e scegli Proprietà dal menu.
- Quando si apre la finestra Proprietà , fare clic su Configura .
- Vai alla scheda Avanzate e seleziona l’opzione Abilita PME . Modificare il valore in Abilitato e salvare le modifiche. Per alcuni adattatori la funzione si chiama Spegnimento Wake-On-Lan quindi se non riesci a vedere Abilita PME , dovresti invece abilitarlo.
- Successivamente, fai clic sulla scheda Risparmio energia e seleziona Consenti al dispositivo di riattivare il computer .
Se non riesci a eseguire questo metodo, le nostre soluzioni su come riparare il pulsante Start ti aiuteranno a risolvere immediatamente questo problema. La maggior parte degli utenti non sa cosa fare quando il tasto Windows smette di funzionare.
3. Installare il driver di rete precedente
- Vai al sito Web del produttore dell’adattatore di rete o della scheda madre, individua il driver per il tuo dispositivo e scaricalo.
- Ora premi il tasto Windows + X per aprire il menu Win + X e scegli Gestione dispositivi dall’elenco.
- Una volta aperto Gestione dispositivi , individua l’adattatore di rete, fai clic con il pulsante destro del mouse e scegli Disinstalla dispositivo .
- Quando viene visualizzata la finestra di dialogo di conferma, fare clic su Disinstalla .
- Ora fai clic sull’icona Cerca modifiche hardware . Windows proverà ora a installare il driver predefinito.
Se Wake-on-LAN non funziona in Windows 10, il problema potrebbe essere correlato al driver di rete.
Secondo gli utenti, sono riusciti a risolvere il problema semplicemente installando la versione precedente del driver di rete.
Una volta installato il driver predefinito, controlla se il problema è stato risolto. Se il problema persiste o se il driver predefinito non funziona affatto, installa il driver scaricato nel passaggio 1 .
Dopo aver installato il driver precedente, controlla se la funzione Wake-on-LAN funziona. Se il driver più vecchio risolve il problema, dovrai impedire a Windows di aggiornarlo automaticamente in futuro.
Nel caso in cui il processo manuale non funzioni e hai bisogno di un metodo più snello, il gestore driver autonomo ti aiuterà in qualsiasi questione.
4. Installare il driver di rete più recente
- Premi il tasto Windows + X e seleziona Gestione dispositivi dall’elenco.
- Espandi la sezione Schede di rete , fai clic con il pulsante destro del mouse sul dispositivo e seleziona Aggiorna driver .
- Puoi fare clic su Cerca automaticamente i driver oppure se hai scaricato il driver più recente dal produttore puoi optare per la seconda scelta e indicarne la posizione sul tuo PC.
- Se il sistema ne trova uno nuovo, lo installerà e ti verrà richiesto di riavviare. In caso contrario, fare clic su Cerca driver aggiornati su Windows Update .
- Premi il pulsante Controlla aggiornamenti e, se ce ne sono, scaricali e installali. Inoltre, controlla gli aggiornamenti opzionali se il sistema ne trova qualcuno.
I tuoi driver di rete possono causare problemi con la funzione Wake-on-LAN e, se riscontri questo problema, dovresti provare a rimuovere il driver di rete corrente e ad aggiornarlo alla versione più recente.
Abbiamo menzionato come rimuovere e scaricare il driver per la tua scheda di rete nella Soluzione 3 , quindi assicurati di controllarlo per istruzioni dettagliate.
Una volta aggiornato il driver di rete, il problema dovrebbe essere completamente risolto e sarai in grado di utilizzare nuovamente la funzione Wake-on-LAN.
Se non desideri correggere i driver manualmente, ti suggeriamo di farlo automaticamente utilizzando un software di terze parti che scaricherà e aggiornerà i driver che meglio soddisfano le tue esigenze.
Queste applicazioni sono state sviluppate per prevenire danni al PC dovuti a installazioni errate della versione del driver. Dopo aver selezionato i driver da aggiornare, il software eseguirà automaticamente tutto il lavoro per tuo conto.
⇒ Ottieni Outbyte Driver Updater
- Riavvia il PC e premi i tasti F , Canc o Invio in base alle tue impostazioni per accedere al BIOS. Questo può essere diverso per ogni produttore, quindi cerca le istruzioni del tuo PC o le indicazioni sullo schermo.
- Ora cerca la sezione Risparmio energia e abilita la funzione Wake-on-LAN . Questo può essere chiamato in modo diverso su ciascuna versione del BIOS e della scheda madre. Nel nostro esempio è PME Event Wake Up .
- Inoltre, se disponi di un PC o laptop DELL, prova a individuare la funzione Deep Sleep Control e disabilitarla. Se non ce l’hai, vai avanti e premi il tasto F10 per salvare le modifiche e uscire.
Dopo aver abilitato queste funzionalità il problema dovrebbe essere risolto. Se non riesci ad accedere al BIOS, segui le nostre soluzioni su cosa fare se il tuo PC ignora il BIOS.
6. Modifica il tuo registro
6.1 Trova la chiave di registro per il tuo adattatore di rete
- Premi il tasto Windows + X e seleziona Gestione dispositivi dall’elenco.
- Fare clic sulla sezione Schede di rete per espanderla, fare clic con il pulsante destro del mouse sull’adattatore e selezionare Proprietà .
- Ora fai clic sulla scheda Dettagli , seleziona Chiave driver dal menu a discesa e ora sai qual è la chiave per la tua scheda di rete.
6.2 Modificare i valori della chiave di registro dell’adattatore di rete
- Premi il tasto Windows + R e inserisci regedit . Premere Invio o fare clic su OK .
- Quando l’Editor del Registro di sistema si apre nel pannello di sinistra, vai alla chiave seguente (tieni presente che l’ultima parte potrebbe essere diversa sul tuo PC, quindi potrebbe essere necessario trovare manualmente la scheda di rete):
ComputerHKEY_LOCAL_MACHINESYSTEMCurrentControlSetControlClass4de3e972-e325-11ce-bfc1-08002be10318 - Una volta trovato l’adattatore Realtek, nel riquadro di destra dovresti vedere S5WakeOnLAN DWORD. Fare doppio clic su di esso e modificarne i dati valore in 1 .
- Ora, fai doppio clic su PowerDownPll DWORD e imposta i suoi dati valore su 0 .
Se Wake on LAN non funziona in Windows 10, il problema potrebbe essere correlato al registro. Per risolvere il problema, devi trovare il tuo dispositivo di rete e modificarne le impostazioni.
6.3 Modificare la chiave Parametri NDIS
- Nell’editor del Registro di sistema , vai alla seguente chiave:
KEY_LOCAL_MACHINESYSTEMCurrentControlSetServicesNDISParameters - Fare clic con il pulsante destro del mouse su uno spazio vuoto nel riquadro di destra, selezionare Nuovo , quindi scegliere Valore DWORD (32 bit) .
- Assegna un nome al nuovo valore ConsentiWakeFromS5 .
- Fare doppio clic sull’elemento e impostarne i dati valore su 1 , quindi premere il pulsante OK .
- Esci dall’editor del registro e riavvia il PC.
7. Modifica le impostazioni del tuo piano di risparmio energia
- Nella barra di ricerca inserisci pannello di controllo . Seleziona Pannello di controllo dall’elenco dei risultati.
- Quando si apre il Pannello di controllo , seleziona Opzioni risparmio energia dal menu.
- Quando si apre, individua il tuo piano di risparmio energia e fai clic su Modifica impostazioni piano accanto ad esso.
- Ora fai clic su Modifica impostazioni di alimentazione avanzate .
- Espandi la sezione PCI Express e imposta il risparmio energetico su Off . Ora fai clic su Applica e OK per salvare le modifiche.
Secondo i nostri lettori, potresti essere in grado di risolvere i problemi relativi al mancato funzionamento del WOL semplicemente modificando le impostazioni di alimentazione , quindi segui i passaggi precedenti per farlo.
8. Aggiorna il BIOS
Se riscontri problemi con Wake-on-LAN, potresti riuscire a risolverli aggiornando il BIOS alla versione più recente. L’aggiornamento del BIOS è una procedura complicata che può essere potenzialmente pericolosa se non eseguita correttamente.
Per vedere come aggiornare correttamente il BIOS, controlla il manuale della scheda madre per istruzioni dettagliate.
Oltre all’aggiornamento del BIOS, alcuni dei nostri lettori hanno riferito che il downgrade del BIOS alla versione precedente ha risolto il problema, quindi potresti provarlo se l’aggiornamento del BIOS non funziona.
9. Ripristinare il BIOS e abilitare APM
Se Wake-on-LAN non funziona, potresti riuscire a risolvere il problema semplicemente reimpostando il BIOS. Puoi farlo dal BIOS o rimuovendo la batteria dalla scheda madre per alcuni minuti.
Ancora una volta, questa è una procedura delicata, quindi dovresti controllare le istruzioni precise del produttore o lasciare questo compito ai professionisti. Se l’apertura del case del PC invalida la garanzia, non tentare di farlo.
Dopo aver ripristinato il BIOS, assicurati di abilitare APM nel BIOS. Puoi farlo andando nella sezione Avanzate . Una volta fatto tutto ciò, Wake-on-LAN dovrebbe iniziare a funzionare.
Cosa posso fare se Wake On LAN non funziona su Windows 11?
Sebbene le soluzioni di cui sopra siano tecnicamente per Windows 10, puoi tranquillamente utilizzarle anche su un PC Windows 11 per risolvere i problemi WOL.
I passaggi per risolvere il problema con Wake on LAN che non funziona su Windows 11 sono per lo più gli stessi e la soluzione migliore rimane la modifica delle impostazioni di alimentazione.
Cos’è la Wake-on-LAN?
Wake-on-LAN è una funzionalità predefinita di Windows che sostanzialmente consente a un computer di essere acceso tramite un messaggio di rete.
Questo messaggio di risveglio verrà inviato da un programma in esecuzione su un altro computer, laptop, tablet o desktop situato sulla stessa rete locale.
Wake-on-LAN può essere utilizzato in modo semplice e sicuro su qualsiasi dispositivo basato su Windows 10, anche se in rari casi potresti notare che non puoi utilizzare questo protocollo.
Questa è una funzionalità utile che ti consente di riattivare il tuo PC da remoto, ma a volte possono verificarsi problemi. Per saperne di più, abbiamo un’ottima guida su come abilitare la riattivazione LAN in Windows 11, quindi da non perdere.
Come posso trovare l’indirizzo MAC su Windows 10?
Per utilizzare la funzione Wake-on-LAN e riattivare il tuo o un altro PC dalla modalità di sospensione, avrai bisogno del suo indirizzo Mac, un codice univoco di 12 cifre per qualsiasi adattatore di rete.
Esistono alcuni modi per trovare tali informazioni, ma di seguito ti mostreremo solo il metodo più semplice:
- Fare clic sul pulsante Start , digitare cmd e selezionare Esegui come amministratore per avviare il prompt dei comandi con privilegi completi.
- Ora digita o incolla il seguente comando e premi Invio per eseguirlo: ipconfig /all
- Il comando visualizzerà molte impostazioni dell’adattatore di rete. Cerca l’adattatore Ethernet e troverai il suo indirizzo fisico che dovrai utilizzare per riattivare questo PC utilizzando la connessione LAN.
Ora, la funzionalità Wake-on-Lan dovrebbe funzionare perfettamente sul tuo dispositivo Windows.
Se questi passaggi non ti sono utili, prova a mettere il computer in ibernazione invece di spegnerlo: in genere questo risolve tutti i problemi.
E già che siamo in argomento, potresti essere interessato al miglior software di riattivazione remota del PC da utilizzare in questo momento.
Abbiamo anche un elenco delle migliori VPN per LAN che puoi utilizzare subito per garantire la tua privacy.
Fai attenzione perché Wake-on-LAN è una funzionalità stradale a doppio senso. Se qualcuno ha accesso fisico al tuo PC, può configurarlo per essere riattivato e controllarlo successivamente con un software remoto.
Ciò può causare una grave violazione dei dati, quindi se non è assolutamente necessario abilitare Wake-on-LAN, non farlo.
Inoltre, utilizza il campo commenti qui sotto se hai domande riguardanti il problema del mancato funzionamento di Wake On LAN o se hai bisogno della nostra assistenza e ti risponderemo il prima possibile.