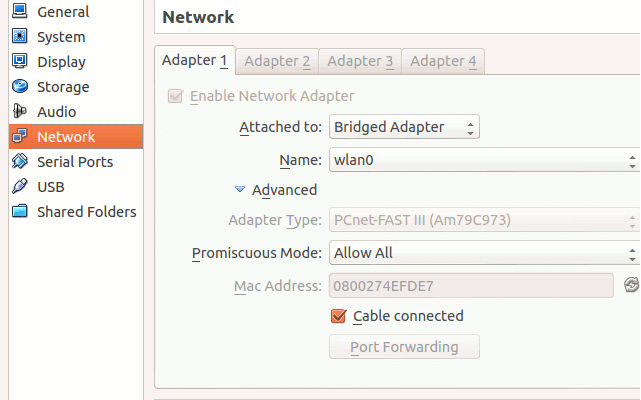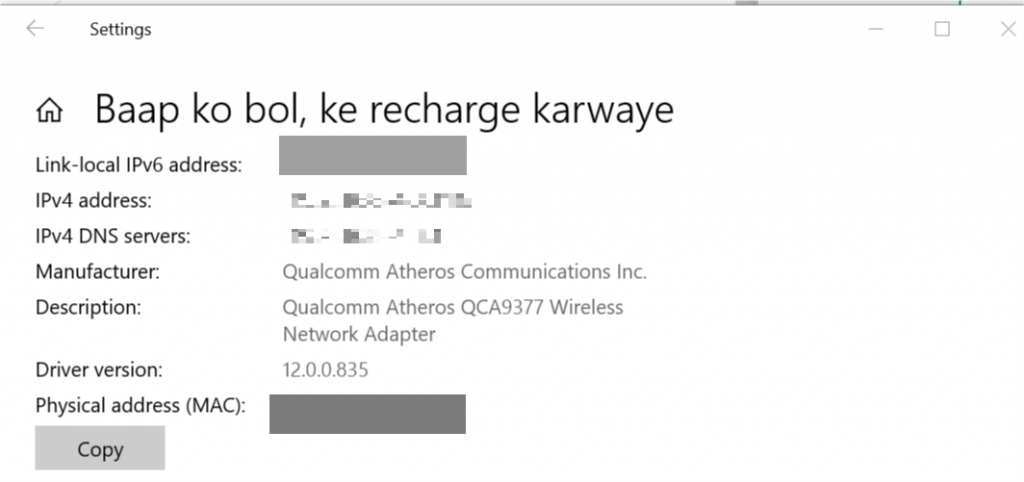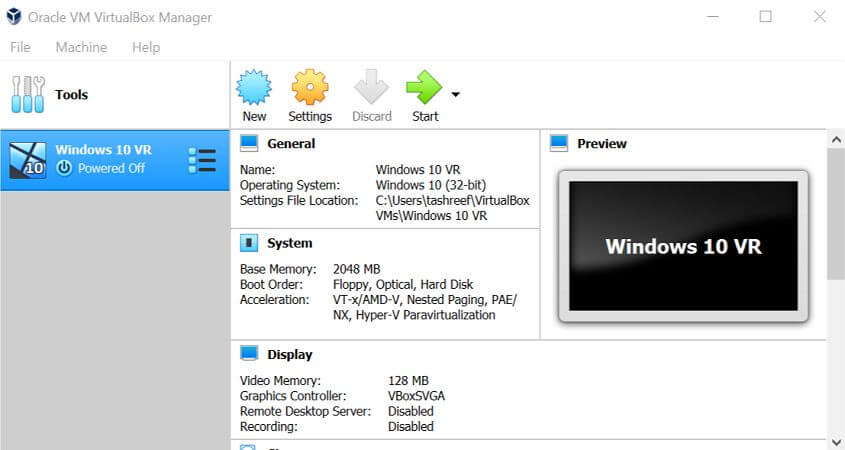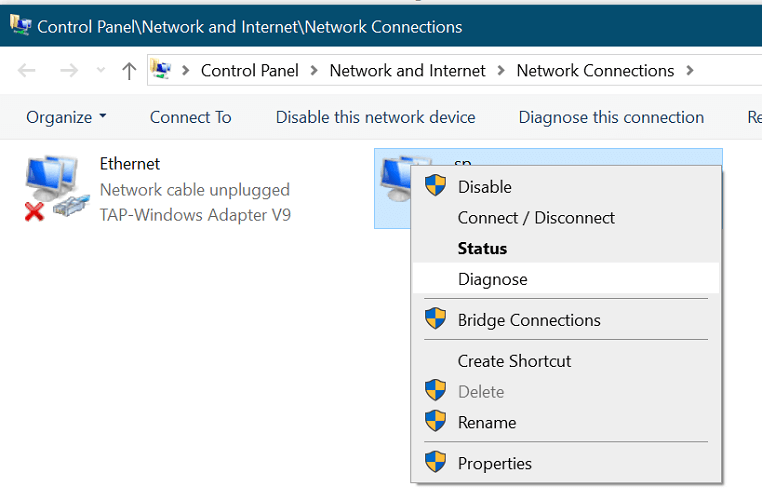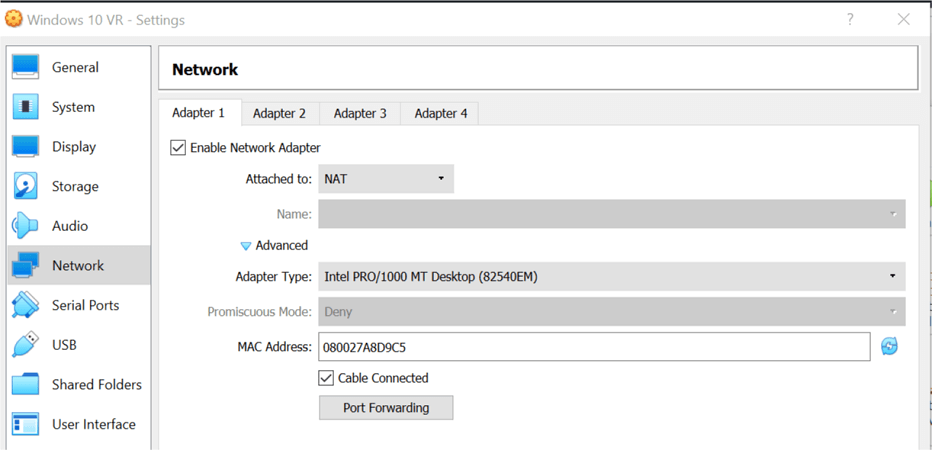Impossibile Accedere al Wi-Fi su VirtualBox? - Soluzioni
4 min. read
Published on

Oracle VirtualBox è un software di virtualizzazione open source gratuito che consente agli utenti di eseguire macchine virtuali su Windows e altre piattaforme.
Tuttavia, se stai utilizzando una connessione Wi-Fi, potresti non essere in grado di accedervi su VirtualBox. Questo perché VirtualBox per impostazione predefinita non supporta la connettività Wi-Fi a meno che gli utenti non abbiano installato un adattatore Wi-Fi USB.
Tuttavia, come soluzione alternativa, puoi eseguire il bridge su una scheda di rete Wi-Fi sull’host. In questo articolo, discutiamo come abilitare il Wi-Fi su VirtualBox per accedere a Internet sulla tua macchina virtuale.
Come posso correggere gli errori Wi-Fi su VirtualBox?
1. Adattatore di rete Wi-Fi Bridge
- Avvia VirtualBox se non è già in esecuzione.
- Apri Gestione VirtualBox.
- Seleziona la macchina su cui non puoi accedere a Internet nel riquadro di sinistra.
- Dal menu in alto, seleziona il pulsante Impostazioni .
- Dal riquadro di sinistra, fare clic su Rete nella finestra Impostazioni .
- Successivamente, passa a Bridged Adapter nel menu a discesa Allegato .
- Ora devi selezionare il nome dell’adattatore di rete che stai attualmente utilizzando sul computer host.
- Nella sezione Avanzate , assicurati che la macchina sia impostata per utilizzare il tipo di adattatore Dekstop .
- Assicurati che la modalità promiscua venga inviata a Consenti macchine virtuali nella sezione Avanzate.
- Sempre nella sezione Avanzate, assicurati che l’opzione Cavo collegato sia selezionata.
- Fare clic su OK per salvare le modifiche e uscire dalla finestra delle impostazioni.
- Riavvia VirtualBox e apri un browser Web e ora dovresti essere in grado di accedere a Internet.
Dopo aver configurato le impostazioni di VirtualBox, puoi accedere alla rete Wi-Fi sulla tua macchina virtuale. Se il problema persiste, ottieni le informazioni sull’indirizzo MAC del tuo adattatore di rete e inseriscile nell’indirizzo MAC della finestra di dialogo di configurazione della rete degli ospiti. Ecco come ottenere l’indirizzo MAC dell’adattatore di rete del tuo computer host.
- Fare clic sull’icona Accesso a Internet nella barra delle applicazioni.
- Seleziona la tua rete WiFi e fai clic su Proprietà.
- Scorri verso il basso fino alla sezione Proprietà .
- Annotare l’ indirizzo fisico (MAC):
- Inserisci l’indirizzo MAC nella finestra di dialogo di configurazione di rete di VirtualBox.
2. Abilita e disabilita l’adattatore di rete
- Fare clic con il tasto destro sulla rete della macchina virtuale nella barra delle applicazioni (angolo in basso a destra).
- Attiva o disattiva l’interruttore per disabilitare l’opzione Connetti adattatore di rete .
- Aspetta un minuto o due.
- Attiva nuovamente l’interruttore per abilitare nuovamente l’opzione Connetti adattatore di rete .
- Prova ad accedere a Internet.
Funzionerà solo se la connessione Wi-Fi funzionava prima e si è interrotta improvvisamente.
3. Eseguire lo strumento di risoluzione dei problemi di rete
- Premi il tasto Windows + R per aprire Esegui.
- Digitare controllo e fare clic su OK.
- Fare clic su Rete e Internet.
- Fare clic su Centro connessioni di rete e condivisione.
- Scegli Modifica impostazioni adattatore dal riquadro di sinistra.
- Fare clic con il pulsante destro del mouse sull’adattatore di rete virtuale e selezionare Diagnostica.
- Seguire le istruzioni visualizzate sullo schermo per completare la procedura di risoluzione dei problemi.
- Fare clic su Applica le soluzioni/modifiche consigliate, se richiesto.
- Prova ad accedere a Internet dalla tua macchina virtuale e controlla eventuali miglioramenti.
4. Impostare l’adattatore NAT
- Avvia VirtualBox se non è in esecuzione.
- Fare clic su Impostazioni e selezionare Impostazioni di rete.
- Nell’adattatore di rete aggiungere quanto segue: ” BOOTPRO=DHCP “
- Seleziona l’opzione Consenti condivisione Internet nell’adattatore del computer host.
- Prova ad accedere a Internet e controlla se il Wi-Fi funziona.
Per poter accedere al Wi-Fi sulla tua macchina virtuale, devi apportare alcune modifiche al tuo host e al sistema ospite. Segui i passaggi contenuti in questo articolo per risolvere eventuali problemi relativi al Wi-Fi riscontrati con Oracle VirtualBox. Se hai altre domande o suggerimenti, inseriscili nella sezione commenti qui sotto.