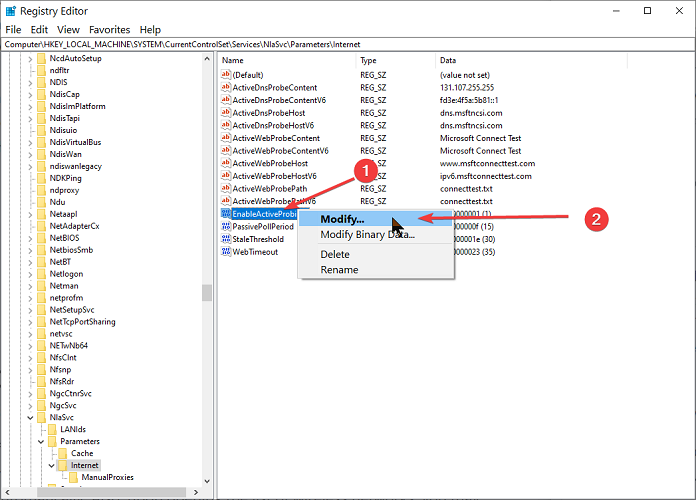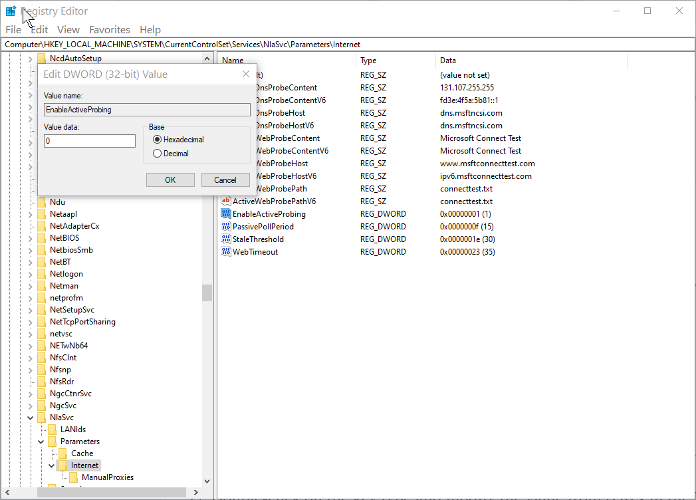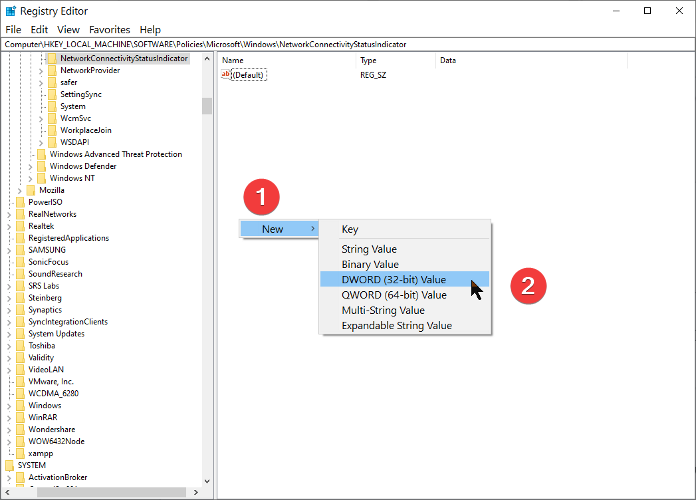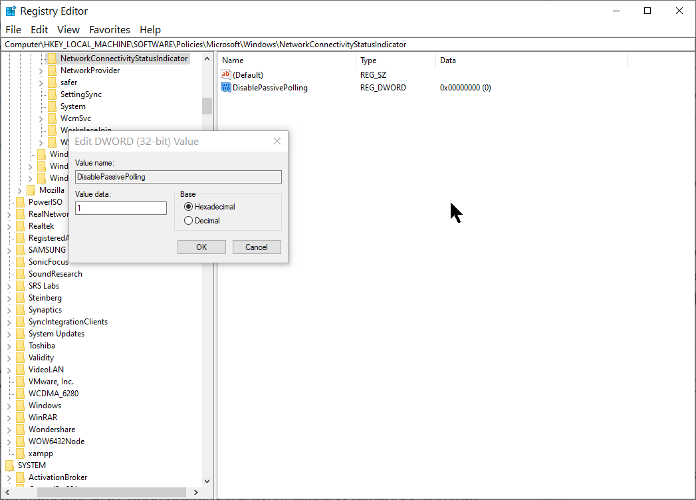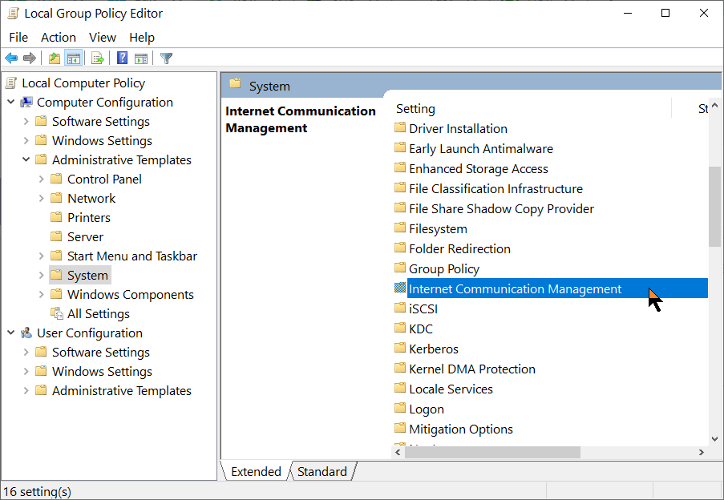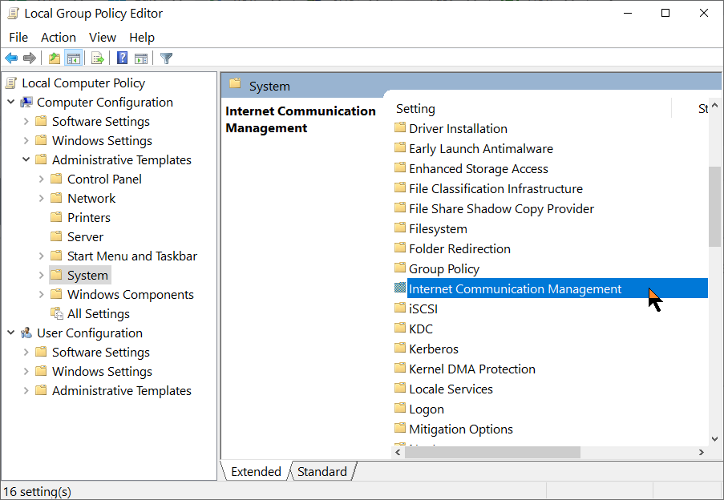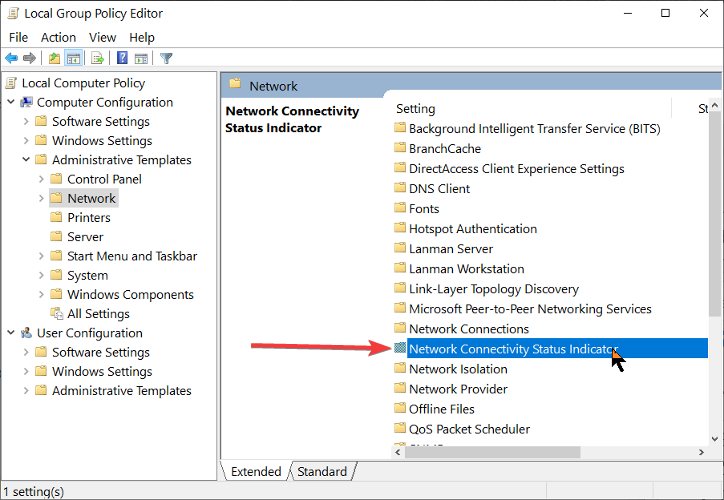Azione Necessaria - Nessuna Connessione Internet : Soluzioni
5 min. read
Updated on
Key notes
- La rete che ti chiede di eseguire un’azione sul tuo WiFi/Ethernet non è un messaggio di errore .
- È possibile disattivare permanentemente la richiesta di azione WiFi necessaria dal registro di Windows o dall’editor dei criteri di gruppo locali.
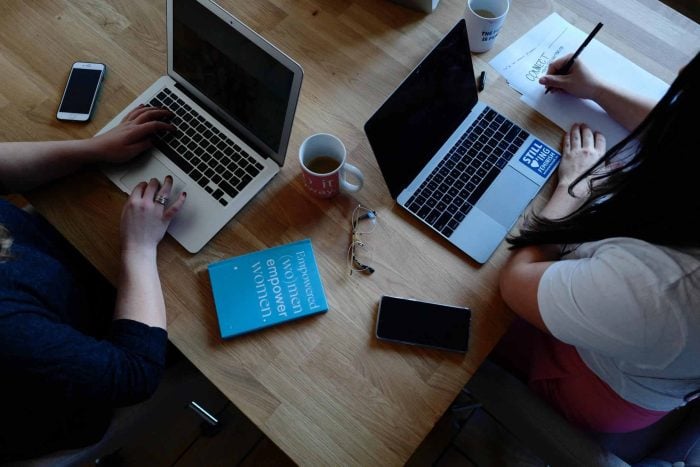
L’ azione necessaria per evitare errori Internet non è causata da un bug, è intenzionale . Devi solo cliccare sul pulsante Connetti per procedere con la connessione. Questo messaggio diventa fastidioso e sfacciato.
Tieni presente che questo problema non è un problema dell’adattatore WiFi. Leggi questa guida fino alla fine per scoprire due modi per disabilitare la richiesta WiFi Azione necessaria in Windows.
Come posso risolvere l’ azione necessaria senza problemi con Internet ?
Per risolvere questo problema, è necessario disabilitare le sonde passive o attive NCSI (Network Connectivity Status Indicator) utilizzate dal componente NCSI.
1. Disabilita la sonda NCSI dal registro di Windows
- Premi il tasto Windows + R per aprire la finestra di dialogo Esegui.
- Digita regedit.exe e premi Invio.
- Passare al seguente percorso nell’editor del Registro di sistema:
HKEY_LOCAL_MACHINESYSTEMCurrentControlSetServicesNlaSvcParametersInternet - Sul lato destro, fare clic con il pulsante destro del mouse su EnableActiveProbing.
- Seleziona Modifica…
- Modifica i dati valore da 1 a 0.
- Fai clic sul pulsante OK.
- Passa al seguente percorso nel registro di Windows:
HKLMSoftwarePoliciesMicrosoftWindowsNetworkConnectivityStatusIndicator - Fai clic con il pulsante destro del mouse sullo spazio vuoto nel riquadro di destra e scegliere Nuovo > Valore DWORD (32 bit).
- Chiamalo NoActiveProbe.
- Fai clic con il tasto destro sulla chiave NoActiveProble appena creata e selezionare Modifica…
- Modifica i dati valore da 0 a 1.
- Fai clic su OK per salvare le modifiche.
- Passa al seguente percorso nel Registro di sistema:
HKLMSoftwarePoliciesMicrosoftWindowsNetworkConnectivityStatusIndicator - Fai clic con il tasto destro del mouse sullo spazio bianco a destra e andare su Nuovo > Valore DWORD (32 bit).
- Rinominarlo in DisablePassivePolling.
- Fai clic con il tasto destro su questa chiave DisablePassivePolling e premere Modifica…
- Fai doppio clic sul tipo di chiave e modificare il valore da 0 a 1 nella casella Modifica stringa.
- Premi il pulsante OK per salvare le modifiche.
NOTA: per raggiungere le posizioni nella guida, copia semplicemente il percorso indicato, incollalo nella barra degli indirizzi e premi INVIO.
2. Disabilita il problema NCSI dagli oggetti Criteri di gruppo
2.1 Disattiva i test attivi dell’indicatore di stato della connettività di rete Windows
- Premi la combinazione di tasti Windows e R per aprire la finestra di dialogo Esegui.
- Immetti gpedit.msc nella finestra di dialogo Esegui e premere Invio.
- Nell’Editor criteri di gruppo, accedere al seguente percorso:
Computer ConfigurationAdministrative TemplatesSystem - Fai clic sulla cartella Sistema per espanderla.
- Seleziona la sottocartella Gestione comunicazioni Internet.
- Visualizza la sottocartella delle impostazioni di comunicazione Internet facendo clic su Gestione comunicazione Internet.
- Seleziona la sottocartella Impostazioni comunicazione Internet.
- Premi Disattiva i test attivi dell’indicatore di stato della connettività di rete Windows nella finestra Impostazioni.
- Contrassegna l’opzione Abilitato.
2.2 Disabilita le sonde NCSI
- Nell’Editor criteri di gruppo, accedere al seguente percorso:
Computer ConfigurationAdministrative TemplatesNetwork - Rivela la sottocartella Indicatore di stato della connettività di rete espandendo la cartella Rete.
- Fai doppio clic su Indicatore di stato della connettività di rete.
- Fai doppio clic su Specifica stato polling passivo.
- Contrassegna l’opzione Abilitato.
- Uscire dall’Editor criteri di gruppo.
3. Disattiva l’avvio rapido
Un’altra correzione confermata per questo errore consiste nel disabilitare la funzionalità di avvio rapido. Abbiamo guide dedicate su questo a cui puoi accedere subito:
- Disabilita l’avvio rapido su Windows 10
- Disabilita l’avvio rapido su Windows 11
4. Modifica le impostazioni di alimentazione del PC
Questa è una soluzione che ha funzionato per gli utenti, come visto sui forum:
- Apri la casella di ricerca di Windows.
- Digita Gestione dispositivi e fai clic sul primo risultato per aprire l’app.
- Individua la sezione Schede di rete nell’elenco.
- Fai clic con il pulsante destro del mouse sull’adattatore, quindi seleziona Proprietà.
- Vai alla scheda Gestione energetica.
- Deseleziona la casella accanto a Consenti al computer di spegnere il dispositivo per risparmiare energia.
Che cosa significa Azione necessaria?
Il messaggio Azione necessaria è il modo in cui il tuo computer ti informa che si sta connettendo alla rete. La notifica è autoesplicativa: aggiunge che puoi procedere e connetterti se conosci la rete WiFi.
Se più reti WiFi hanno lo stesso nome (probabilmente un malintenzionato ti sta tentando di connetterti), questa notifica ti avvisa anche prima di connetterti all’altra rete.
Sapendo che questo messaggio non proviene da un errore ma semplicemente per tua informazione, puoi tranquillamente disabilitarlo, poiché potrebbe diventare scomodo.
Perché il mio Ethernet/WIFI dice che è necessaria un’azione?
Windows utilizza il servizio NLA (Network Location Awareness) per rilevare le proprietà di una rete e scoprire il modo più adatto per gestire le sue connessioni.
L’NLA si basa su un altro componente chiamato NCSI (Network Connectivity Status Indicator).
L’NCSI fornisce feedback sullo stato di connessione dei dispositivi sulla rete. Se il tuo Wi -Fi dice che è necessaria un’azione Windows 10 , significa che sono state apportate modifiche alla rete.
Come posso risolvere il problema relativo all’azione Wi-Fi necessaria in Windows 11?
Sebbene la guida sopra sia per Windows 10, le stesse soluzioni possono essere applicate in sicurezza anche su un dispositivo Windows 11.
I passaggi sono per lo più gli stessi e il problema verrà risolto altrettanto velocemente.
Ci auguriamo che i passaggi e i metodi descritti in questa guida abbiano risolto una volta per tutte l’azione necessaria senza problemi di Internet Ethernet o WiFi.
Potresti anche riscontrare un messaggio di errore senza Internet e protetto , quindi assicurati di controllare il nostro articolo sullo stesso.
Per ulteriori informazioni tecniche, consulta la nostra guida su come utilizzare WiFi ed Ethernet contemporaneamente.
Sentiti libero di condividere la tua esperienza con noi utilizzando la sezione commenti qui sotto.