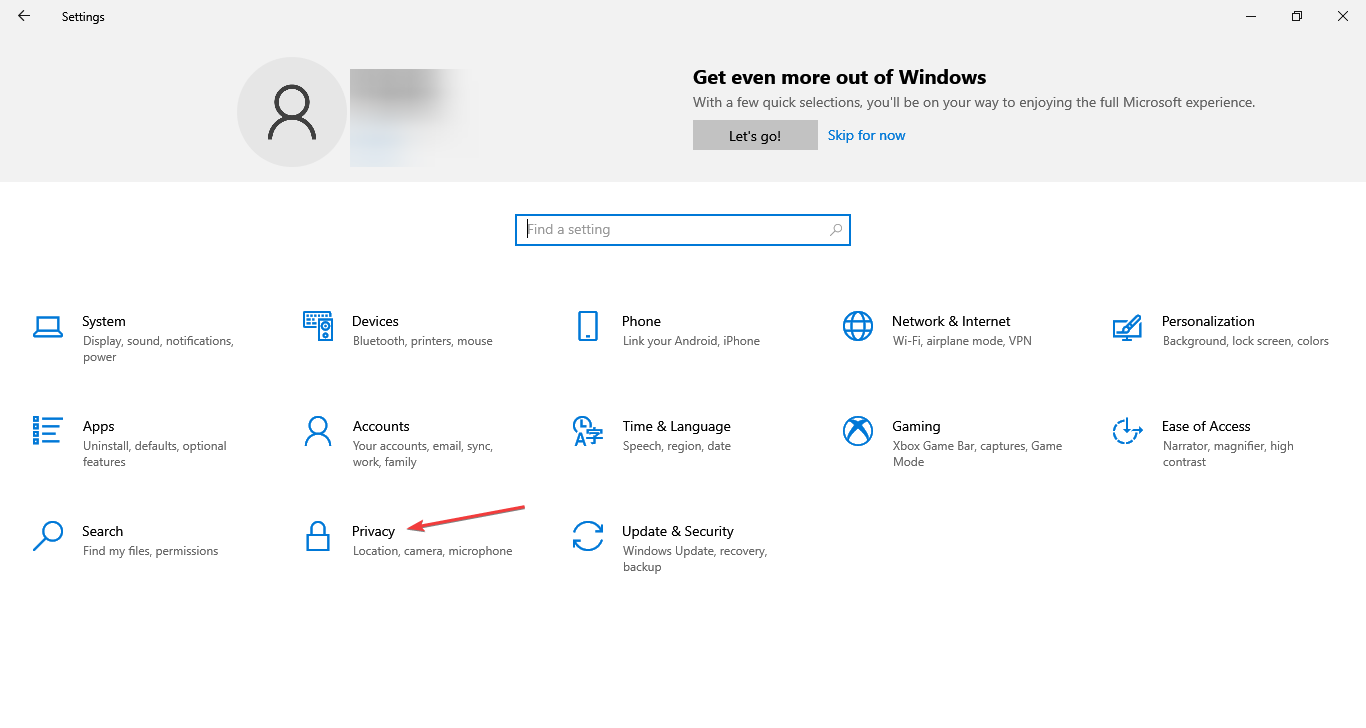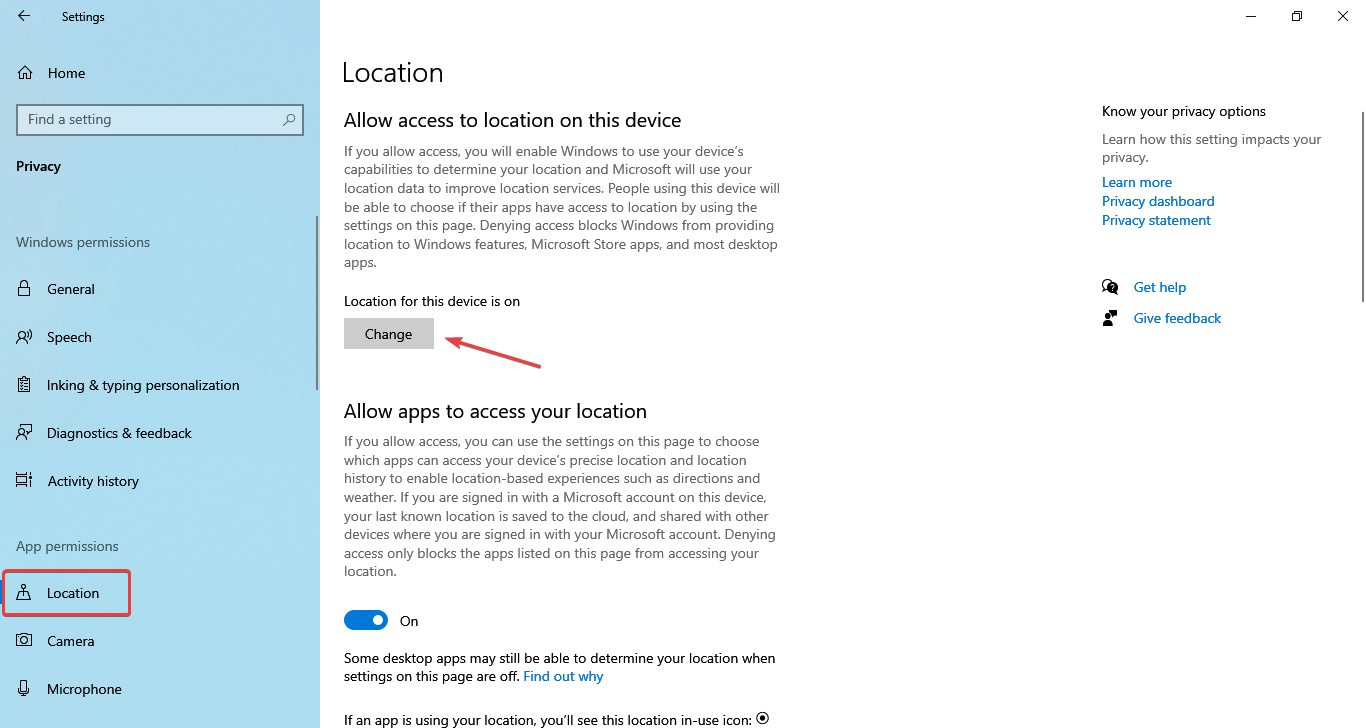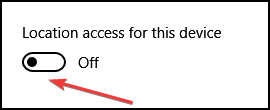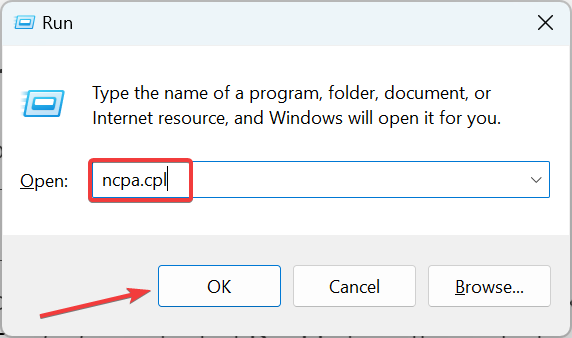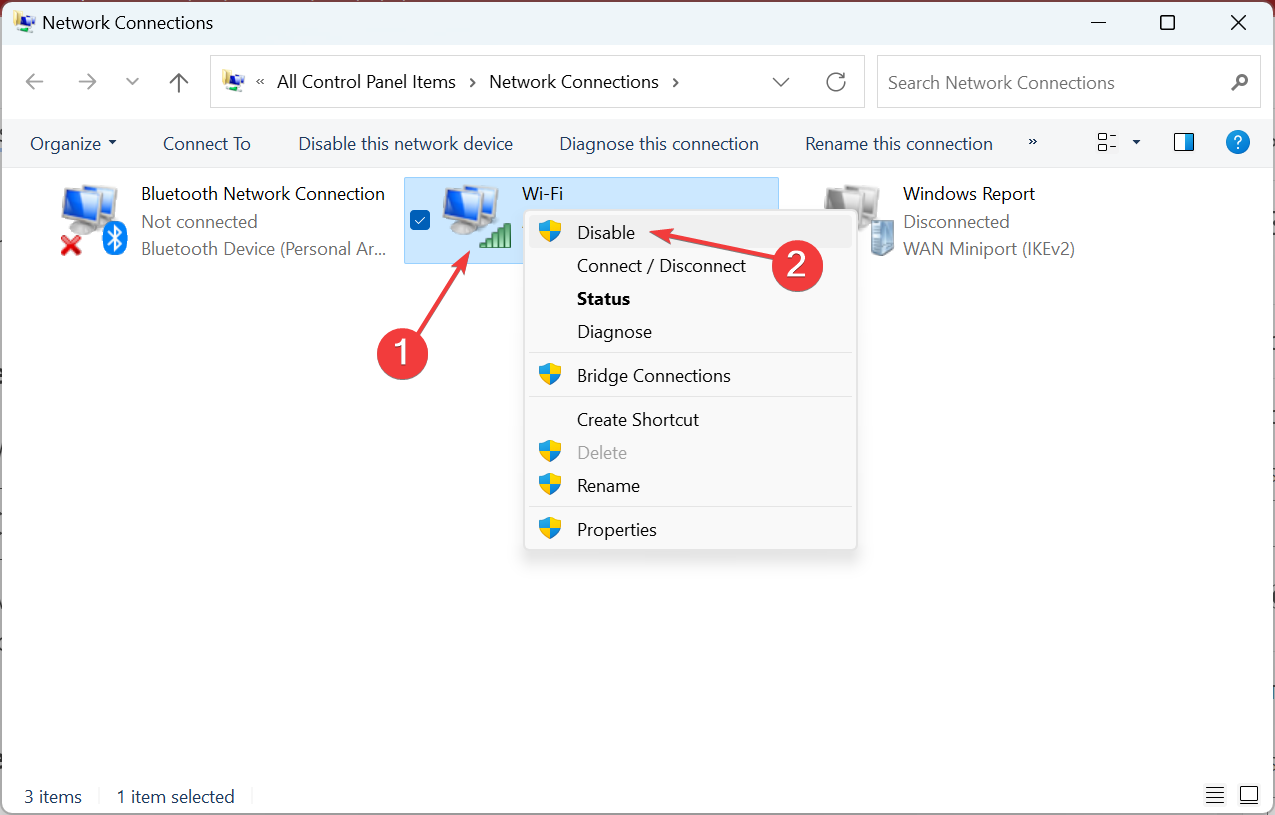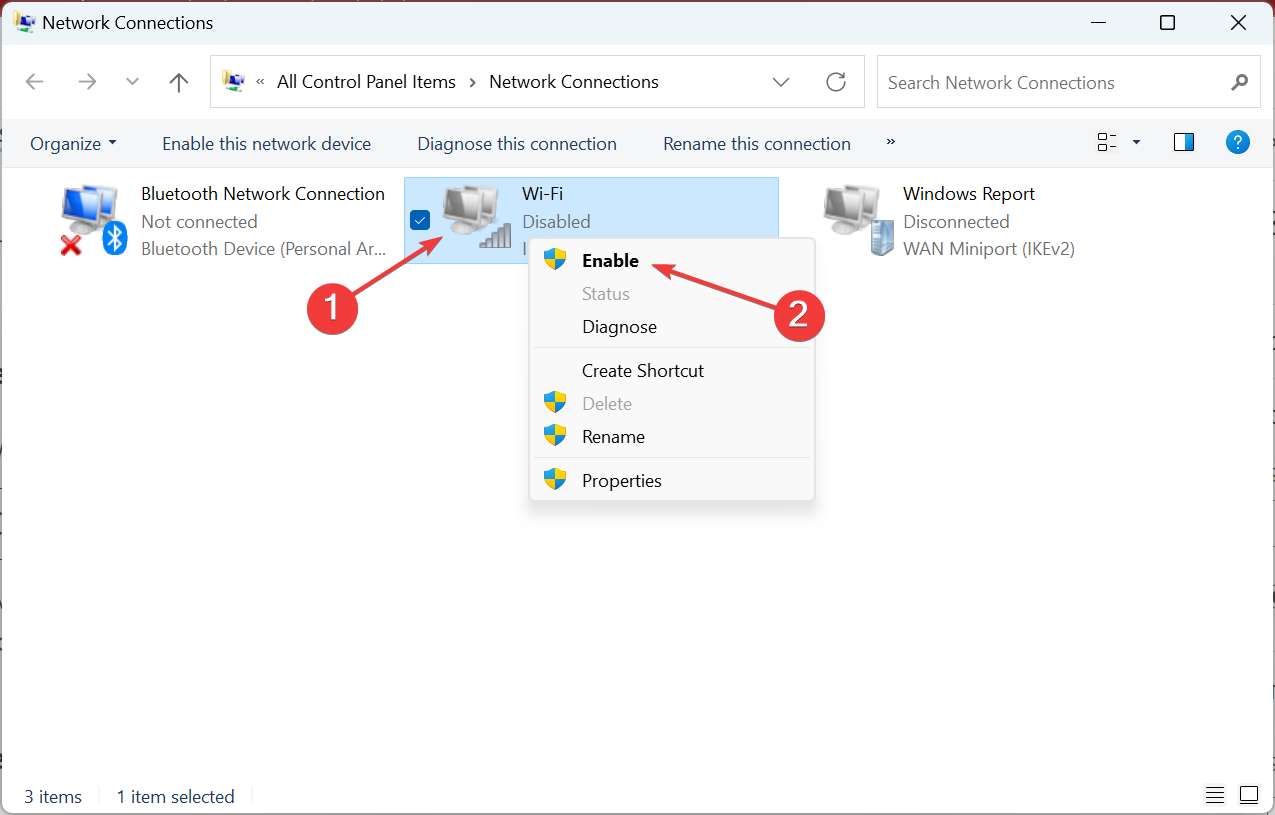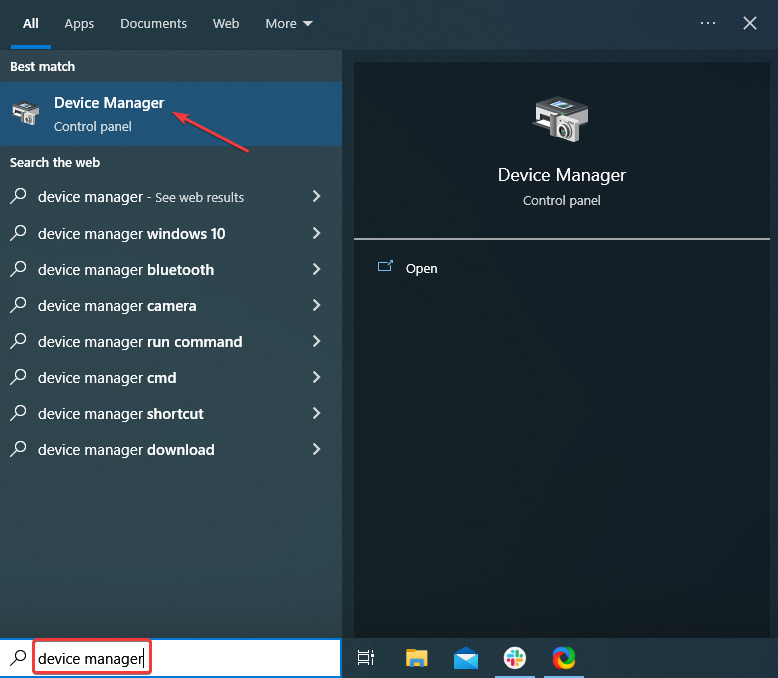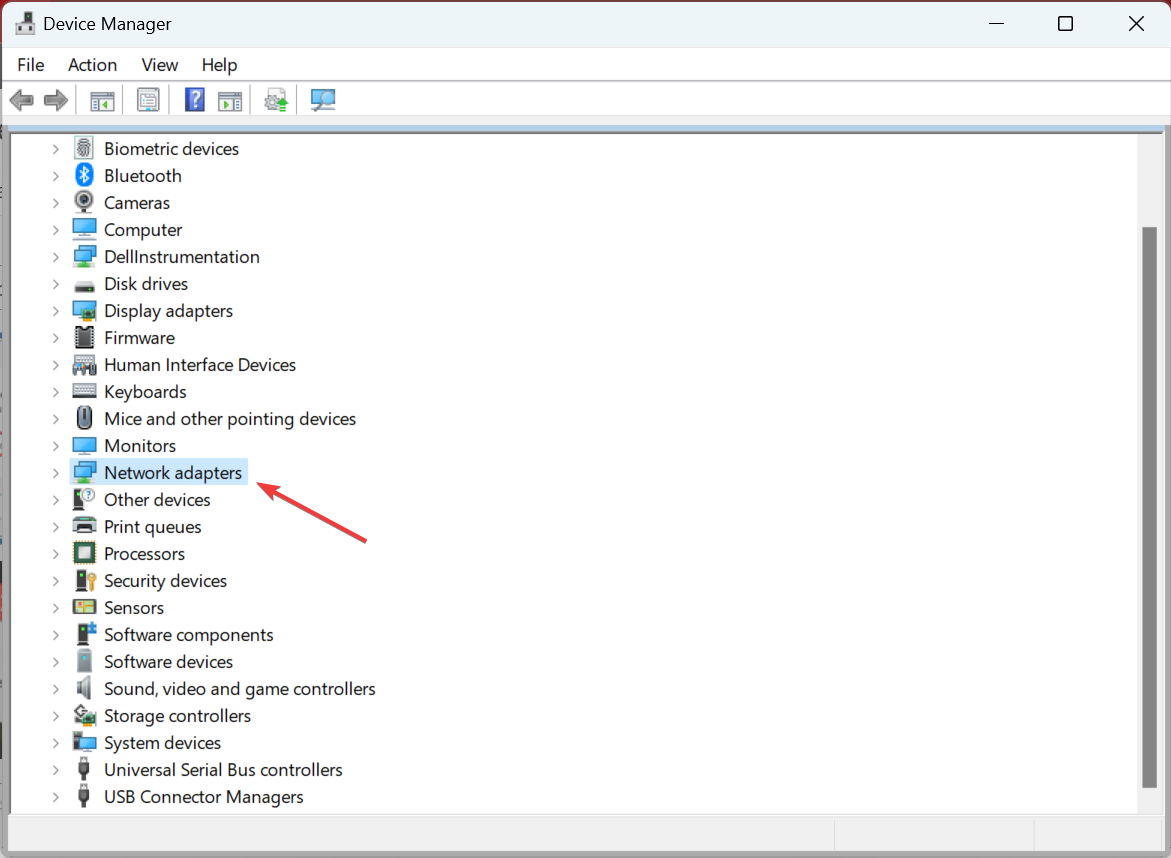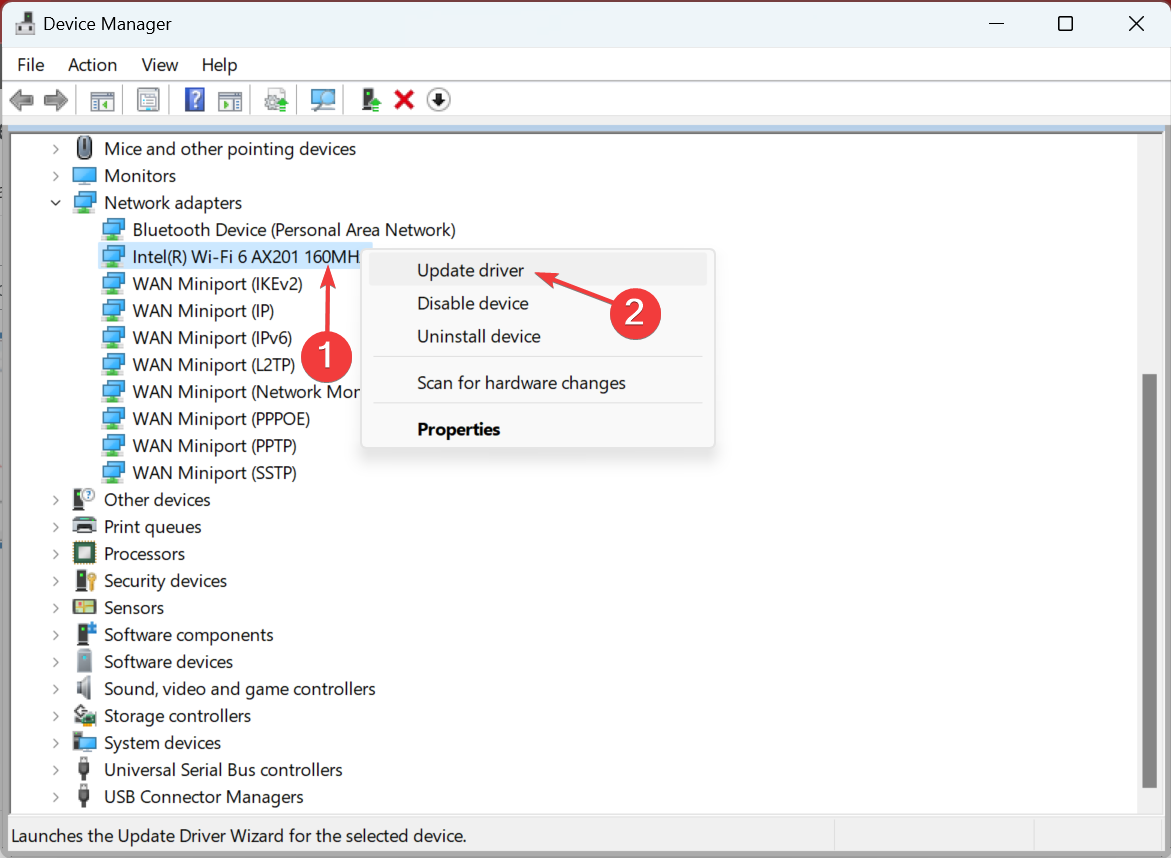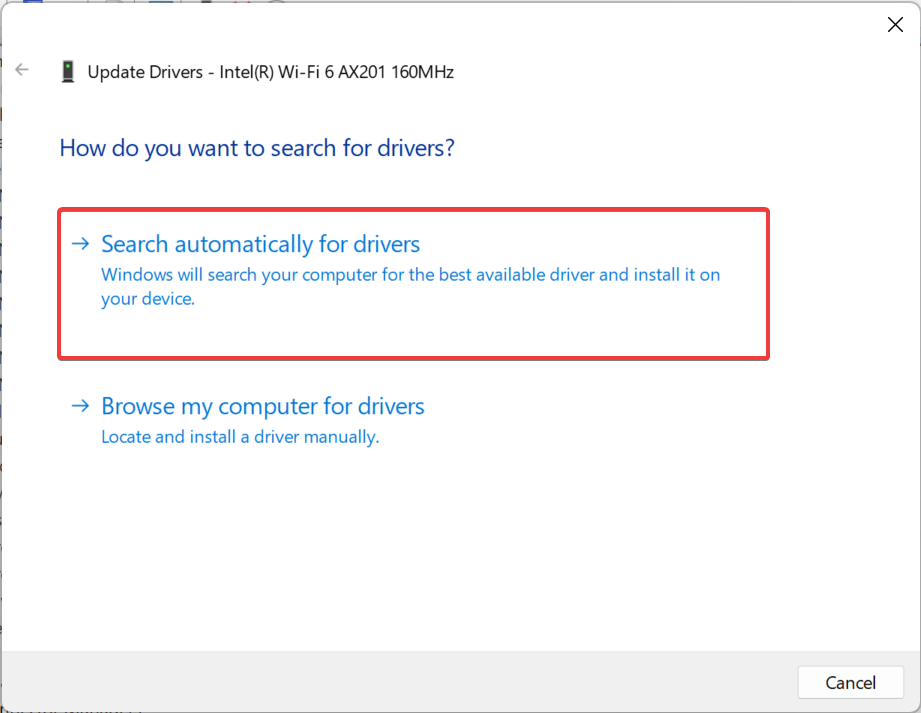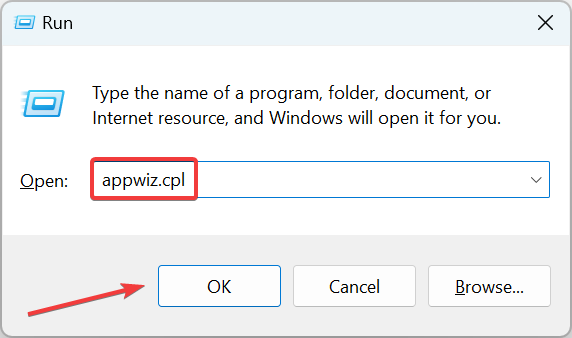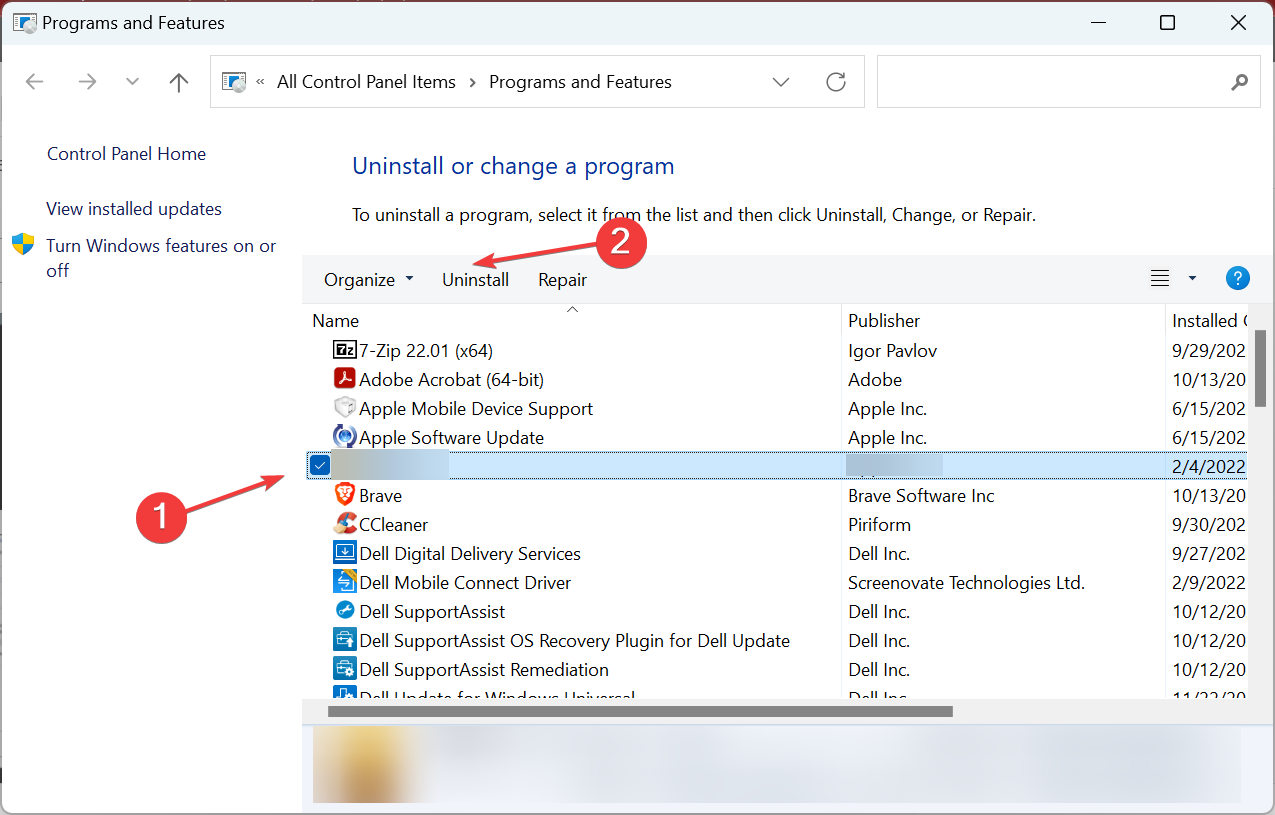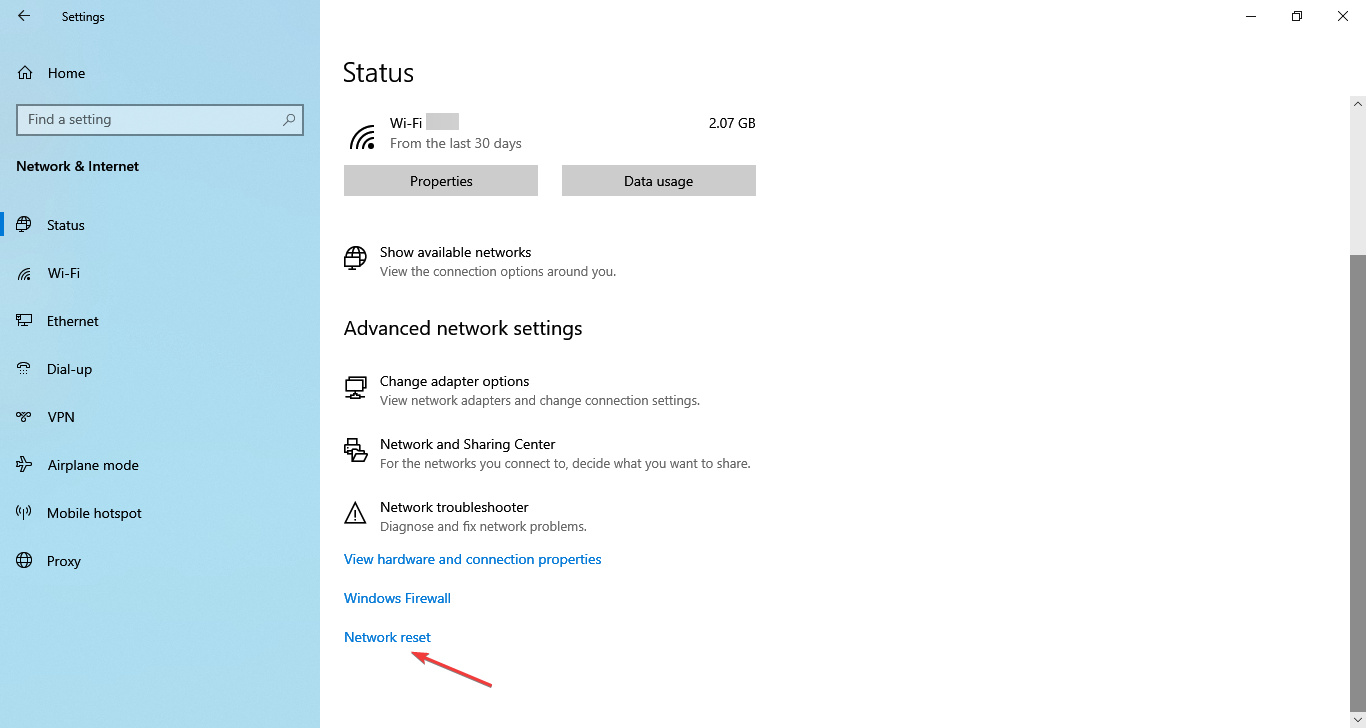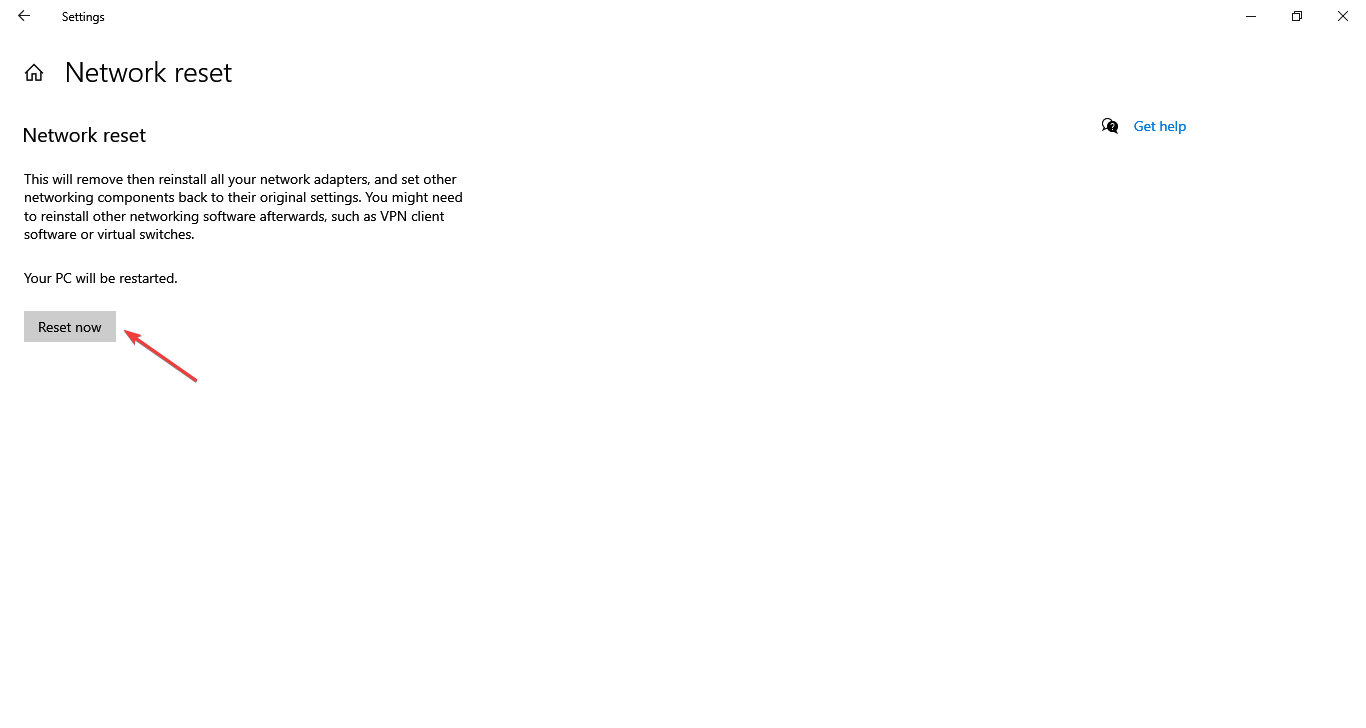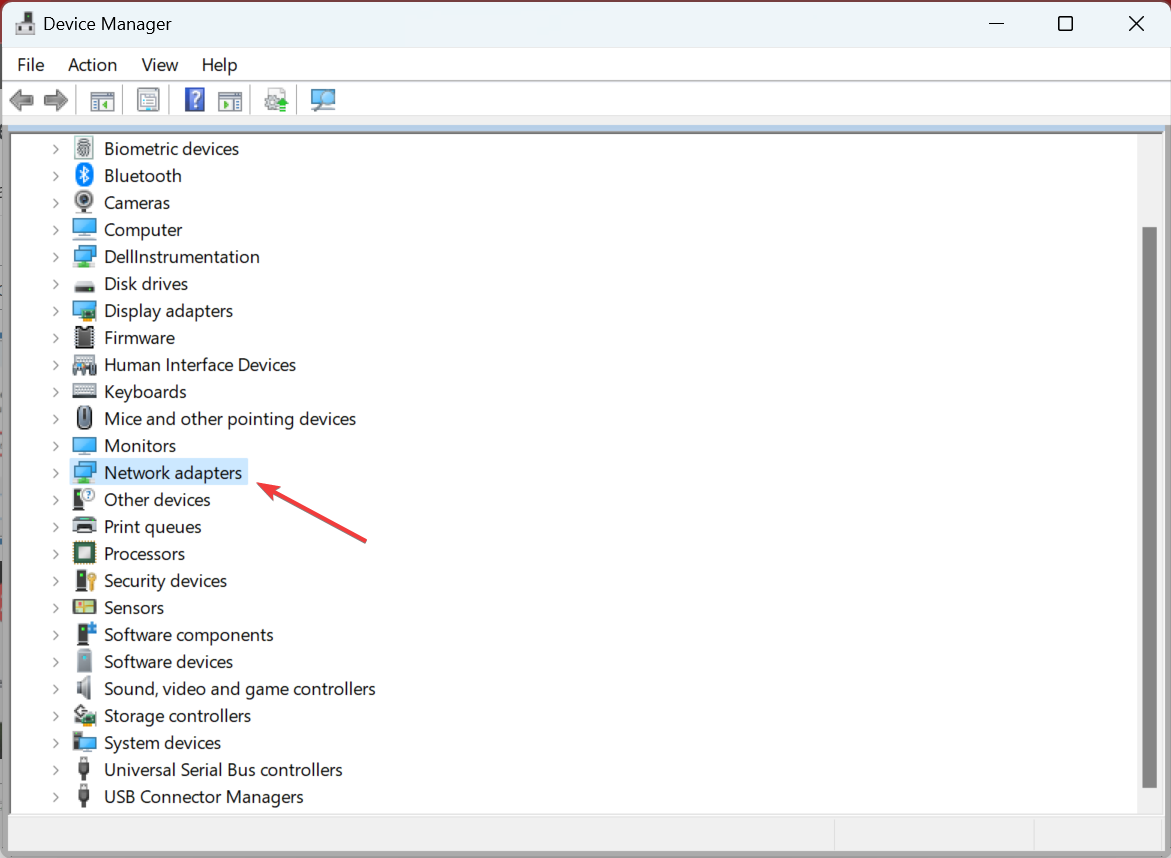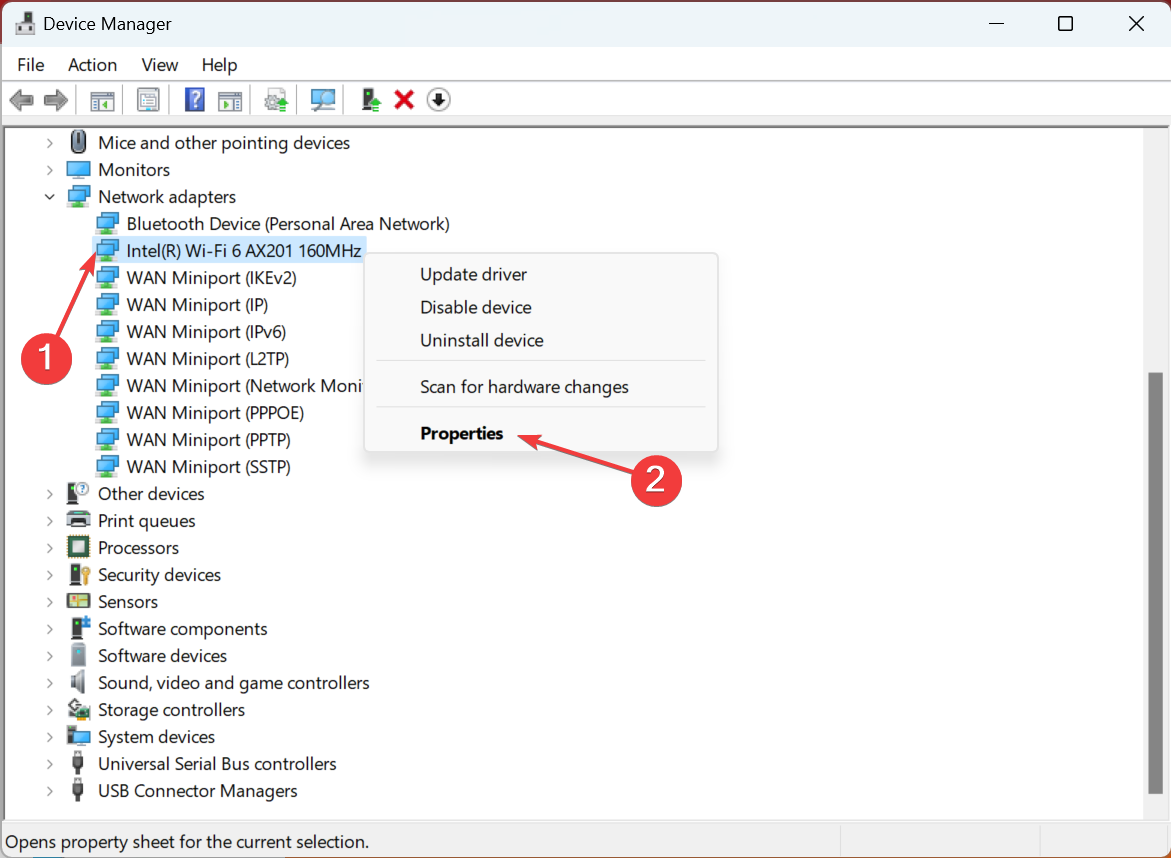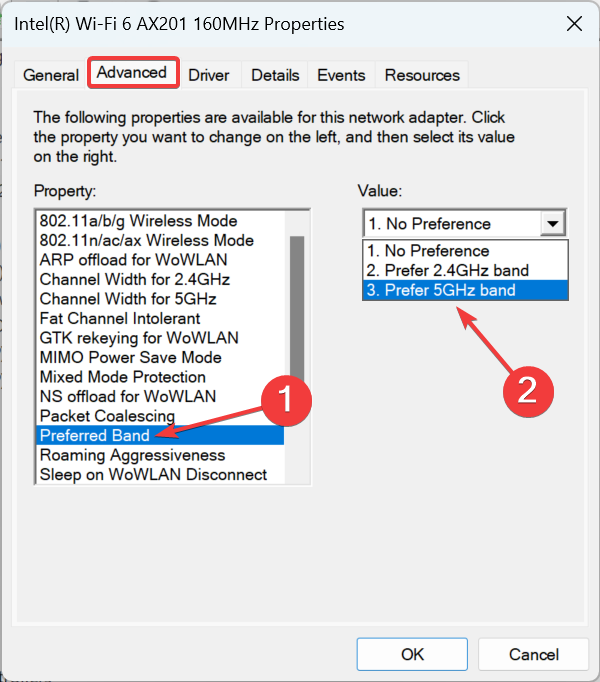WiFi Lento sul Laptop: Come Correggere la Velocità Internet
7 min. read
Updated on
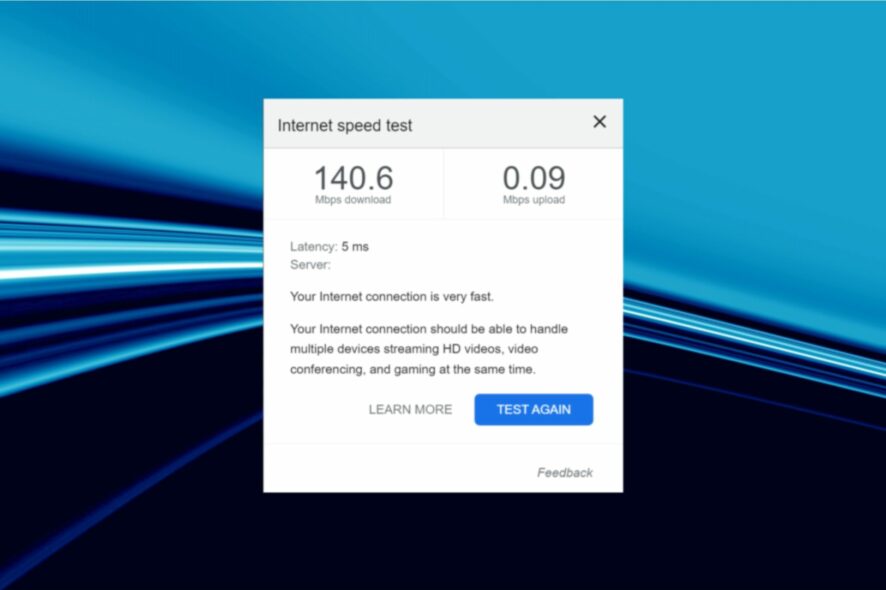
Una connessione Wi-Fi lenta non è un problema raro sui laptop e migliaia di utenti lo sperimentano ogni giorno, anche se il problema può essere risolto in pochissimo tempo.
Prima di passare alle possibili soluzioni, dobbiamo scoprire se il problema si verifica su tutti i dispositivi o se il Wi-Fi è lento su un laptop ma veloce su un dispositivo mobile.
Perché il WiFi è lento sul mio laptop?
Ecco alcuni dei motivi per cui il Wi-Fi è lento sui laptop ma veloce su altri dispositivi:
- Le ostruzioni tra il router e il laptop influiscono sulla potenza del segnale: assicurati che non vi siano ostruzioni e, se possibile, che il router e il laptop si trovino nella stessa stanza.
- Impostazioni di rete configurate in modo errato: questo è uno dei motivi comuni alla base della bassa velocità di Internet.
- Problemi con il router: impostazioni del router errate e danni fisici al router possono influire sulla sua capacità di fornire un’elevata velocità Internet.
- Driver Wi-Fi obsoleto o danneggiato: se il driver di rete è obsoleto, potresti riscontrare problemi di connessione alla rete o con la velocità di Internet.
- Applicazioni in background che consumano una maggiore larghezza di banda: alcune applicazioni in background eseguono download in background e consumano gran parte della larghezza di banda senza che tu te ne accorga.
- Connessione a Internet tramite VPN: le VPN riducono la velocità di Internet poiché la connessione viene reindirizzata.
Queste potrebbero essere le cause responsabili del rallentamento del Wi-Fi su HP e altri laptop.
Come posso rendere più veloce il Wi-Fi del mio laptop?
Se Internet risulta lento sul tuo nuovo laptop, apporta queste modifiche rapide e semplici per aumentare la velocità di Internet:
- Avvicina il laptop al router Wi-Fi.
- Se ci sono altri dispositivi wireless nelle vicinanze, rimuovili poiché il loro segnale potrebbe essere la causa della bassa velocità Wi-Fi sul laptop.
- Se il tuo Wi-Fi ha una doppia banda, 2,4 GHz e 5 GHz, connettiti a quest’ultima.
- Nel caso in cui desideri abbandonare la connessione wireless, il passaggio a Ethernet dovrebbe aumentare considerevolmente la velocità di Internet a causa della riduzione delle perdite di segnale.
Cosa posso fare se il WiFi lento sul mio computer?
Prima di passare alle soluzioni leggermente complesse, ecco alcune cose rapide che puoi fare se il Wi-Fi è lento solo su PC:
- Spegni il router, attendi un minuto e poi riaccendilo. Ora verifica se la velocità di Internet è aumentata.
- Riduci la distanza tra il router e il laptop. È meglio mantenere il laptop entro un raggio di 3-5 m dal router.
- Riavvia il computer. Nel caso in cui ci siano diversi processi in background che consumano una parte importante della larghezza di banda, questa dovrebbe funzionare come soluzione temporanea.
- Disabilita qualsiasi VPN che hai impostato. Le VPN reindirizzano la connessione e, nel processo, riducono la velocità Wi-Fi.
- Disconnetti altri dispositivi collegati allo stesso router e verifica se c’è un miglioramento. Nel caso in cui non ce ne siano, il problema probabilmente risiede nel driver o nelle impostazioni di rete configurate.
- Passa a un piano di alimentazione ad alte prestazioni nel caso sia attualmente impostato su Bilanciato o Modalità Risparmio.
- Ripristina il router. Di solito c’è un pulsante sul router stesso che, se tenuto premuto per alcuni secondi, ripristina automaticamente il router. Controlla il manuale del router per i passaggi esatti.
Se nessuno di questi funziona o non si applica al tuo caso, ecco le soluzioni più efficaci per correggere un Wi-Fi lento sul laptop:
1. Disabilita i servizi di localizzazione
- Premi Windows + I per aprire Impostazioni e seleziona Privacy.
- Seleziona Posizione dal riquadro di navigazione, fai clic su Modifica in Consenti l’accesso alla posizione su questo dispositivo.
- Disattiva l’interruttore per l’accesso alla posizione per questo dispositivo.
Alcuni utenti sono riusciti a risolvere il problema disabilitando Location. Provaci e controlla se questo aiuta a migliorare la velocità del tuo Wi-Fi sul tuo laptop.
2. Riattivare l’adattatore Wi-Fi
- Premi Windows + R per aprire la finestra di dialogo Esegui, digita ncpa.cpl nel campo di testo e fai clic su OK.
- Fai clic con il pulsante destro del mouse sull’adattatore Wi-Fi e seleziona Disabilita dal menu contestuale.
- Attendi circa un minuto, fai nuovamente clic con il pulsante destro del mouse sull’adattatore Wi-Fi e seleziona Abilita.
Ora controlla se il problema del Wi-Fi lento sul tuo laptop è stato risolto. In caso contrario, vai alla soluzione successiva.
3. Aggiorna i driver dell’adattatore Wi-Fi
- Digita Gestione dispositivi nella barra di ricerca e fai clic sul risultato di ricerca pertinente.
- Fai doppio clic su Schede di rete.
- Fai clic con il tasto destro sull’adattatore Wi-Fi e seleziona Aggiorna driver .
- Seleziona Cerca automaticamente i driver.
- Attendi che il sistema operativo trovi e installi il miglior driver disponibile sul PC.
Questo è il metodo automatico per aggiornare i driver e non è sempre efficiente. Ecco perché ti consigliamo di aggiornare manualmente i driver di rete su Windows.
Per assicurarti che l’installazione sia sicura e veloce, ti consigliamo di utilizzare uno strumento di terze parti come Outbyte Driver Updater, specializzato negli aggiornamenti dei driver.
⇒ Scarica Outbyte Driver Updater
4. Disattivare la connessione a consumo
Se hai configurato una connessione a consumo, Windows regolerà automaticamente l’utilizzo dei dati, che a sua volta potrebbe influire sull’esperienza. Disabilitalo seguendo i seguenti passaggi e verifica se riesci a risolvere il problema del Wi-Fi lento sul tuo PC
- Premi Windows + I per aprire Impostazioni e fai clic su Rete e Internet.
- Fai clic su Proprietà sotto la rete Wi-Fi corrente.
- Disabilita l’interruttore per la connessione a consumo.
5. Disinstallare le applicazioni che consumano una larghezza di banda elevata
- Premi Windows + R per aprire Esegui, digita appwiz.cpl nel campo di testo e fai clic su OK.
- Seleziona l’applicazione che controlla la rete e fai clic su Disinstalla.
- Segui le istruzioni sullo schermo per completare il processo.
6. Aumenta il segnale Wi-Fi
Puoi aumentare il segnale Wi-Fi utilizzando un fantastico software chiamato Connectify Hotspot. Questo programma ti consente di trasformare il tuo PC in un hotspot Wi-Fi proprio come con un router, solo che è molto più facile da usare e ha un’interfaccia utente e menu completi.
Inoltre, se scegli le versioni Hotspot PRO o MAX , potrai anche condividere le tue reti 3G o 4G LTE.
7. Ripristinare le impostazioni di rete
- Premi Windows + I per aprire Impostazioni e seleziona Rete e Internet.
- Fai clic su Ripristino rete in basso.
- Fai clic sul pulsante Reimposta ora.
Se il problema risiede nella configurazione di rete, il ripristino dovrebbe risolvere il problema. Nel caso in cui anche questo non funzioni, dovrai scegliere una delle soluzioni seguenti.
8. Utilizzare un estensore Wi-Fi
I problemi con la tua connessione Internet lenta potrebbero essere causati da un punto cieco o da un segnale fluttuante. Puoi risolverlo utilizzando un range extender Wi-Fi.
Consigliamo NETGEAR Nighthawk perché crea un segnale Wi-Fi forte e costante, esattamente quello che stai cercando.
È facile da configurare e puoi collegarlo al router utilizzando il pulsante WPS o l’app designata. Inoltre, è un dispositivo davvero piccolo che non interferirà con nessuna delle tue altre configurazioni.
NETGEAR Nighthawk ha una copertura Wi-Fi fino a 2500 piedi quadrati e può connettersi a più di 30 dispositivi, inclusi laptop, telefoni, tablet o telecamere IP. La sua velocità Wi-Fi AX6000 e la funzione di roaming intelligente lo rendono un dispositivo professionale. che ti consigliamo vivamente.
9. Ottieni una nuova scheda Wi-Fi
Se utilizzi un vecchio laptop, è probabile che la scheda Wi-Fi non sia in grado di gestire velocità elevate. In questo caso, procurarsi un nuovo adattatore Wi-Fi è la soluzione migliore.
Come cambio il mio portatile da 2,4 GHz a 5 GHz?
- Premi Windows + R per aprire Esegui, digita devmgmt.msc nel campo di testo e premi Invio.
- Fai doppio clic sulla categoria Schede di rete.
- Fai clic con il pulsante destro del mouse sull’adattatore Wi-Fi e seleziona Proprietà.
- Vai alla scheda Avanzate, seleziona Banda preferita in Proprietà e scegli Preferisci banda a 5 GHz dal menu a discesa Valore.
- Al termine, fai clic su OK per salvare le modifiche.
Ti consigliamo di consultare un professionista che possa consigliarti il miglior adattatore Wi-Fi per il tuo laptop.
Questi semplici passaggi ti aiuteranno a correggere un Wi-Fi lento sul tuo laptop. Se conosci un’atra soluzione e vuoi condividerla con noi, non esitare a lasciare un messaggio nella sezione commenti qui sotto.