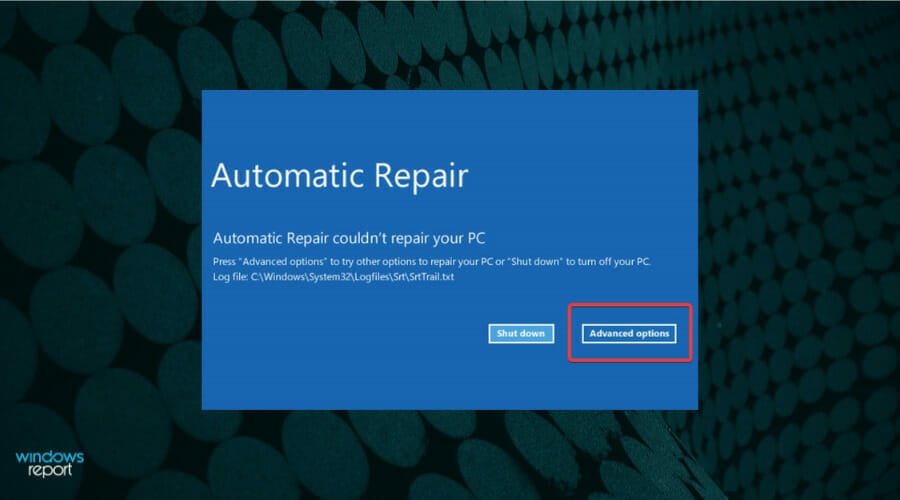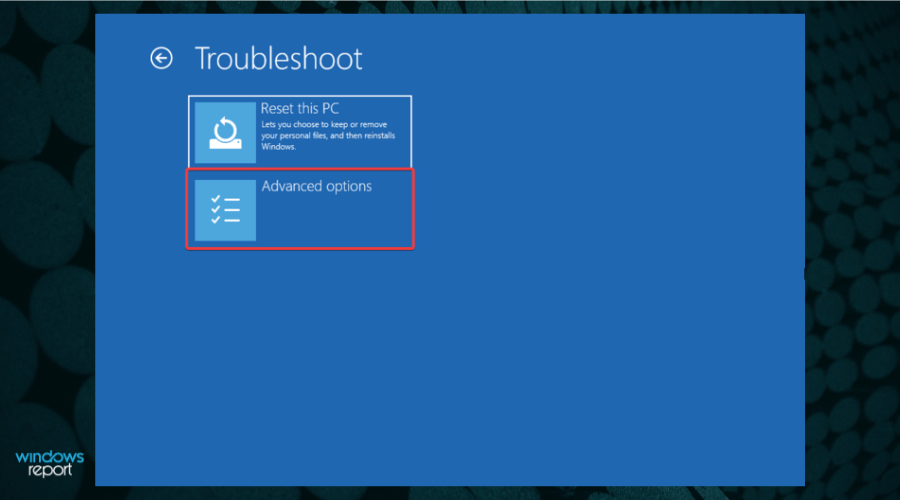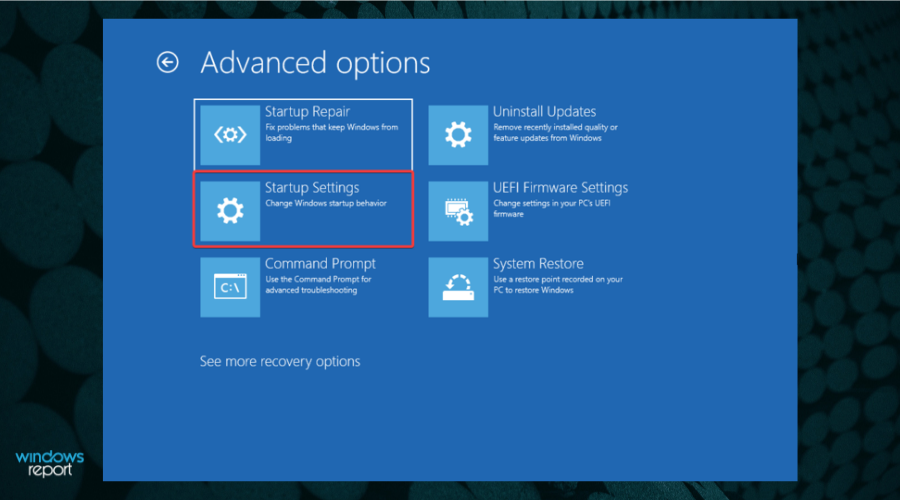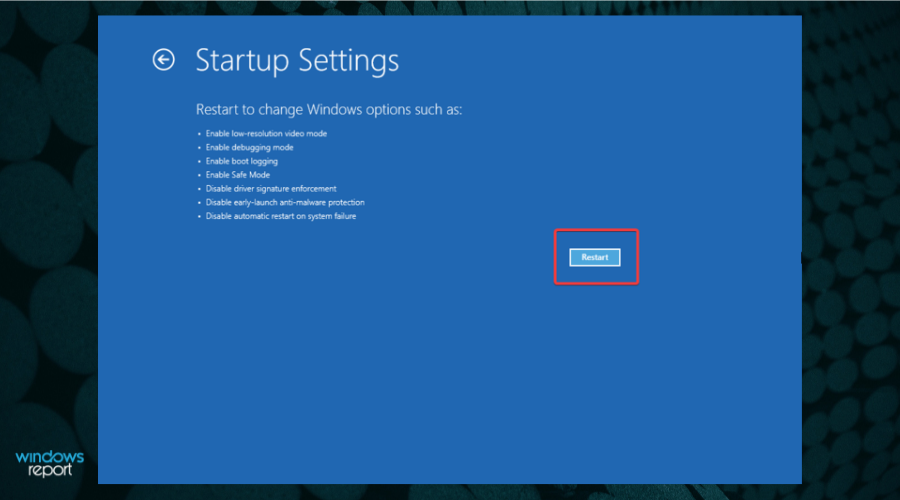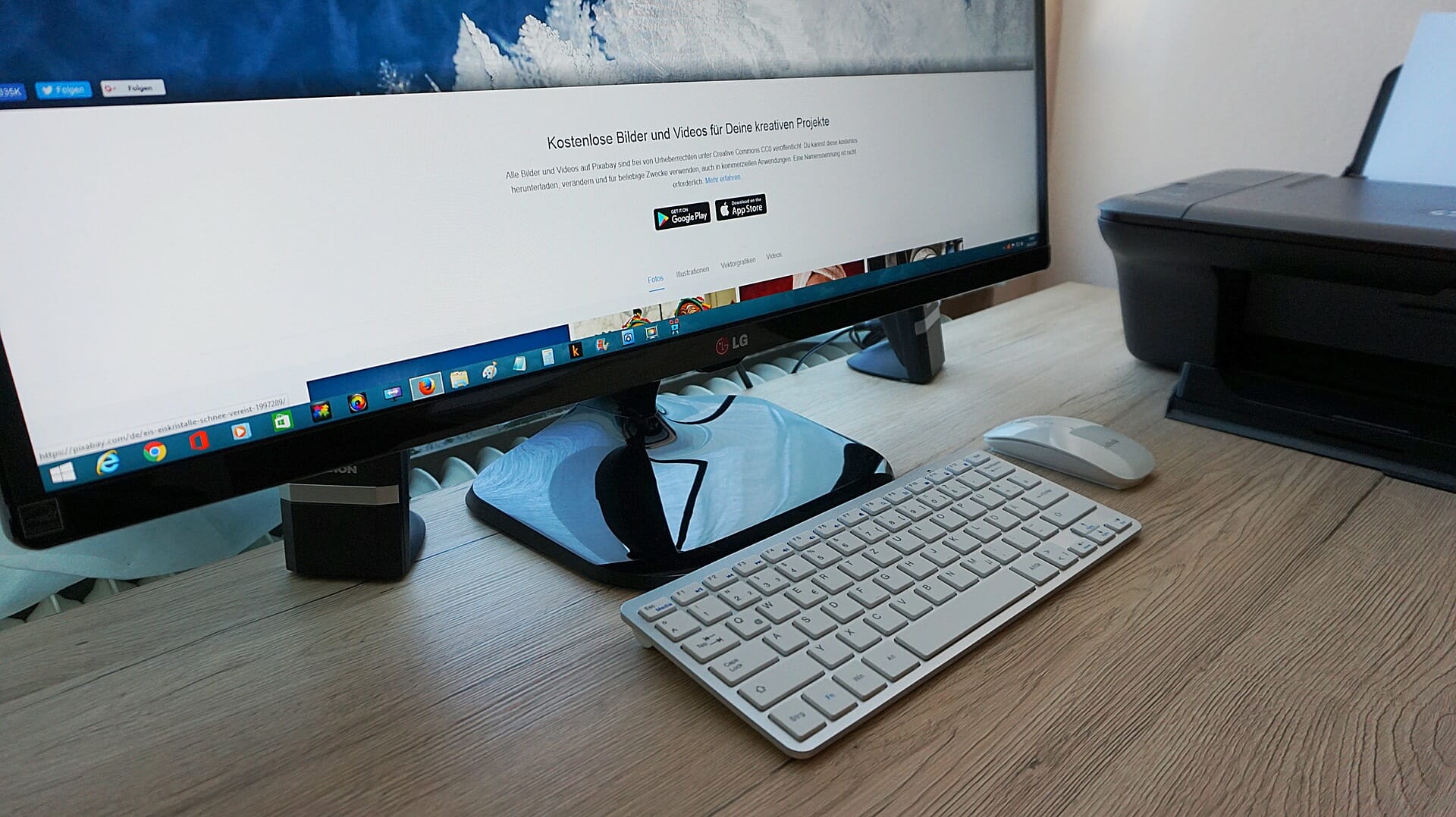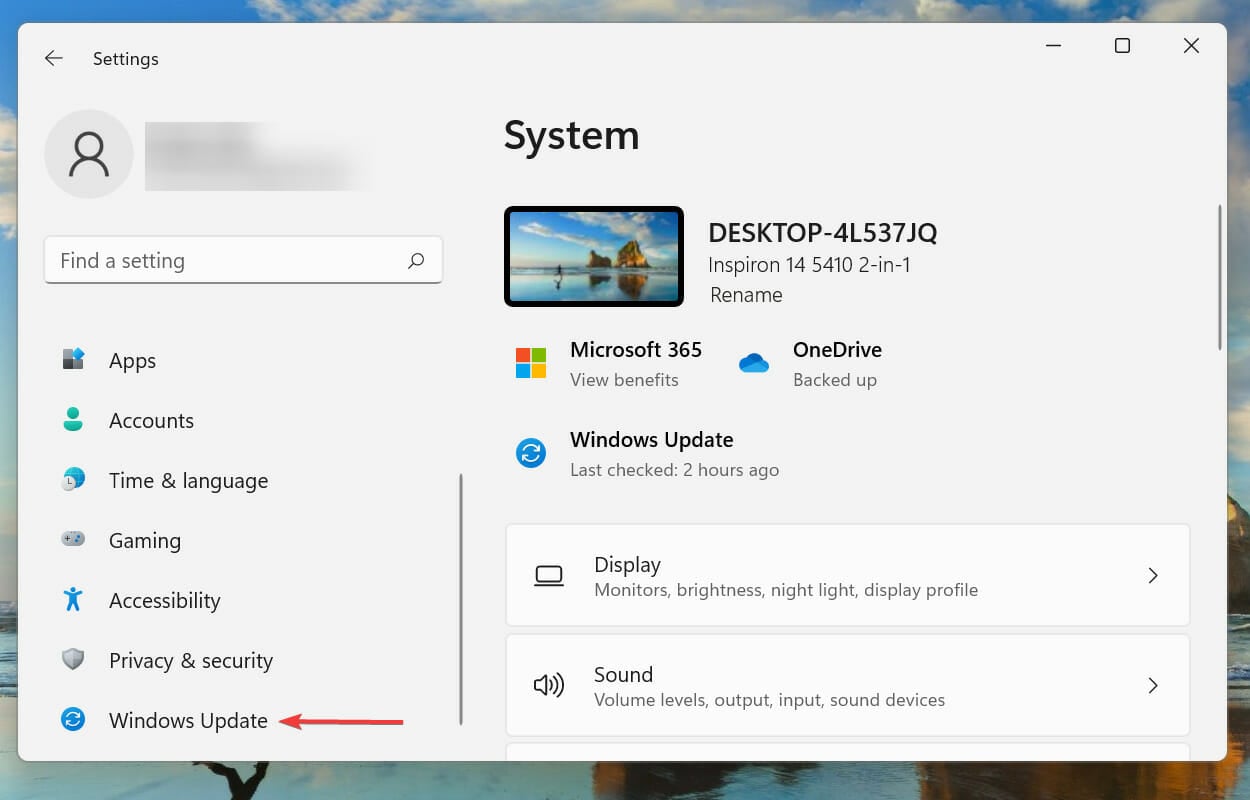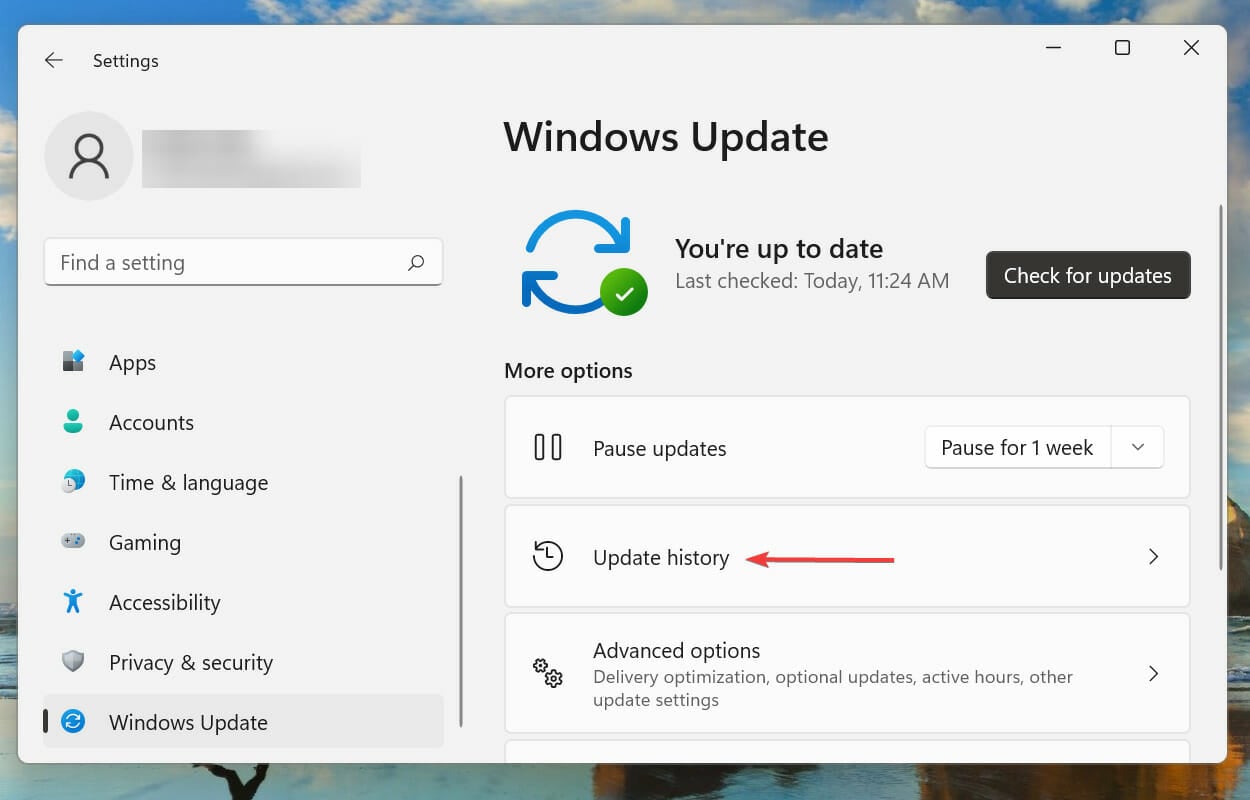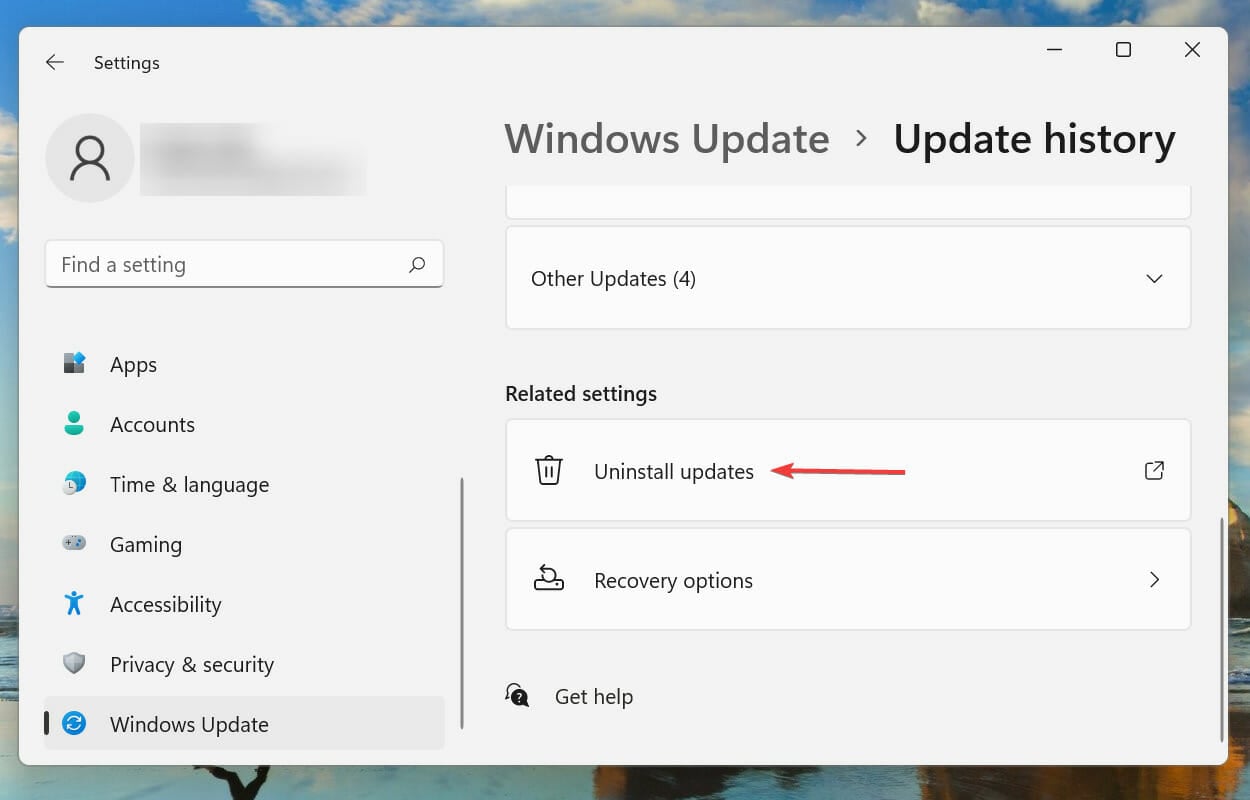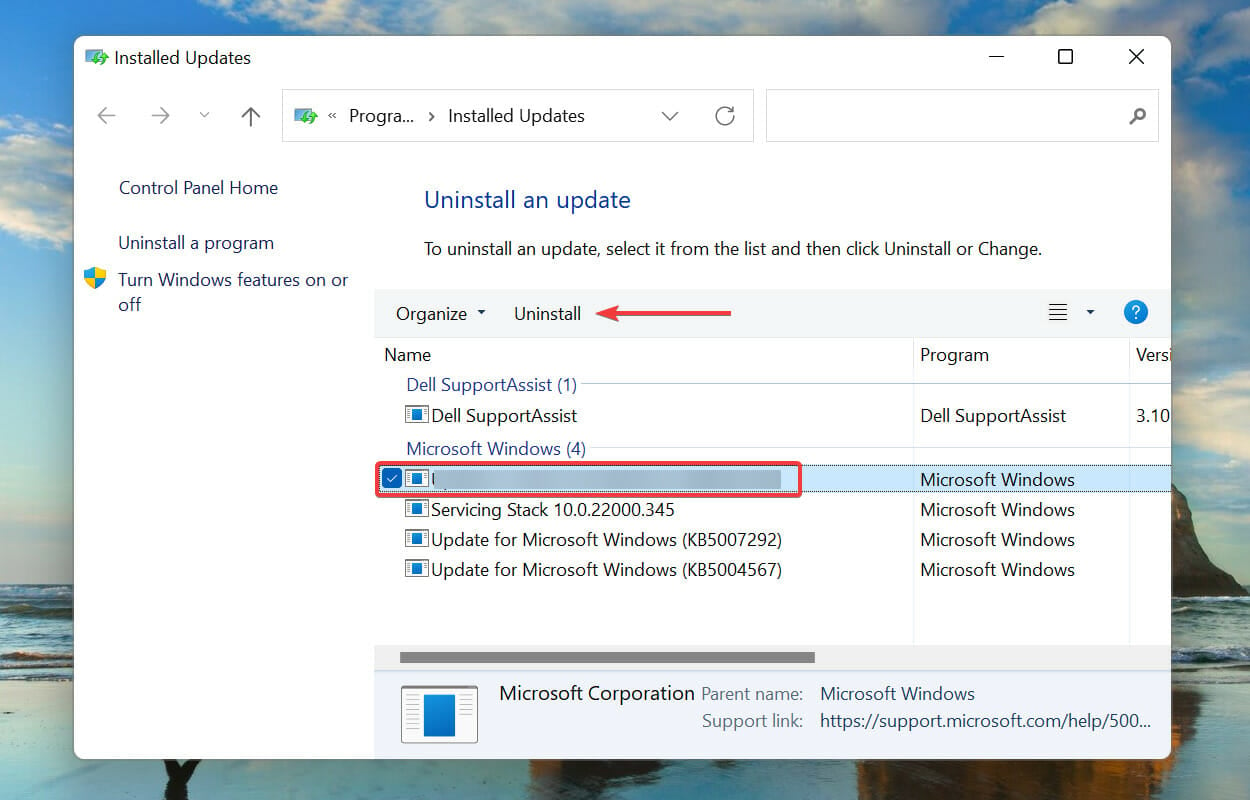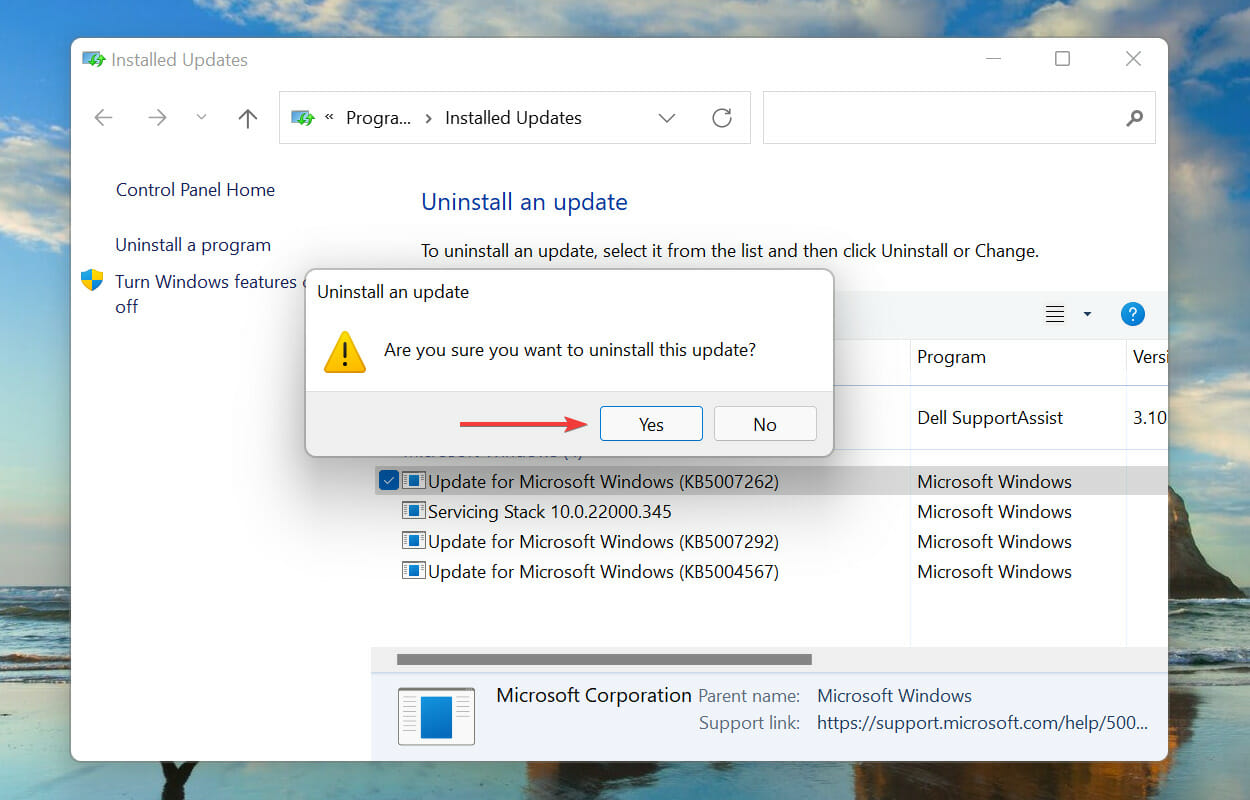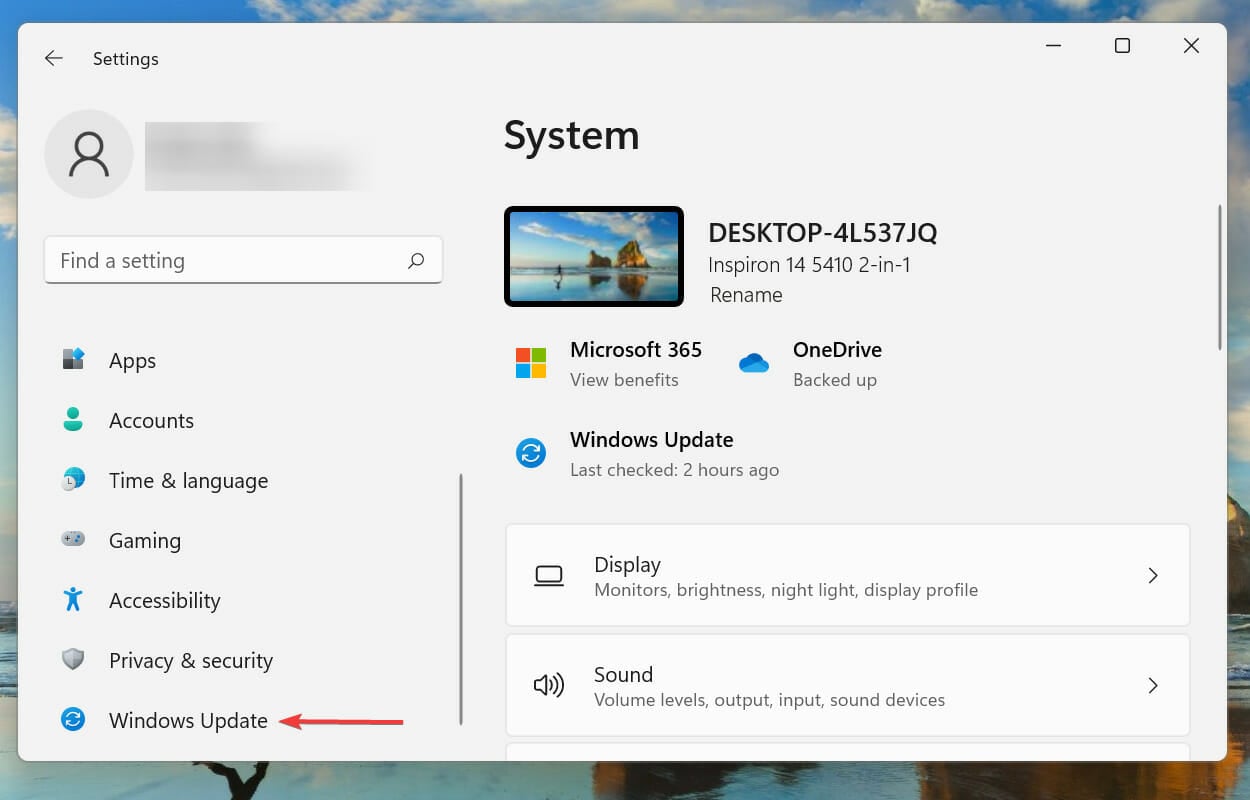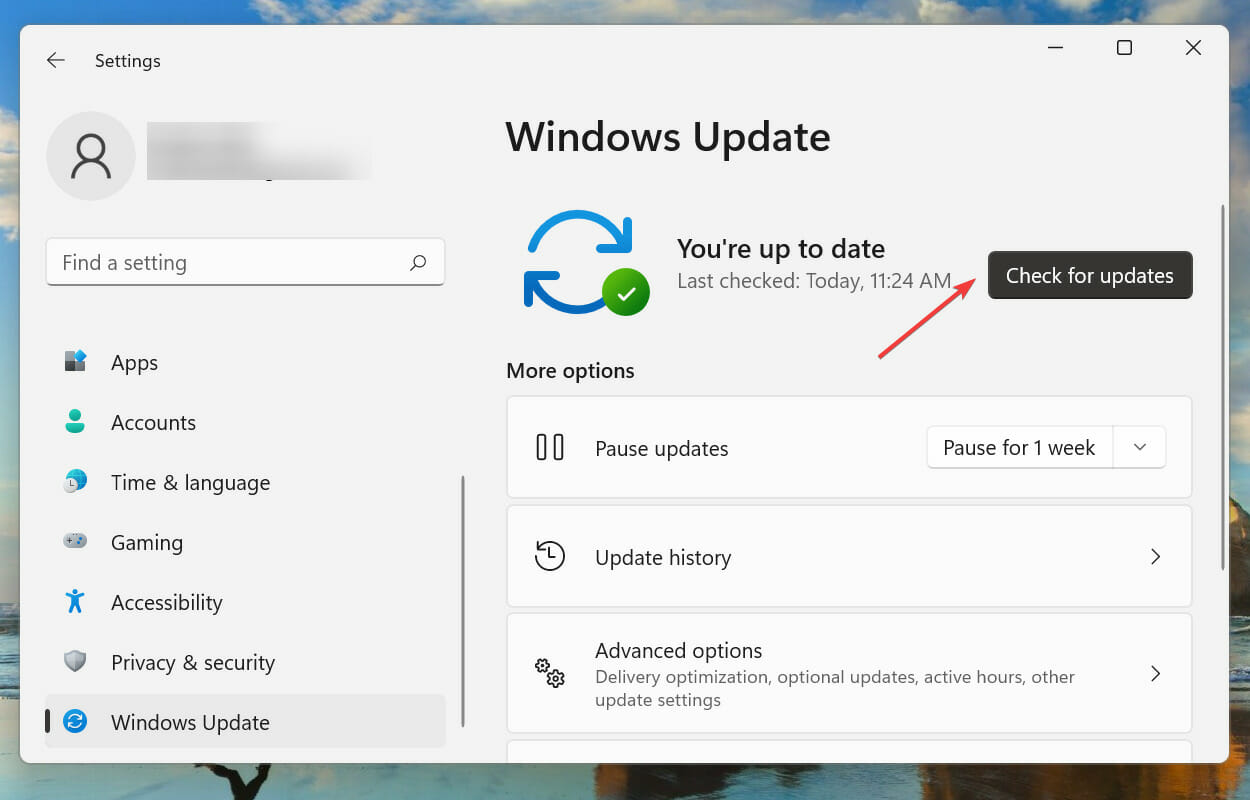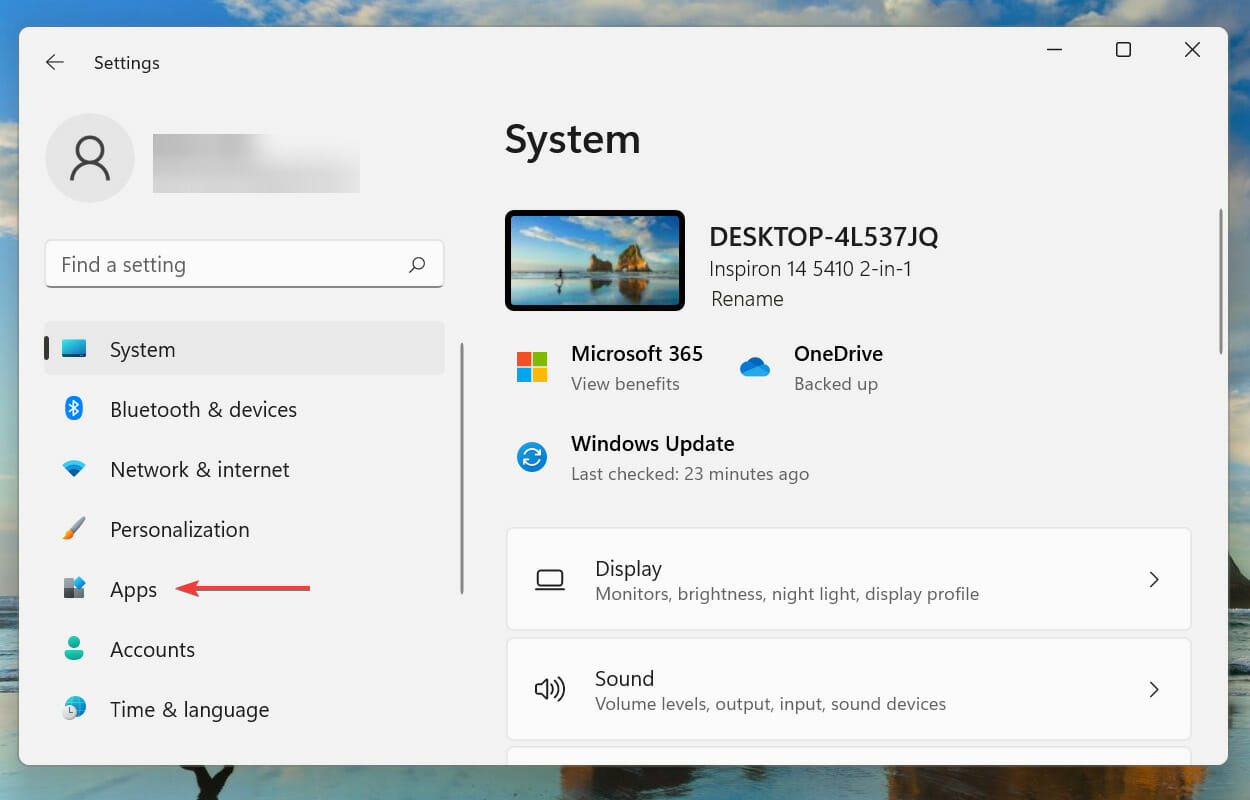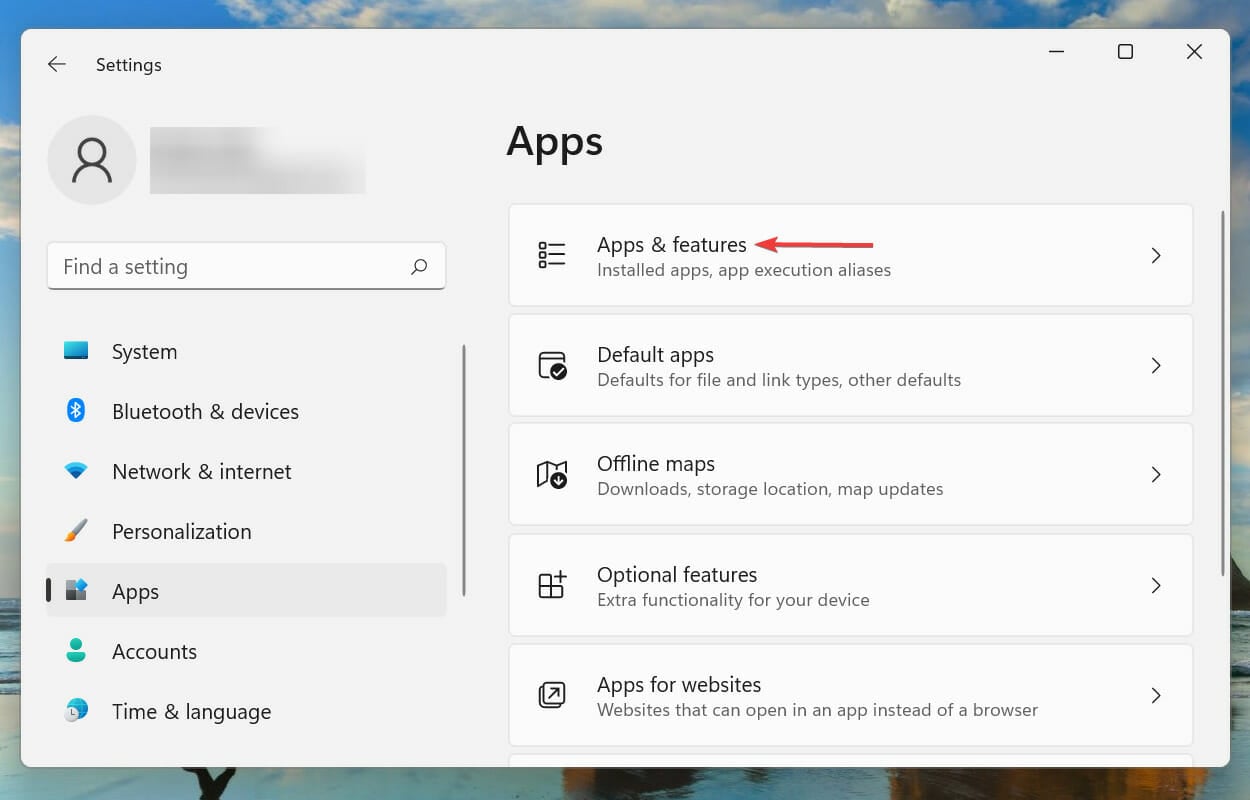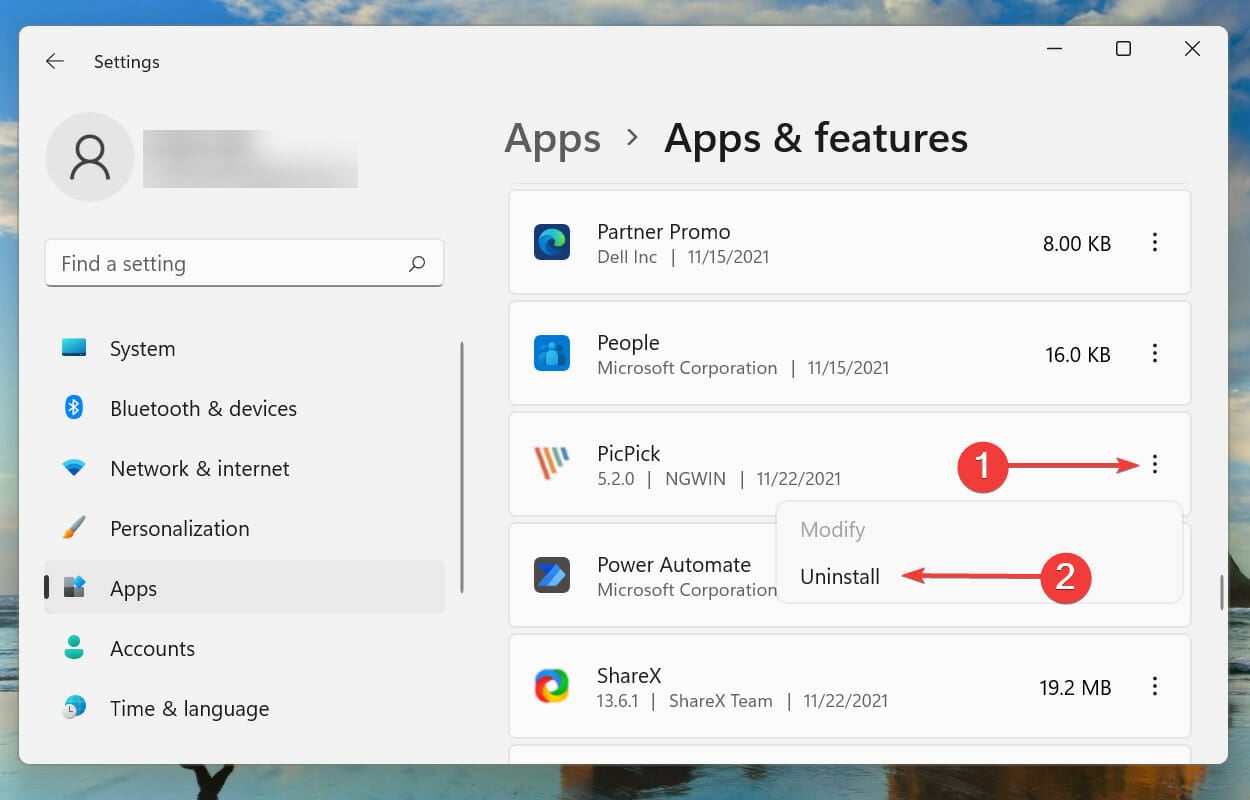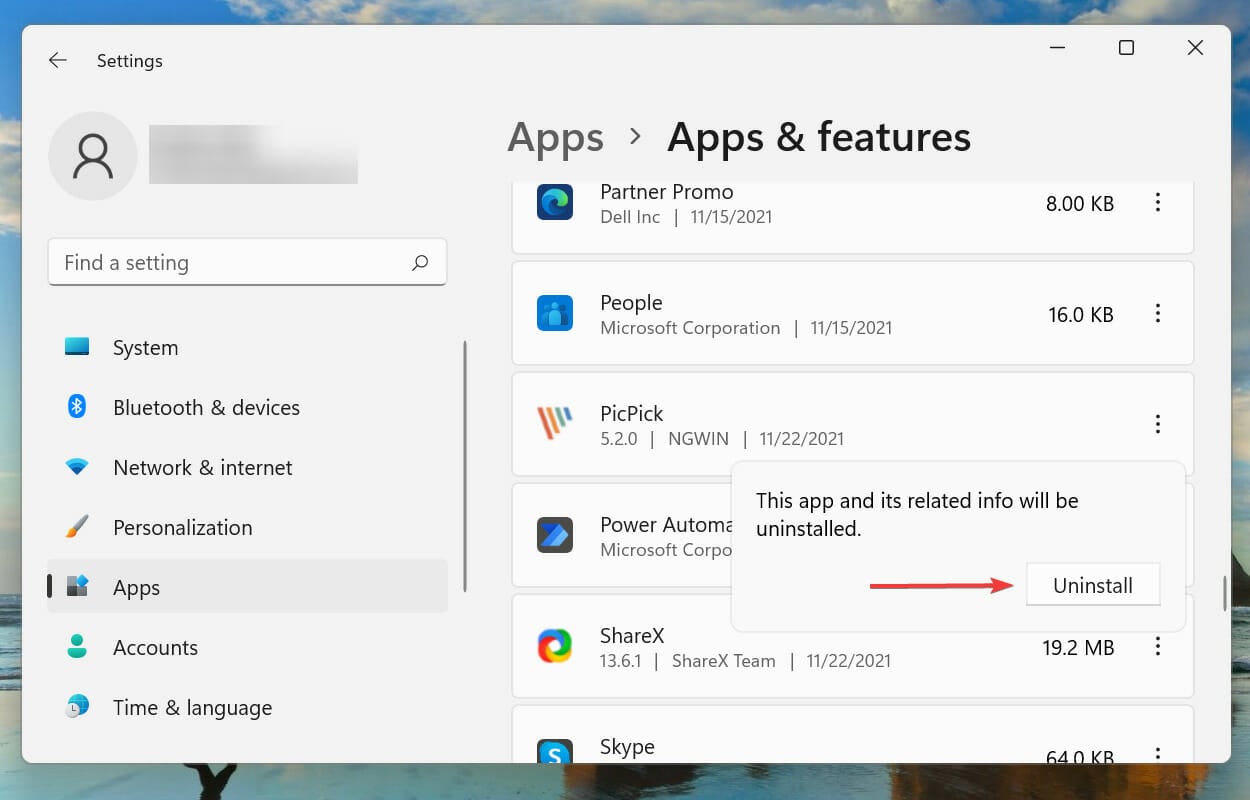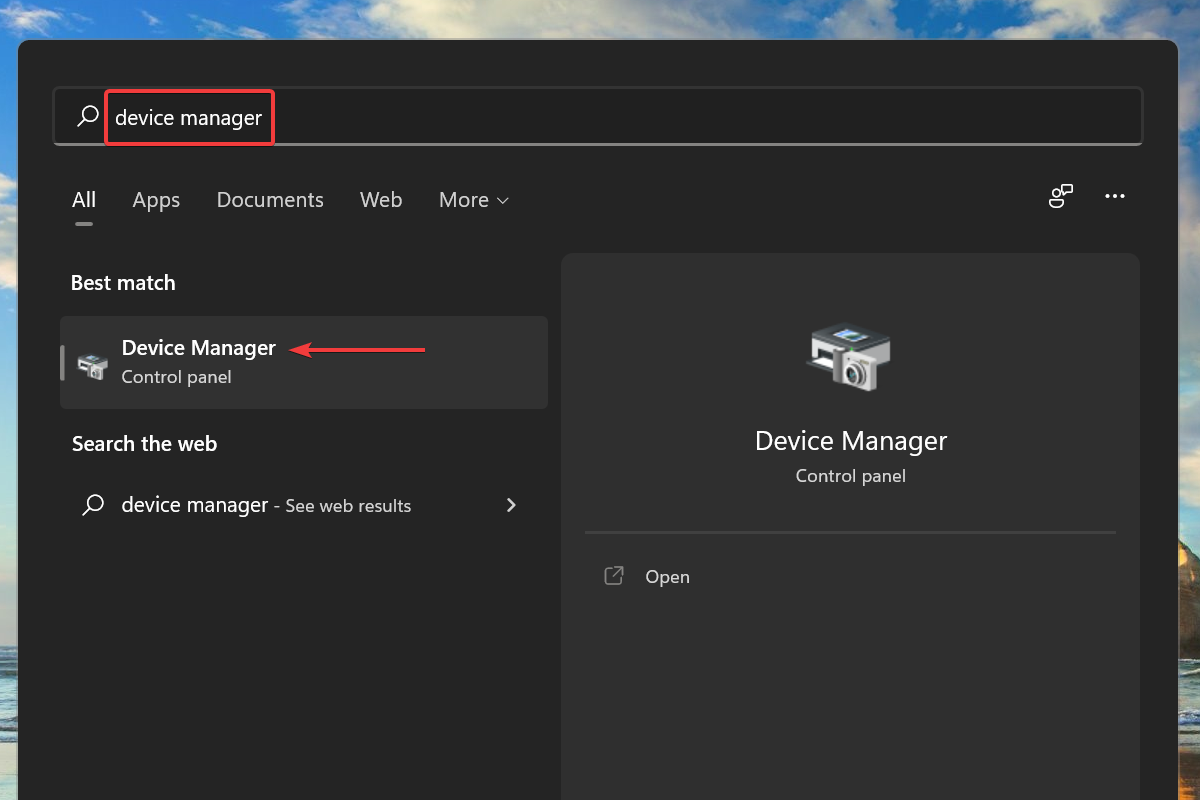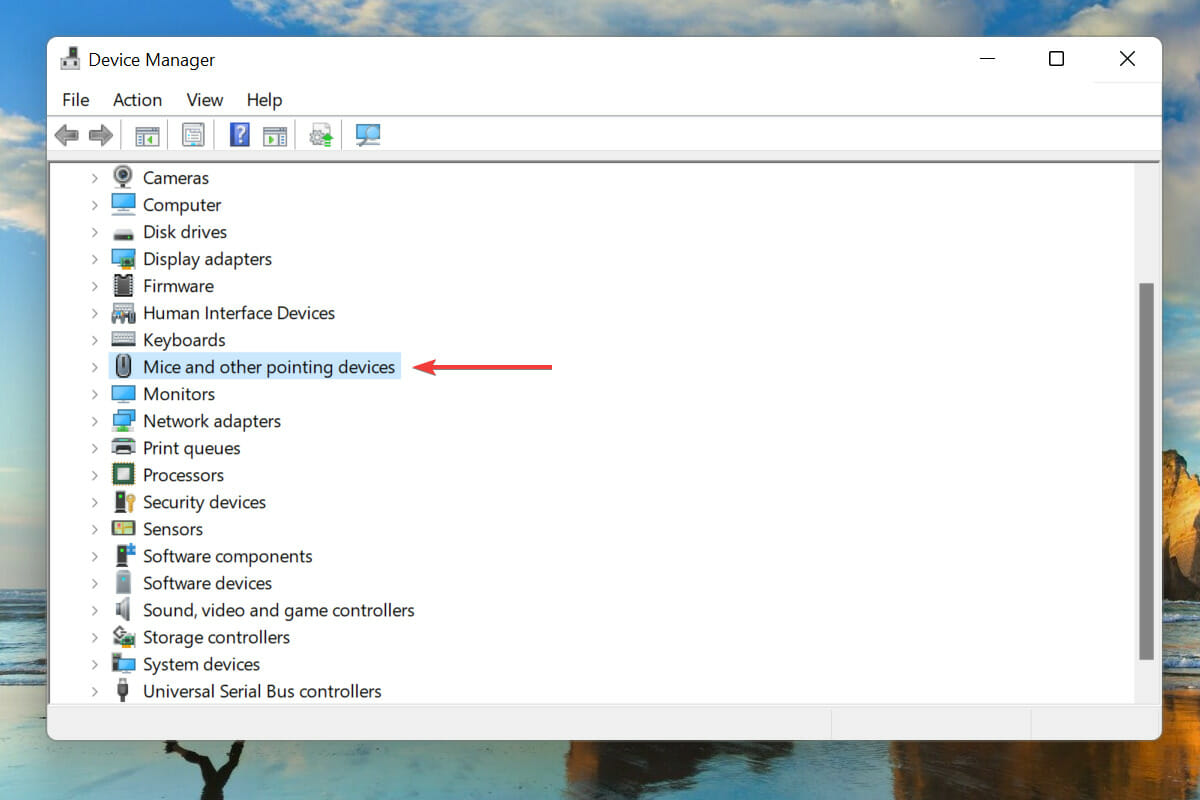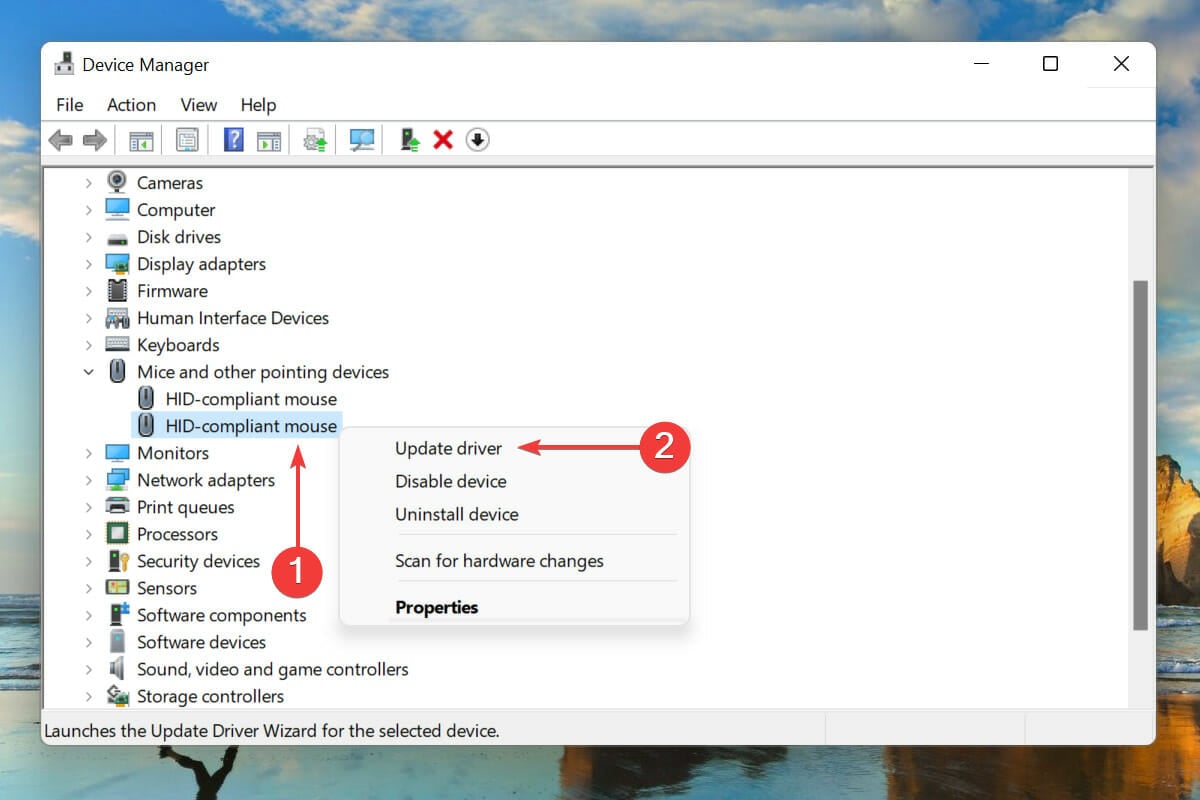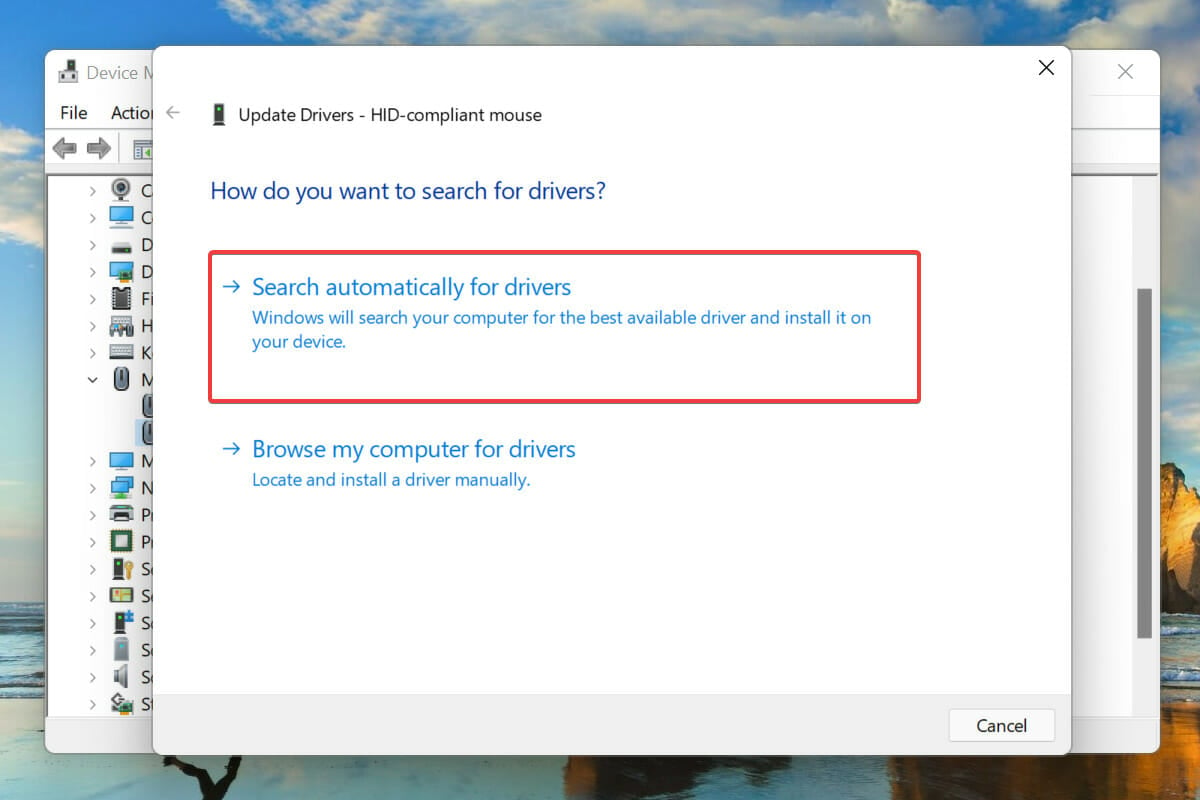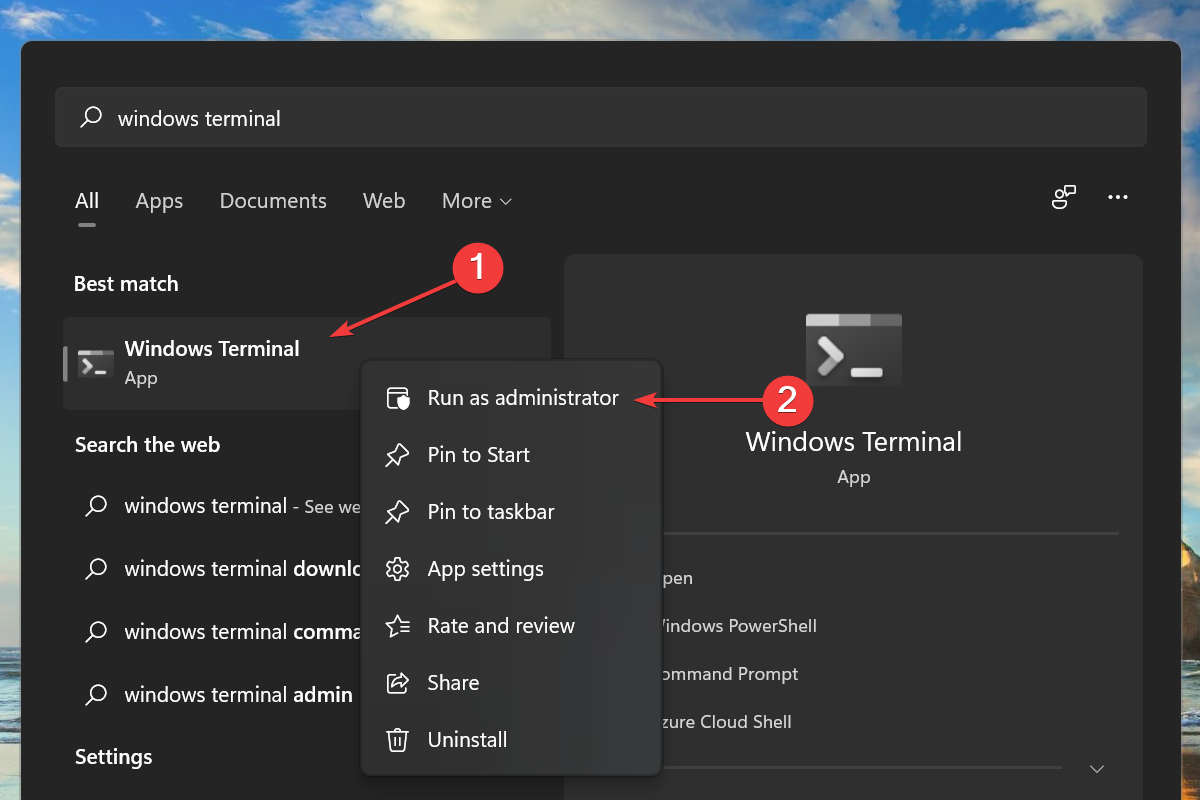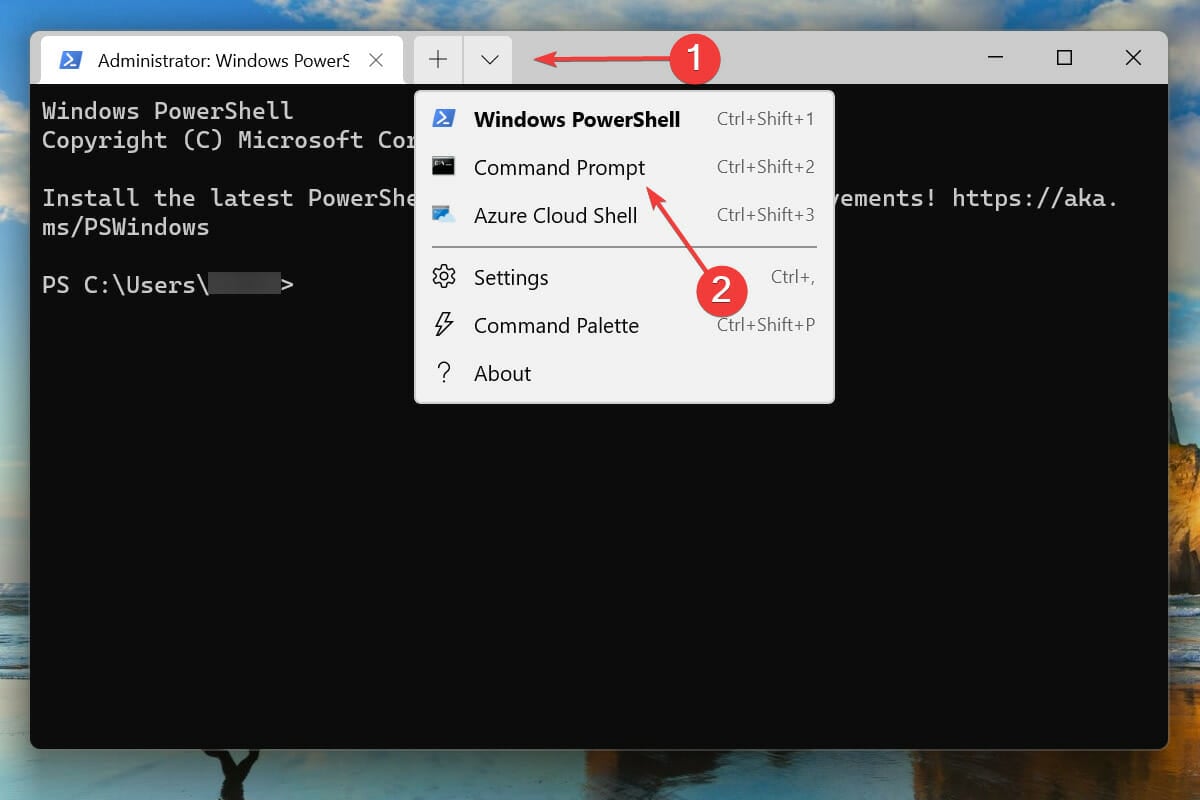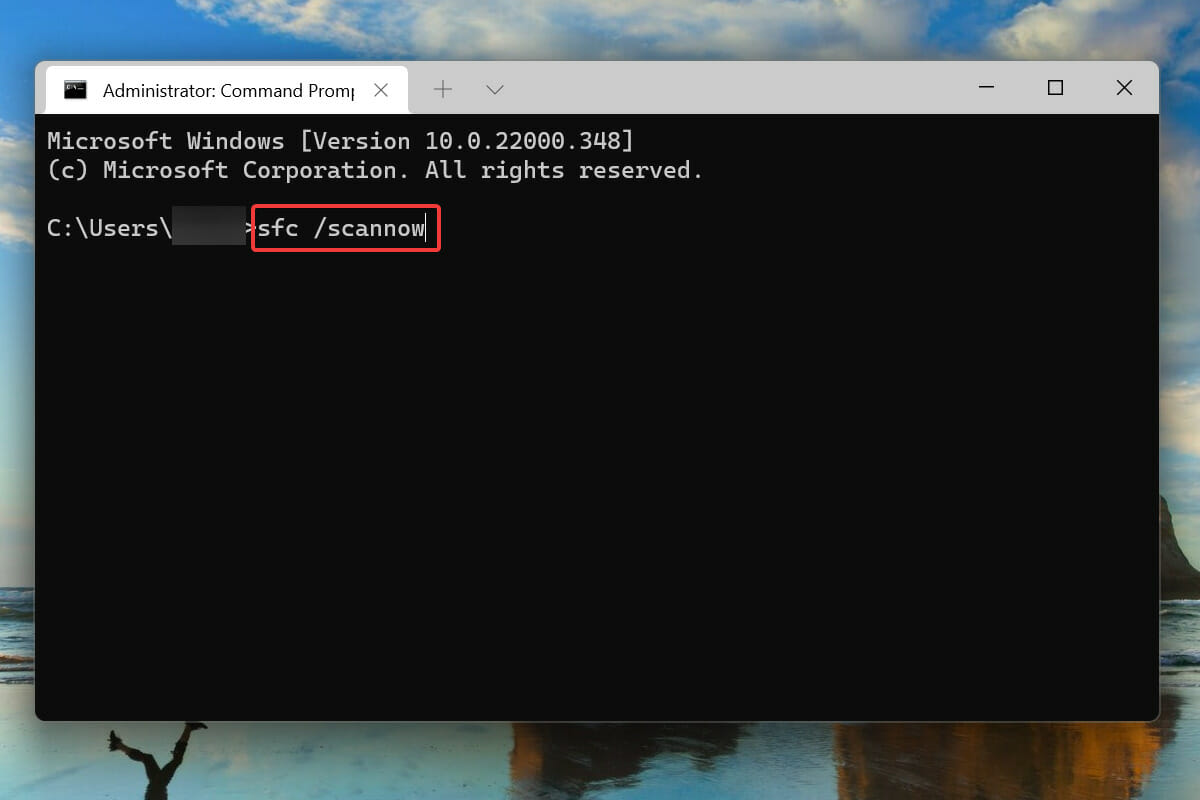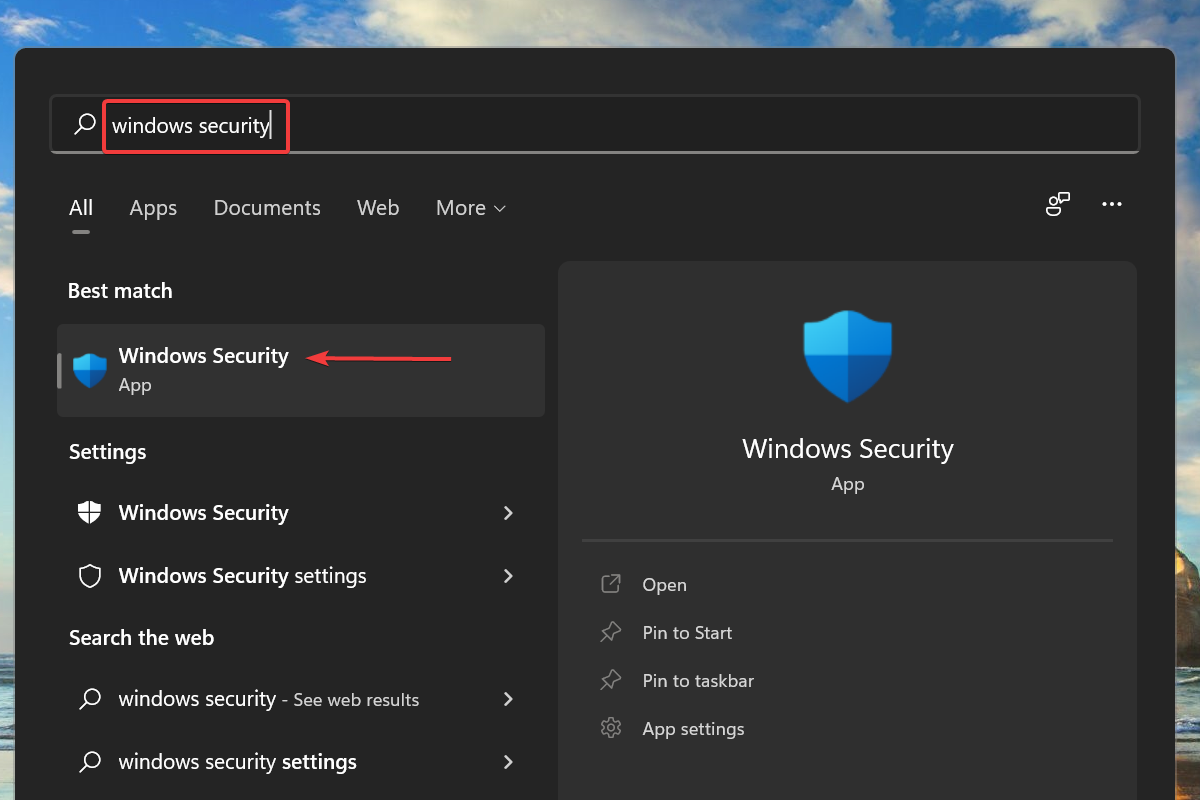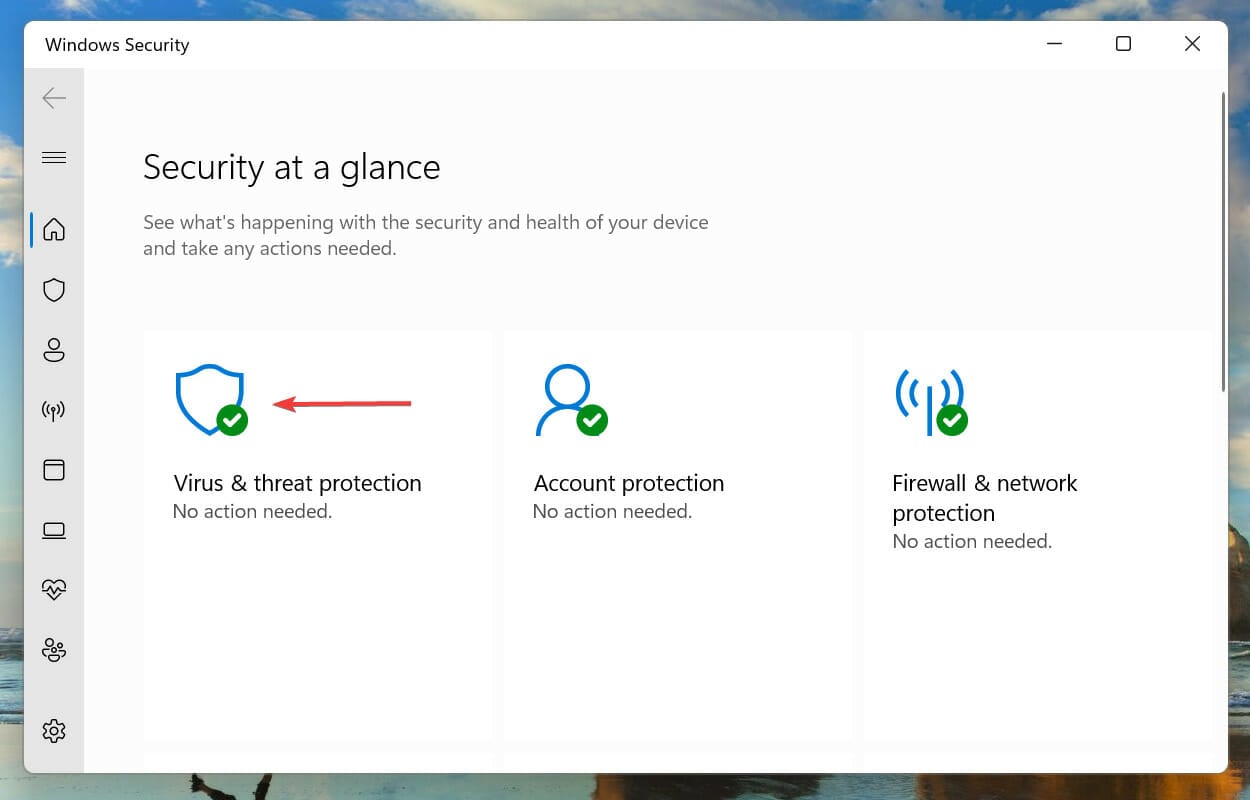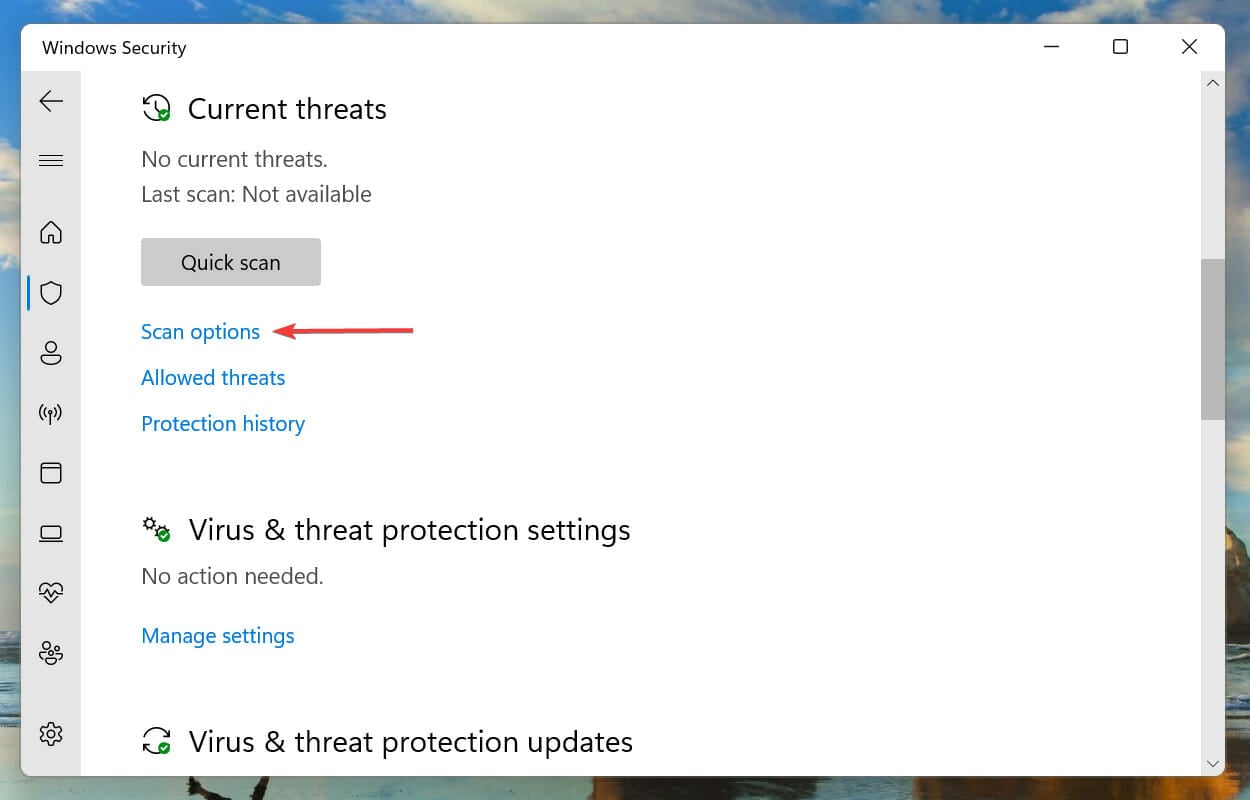Windows 11 è Bloccato in un Ciclo di Riavvio - [Guida Completa]
9 min. read
Updated on
Key notes
- Diversi utenti hanno segnalato di aver riscontrato recentemente il problema del ciclo di riavvio in Windows 11.
- Il problema potrebbe essere risolto rimuovendo gli aggiornamenti recenti di Windows, disinstallando applicazioni malfunzionanti e aggiornando i driver, tra gli altri metodi elencati qui.
- Inoltre, scopri come avviare Windows 11 in modalità provvisoria. Ti verrà richiesto di accedere a questa modalità quando applichi alcune delle nostre soluzioni.
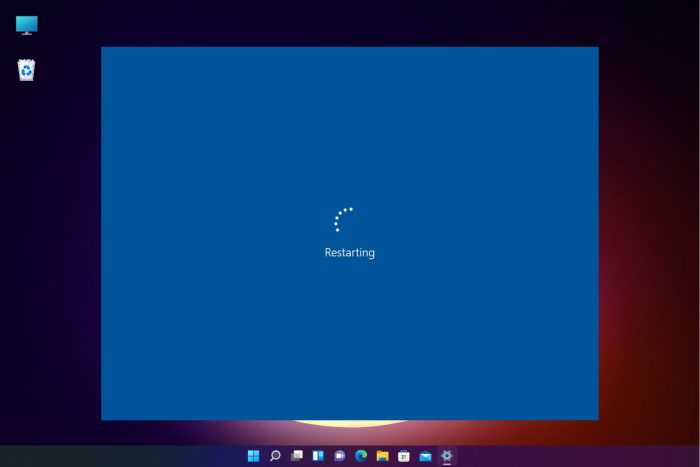
Windows 11, l’ultima iterazione di Microsoft, è la più avanzata, sebbene sia anche soggetta a errori. La giuria non ha ancora deciso se la frequenza sia aumentata rispetto alle iterazioni precedenti.
Uno di questi errori che gli utenti hanno segnalato di riscontrare è che Windows 11 è bloccato in un ciclo di riavvio.
In questo caso, quando accendi il dispositivo, invece di avviare il sistema operativo e portarti alla schermata di accesso, il sistema è bloccato in un ciclo in cui continua a caricare Windows e si blocca ad ogni tentativo.
Nelle sezioni seguenti, ti guideremo attraverso le cause alla base dell’errore del ciclo di riavvio in Windows 11, insieme ai metodi più efficaci per risolverlo.
Perché Windows 11 è bloccato in un ciclo di riavvio?
Potresti riscontrare l’errore per diversi motivi. Mentre alcuni potrebbero essere risolti in un minuto, altri richiederanno un approccio olistico e richiederanno tempo.
Ecco i motivi comuni dietro l’errore di blocco del ciclo di riavvio di Windows 11:
- Problemi con la versione corrente di Windows
- File di sistema corrotti
- Esecuzione di un driver obsoleto
- Sistema infetto da malware o virus
- Avvio sicuro disabilitato
- App incompatibili o malfunzionanti
Ora che conosci le varie cause sottostanti, vedi se riesci a identificare quella con il tuo dispositivo. In tal caso, vai alla correzione pertinente ed eseguila oppure procedi nella sequenza elencata per una rapida risoluzione dei problemi.
Come posso avviare Windows 11 in modalità provvisoria?
- Innanzitutto, accendi il computer e non appena Windows inizia ad avviarsi, tieni premuto il pulsante di accensione per spegnerlo.
- Ancora una volta, segui gli stessi passaggi avviando il sistema e spegnendolo quando il sistema operativo sta per avviarsi.
- Ripeti il processo tre volte.
- Quando avvii Windows 11 per la quarta volta, il tuo computer avvierà Ripristino all’avvio , un’utilità integrata che risolve i problemi che impediscono l’avvio del sistema operativo.
- Attendi il completamento del processo.
- Molto probabilmente il tuo dispositivo mostrerà che la riparazione automatica non è riuscita a riparare lo schermo del tuo PC . Ora fai clic su Opzioni avanzate.
- Seleziona Risoluzione dei problemi dalle opzioni elencate.
- Clicca su Opzioni avanzate.
- Successivamente, seleziona Impostazioni di avvio dalle sei opzioni elencate qui.
- Fai clic sul pulsante Riavvia.
- Ora, fai clic su uno qualsiasi dei tasti da 4 a 6 o F4 – F6 per avviare i vari tipi di modalità provvisoria.
 NOTE
NOTE
Se non riesci ad avviare Windows 11, la maggior parte delle soluzioni elencate qui non funzionerebbero. Ma un modo rapido per aggirare il problema è entrare in modalità provvisoria ed eseguirli.
La modalità provvisoria è principalmente un ambiente di risoluzione dei problemi con driver minimi, app in background, processi e servizi in esecuzione in background.
Esistono diversi modi per avviare Windows 11 in modalità provvisoria, ma poiché non è possibile accedere al sistema, il metodo di arresto forzato è la soluzione migliore.
Cosa posso fare se Windows 11 è bloccato in un errore del ciclo di riavvio?
 Tip
Tip
1. Rimuovi periferiche o dispositivi esterni
In molti casi, una periferica esterna, come la stampante, gli altoparlanti o i microfoni, causa l’errore del ciclo di riavvio in Windows 11.
Se la periferica collegata è incompatibile o non funziona correttamente, potrebbe impedire il caricamento del sistema operativo.
Una soluzione rapida è rimuovere tutte queste periferiche, lasciando solo quelle di base collegate al sistema.
Ora controlla se l’errore del ciclo di riavvio in Windows 11 è stato risolto. Se il problema persiste, è altrove; quindi, vai al seguente metodo.
2. Disinstalla gli aggiornamenti recenti di Windows
- Premi Windows + I per avviare l’app Impostazioni.
- Seleziona Windows Update dalle schede elencate nel riquadro di navigazione a sinistra.
- Fai clic su Cronologia aggiornamenti.
- Fai clic su Disinstalla aggiornamenti in Impostazioni correlate.
- Seleziona il recente aggiornamento di Windows e fai clic su Disinstalla per rimuoverlo.
- Fai clic su Sì nella finestra di conferma che viene visualizzata.
Problemi con il recente aggiornamento di Windows causano anche il problema del ciclo di riavvio in Windows 11.
In questo caso, si consiglia di disinstallare l’aggiornamento recente e attendere il rilascio di uno più recente prima dell’aggiornamento.
Sebbene gli aggiornamenti abbiano lo scopo di rilasciare nuove funzionalità e migliorare le prestazioni del sistema, a volte possono rivelarsi controproducenti e introdurre instabilità.
Dopo aver disinstallato l’aggiornamento, controlla se il problema è stato risolto e se Windows 11 si avvia correttamente.
3. Abilita Avvio protetto
L’avvio sicuro è uno dei requisiti di sistema critici ed è necessario abilitarlo prima di installare Windows 11. Se è in qualche modo disabilitato durante l’esecuzione dell’ultima iterazione, potresti riscontrare l’errore del ciclo di riavvio in Windows 11.
Sebbene non ci siano prove credibili che suggeriscano che la disabilitazione di Secure Boot possa causare il problema del ciclo di riavvio, riattivarlo ha funzionato per molti utenti. Inoltre, poiché Secure Boot è un requisito di sistema, non ha senso disabilitarlo su Windows 11.
È piuttosto semplice abilitare l’avvio protetto sul tuo computer e puoi seguire la nostra guida dedicata per il processo.
Se non hai disabilitato l’avvio protetto o se lo hai consentito non hai risolto il problema, vai al metodo seguente.
4. Aggiorna Windows 11
- Premi Windows + I per avviare l’app Impostazioni.
- Seleziona Windows Update dalle schede elencate nel riquadro di navigazione a sinistra.
- Fai clic su Controlla aggiornamenti per cercare eventuali versioni più recenti del sistema operativo disponibili per il download.
- Se disponibile, installalo.
Come discusso in precedenza, un bug nella versione corrente potrebbe causare l’errore del ciclo di riavvio in Windows 11.Se è disponibile una versione più recente, installarla dovrebbe risolvere il problema.
Microsoft identifica i bug nelle versioni recenti e rilascia le relative patch negli aggiornamenti successivi. Quindi, con ogni probabilità, l’ultima versione avrebbe una patch per il bug che causa l’errore del ciclo di riavvio.
5. Elimina i file nella cartella Software Distribution
Se un aggiornamento di Windows non è stato completato correttamente e si è verificato un errore durante il processo, il sistema operativo potrebbe non avviarsi correttamente.
Per risolvere questo problema, segui questi passaggi per eliminare i file temporanei pertinenti e quindi prova ad aggiornare Windows 11.
1. Premi Windows + S per avviare il menu di Ricerca.
2. Digita Windows Terminal nel campo di ricerca in alto, fai clic con il pulsante destro del mouse sul risultato di ricerca pertinente e seleziona Esegui come amministratore dal menu contestuale.
3. Clicca su Sì sulla finestra di controllo dell’account utente (UAC) che appare.
4. Successivamente, fai clic sulla freccia rivolta verso il basso nella parte superiore e seleziona Prompt dei comandi dalla lista delle opzioni per aprirlo in una nuova scheda. In alternativa, puoi premere Ctrl + Shift + 2 per aprire la scheda del Prompt dei comandi.
5. Digita/incolla il seguente comando e premi Enter:net stop wuauserv
6. Successivamente, digita/incolla questo comando e premi Enter per avviarlo:net stop bits
7. Dopo aver disabilitato i due servizi, premi Windows + R per avviare il comando Esegui, inserisci il seguente indirizzo nel campo di testo e fai clic su OK:C:\Windows\SoftwareDistribution
8. Premi Ctrl + A seleziona tutti i file e premi the Del key per calcellarli.
9. Scegli la risposta appropriata nel caso in cui compaia una finestra di conferma.
10. Ora riavvia il computer e verifica se il problema del ciclo di riavvio in Windows 11 è risolto.
6. Rimuovere le applicazioni installate di recente
- Premi Windows + I per avviare l’app Impostazioni.
- Seleziona App dalle schede elencate nel riquadro di navigazione a sinistra.
- Fai clic su App e funzionalità a destra.
- Fai clic sui puntini di sospensione accanto all’app installata di recente e seleziona Disinstalla dall’elenco delle opzioni.
- Ancora una volta, fai clic su Disinstalla nella richiesta di conferma.
È noto che alcune app entrano in conflitto con il funzionamento del sistema operativo e potrebbero anche causare il problema del ciclo di riavvio in Windows 11.
Se riscontri un errore dopo aver installato un’app specifica, rimuoverla dal sistema può risolvere il problema.
È meglio rimuovere queste app una alla volta per verificare se l’errore è stato corretto. In questo modo potrai identificare l’app in conflitto e reinstallare le altre rimosse durante il processo.
Se la disinstallazione delle app recenti non ha risolto il problema, vai al metodo seguente.
7. Aggiorna i driver
- Premi Windows + S per avviare il menu Cerca.
- Inserisci Gestione dispositivi nel campo di testo in alto e fai clic sul risultato di ricerca pertinente visualizzato.
- Fai doppio clic su una qualsiasi delle categorie di dispositivi hardware.
- Fai clic con il tasto destro sul dispositivo e selezionare Aggiorna driver dal menu contestuale.
- Successivamente, seleziona Cerca automaticamente i driver dalle due opzioni nella finestra Aggiorna driver.
- Allo stesso modo, aggiorna i driver per altri dispositivi hardware esterni collegati al sistema.
Anche l’esecuzione di driver obsoleti per l’hardware connesso è una causa nota dell’errore del ciclo di riavvio in Windows 11.
Si consiglia di mantenere sempre aggiornati i driver per eliminare la possibilità di riscontrare problemi e migliorare le prestazioni del sistema.
Il metodo Gestione dispositivi sopra elencato cerca solo una versione aggiornata del driver già scaricato sul sistema, agendo sostanzialmente come un aggiornamento offline.
Se non riesci a trovarne uno, puoi sempre cercare la versione più recente del driver negli Aggiornamenti di Windows o nel sito Web ufficiale del produttore.
Puoi anche utilizzare un’utilità dedicata di terze parti se i metodi sopra indicati sembrano troppo complessi.
Ti consigliamo di utilizzare Outbyte Driver Updater per scansionare il Web alla ricerca di aggiornamenti e mantenere aggiornati i driver installati.
8. Esegui una rapida scansione SFC
- Premi Windows + S per avviare il menu Cerca.
- Inserisci Terminale Windows nel campo di testo in alto, fai clic con il pulsante destro del mouse sul risultato della ricerca pertinente e seleziona Esegui come amministratore dal menu contestuale.
- Fai clic su Sì nel prompt UAC (Controllo account utente).
- Successivamente, fai clic sulla freccia rivolta verso il basso in alto e seleziona Prompt dei comandi dall’elenco delle opzioni.
- Digita/incolla il seguente comando e premi Invio per eseguire la scansione SFC:
sfc /scannow - Al termine della scansione, riavviare il computer.
È noto anche che i file di sistema danneggiati causano problemi con il funzionamento del sistema operativo. E in questo caso viene in soccorso la scansione SFC (System File Checker).
Una scansione SFC individua i file di sistema corrotti e li sostituisce con la relativa copia memorizzata nella cache memorizzata sul computer.
Se le soluzioni di cui sopra non hanno funzionato, l’esecuzione della scansione potrebbe aiutare a risolvere il problema del ciclo di riavvio in Windows 11.
9. Cerca malware e virus
- Premi Windows + S per avviare il menu Cerca.
- Inserisci Sicurezza Windows nel campo di testo in alto e fai clic sul risultato della ricerca pertinente per avviare l’app.
- Fai clic su Protezione da virus e minacce tra le sei opzioni elencate qui.
- Successivamente, fai clic su Opzioni di scansione in Minacce attuali.
- Seleziona l’opzione per Scansione completa e fai clic su Scansione ora.
- Attendi il completamento della scansione. A seconda della quantità e delle dimensioni dei file, la scansione potrebbe richiedere del tempo.
Se nessuno dei metodi sopra elencati ha funzionato, è molto probabile che il tuo computer sia infetto da malware o virus, che causa l’errore del ciclo di riavvio in Windows 11.
Scegliamo la sicurezza di Windows integrata per eseguire la scansione di virus e malware, ma puoi utilizzare qualsiasi antivirus di terze parti compatibile con Windows 11.
Dopo l’esecuzione della scansione, l’errore del ciclo di riavvio in Windows 11 verrà corretto.
Quali sono altri errori simili a Windows 11 bloccati nel ciclo di riavvio?
Similmente all’errore del ciclo di riavvio in Windows 11, gli utenti hanno anche segnalato di aver riscontrato il problema della mancanza della schermata di accesso.
Windows 11 bloccato sulla schermata Preparazione di Windows è un altro inconveniente quotidiano che gli utenti devono affrontare.
Molti hanno riscontrato anche un altro errore simile in cui Windows 11 non si avviava. Anche se in questo caso il sistema non ha ricaricato automaticamente Windows, non è stato nemmeno in grado di caricarlo.
Se riscontri altri errori, consulta le nostre guide collegate per una risoluzione dei problemi rapida ed efficace.
Questo è tutto quello che c’è da sapere sul problema del ciclo di riavvio di Windows 11. Successivamente, esegui i metodi di cui sopra nella stessa sequenza in cui sono menzionati.
Se non funziona nulla, puoi ripristinarlo a Windows 10.
Raccontaci quale soluzione ha funzionato per te e la tua esperienza con Windows 11 finora nella sezione commenti qui sotto.