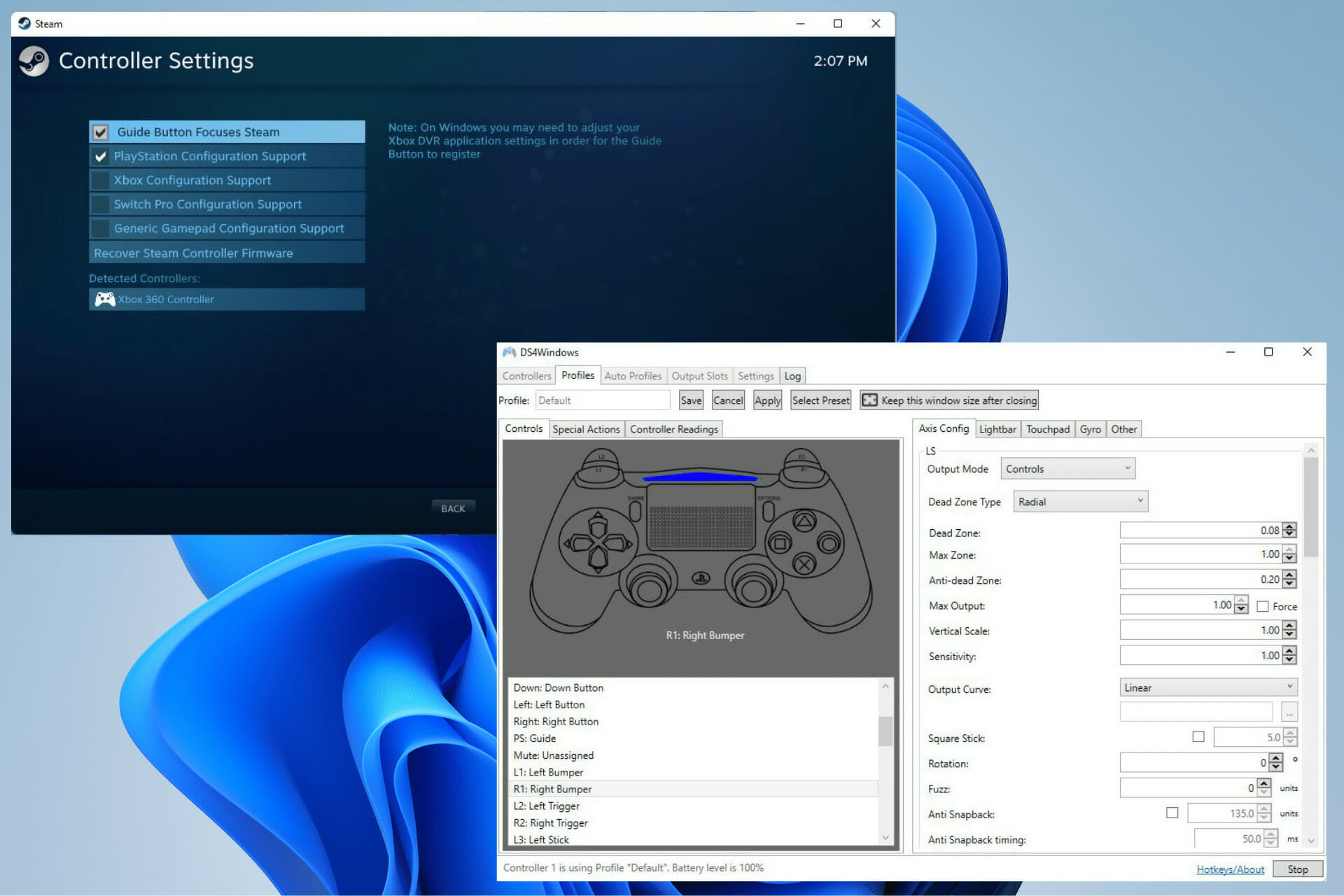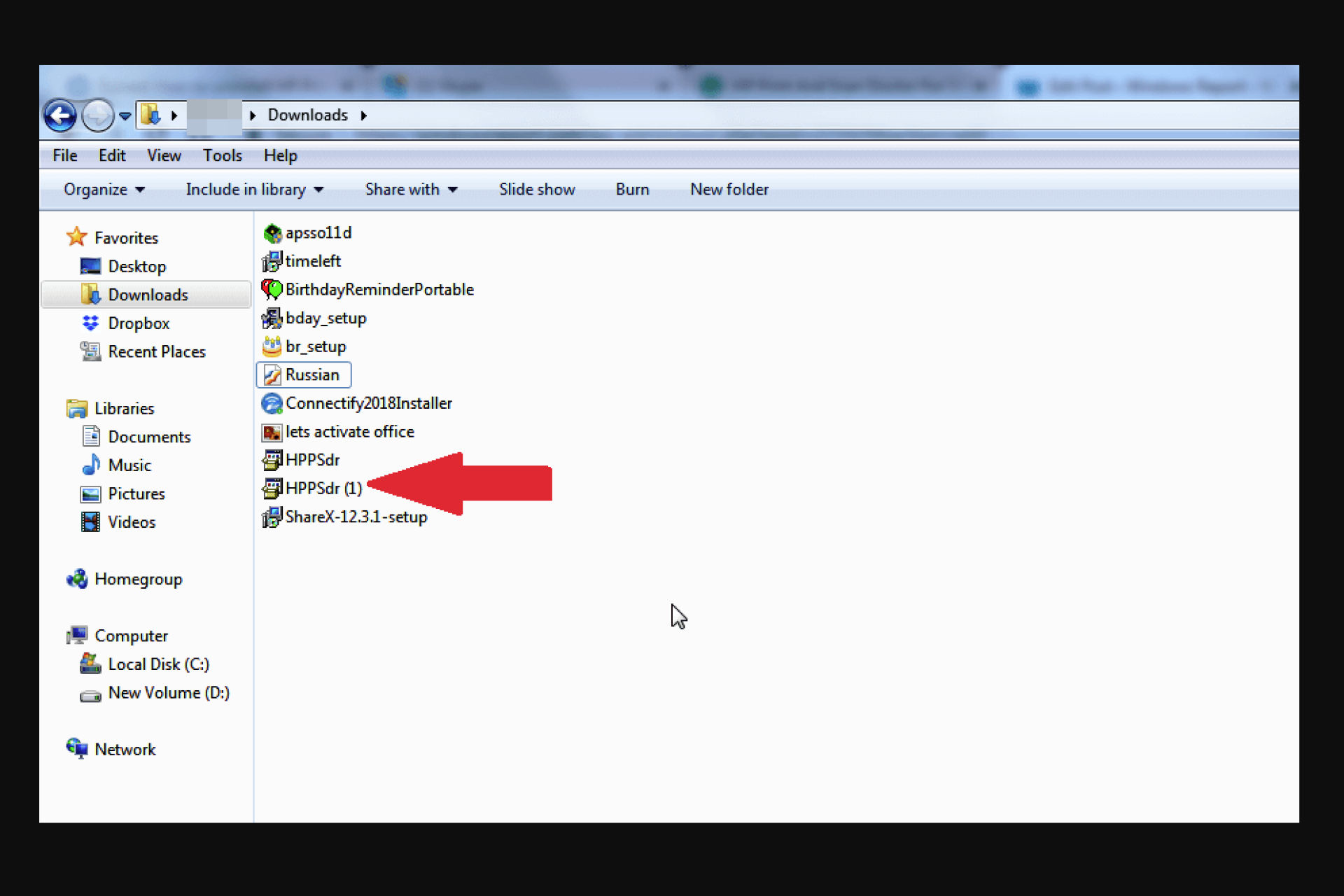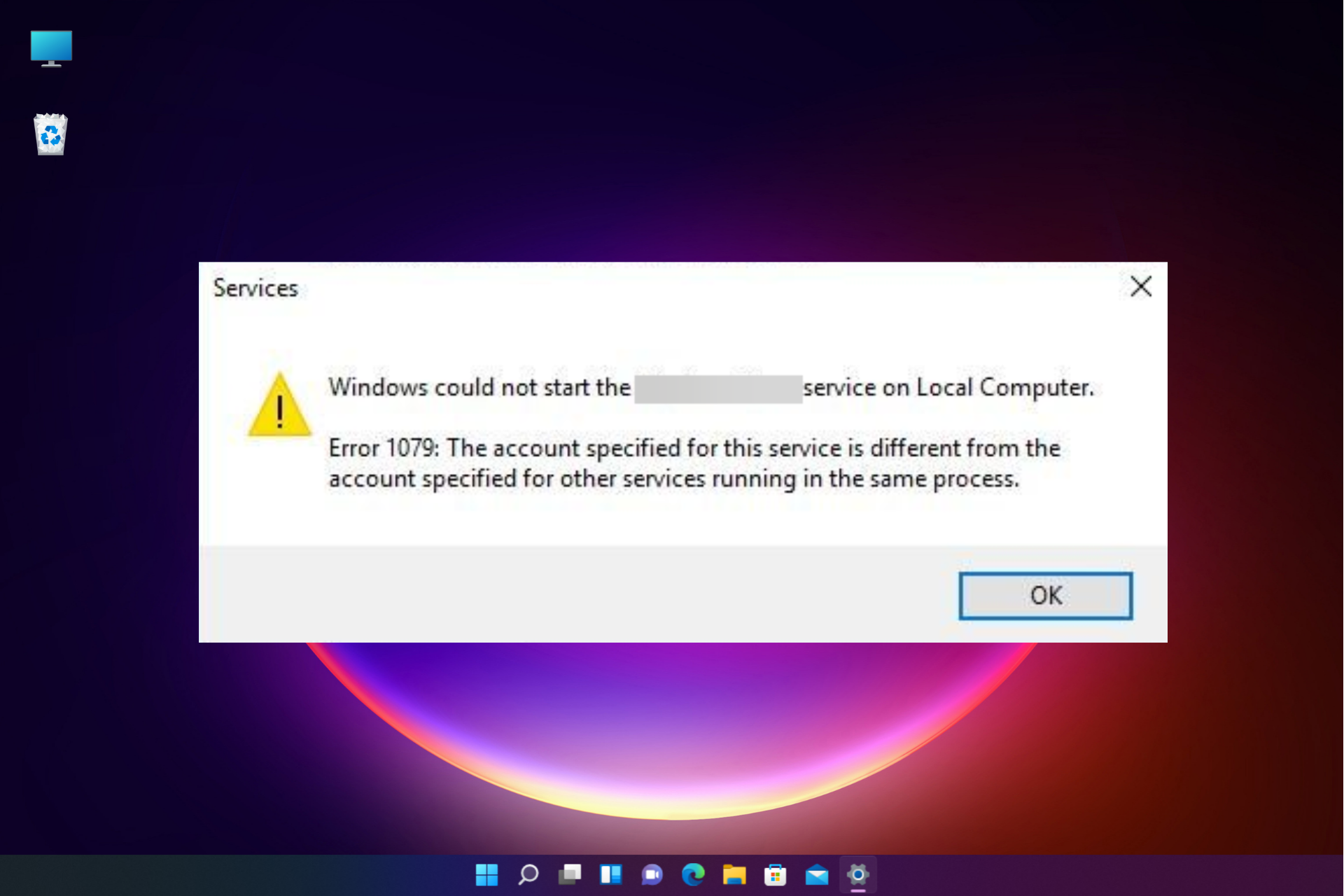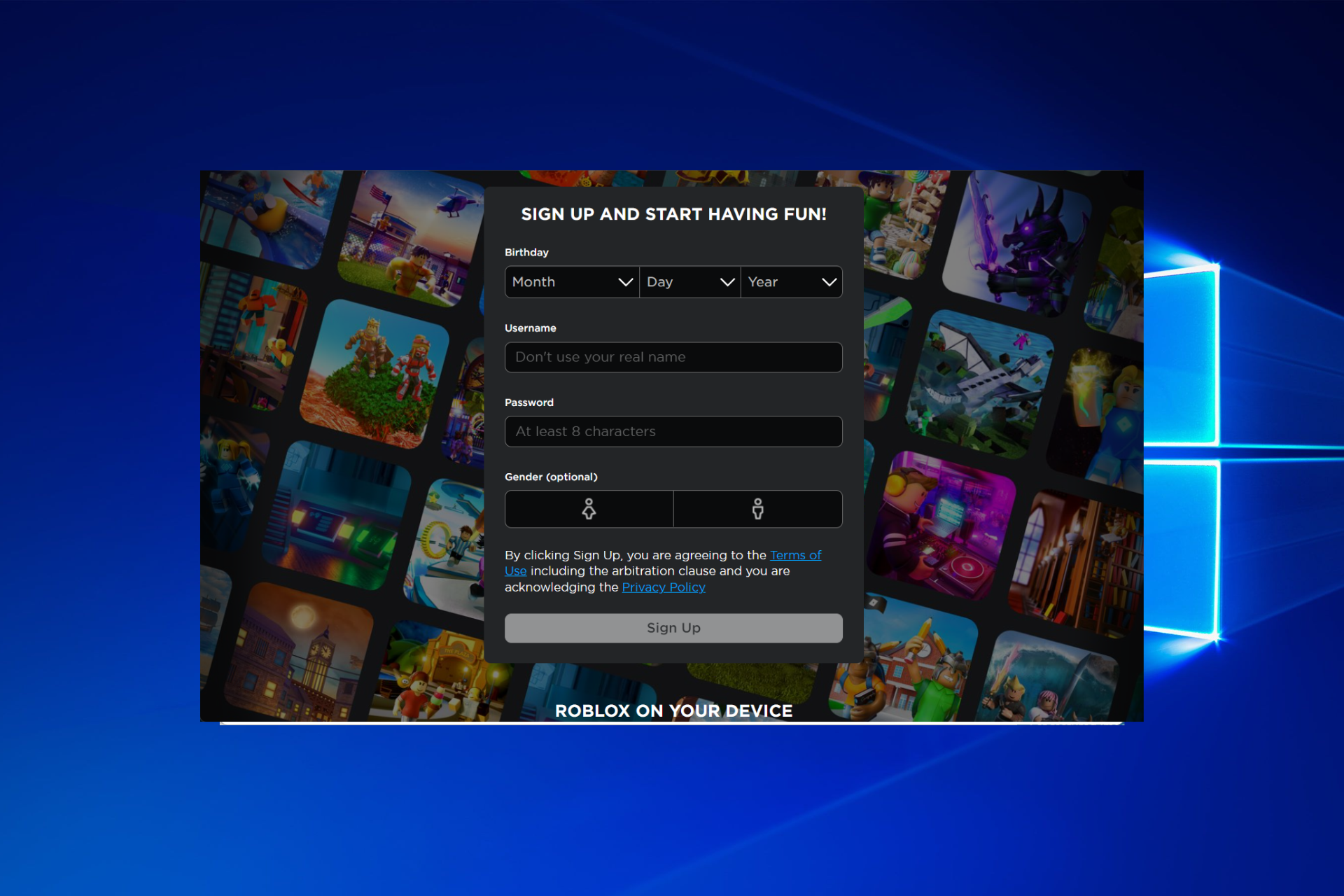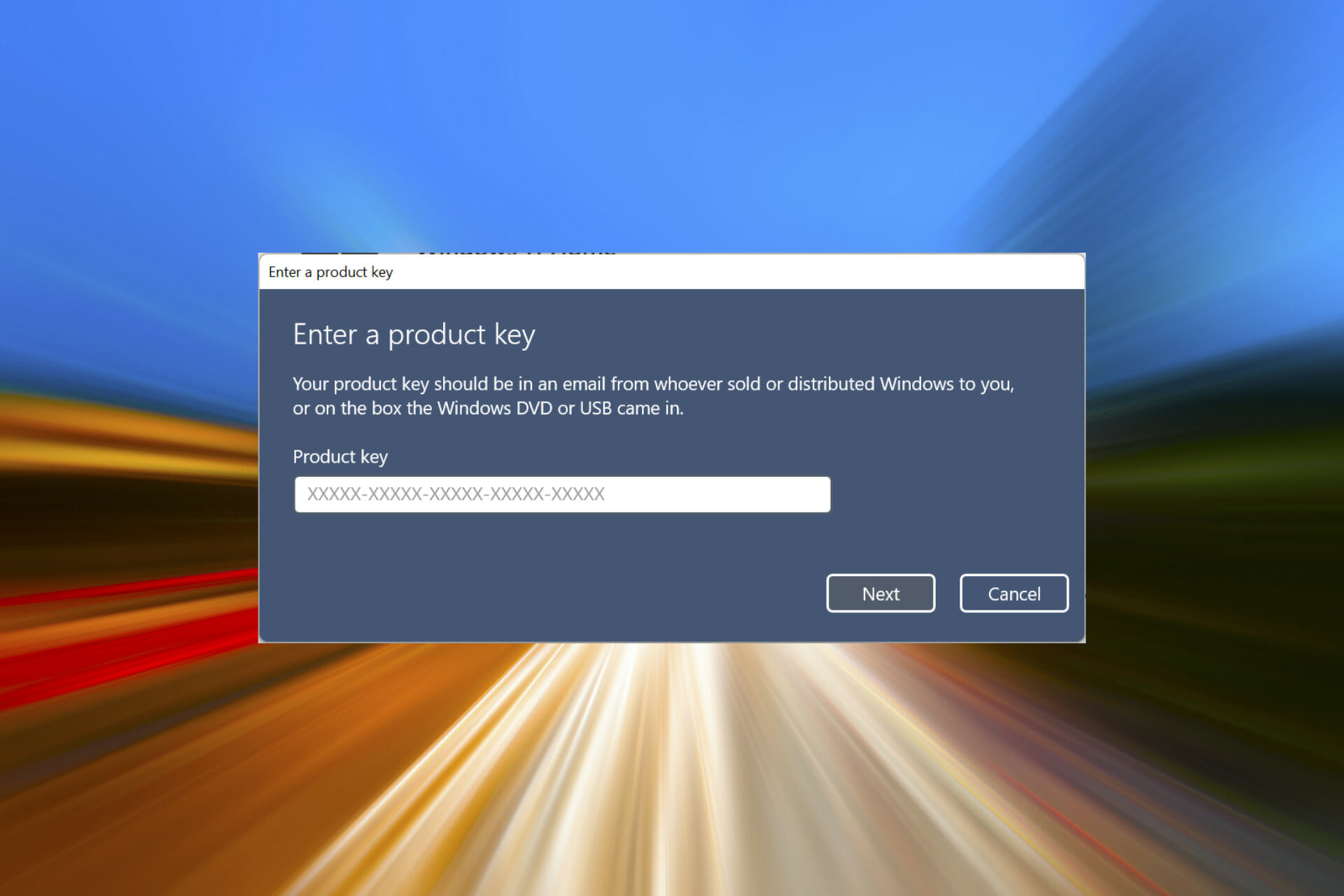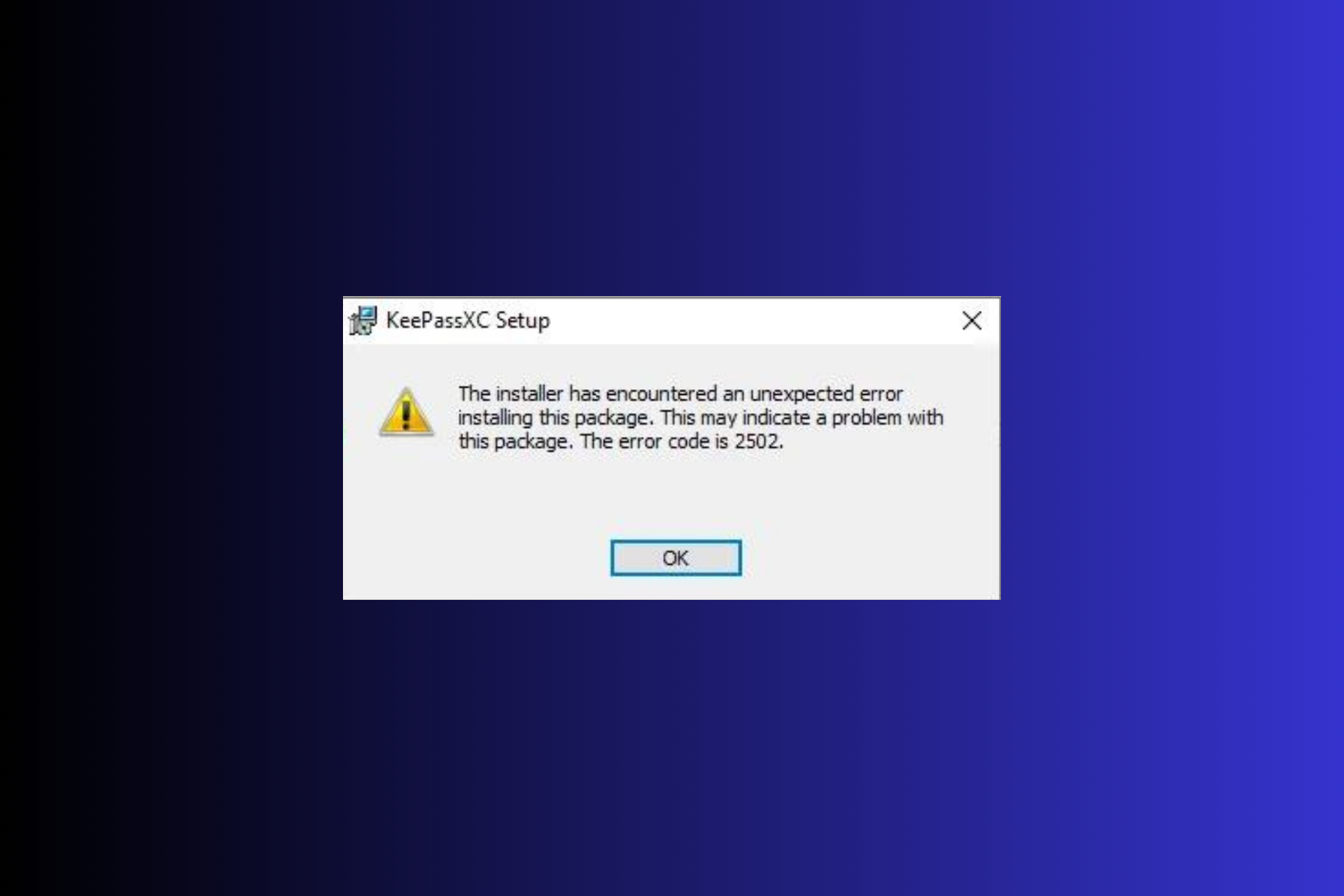Windows 11 Continua a Richiedere A1B2C3? - Risolvilo in 3 Passaggi
4 min. read
Published on
Key notes
- Potrebbe essere richiesto di accedere alla fase di verifica a1b2c3 di Windows 11 all’avvio di Windows 11.
- Questo strano problema indica che hai fornito più volte un pin errato nonostante avessi fornito le credenziali corrette.
- L’eliminazione del contenuto della cartella Ngc aiuta a risolvere questo problema.
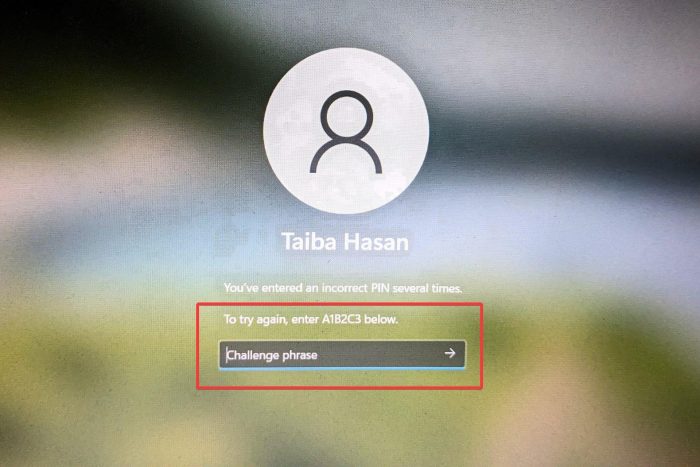
Molti dei nostri lettori hanno segnalato di dover inserire A1B2C3 nonostante abbiano inserito il pin corretto ogni volta che riavviano il PC Windows 11. Questo strano problema indica che hai inserito più volte il pin errato e, per riprovare, devi inserire A1B2C3 nella casella di testo.
Se stai cercando modi per aggirare questa situazione non così piacevole della frase A1B2C3 Challenge in Windows 11, questa guida ti copre!
Come posso interrompere la frase di sfida A1B2C3 in Windows 11?
1. Rimuovere il contenuto della cartella Ngc
- Accedi al tuo account amministratore di Windows inserendo la frase di verifica A1B2C3 e fornendo il PIN corretto nella pagina successiva.
- Apri Esplora file utilizzando il collegamento Windows + E.
- Fai clic sull’opzione Visualizza nella barra dei menu in alto e scegli Mostra dalla barra dei menu, seguito da Elementi nascosti dal sottomenu.
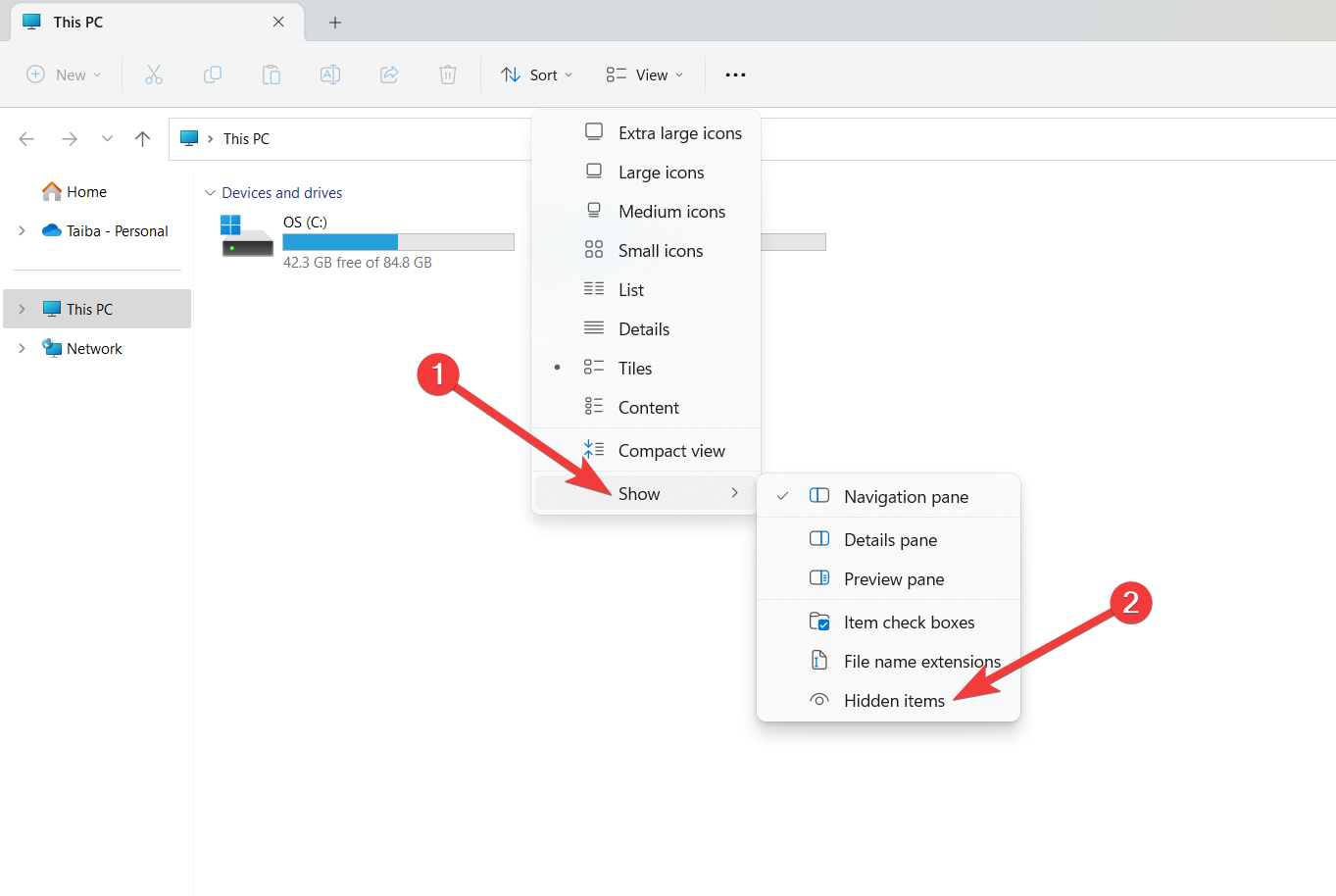
- Copia e incolla il seguente percorso nella barra degli indirizzi per accedere alla posizione successiva.
C:WindowsServiceProfilesLocalServiceAppDataLocalMicrosoft - Se ti viene chiesto di non disporre dell’autorizzazione per accedere ad alcune cartelle nel percorso, quindi Continua nella finestra di dialogo.
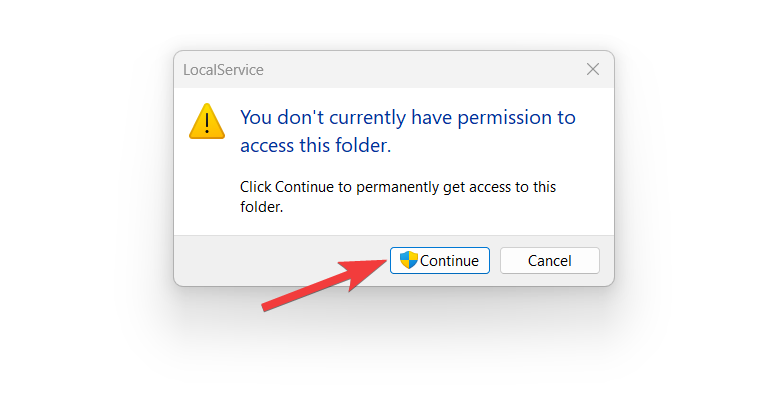
- Qui, fai clic con il pulsante destro del mouse sulla cartella Ngc e seleziona Proprietà dal menu contestuale.
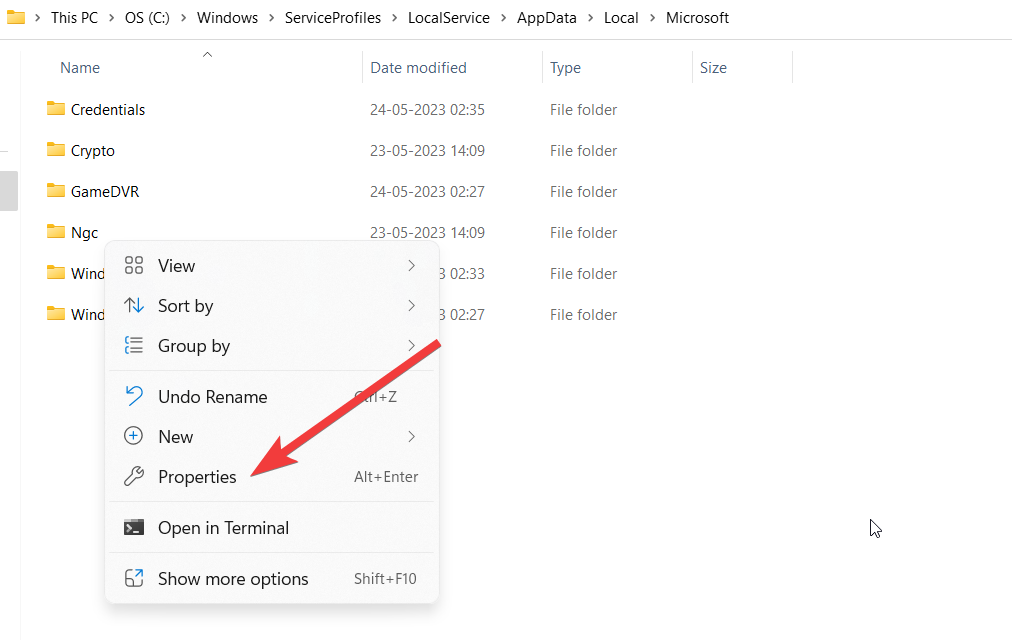
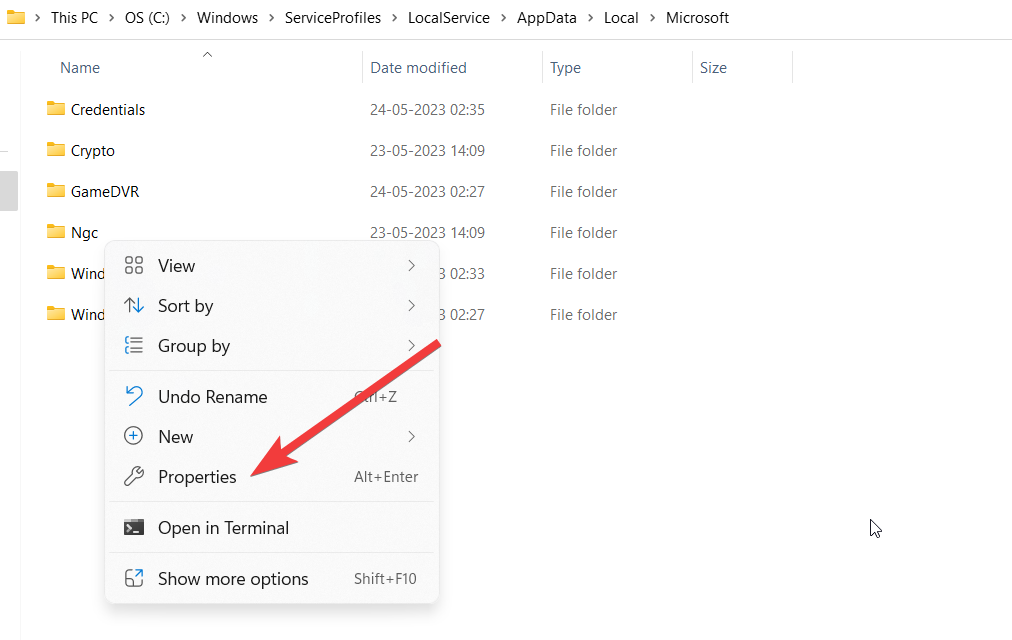
- Passa alla scheda Sicurezza nella finestra Proprietà e fai clic sul pulsante Avanzate.
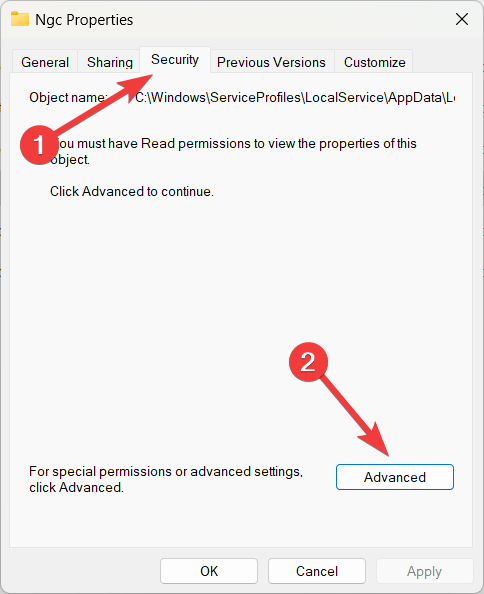
- Segui il collegamento Modifica, situato accanto all’opzione Proprietario nella pagina Impostazioni di sicurezza avanzate per la cartella Ngc.
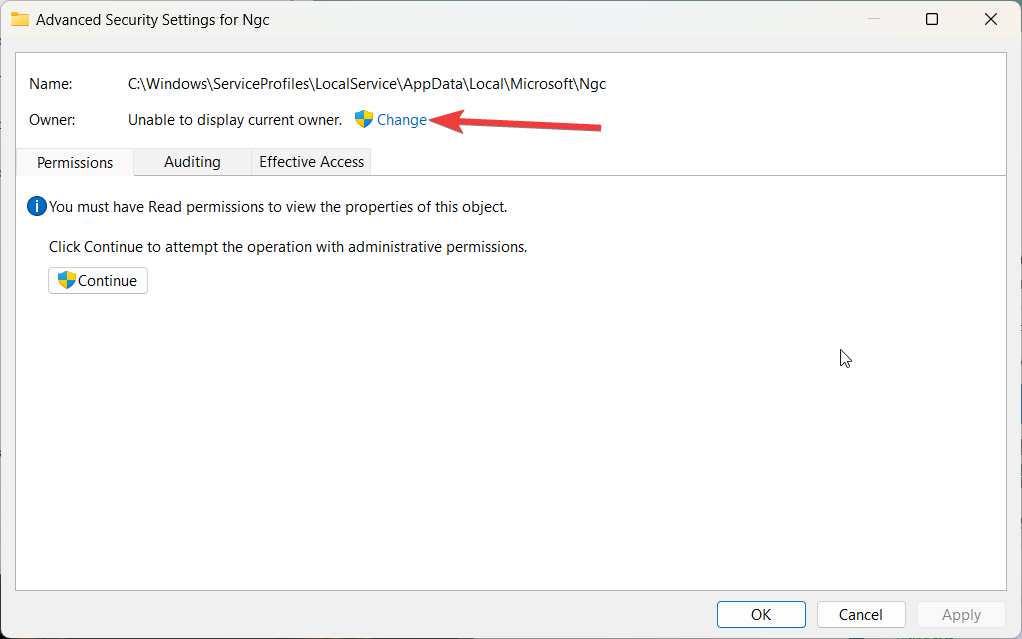
- Nel popup Seleziona utente o gruppo, digitare amministratori nella casella Immettere il nome dell’oggetto per selezionare e premere il pulsante Controlla nomi.
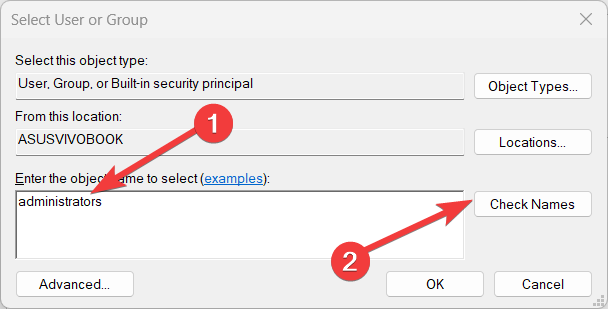
- Noterai che il nome utente viene rilevato automaticamente. Fare clic su OK per salvare le modifiche e chiudere le finestre a cascata.
- Ora fai clic con il pulsante destro del mouse sulla cartella Ngc e premi l’icona del cestino.
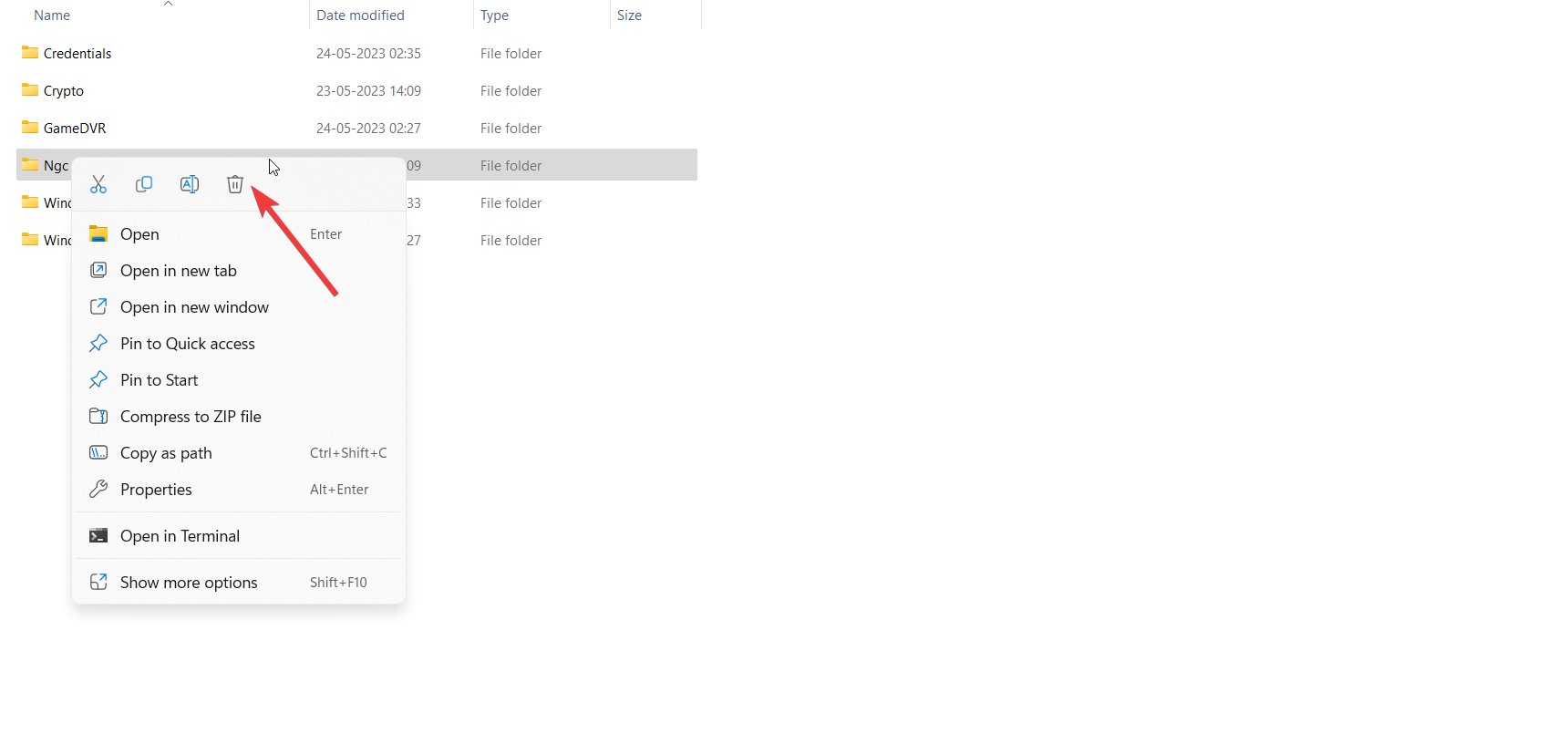
Windows memorizza le credenziali di accesso del tuo PC nella cartella NGC che se si corrompe o ha permessi insufficienti, i problemi con il processo di firma sono inevitabili.
Dopo aver eliminato la cartella Ngc, è necessario reimpostare le relative liste di controllo accessi; il cui metodo è descritto di seguito.
2. Reimposta gli elenchi di controllo degli accessi
- Premi il tasto Windows per avviare il menu Start, digita c md nella barra di ricerca in alto e scegli Esegui come amministratore dalla sezione destra dei risultati della ricerca.
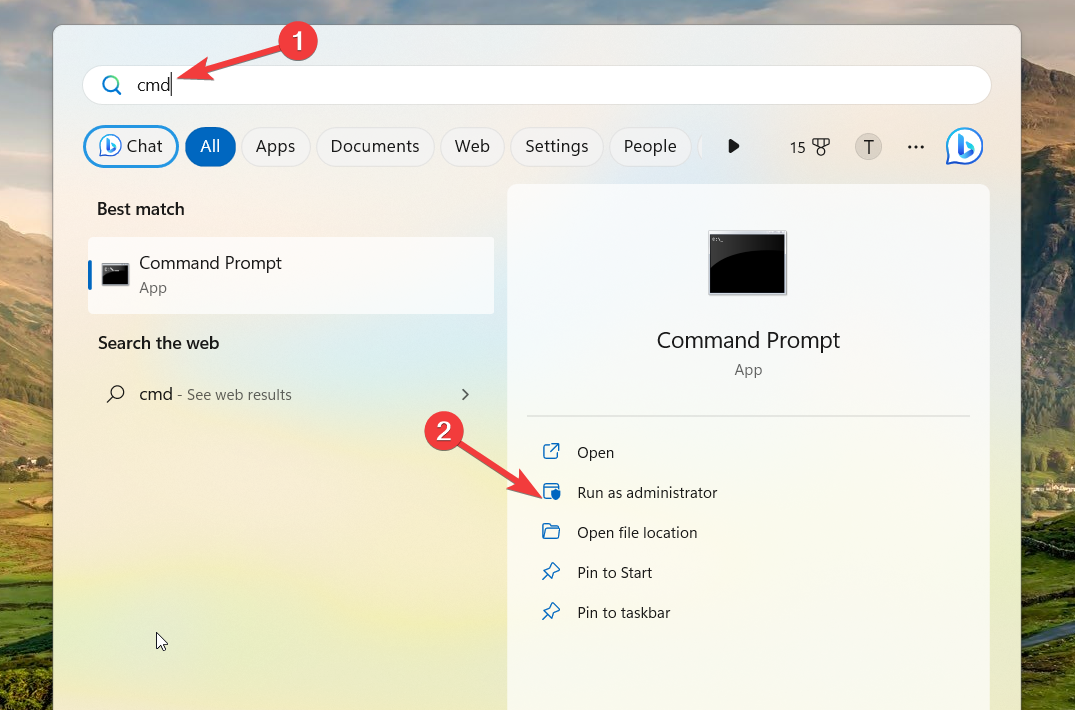
- Fai clic su Sì nella richiesta di controllo dell’azione dell’utente che viene visualizzata.
- Digita o incolla il seguente comando nella finestra del prompt dei comandi e premi Invio per eseguire il comando.
icacls C:WindowsServiceProfilesLocalServiceAppDataLocalMicrosoftNgc /T /Q /C /RESET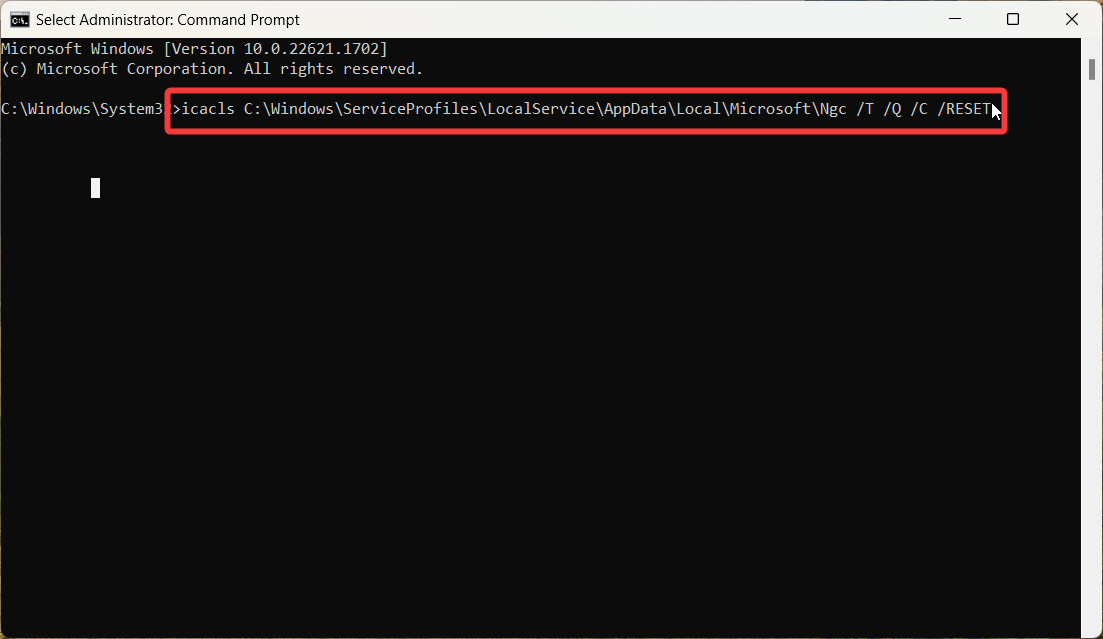
- Dopo aver reimpostato gli elenchi di controllo degli accessi, riavviare il PC. Questa volta non dovrai inserire la frase A1B2C3 al momento della registrazione.
Di solito viene visualizzata la frase di verifica A1B2C3 in Windows 11 da inserire se gli elenchi di controllo di accesso (ACL) per la cartella NGC sono danneggiati. Il ripristino di questi elenchi risolverà facilmente il problema.
Dopo aver eseguito l’azione precedente, dovresti ora procedere a modificare il PIN di Windows Hello del tuo PC.
3. Crea un nuovo PIN di accesso
- Utilizza il collegamento Windows + I per avviare l’app Impostazioni.
- Scegli Account dalla barra laterale di sinistra e seleziona Opzioni di accesso dalla sezione di destra.
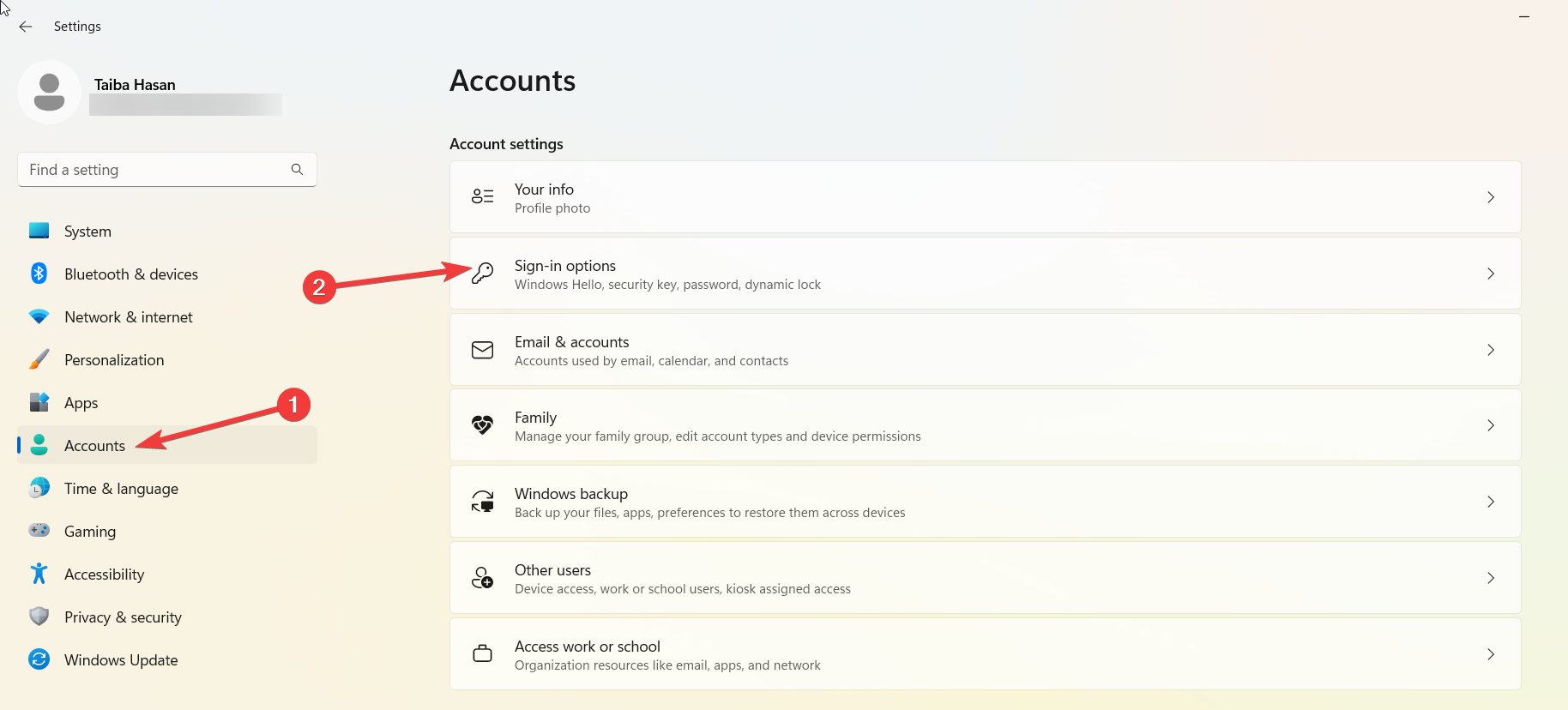
- Fai clic per espandere l’opzione PIN (Windows Hello) e premere il pulsante Cambia PIN per procedere.
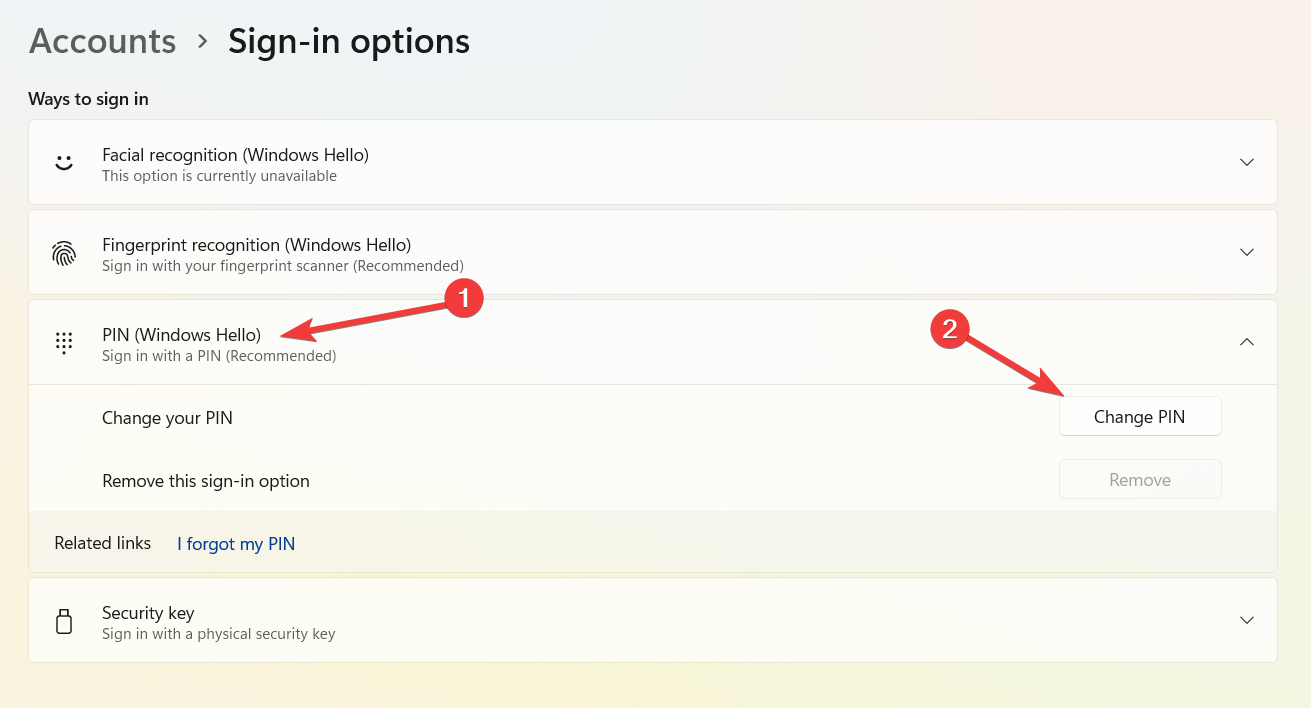
- Nel popup Sicurezza di Windows visualizzato, digita il tuo vecchio PIN seguito dal nuovo PIN che stai creando due volte. Abilita la casella di controllo Includi lettere e simboli nel caso in cui desideri farlo.
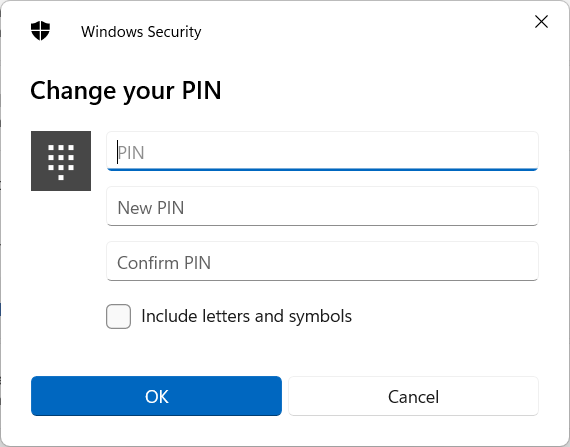
- Dopo aver completato i passaggi precedenti, premi il pulsante OK per creare un nuovo PIN per accedere a Windows, app e servizi.
- Ora riavvia il sistema e accedi al PC utilizzando il PIN di Windows Hello appena creato. Si spera che la richiesta di inserire la frase di sfida A1B2C3 non si verifichi più.
Nel caso in cui un problema tecnico con il tuo vecchio PIN o la cancellazione delle informazioni di accesso stia causando il problema della frase di verifica a1b2c3 in Windows 11, la modifica del PIN di accesso per l’account che utilizzi per accedere al PC ti aiuterà a risolverlo.
Ecco qua! Dopo aver eseguito le azioni di cui sopra nella stessa sequenza menzionata sopra, non ti verrà più presentata la frase di sfida A1B2C3.
Nel caso in cui non riesci ad accedere al tuo account Microsoft sul tuo PC Windows, questa guida fornisce soluzioni efficaci per aiutarti a aggirare il problema.
Se hai bisogno di ulteriore assistenza con il tuo problema, siamo solo a un commento di distanza!