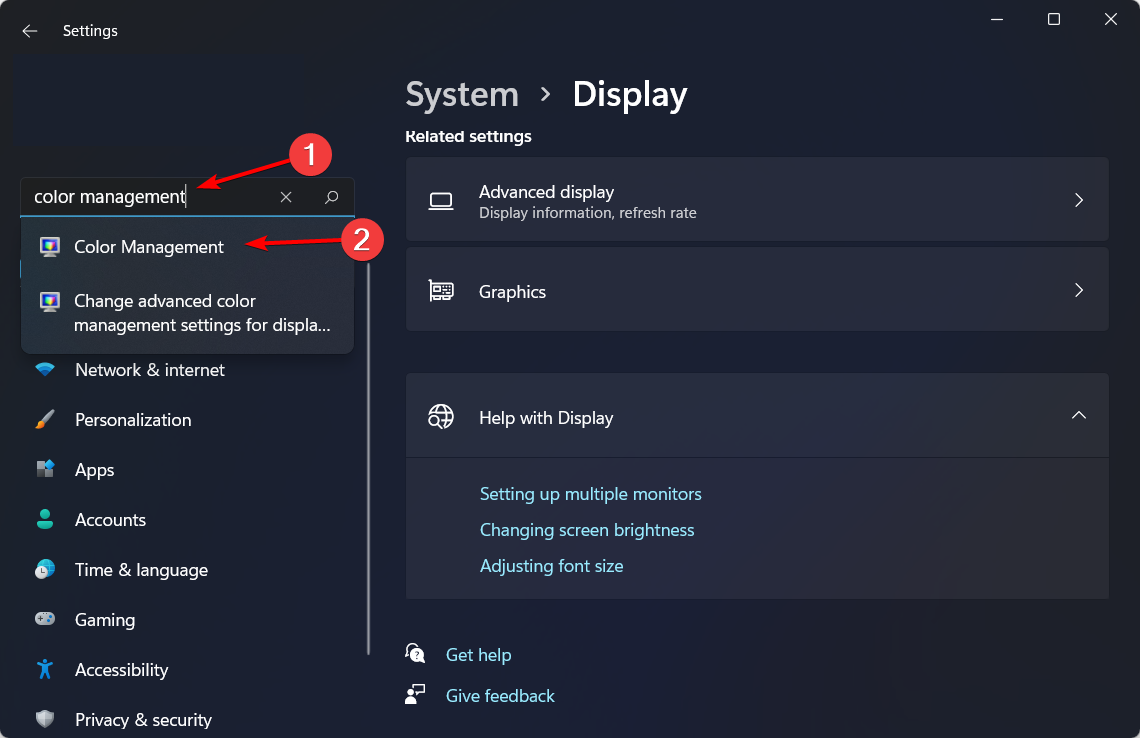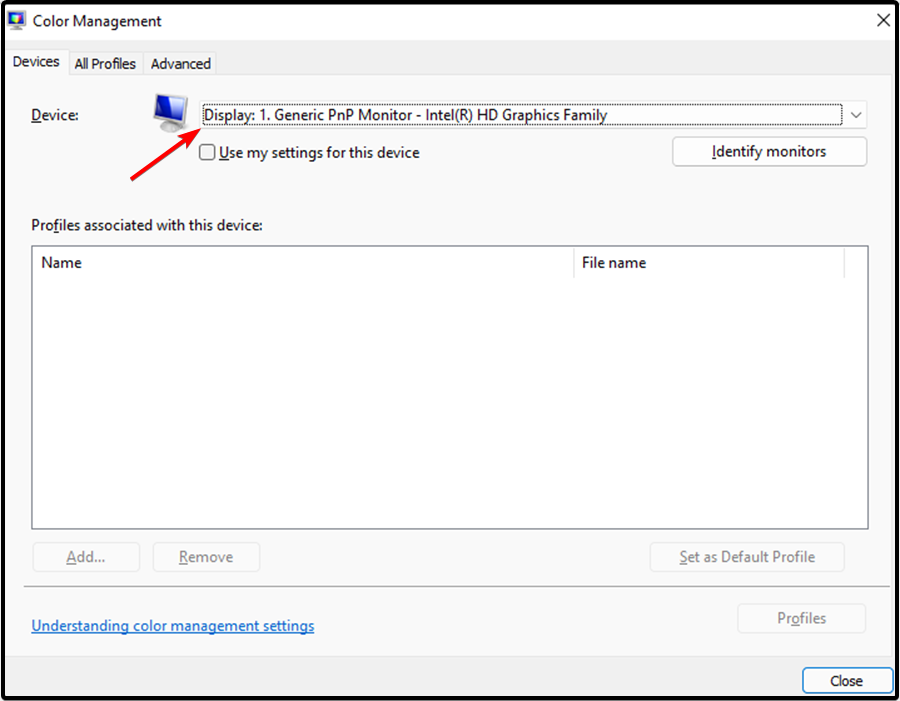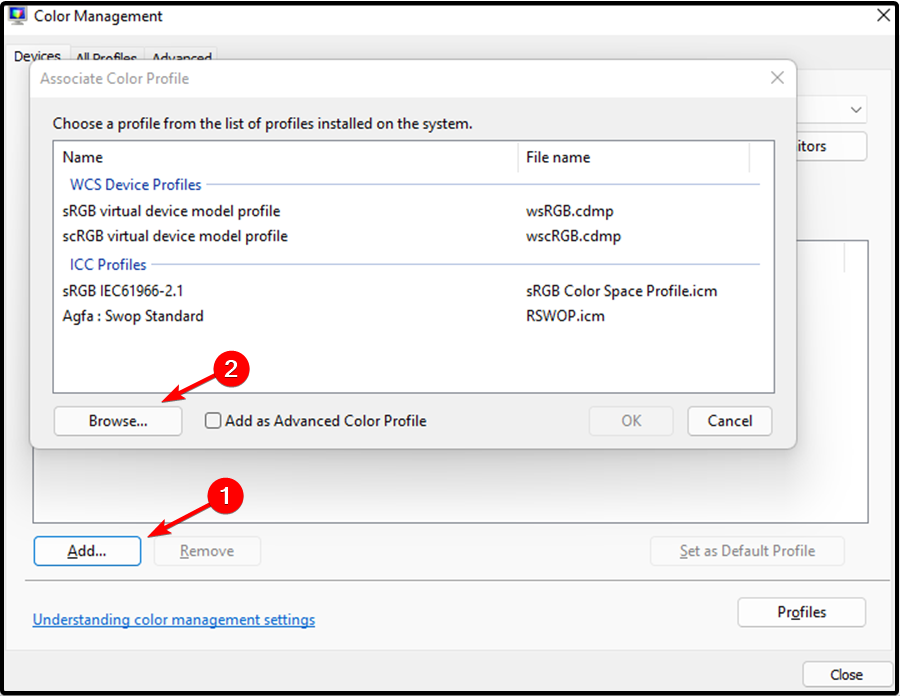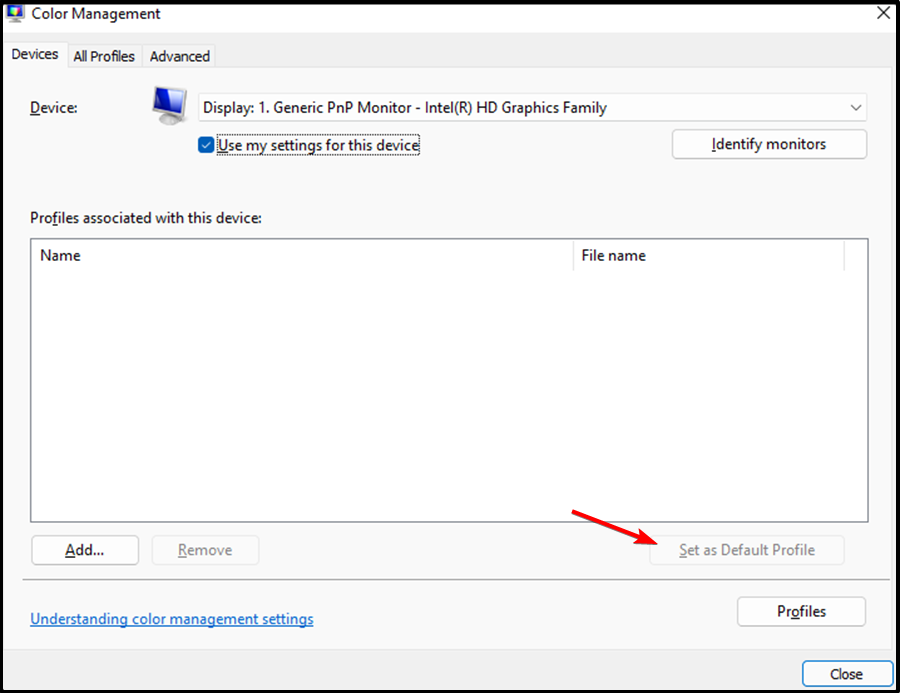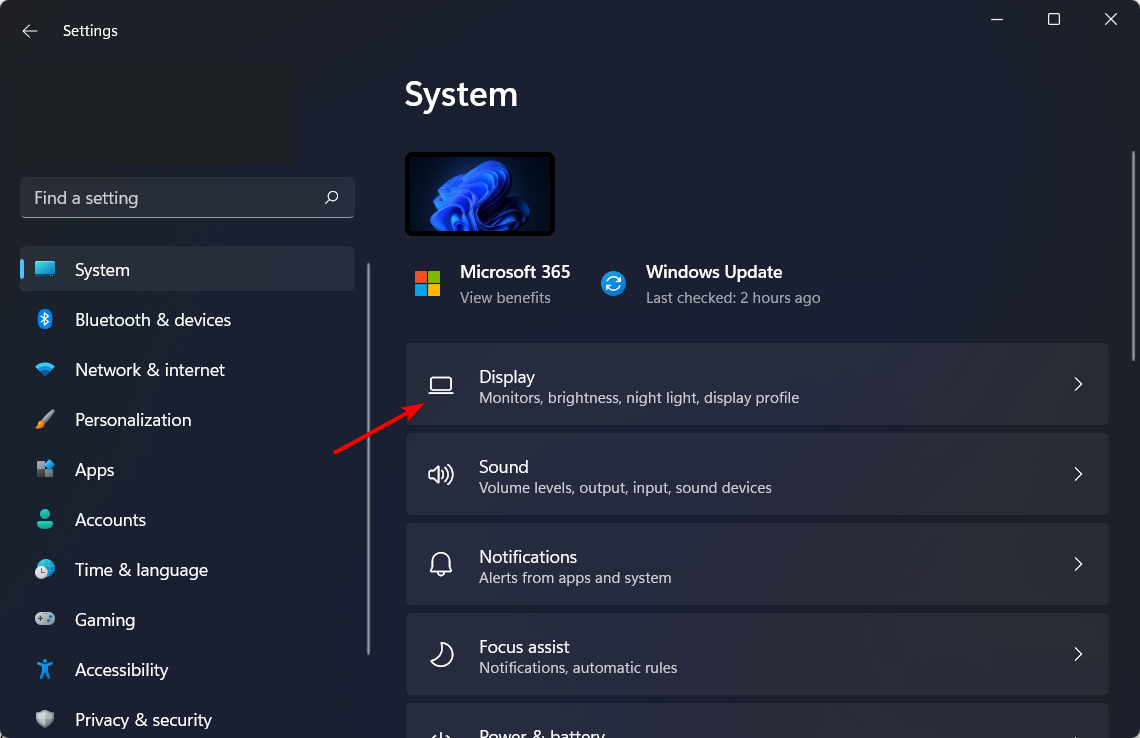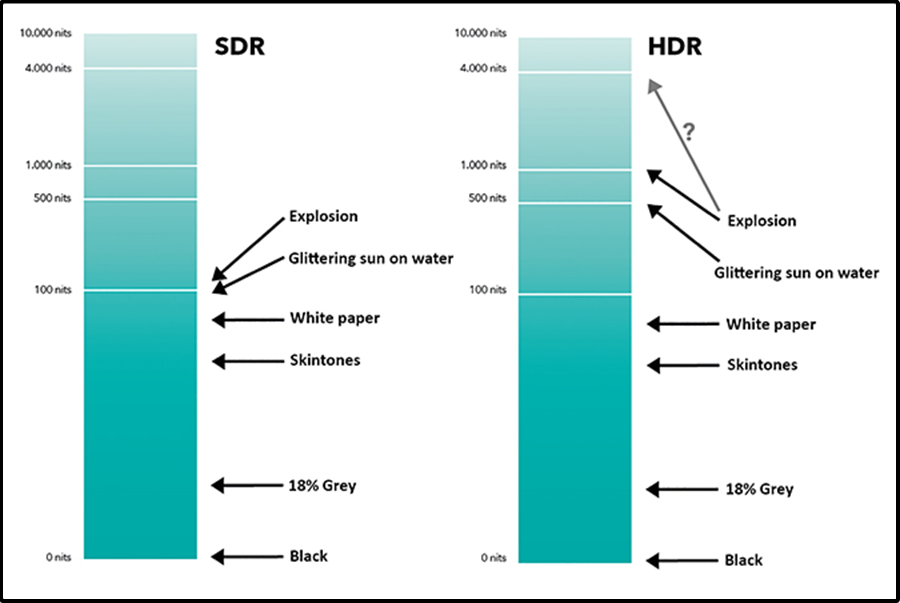Windows 11 HDR Non Supportato - [RISOLTO]
8 min. read
Updated on
Key notes
- Se l’HDR automatico di Windows 11 non funziona, in genere è causato dall’utilizzo di DisplayPort o HDMI incompatibili.
- Gli utenti possono installare un profilo colore o modificare le impostazioni sul proprio dispositivo per risolvere questo problema.
- La funzione migliora l’aspetto del display senza influenzarne le prestazioni o il gameplay.
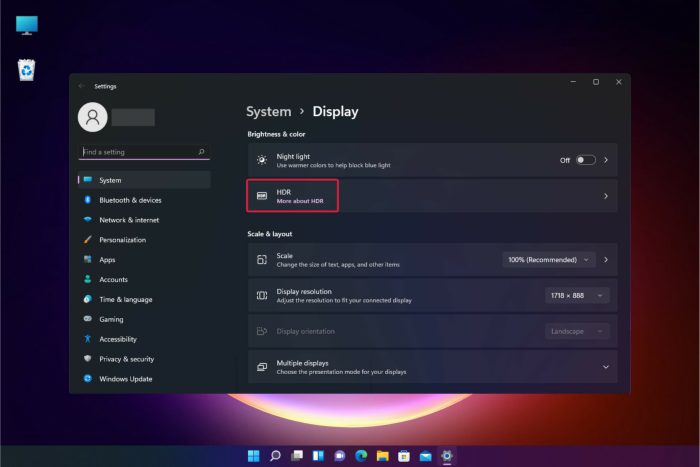
Non c’è motivo di negare che Windows 11 sia migliorato rispetto al suo predecessore in diversi modi. Tuttavia, presenta ancora errori e bug, come il problema del mancato supporto dell’HDR di Windows 11.
Scopriamo insieme cosa causa il mancato funzionamento dell’HDR su Windows 11 e come rimediare.
Perché l’HDR non funziona su Windows 11?
Se il tuo personal computer non supporta la gamma dinamica elevata automatica, la funzione non sarà operativa. Inoltre, è necessario verificare che questa funzione sia attivata.
Il mancato corretto funzionamento di Windows 11 Auto HDR potrebbe essere causato da un cavo HDMI incompatibile con il sistema operativo e che non supporta HDMI 2.0b.
Se utilizzi il cavo HDMI appropriato, non dovresti avere problemi con questa funzione. Tuttavia, se la scelta del flusso HDR non ti è visibile, è possibile che il monitor non supporti la particolare tecnologia in questione.
Come posso risolvere il problema con l’HDR di Windows 11 non supportato?
1. Installa un profilo colore per il tuo monitor
- Apri Impostazioni premendo Windows + I, quindi digita gestione del colore nella casella di ricerca e seleziona il risultato migliore.
- Seleziona il tuo monitor dalla casella a discesa accanto all’etichetta Dispositivo.
- Seleziona Aggiungi, quindi Sfoglia per selezionare il file scaricato.
- Evidenzia il nuovo profilo colore facendo clic su di esso e selezionando Imposta come profilo predefinito prima di chiudere il pannello Gestione colore.
I grigi, i colori sbiaditi, imprecisi e molti altri problemi legati all’HDR automatico vengono risolti con un profilo colore.
Tieni presente che un profilo colore ti risparmia dalle infinite modifiche alle impostazioni di luminosità e contrasto del monitor.
L’effetto ghosting può essere così grave da rubare dettagli dall’immagine, mentre un’immagine HDR automatica può essere distorta in colori innaturali.
Il grigio-out si verifica quando l’algoritmo HDR non riesce a catturare l’intera gamma dinamica della scena: alcune parti sono completamente bianche, altre completamente nere, ma non c’è niente in mezzo.
2. Regola le impostazioni per abilitare l’HDR automatico
- Apri l’app Impostazioni premendo Windows + I. Fare clic su Visualizza sul lato destro.
- Quindi, fai clic su HDR.
- Assicurati che l’HDR automatico sia abilitato. Il problema relativo all’impossibilità di attivare l’HDR di Windows verrà risolto.
3. Controlla il display e la porta HDMI
A volte, l’applicazione che stai guardando o la modalità grafica del tuo gioco possono far sì che il testo appaia confuso.
Se utilizzi più display abilitati per HDR per visualizzare o riprodurre il contenuto, prova a collegare solo la TV al PC e ad abilitare lo streaming HDR per quel display.
Gli utenti di Windows 11 potrebbero riscontrare problemi durante il tentativo di eseguire applicazioni HDR su hardware supportato da HDR. Il problema è causato dall’utilizzo di un cavo HDMI incompatibile, che non supporta HDMI 2.0b.
Con l’uso del cavo consigliato funzionerà come previsto. Tuttavia, vale la pena notare che se manca l’opzione di streaming HDR, potrebbe essere dovuto al fatto che il tuo monitor o TV non supporta questa particolare tecnologia.
L’uso dell’HDR non supportato in Windows 11 è un problema che di solito si verifica a causa di un aggiornamento difettoso o di una connessione HDMI incompatibile.
4. Utilizza un display compatibile con Auto HDR
Per riprodurre HDR con colori nitidi e luminosi su Windows 11, devi soddisfare alcuni requisiti per il monitor, HDMI e DisplayPort e altro ancora. Non puoi utilizzare l’HDR se non è supportato.
Il display integrato richiede una risoluzione di 1080p o superiore e una luminosità massima consigliata di 300 nit.
Il display HDR o la TV devono supportare HDR10 e DisplayPort 1.4 o HDMI 2.0 o versioni successive per display esterni. Inoltre, consigliamo display certificati DisplayHDR, come questi monitor da gioco.
Il dispositivo Windows 11 deve disporre di una scheda grafica integrata che supporti la gestione dei diritti digitali hardware PlayReady (per contenuto HDR protetto) e deve avere i codec richiesti installati per la decodifica video a 10 bit.
Cos’è l’HDR?
Una delle funzionalità di Windows 11 degna della tua attenzione è l’HDR automatico, che consente al tuo PC di applicare un aumento della luminosità e effetti di potenziamento del colore simili a quelli dei display HDR (High Dynamic Range), ma senza la necessità di costruire un nuovo display o avere un monitor che lo supporta nativamente.
I display HDR mostrano una tavolozza di colori più ricca e vibrante per utilizzare meglio i pixel extra su display a risoluzione più elevata, ma solo se il tuo gioco lo supporta.
L’ultimo sistema operativo di Microsoft, Windows 11, regolerà automaticamente i tuoi video e le tue foto per offrirti la migliore immagine possibile.
Se un gioco o un’app non possono sfruttare la maggiore gamma di colori, ridurranno l’immagine in modo che possa essere visualizzata su qualsiasi dispositivo, grazie alla funzione Auto HDR.
Tutti i giochi supportano l’HDR automatico?
Con l’HDR automatico puoi vedere colori che prima sembravano perfetti solo nella tua immaginazione.
Molti giochi di oggi appaiono luminosi e vivaci sui monitor di fascia alta e di grandi dimensioni, ma non è il caso di tutti i PC da gioco.
Con la funzione abilitata, ottieni colori più ricchi e più dettagli visivi indipendentemente dal gioco o dal display.
Sfortunatamente, non c’è molto che puoi fare per forzare i giochi non supportati a utilizzare questa funzionalità in questa fase, e non esiste nemmeno un elenco ufficiale che puoi rivedere.
È abilitato per impostazione predefinita nei titoli supportati e i giochi che non lo supportano lo elencheranno come funzionalità essenziale.
Microsoft consiglia che molti giochi DirectX 11 e 12 popolari siano giochi supportati da Windows 11 Auto HDR, tra cui Assassin’s Creed IV Black Flag, Call of Duty: Ghosts, Dying Light, Far Cry 4, Final Fantasy XIV: A Realm Reborn, Metal Gear Solid V: Il dolore fantasma e altro ancora.
Se vuoi vedere quali giochi supportano l’HDR automatico, dovresti sapere che la maggior parte dei giochi di Windows Store sono idonei.
Pertanto, se non disponi di un monitor HDR-ready, utilizza il nostro articolo sui migliori monitor per PC per sfogliare i prodotti e ottenere qualcosa che ti piace.
In alternativa, puoi anche consultare la nostra guida dettagliata su cosa fare se Windows 10 HDR non si accende per avere maggiori informazioni su cosa fare.
Tieni presente che le stesse misure si applicano a Windows 11 anche se la guida parla di Windows 10.
Come si testa un HDR automatico?
Puoi mettere alla prova la funzione HDR automatico disattivandola inizialmente, quindi giocando o guardando un film che ti piace prestando attenzione al colore, alla luminosità e ad altre caratteristiche visive mentre lo fai.
Successivamente, attiva l’opzione HDR automatico ed esamina i risultati della regolazione. Le diverse situazioni comporteranno diverse quantità di alterazione della qualità dell’immagine.
Cosa fa sì che l’HDR automatico appaia sbiadito?
SDR (Standard Dynamic Range) limiterà la quantità di luce raggiunta dal tuo dispositivo proprio a quella quantità, consigliata per vecchie produzioni cinematografiche e programmi a basso budget.
D’altra parte, l’High Dynamic Range consente video da 10 a 1000nit, con una gamma di colori che raggiunge PC3 alla massima luminosità.
Tuttavia, ci sono alcuni casi in cui il contenuto HDR visualizzato non è più luminoso di quello SDR. A volte, i suoi colori appaiono sbiaditi o sbiaditi in Windows 11.
Fonte: DPP Film Tech
Il grafico mostra che le zone di esposizione in un’immagine HDR non sono semplicemente versioni più grandi delle zone in un rendering SDR. Invece, le zone HDR aggiuntive sono solo a scopo informativo e non influiscono sul rendering delle zone originali.
Inoltre, possono essere utilizzati per distinguere tra aree scure e chiare. Ad esempio, la differenza tra un foglio di carta bianco al sole e un’esplosione è minima.
Entrambi sono bianchi al 100% circa. D’altra parte, i livelli di luminosità possono essere significativamente diversi con una gamma dinamica elevata.
Le principali cause di questo problema possono variare dall’utilizzo di un monitor non HDR, DisplayPort o HDMI incompatibile a impostazioni errate di Windows 11, tra gli altri fattori.
Il 4K è migliore dell’HDR?
I dispositivi Ultra HD 4K sono gli ultimi arrivati sul mercato e offrono risoluzioni fino a quattro volte superiori a quelle del Full HD.
Inoltre, producendo un’immagine più precisa con milioni di pixel sullo schermo, potrai godere di immagini più vivide e dettagliate.
Poiché ogni pixel su un dispositivo 4K UHD è più piccolo di quelli sui computer Full HD 1080p, potrai sederti più vicino allo schermo e vedere comunque dettagli vividi.
Sebbene la tecnologia HDR sia in circolazione da anni, solo di recente abbiamo avuto molte fonti di contenuti di alta qualità.
La crescita esponenziale dei fornitori di contenuti sta accelerando ogni anno, con Prime Video, Vudu e Netflix di Amazon che trasmettono video ad alta definizione compatibili con HDR.
La tecnologia da sola non basta. L’HDR combina 4K e High Dynamic Range (HDR) per rendere il display del tuo computer più luminoso, colorato e realistico.
Che tu stia giocando o guardando il tuo film preferito, potrai goderti immagini di eccezionale brillantezza e profondità.
In modelli selezionati, la tecnologia Four-View (4V) ti consente di vedere i tuoi contenuti da quattro diverse angolazioni contemporaneamente, un modo nuovo ed entusiasmante di guardare film e giochi con i tuoi amici e familiari.
La tecnologia HDR (High Dynamic Range) su Windows 11 offre una gamma più ampia di contrasto cromatico e ti consente di goderti immagini, video e giochi più vivaci.
Dai un’occhiata a questo elenco deimigliori monitor 4K con HDMI 2.0 . Alcuni di loro potrebbero sorprenderti.
Per maggiori informazioni vi consigliamo di fare riferimento alla nostra guida su come configurare le migliori impostazioni HDR di Windows 11.
I metodi sopra indicati ti hanno aiutato a risolvere il problema? Per favore condividi i tuoi pensieri con noi nella sezione commenti qui sotto.