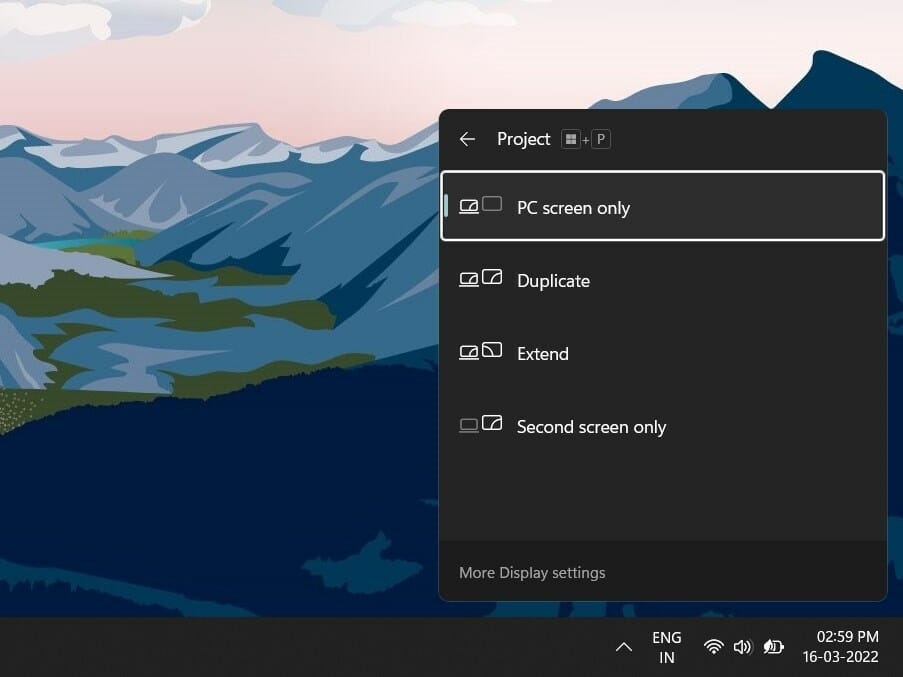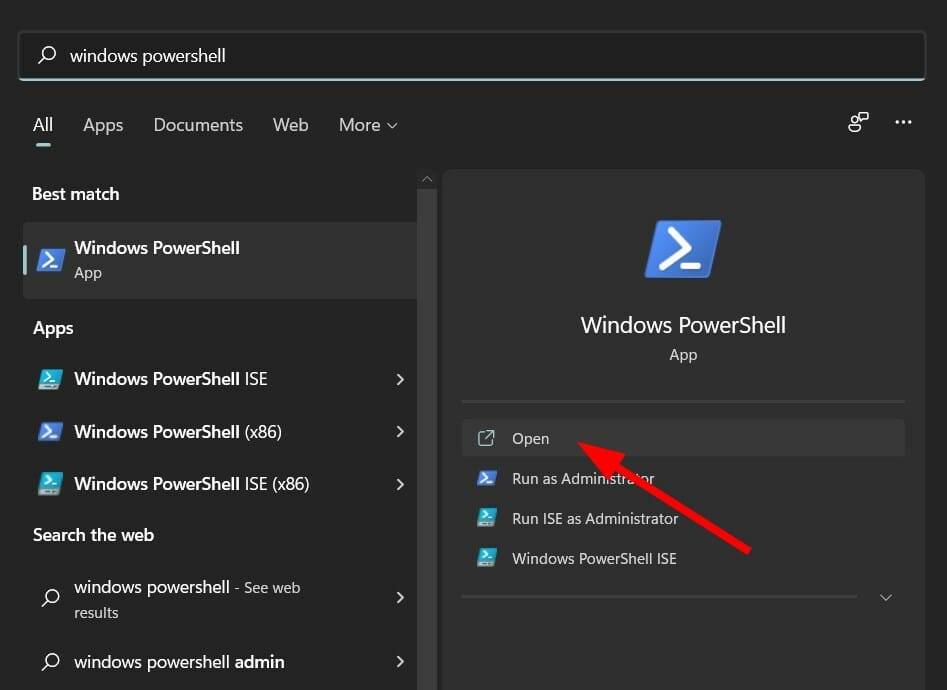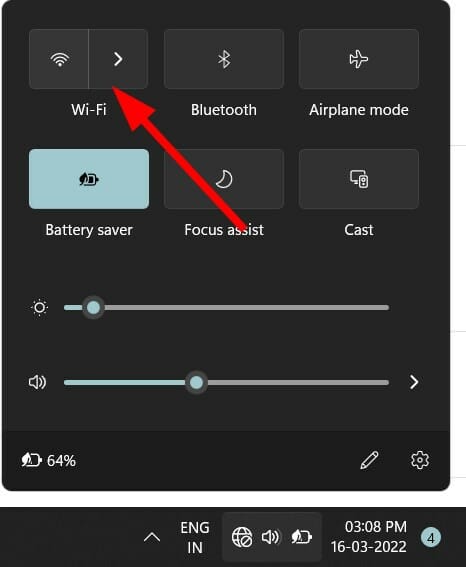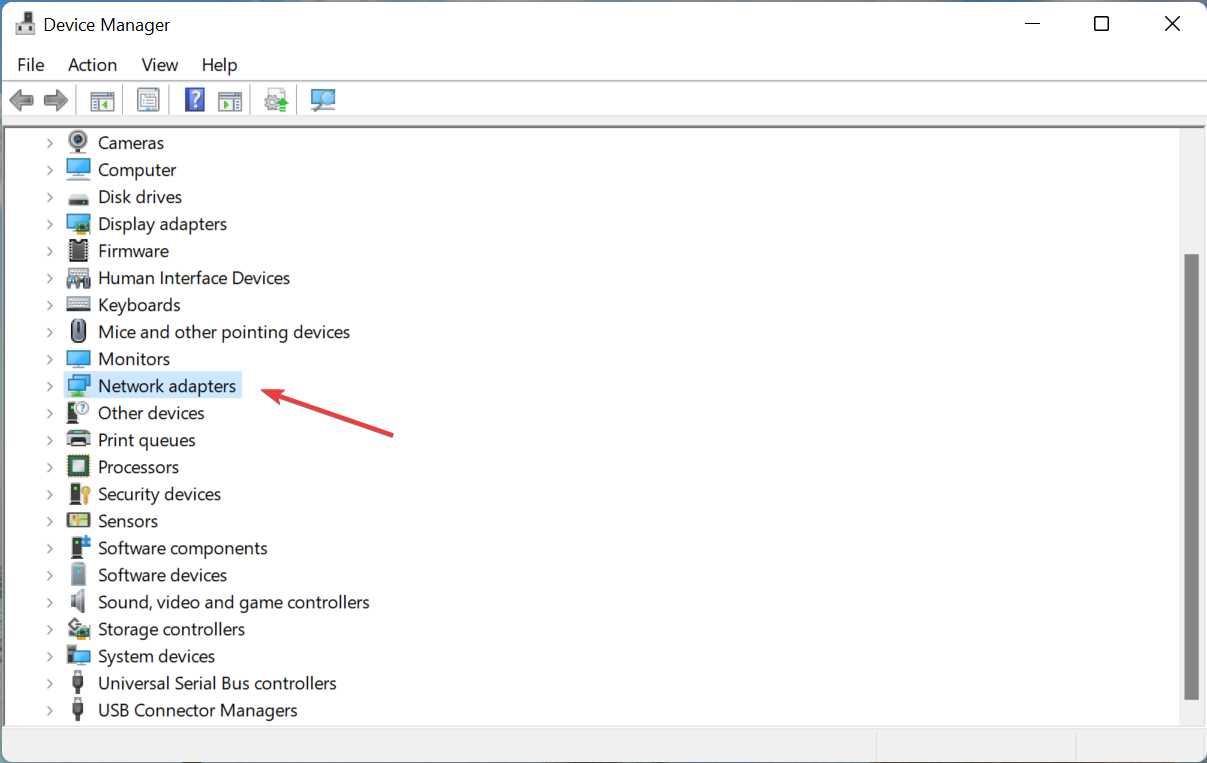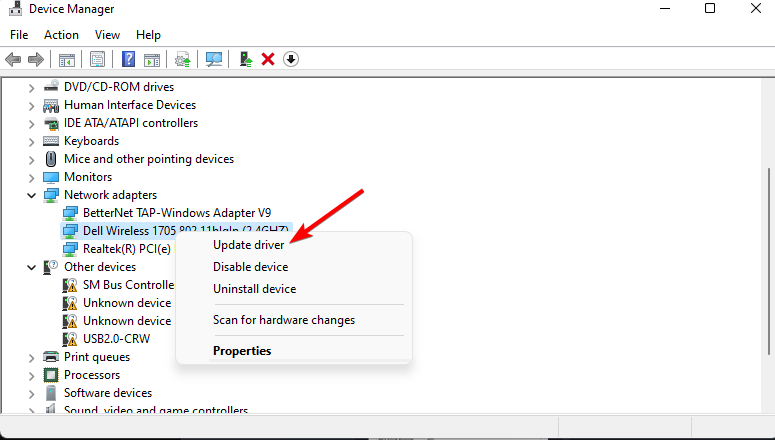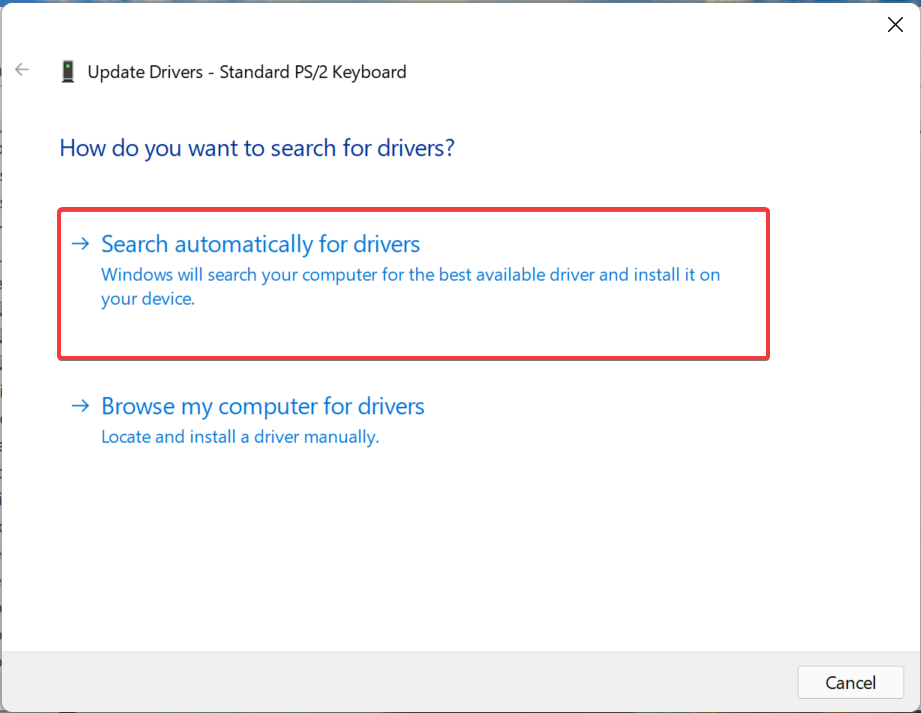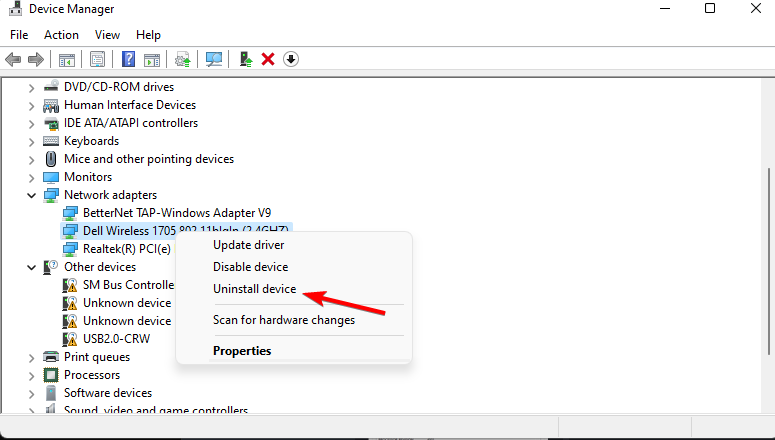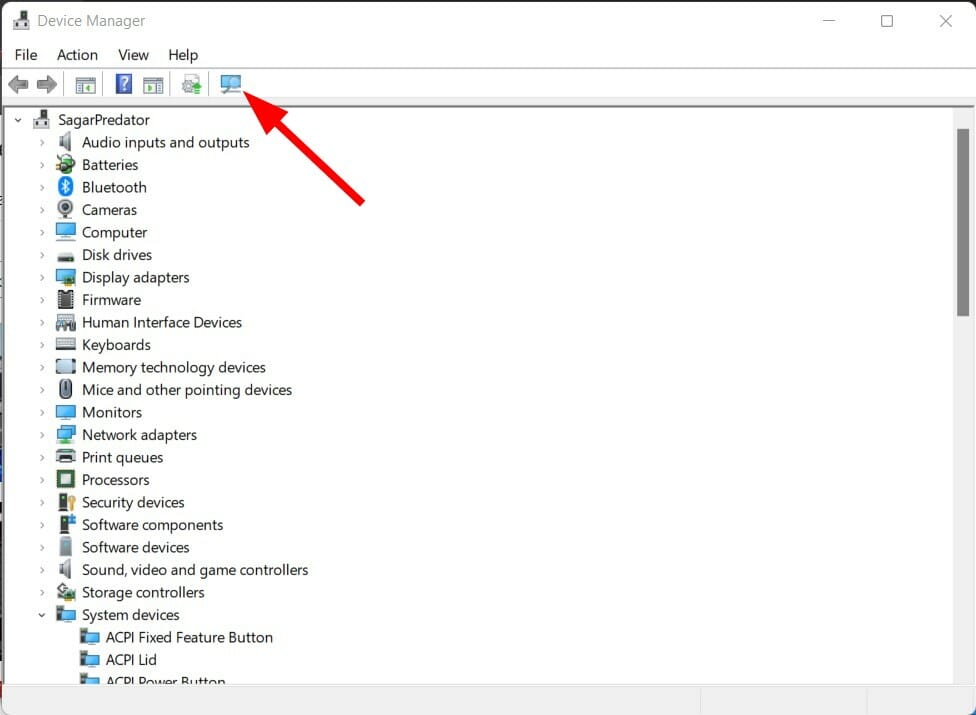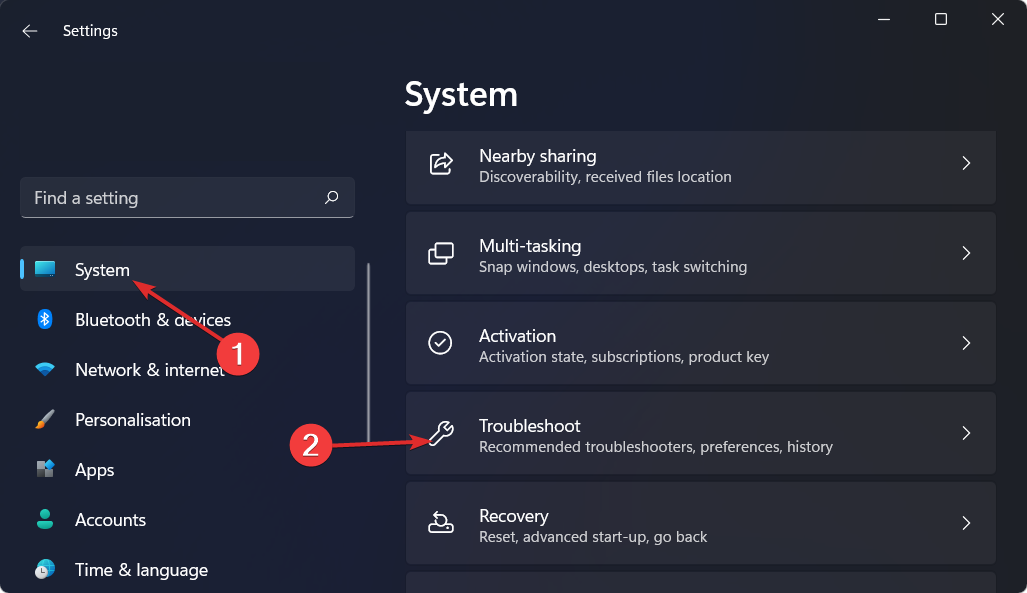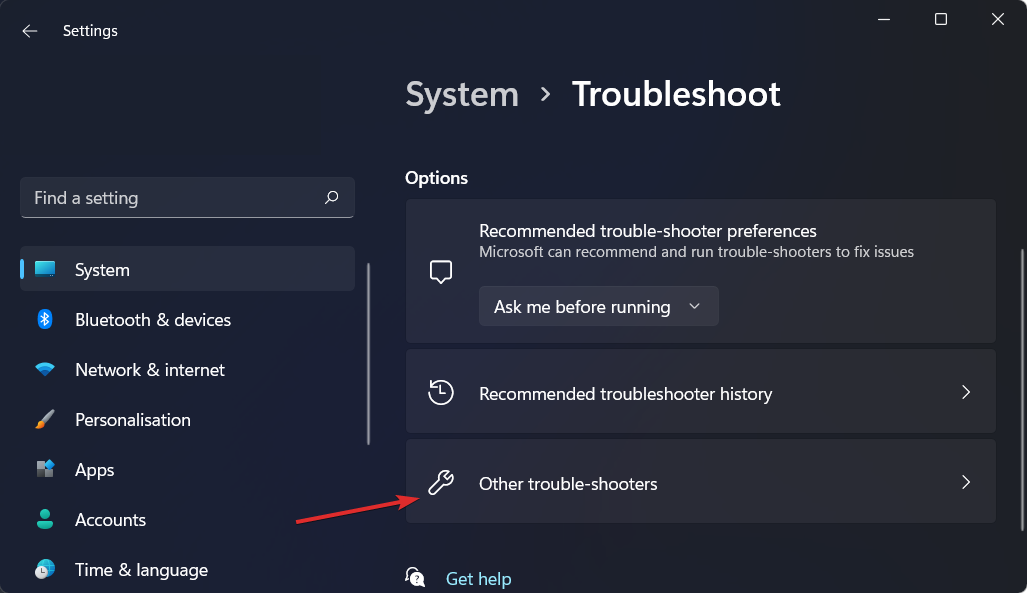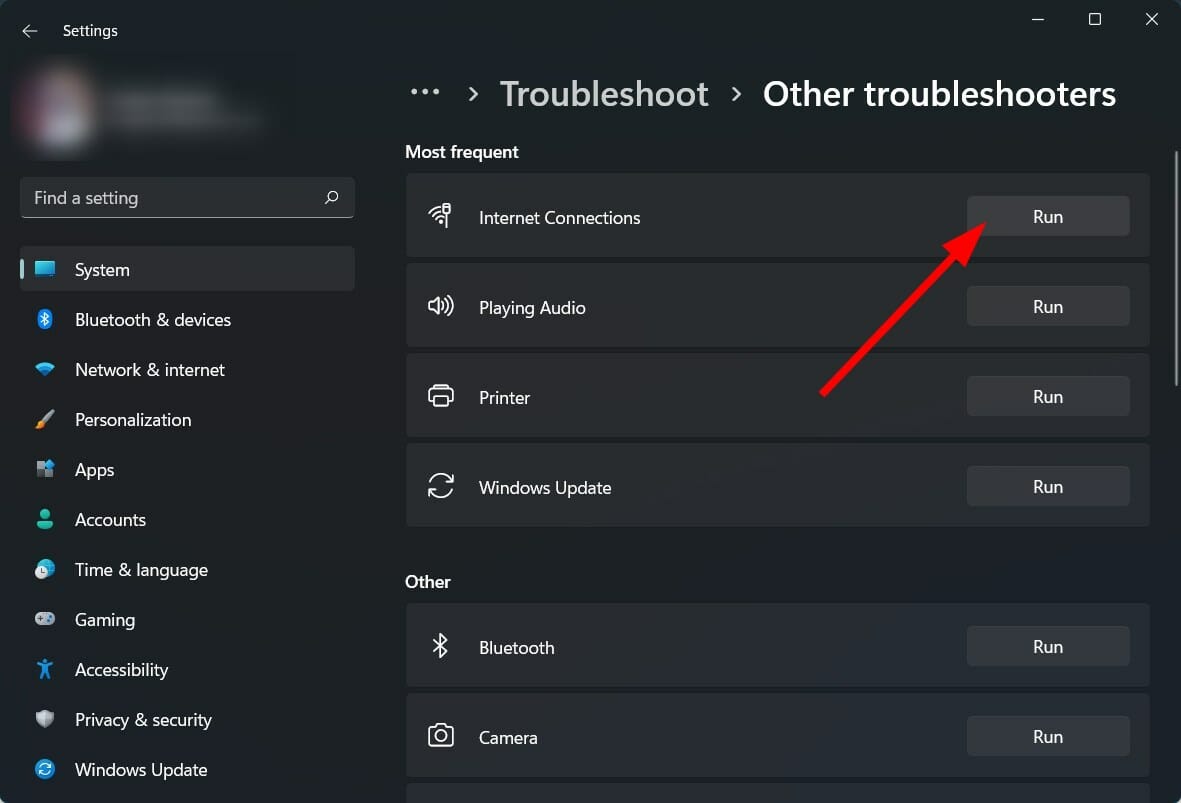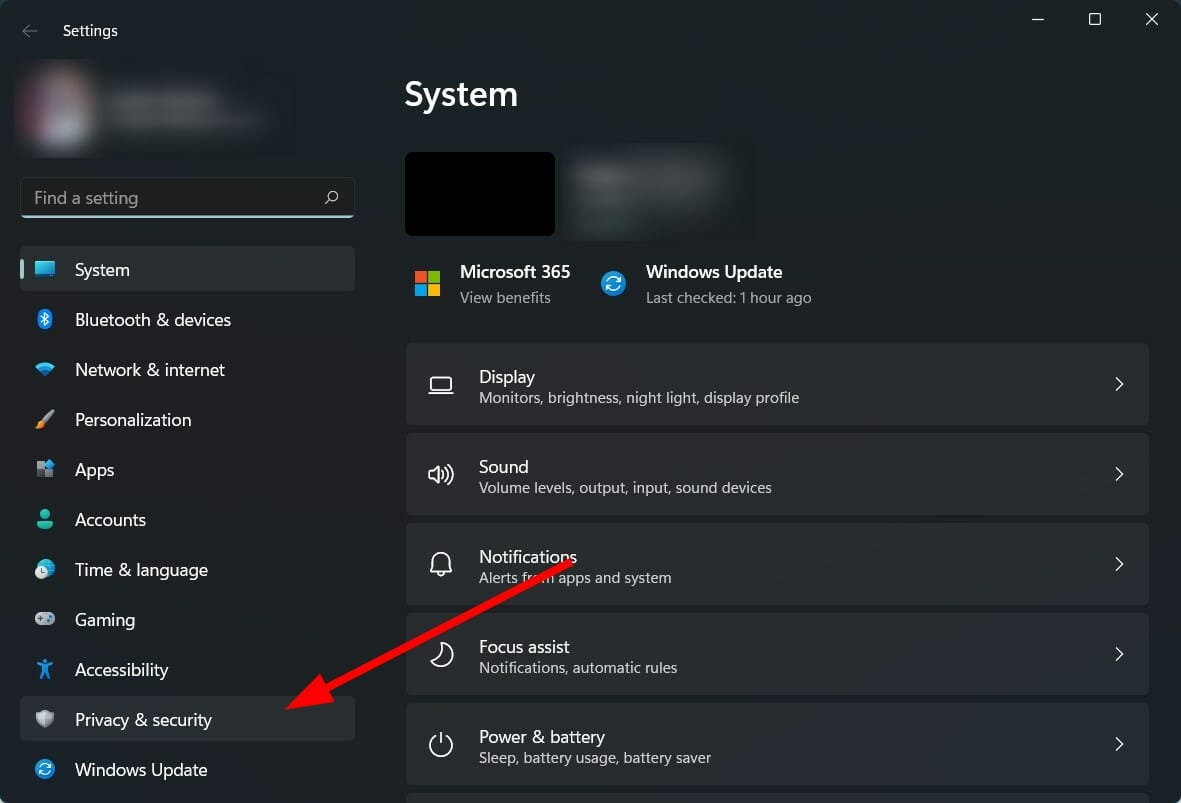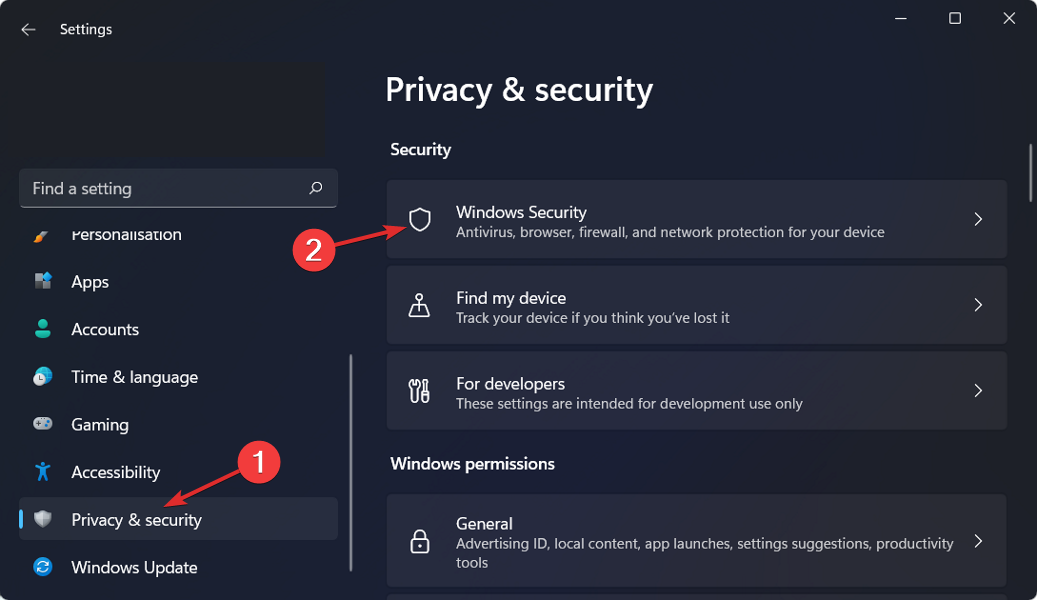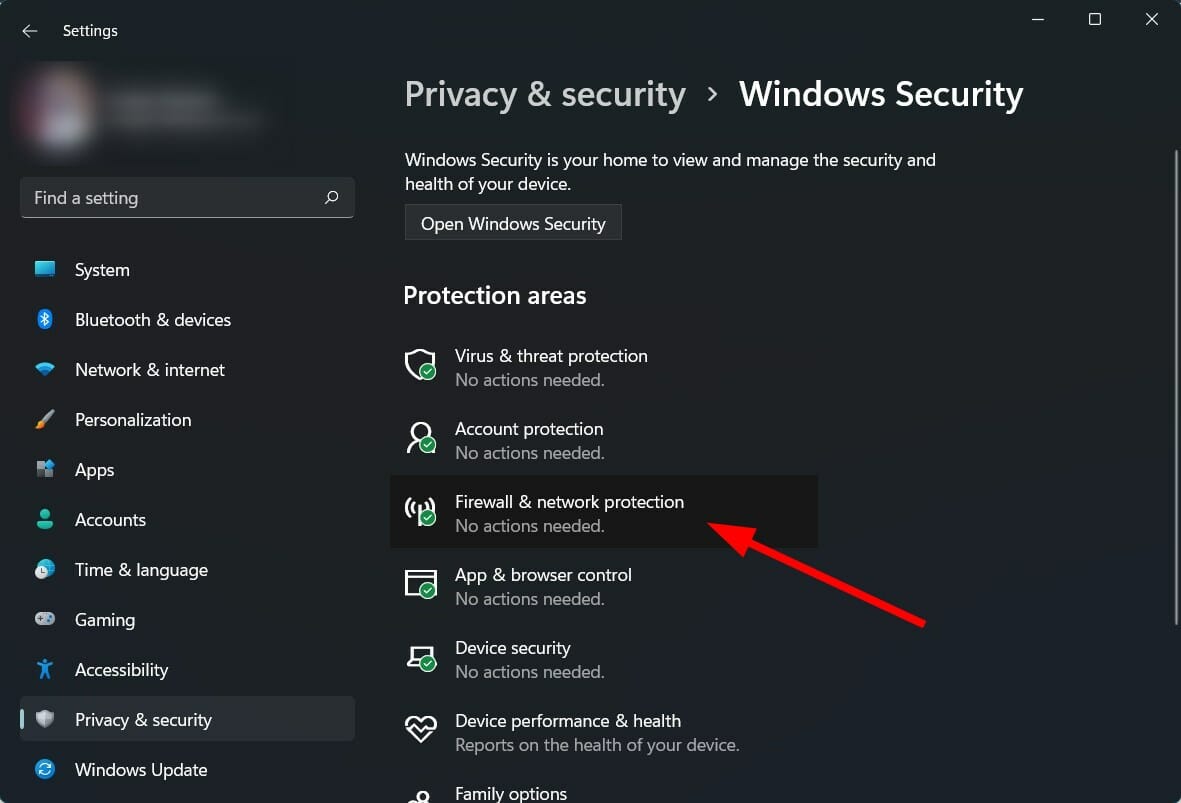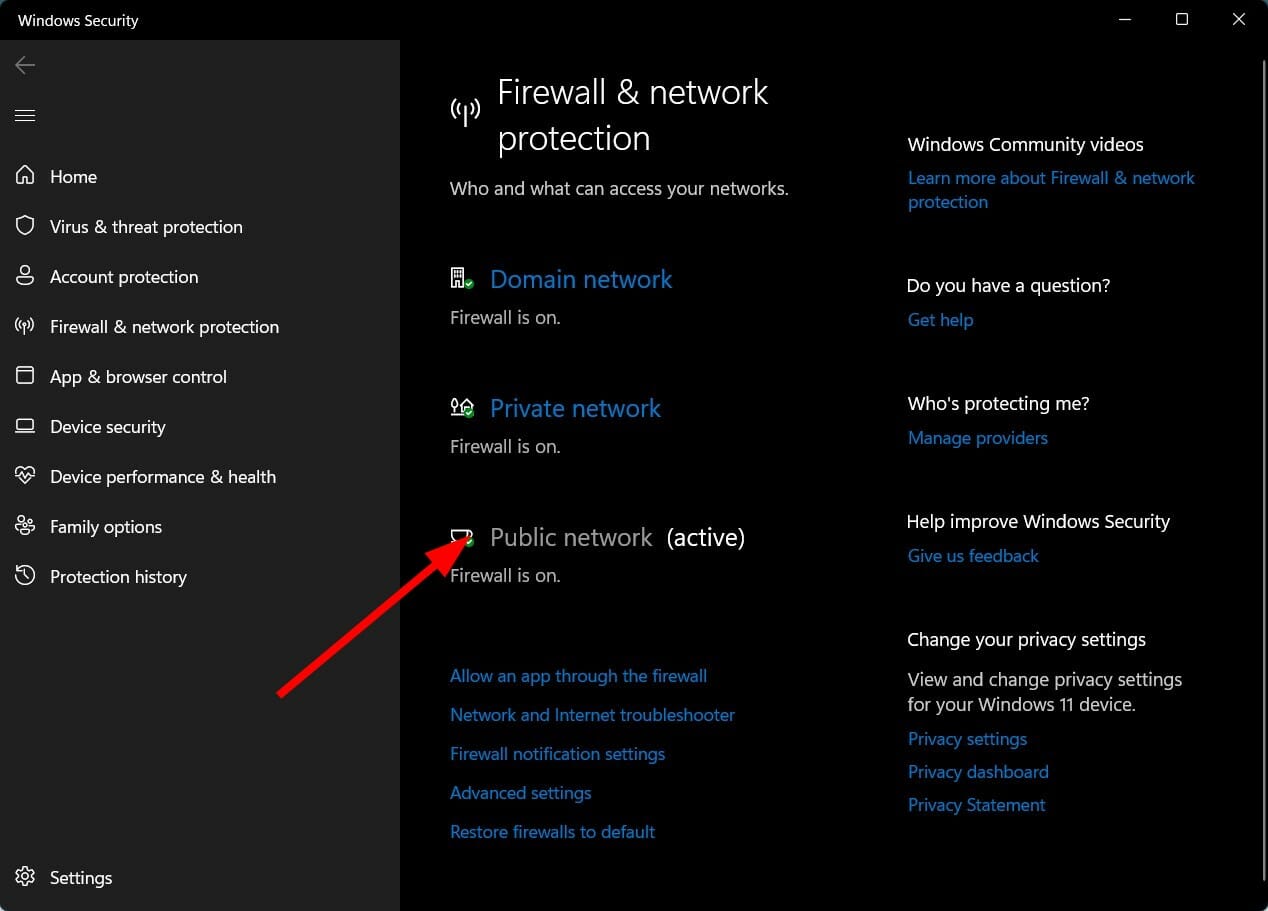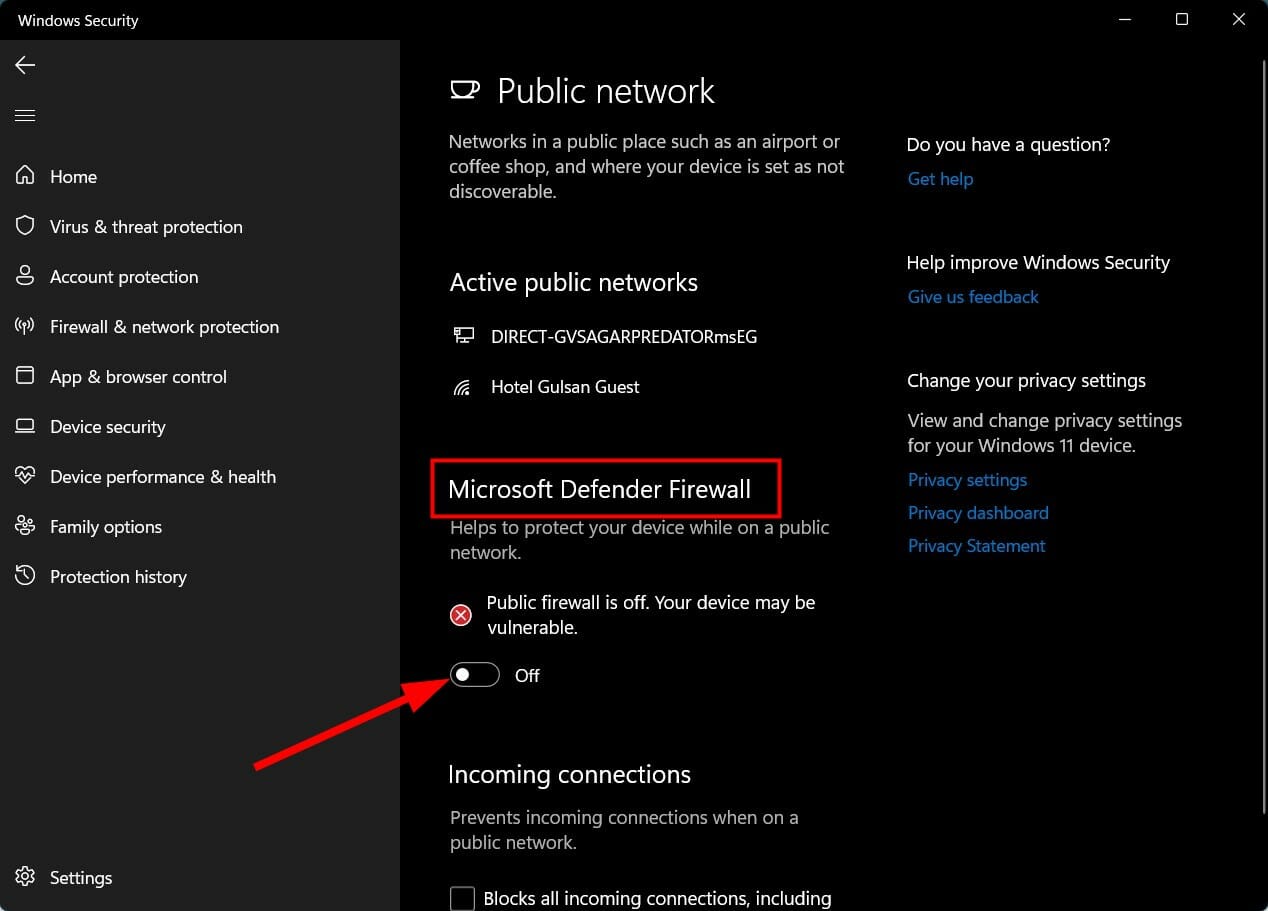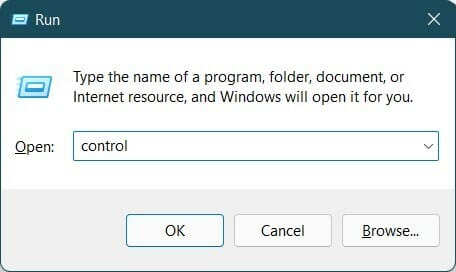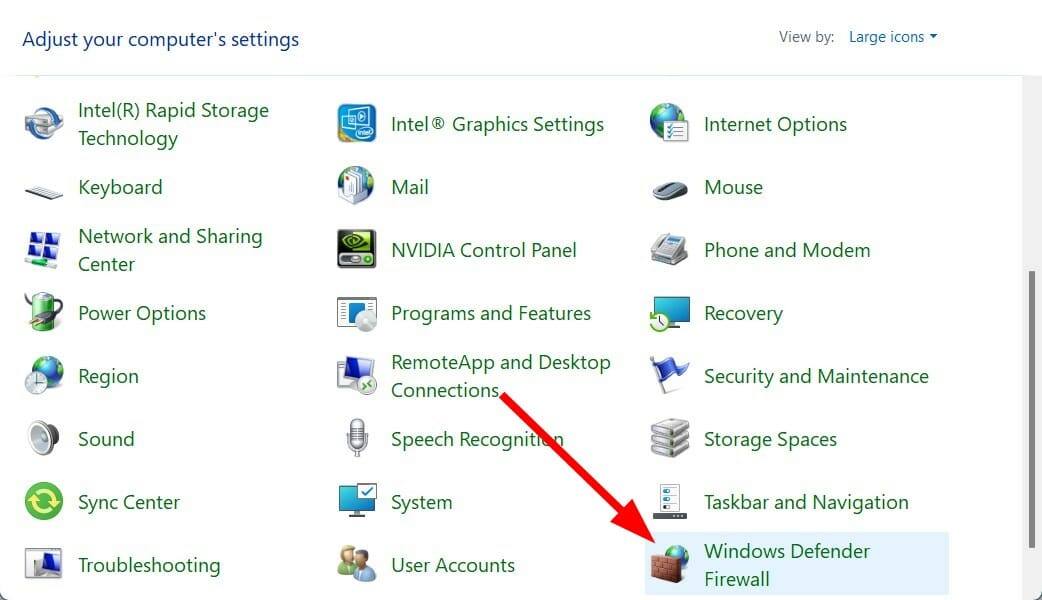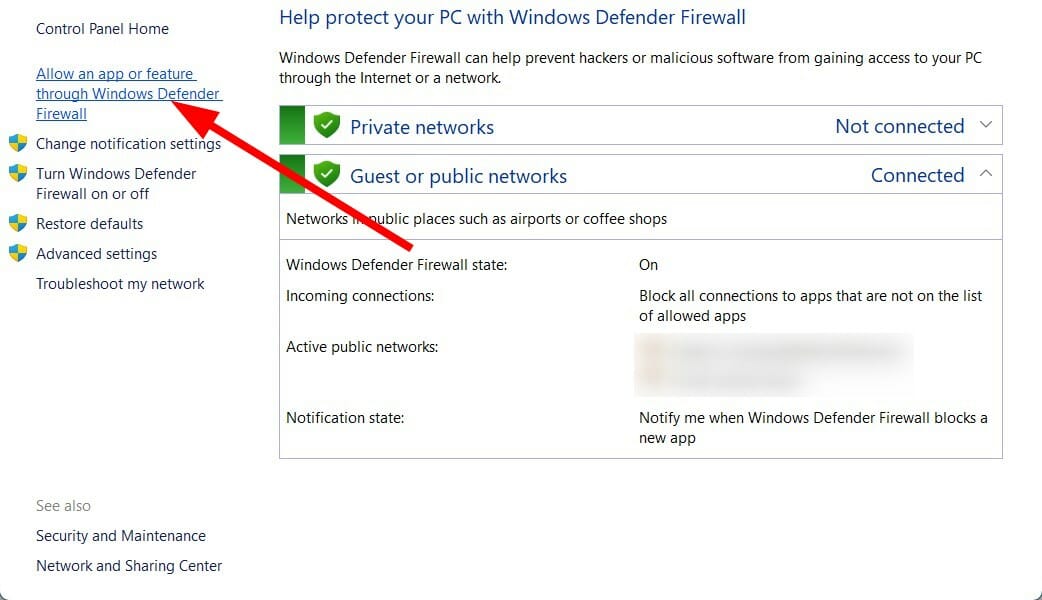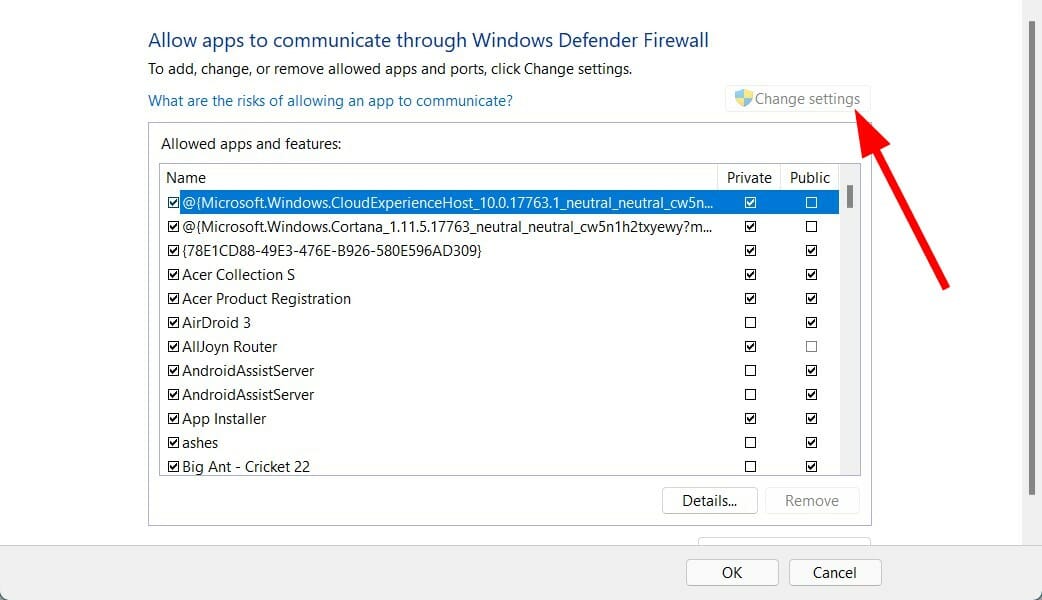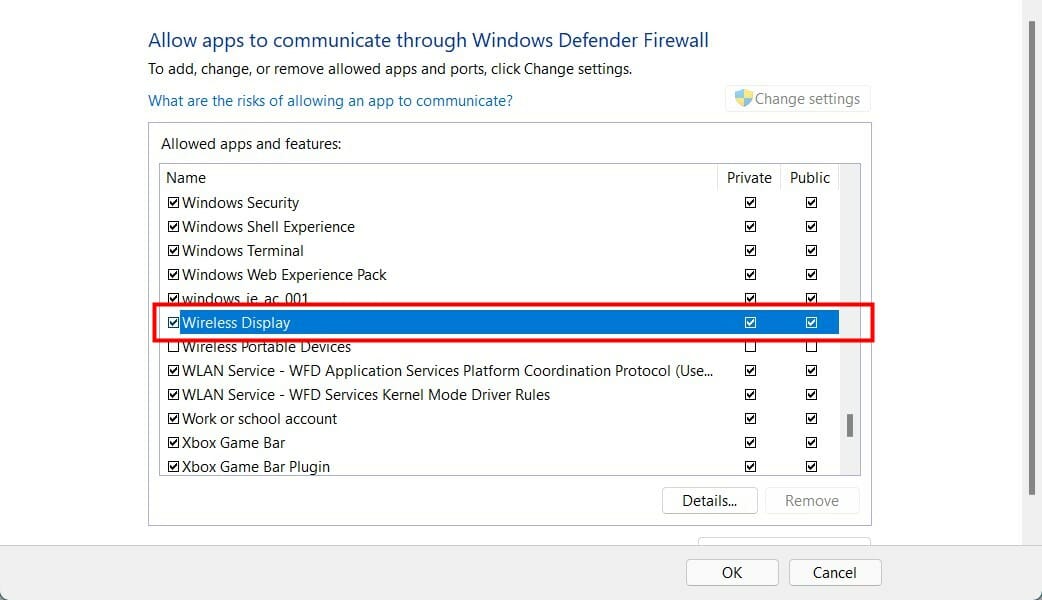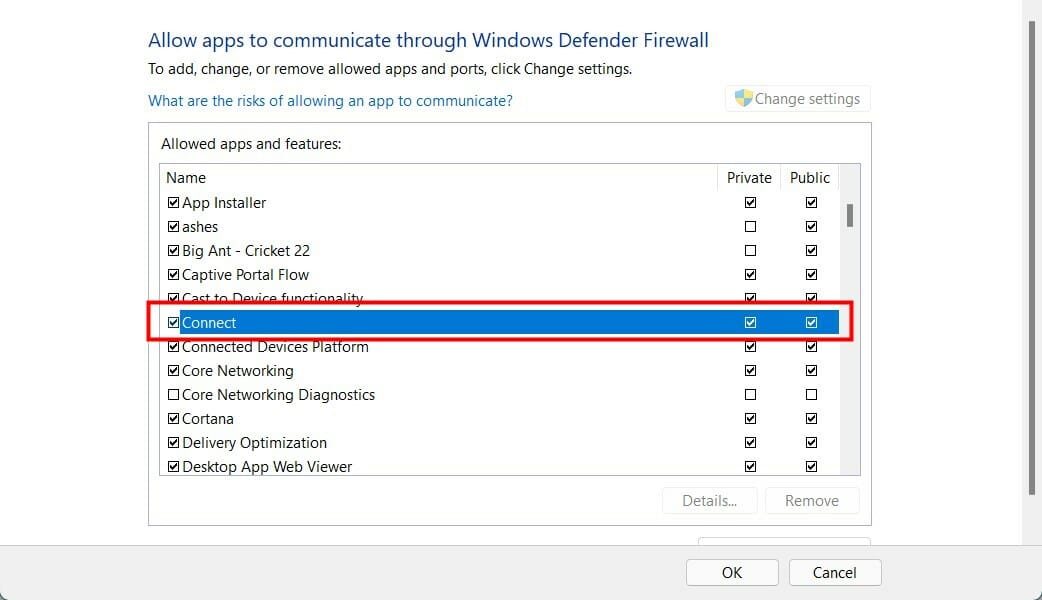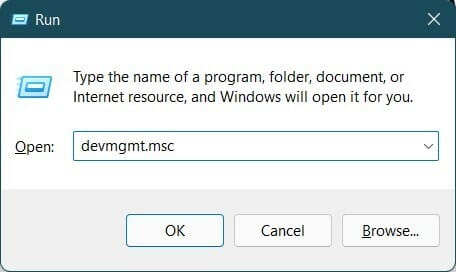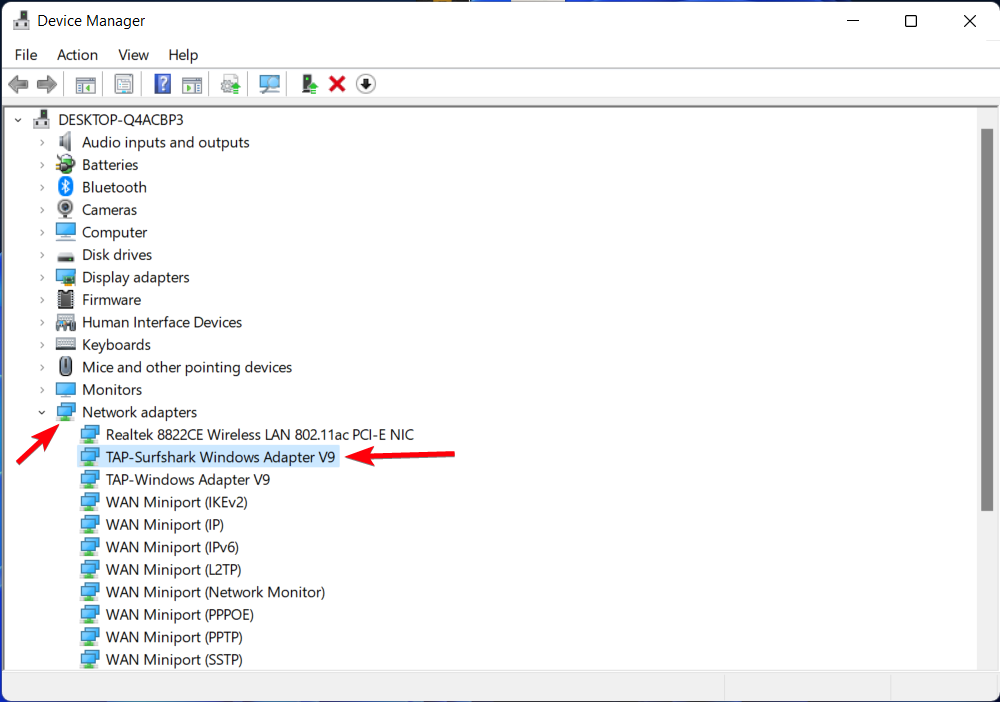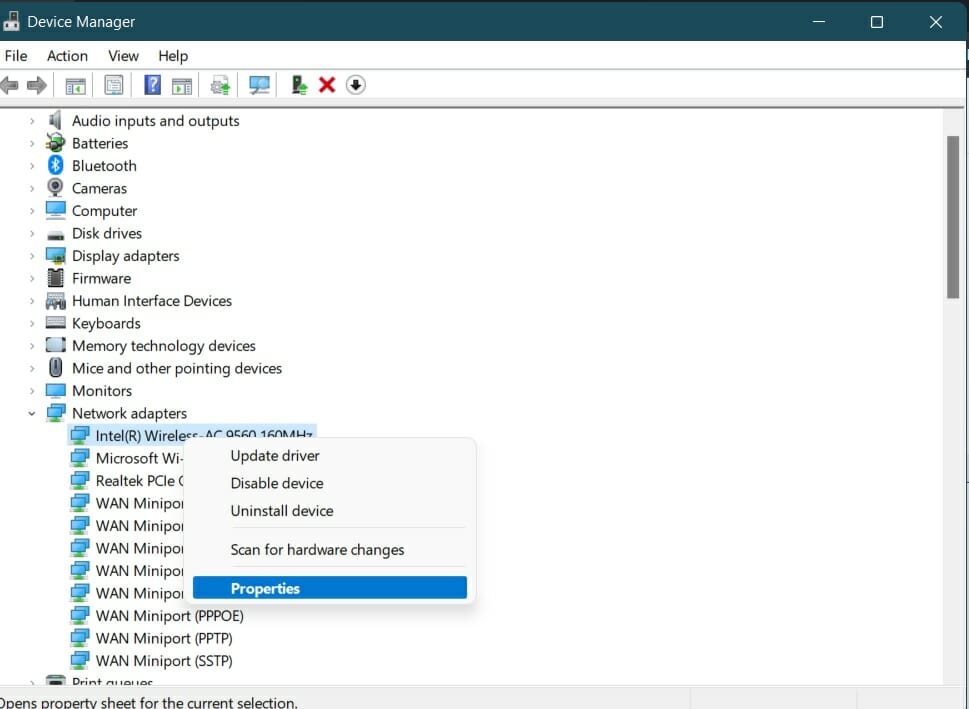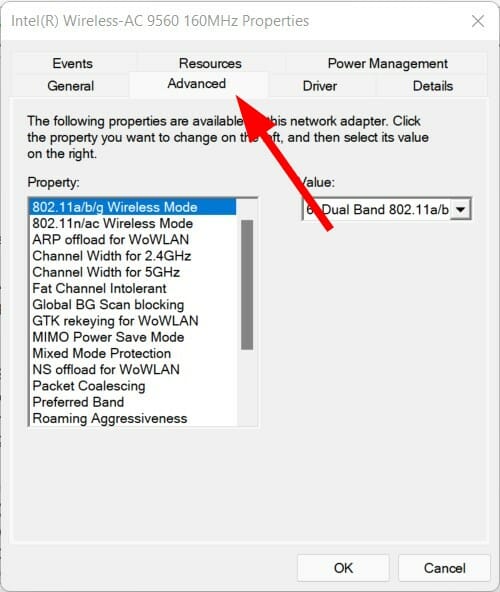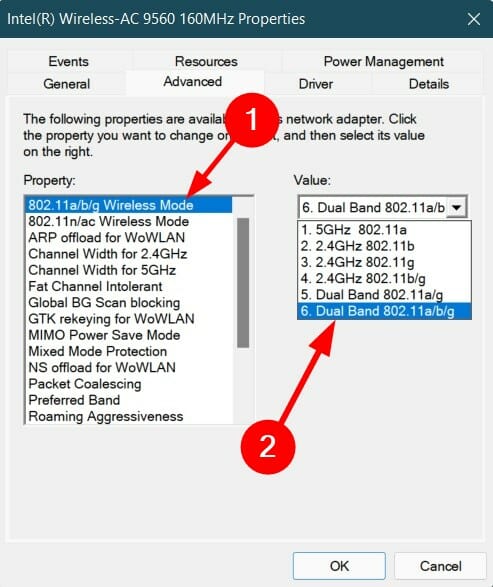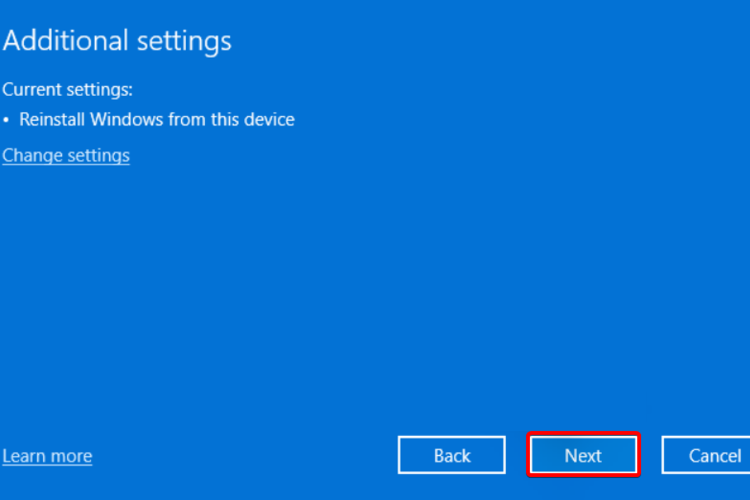Windows 11 Miracast Non Funziona - Come Risolvere
8 min. read
Published on
Key notes
- Se Miracast non funziona sul tuo PC, non sarai in grado di eseguire il mirroring dello schermo dell’altro dispositivo sul tuo PC per un migliore consumo di contenuti.
- Questa guida fornisce alcune soluzioni efficaci per risolvere il problema del mancato funzionamento di Miracast Windows 11.
- Puoi provare l’opzione per connettere entrambi i dispositivi alla stessa connessione Wi-Fi, aggiornare i driver di rete, eseguire lo strumento di risoluzione dei problemi o modificare il valore di selezione della modalità wireless.
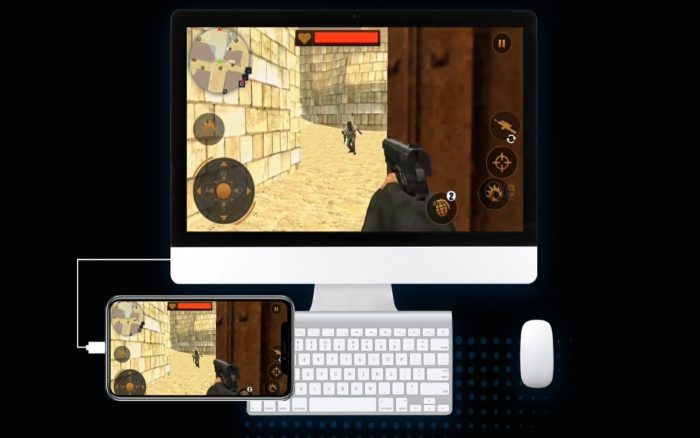
Ricevere codici di errore o messaggi di errore sul sistema operativo Windows è piuttosto comune e quasi tutti noi abbiamo riscontrato un codice di errore durante l'utilizzo del sistema operativo Microsoft.
Windows 11 non è diverso dagli altri sistemi operativi Windows. Un errore comune riscontrato da molti utenti di Windows 11 è relativo al mancato funzionamento di Miracast.
Miracast è un servizio Windows offerto da Microsoft che ti consente di trasmettere lo schermo su altri display.
Windows 11 è dotato di questa funzionalità integrata ed è necessario connettere sia il dispositivo che l'altro display alla stessa connessione Wi-Fi per poter trasmettere contenuti.
È uno strumento molto utile se desideri mostrare le immagini del tuo viaggio ai tuoi amici o familiari. Puoi trasmettere i contenuti dal tuo PC Windows 11 a una smart TV in modo che tutti possano godersi le tue immagini.
Ma ci sono continue lamentele da parte degli utenti di Windows 11 che per loro Miracast non funziona.
Per fortuna, in questa guida ti mostreremo una serie di soluzioni che ti aiuteranno a risolvere il problema del mancato funzionamento di Miracast Windows 11 sul tuo PC. Controlliamoli.
Perché viene visualizzato l'errore Miracast Windows 11 non funzionante?
Prima di andare avanti e esaminare le soluzioni per correggere l'errore Miracast di Windows 11 non funzionante, controlliamo prima se il tuo PC supporta Miracast o meno.
1. Controlla tramite il collegamento di Windows
Tutto quello che devi fare è semplicemente premere il pulsante Win + P per aprire le Impostazioni display wireless. Se ricevi un messaggio che indica che il tuo dispositivo supporta uno schermo wireless, il tuo PC non supporta Miracast.
Tuttavia, ci sono buone probabilità che il tuo computer Windows 11 non supporti Miracast. Se hai un vecchio PC senza scheda Bluetooth per i servizi Bluetooth, riceverai questo errore.
2. Verificare il driver NDIS
- Fare clic sul menu Start .
- Cerca Windows PowerShell e aprilo.
- Digita il comando seguente e premi Invio :
Get-netadapter|select Name, ndisversion
Se NdisVersion per Wi-Fi riporta la versione 6.30 o successiva, il tuo sistema è compatibile con Miracast. Inoltre, puoi aggiornare il driver alla versione più recente per correggere questo errore.
Ma se ricevi ancora un errore sul tuo PC Windows 11 che indica che Miracast non funziona, ciò potrebbe essere dovuto a fattori esterni.
Potrebbe essere dovuto a un problema Wi-Fi o a una configurazione Wi-Fi errata. È possibile che un'app di terze parti sia in conflitto con l'app di mirroring o che si sia verificato un problema con il driver dello schermo.
Fortunatamente, questa guida ti aiuta a risolvere tutti i problemi e dovrebbe aiutarti a risolvere il problema del mancato funzionamento di Miracast Windows 11.
Cosa posso fare se Miracast non funziona in Windows 11?
1. Connetti entrambi i dispositivi allo stesso Wi-Fi
- Fare clic sull'icona Wi-Fi nella barra degli strumenti in basso a destra.
- Tocca il pulsante Wi-Fi .
- Connettiti alla tua rete Wi-Fi.
- Ora collega l' altro dispositivo alla stessa rete Wi-Fi.
Miracast funziona solo se colleghi il tuo PC Windows 11 e il display supportato alla stessa rete Wi-Fi.
Segui i passaggi precedenti per connettere il tuo PC Windows 11 alla rete Wi-Fi e assicurati di connettere l'altro dispositivo alla stessa rete. Ora puoi verificare se questo risolve l'errore Miracast non funzionante o meno.
2. Aggiorna i driver di rete
- Fare clic con il tasto destro sull'icona del menu Start .
- Seleziona Gestione dispositivi .
- Espandi la sezione Schede di rete .
- Fai clic con il pulsante destro del mouse sull'adattatore Wi-Fi e scegli Aggiorna driver .
- Selezionare Cerca automaticamente i conducenti .
Windows inizierà a cercare i driver di rete appena disponibili e, se disponibile, ti chiederà di installare quello più recente.
Questo metodo è utile se vedi che NdisVersion del tuo PC non è aggiornato. Seguendo semplicemente i passaggi precedenti si aggiornerà il driver di rete e probabilmente si risolverà il problema di mancato funzionamento di Miracast Windows 11.
Outbyte Driver Updater è uno strumento multispecializzato per tutte le tue esigenze relative ai driver. Questo software esegue la scansione di tutti i driver obsoleti mostra il risultato e ti chiede di installare tutti gli aggiornamenti.
Puoi correggere errori come file di driver difettosi o danneggiati, aggiornare vecchi driver di dispositivo, individuare driver mancanti e molto altro utilizzando Outbyte Driver Updater.
⇒ Ottieni l'aggiornamento del driver Outbyte
3. Disinstallare l'adattatore Wi-Fi
- Fare clic con il tasto destro sull'icona del menu Start .
- Seleziona Gestione dispositivi .
- Espandi la sezione Schede di rete .
- Fai clic con il pulsante destro del mouse sull'adattatore Wi-Fi e scegli Disinstalla dispositivo .
- Fare nuovamente clic su Disinstalla per confermare l'azione.
- Dopo la disinstallazione, sotto la barra dei menu, seleziona Rileva modifiche hardware .
- Windows inizierà a cercare i driver mancanti.
- Chiudi Gestione dispositivi e controlla se questo risolve il problema.
La reinstallazione dell'adattatore Wi-Fi aiuterà a correggere diversi errori che potrebbero verificarsi, potenzialmente a causa di file mancanti o danneggiati.
È possibile che un file sia stato perso durante l'installazione precedente o che sia stato danneggiato per qualche motivo.
Pertanto, reinstallare l'adattatore Wi-Fi ti consente di eliminare queste due possibilità e forse ti aiuterà anche a risolvere il problema del mancato funzionamento di Miracast Windows 11.
4. Eseguire lo strumento di risoluzione dei problemi
- Premi insieme i tasti Win + I per aprire le Impostazioni di Windows .
- Seleziona Sistema .
- Scorri verso il basso e seleziona Risoluzione dei problemi .
- Scegli Altro strumento di risoluzione dei problemi .
- Fare clic su Esegui accanto a Connessioni Internet .
Windows 11, proprio come le altre versioni di Windows, è dotato di uno strumento di risoluzione dei problemi integrato che aiuta a risolvere diversi problemi relativi al tuo PC.
Puoi provare a eseguire lo strumento di risoluzione dei problemi di connessione per risolvere il problema con la tua scheda di rete ed eventualmente correggere il problema con Miracast che non funziona sul tuo PC Windows 11.
5. Configurare Windows Firewall
- Premi i pulsanti Win + I per aprire le Impostazioni di Windows .
- Seleziona Privacy e sicurezza dal riquadro di sinistra.
- Fare clic su Sicurezza di Windows sul lato destro.
- Seleziona l'opzione Firewall e protezione della rete .
- Fare clic sul profilo Rete pubblica (attiva) .
- Disattiva l'interruttore per Microsoft Defender Firewall .
- Premi Win + R per aprire la finestra di dialogo Esegui .
- Digita control e premi Invio .
- Seleziona Windows Defender Firewall .
- Dal lato sinistro seleziona Consenti un'app o una funzionalità tramite Windows Defender Firewall .
- Fai clic sul pulsante Modifica impostazioni nell'angolo in alto a destra.
- Individua Wireless Display , quindi seleziona la casella Privata e Pubblica .
- Ora individua l'app Connect e seleziona la casella Privata e Pubblica .
- Fare clic su OK per salvare le modifiche.
6. Modificare il valore di selezione della modalità wireless
- Premi Win + R per aprire la finestra di dialogo Esegui .
- Digita il comando seguente e premi Invio :
devmgmt.msc - Espandi Adattatori di rete .
- Fare clic con il tasto destro del mouse sull'adattatore Wi-Fi e selezionare Proprietà .
- Seleziona la scheda Avanzate .
- In Proprietà , seleziona Modalità wireless 802.11 .
- Fare clic sul menu a discesa Valore .
- Impostalo su Dual Band .
- Fare clic su OK per salvare le modifiche.
7. Aggiorna Windows
- Premi i pulsanti Win + I per aprire le Impostazioni di Windows .
- Seleziona Windows Update dal riquadro di sinistra.
- Fare clic sul pulsante Controlla aggiornamenti .
8. Ripristina Windows 11
- Premi i pulsanti Win + I per aprire le Impostazioni di Windows .
- Fare clic su Ripristino dal lato destro.
- In Opzioni di ripristino, premi il pulsante Ripristina PC .
- Seleziona il tipo di ripristino delle impostazioni di fabbrica che desideri eseguire.
- Scegli l'opzione su come desideri reinstallare Windows.
- Fare clic su Avanti .
- Premi il pulsante Ripristina .
Dovresti ripristinare il tuo PC solo se i metodi sopra menzionati non hanno risolto il problema. Questo è uno dei diversi modi con cui puoi ripristinare il tuo PC.
Durante il processo, il tuo PC si riavvierà più volte. Ma non c'è nulla di cui preoccuparsi poiché fa parte del processo di ripristino.
Il mirroring dello schermo ti consente di proiettare lo schermo del tuo telefono o di un altro dispositivo sullo schermo più grande di un PC per una migliore fruizione dei contenuti. Tuttavia, potresti non essere completamente soddisfatto dell'opzione di mirroring dello schermo di Windows integrata.
La cosa buona è che ci sono più opzioni di mirroring dello schermo che puoi verificare e provare tu stesso.
➡ApowerMirror
È un software potente e ricco di funzionalità che puoi utilizzare per eseguire il mirroring del tuo dispositivo compatibile con Chromecast sul tuo PC.
Alcune funzionalità chiave di ApowerMirror sono la ricezione di notifiche direttamente sul tuo PC, il supporto all'uso di mouse e tastiera, l'opzione per le modalità a schermo intero/orizzontale, l'acquisizione di schermate, ecc.
➡ Riflettore
Con il software Reflector, hai la possibilità di eseguire lo screencast di più dispositivi contemporaneamente. Regola automaticamente il layout dei dispositivi, consentendo un migliore ambiente collaborativo.
Altre funzionalità includono streaming live, registrazione di altri dispositivi con schermo, supporto di dispositivi Miracast, screenshot a piena risoluzione, accesso a controlli personalizzati e molto altro.
➡Mobizen
Mobizen non solo ti consente di eseguire il mirroring dello schermo del tuo telefono sul tuo PC Windows 11, ma puoi anche utilizzarlo per trasferire file tra il tuo smartphone e il PC.
Puoi utilizzare il mouse e la tastiera per utilizzare le app Android, connetterti tramite USB, Wi-Fi, 3G o persino LTE. Offre inoltre opzioni per la registrazione dello schermo, la ricezione di notifiche sul PC, lo streaming di musica/video, il trasferimento di file tramite trascinamento, ecc.
Queste sono solo alcune delle app di mirroring dello schermo che puoi provare sul tuo PC Windows 11. Puoi controllare altre app di mirroring dello schermo e, in base ai tuoi gusti, puoi optare per esse.
Facci sapere nella sezione commenti qui sotto quale delle soluzioni di cui sopra ti ha aiutato a risolvere il problema del mancato funzionamento di Miracast.