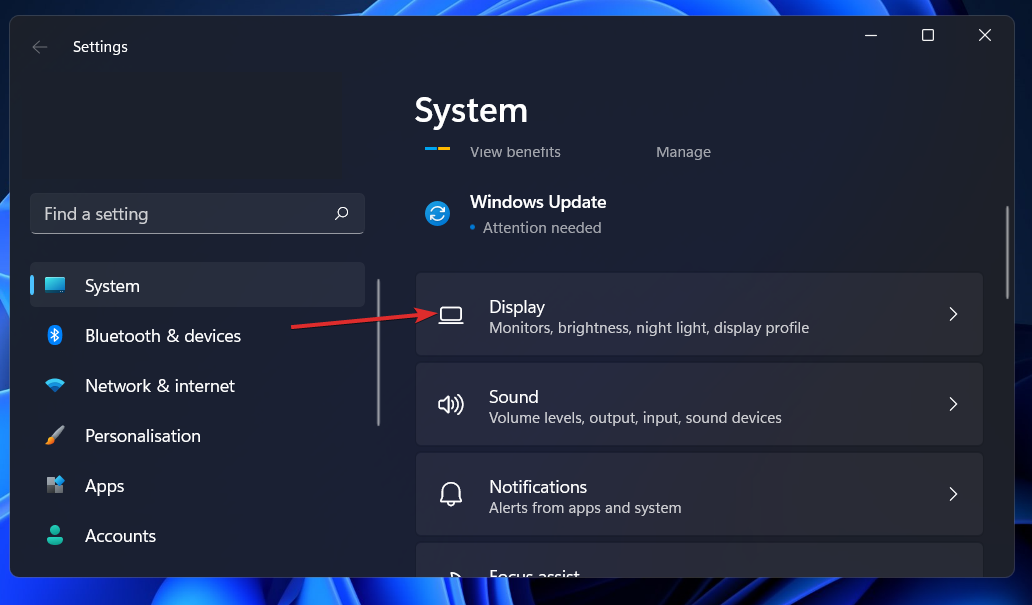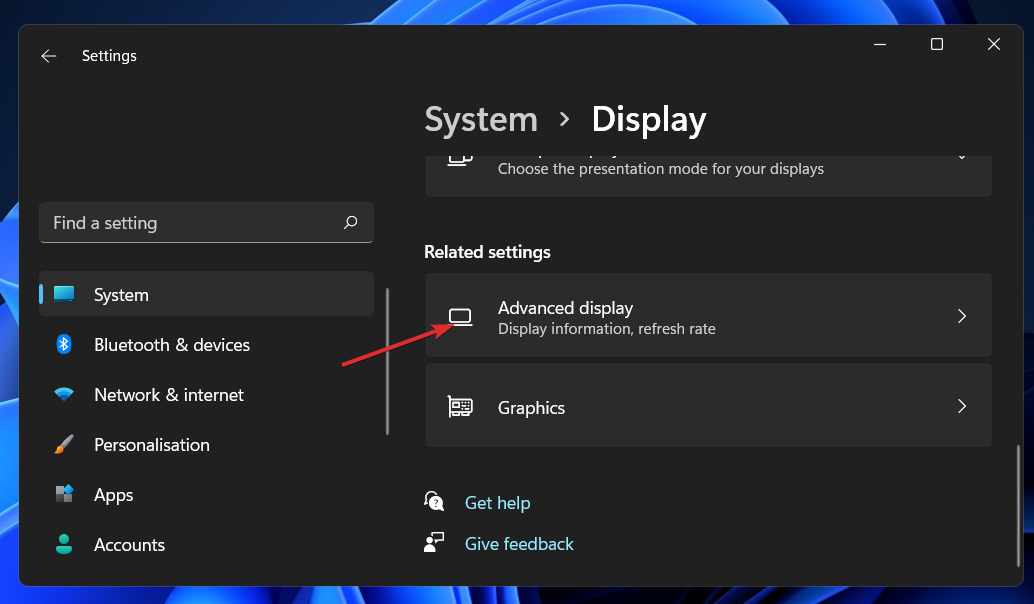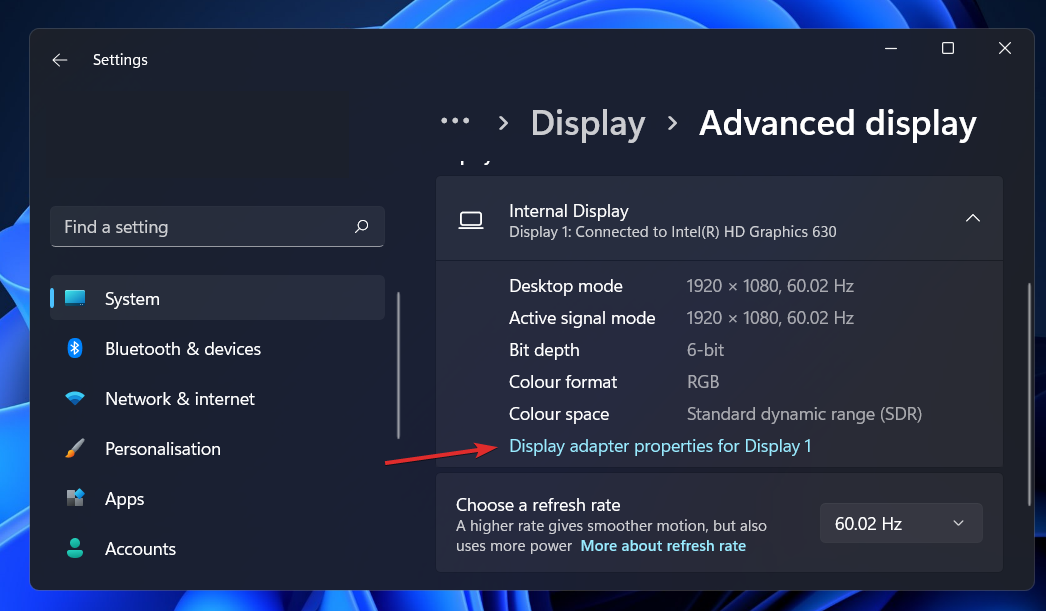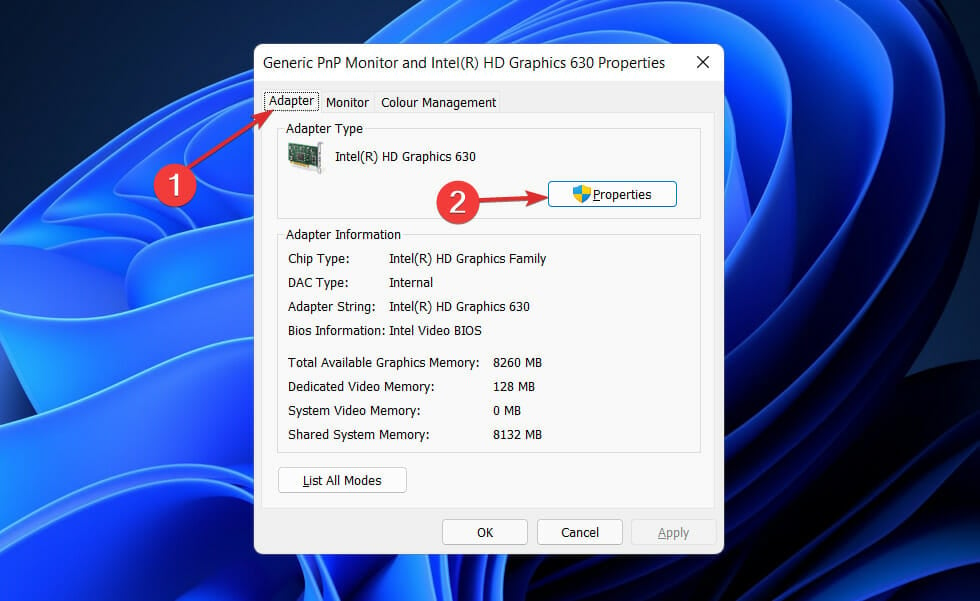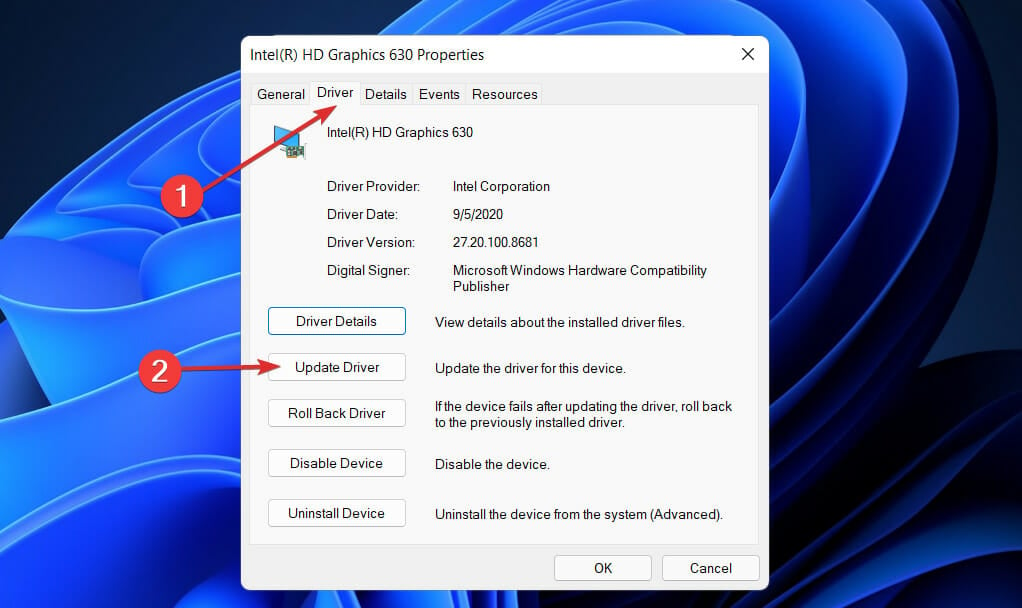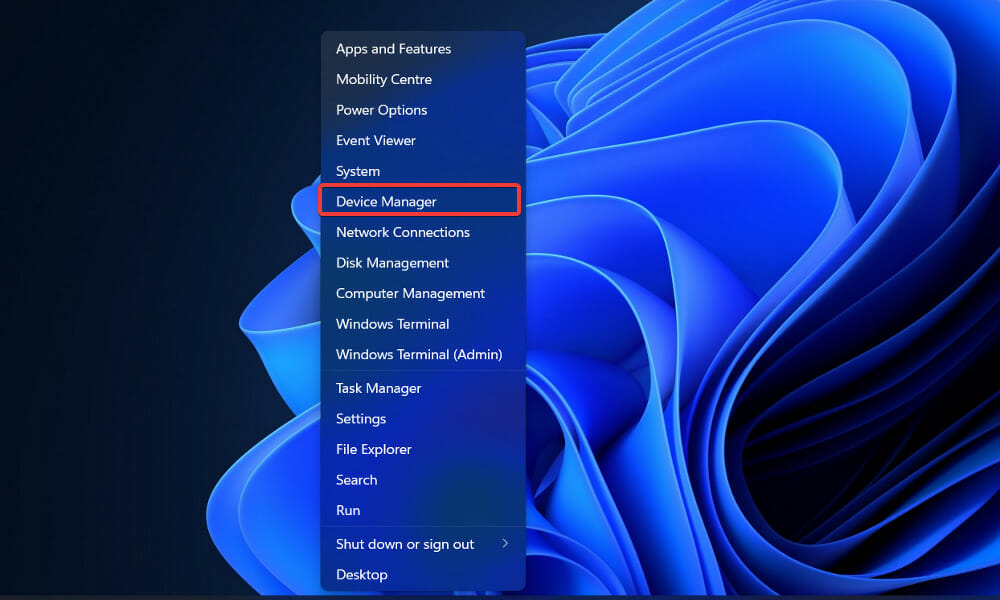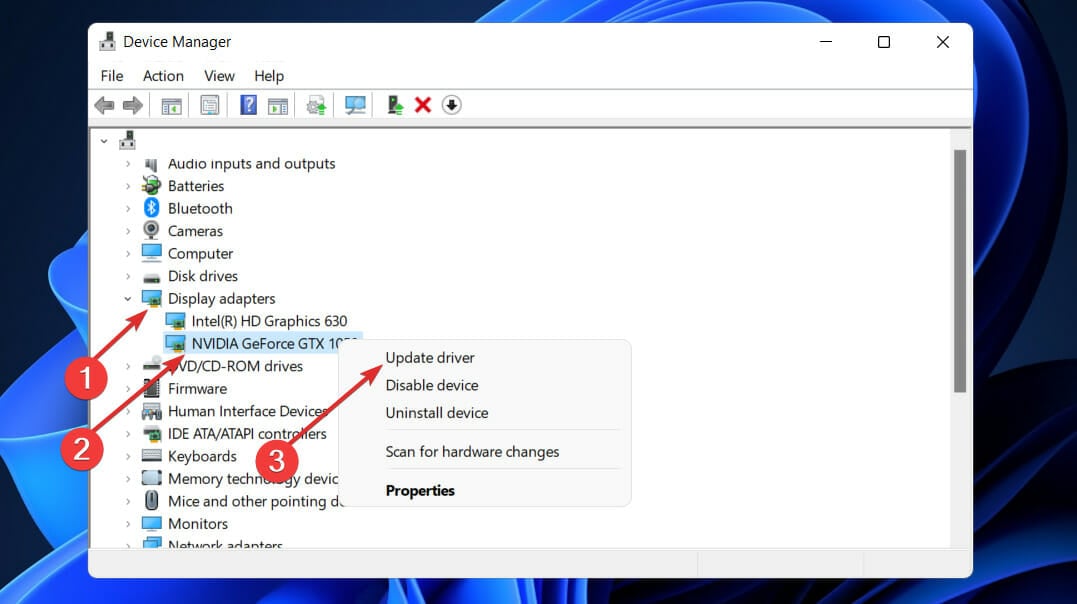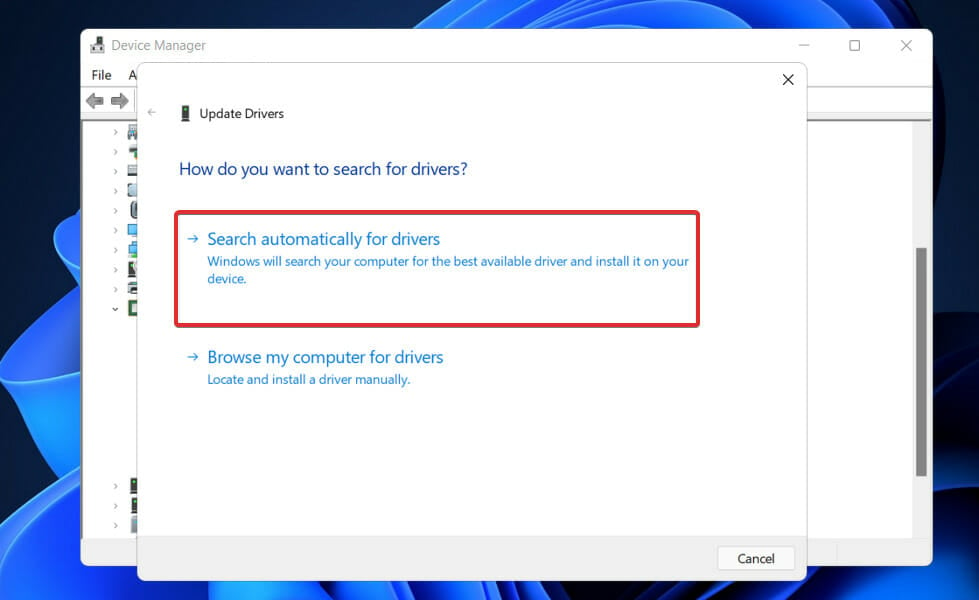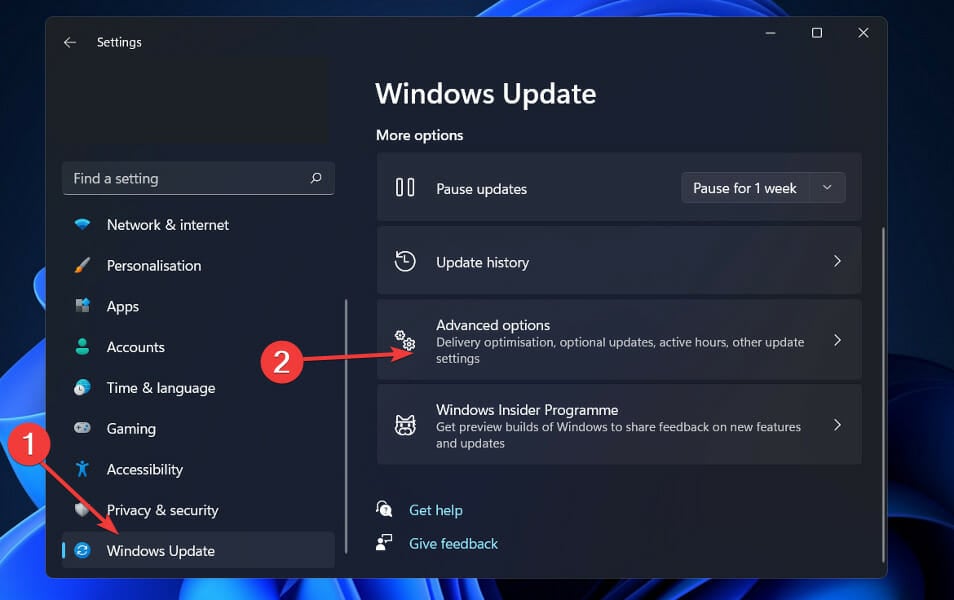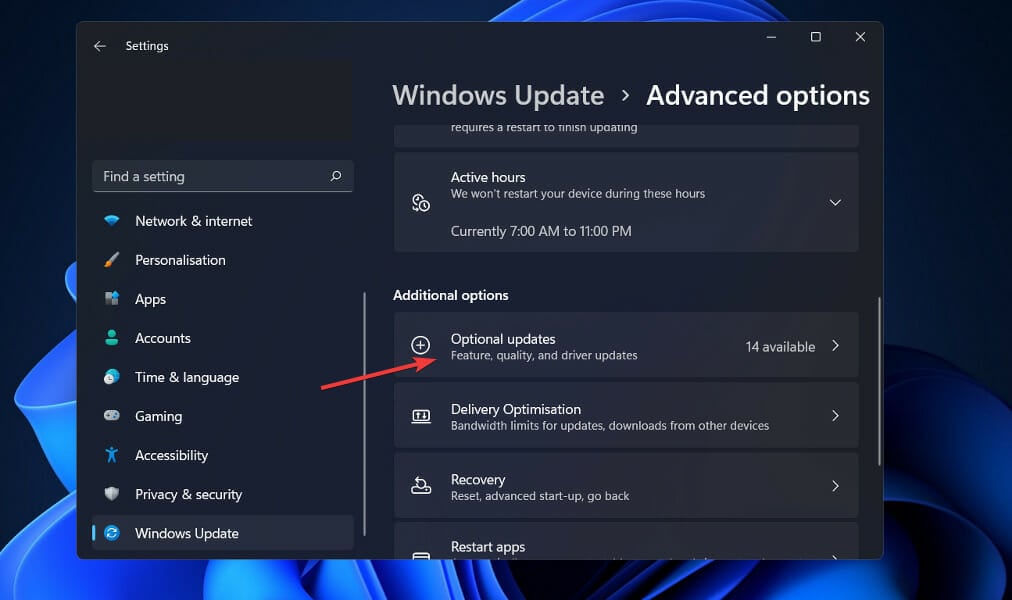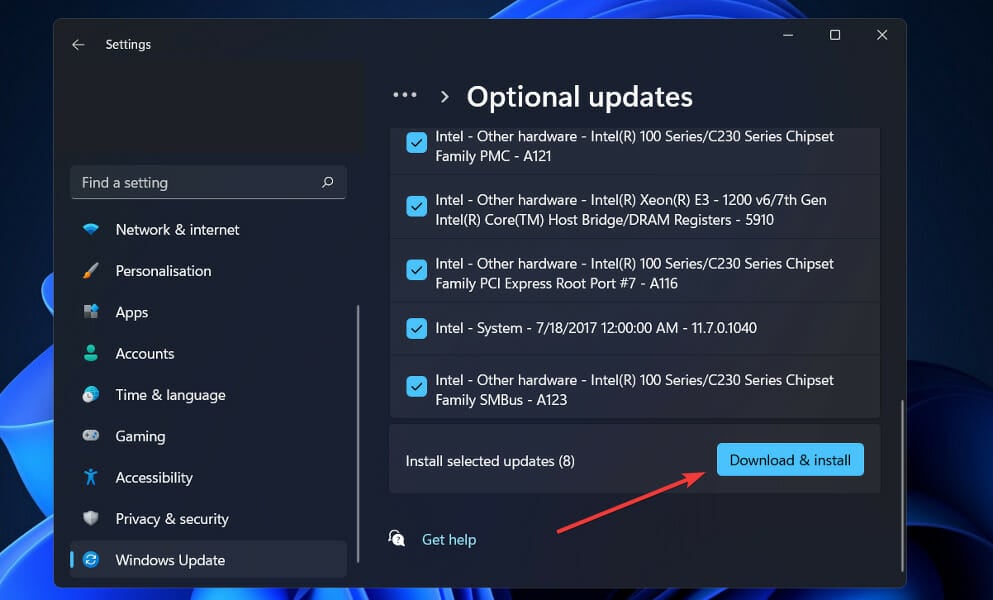Windows 11 Non Cambia Risoluzione - 6 Modi per Forzare il Cambio
5 min. read
Published on
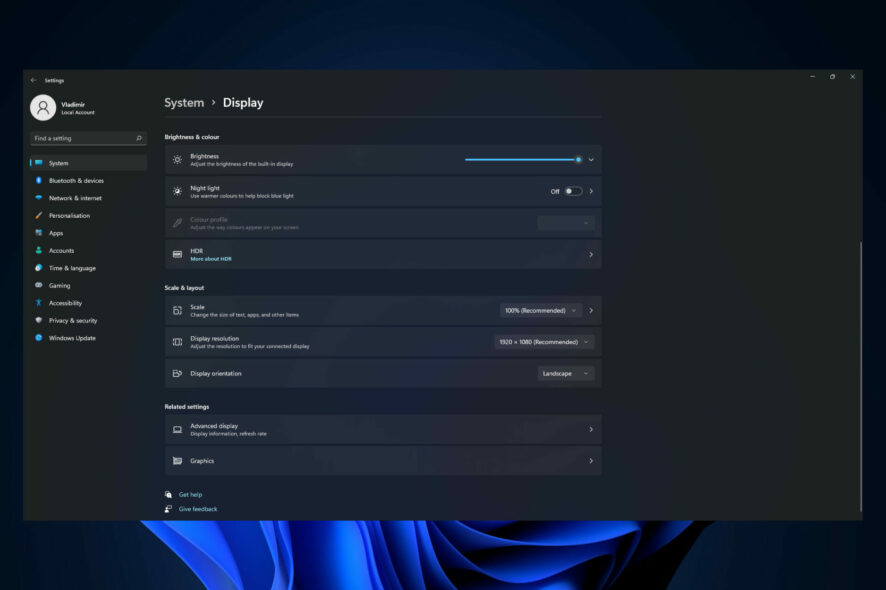
Cambiare la risoluzione del tuo display può essere un metodo eccellente per migliorare la qualità complessiva della tua esperienza visiva.
Windows 11 semplifica la modifica della risposta come nelle precedenti iterazioni di Windows.
Tuttavia, diversi metodi con cui Windows 11 visualizza i dati sullo schermo sono cambiati rispetto a Windows 10.
Se la risoluzione dello schermo è impostata su un valore diverso da quello predefinito (consigliato) o l’opzione Risoluzione dello schermo è disattivata, puoi risolvere il problema seguendo i passaggi descritti di seguito.
Prima di passare alle soluzioni, ti mostreremo come accedere alle impostazioni di risoluzione, permettendoti di modificare la risoluzione con la qualità più eccellente supportata dal tuo display.
Perché non riesco a modificare la risoluzione in Windows 11?
Potrebbero esserci diversi motivi per cui potresti non essere in grado di modificare la risoluzione in Windows 11. Ecco alcuni possibili fattori scatenanti:
- Driver grafico errato o obsoleto – Se malware o virus – Malware o virus presenti sul computer potrebbero influire sulle impostazioni dello schermo, impedendoti di modificare la risoluzione.
- Problemi di compatibilità: Se la tua scheda grafica non è compatibile con il display che stai utilizzando, potresti non essere in grado di modificare la risoluzione.
- Limitazioni hardware del tuo computer: Se l’hardware del tuo computer non è abbastanza potente per supportare la risoluzione desiderata, potresti non essere in grado di cambiarla.
- Conflitti o errori software: Impostazioni di visualizzazione in conflitto o file di sistema operativo obsoleti potrebbero impedirti di cambiare la risoluzione. Driver obsoleti o corrotti, conflitti software o bug nel sistema operativo potrebbero causare questo problema.
- Malware o virus: Malware o virus presenti sul tuo computer potrebbero influire sulle impostazioni del display, impedendoti di modificare la risoluzione.
- Modifiche non autorizzate: le modifiche apportate al sistema operativo o alle impostazioni dello schermo senza la dovuta autorizzazione o accesso amministrativo potrebbero impedire la modifica della risoluzione.
Di seguito sono riportate alcune soluzioni che potresti provare, indipendentemente dal trigger.
Cosa posso fare se non riesco a modificare la risoluzione di Windows 11?
1. Aggiorna il driver dell’adattatore della scheda video
- Premi il tasto Windows + I per aprire l’app Impostazioni e fai clic sull’opzione Display.
- Scorri verso il basso fino a incontrare l’impostazione di visualizzazione avanzata e fai clic su di essa.
- Ora fai clic sulle proprietà dell’adattatore video per l’opzione Display 1.
- Passa alla scheda Adattatore, quindi fare clic sul pulsante Proprietà.
- Successivamente, vai alla scheda Driver e fai clic su Aggiorna driver.
Windows cercherà automaticamente il driver dello schermo più recente sul tuo computer e lo installerà. Ora puoi tornare alle impostazioni dello schermo e modificare la risoluzione.
Puoi aggiornare i driver del tuo PC con qualsiasi app di aggiornamento driver di terze parti disponibile sul mercato.
Assicurati che il tuo sistema funzioni senza problemi e eviti tutti gli errori dei driver GPU utilizzando un completo assistente per l’aggiornamento dei driver, ovvero Outbyte Driver Updater, che farà il lavoro per te.
Ecco come aggiornare in modo sicuro i tuoi driver:
- Scarica e installa l’applicazione Outbyte Driver Updater.
- Avvia il software e attendi che l’applicazione rilevi tutti i driver incompatibili.
- Ora ti mostrerà un elenco di tutti i driver difettosi per selezionare quelli da Aggiornare o Ignorare.
- Clicca su Aggiorna e Applica Selezione per scaricare e installare le versioni più recenti.
- Riavvia il tuo PC per garantire l’applicazione delle modifiche.

Outbyte Driver Updater
Mantieni la tua GPU in uno stato impeccabile senza preoccuparti di possibili problemi dei driver.2. Aggiorna l’adattatore NVIDIA
- Fai clic con il tasto destro sull’icona Start, quindi scegliere l’opzione Gestione dispositivi.
- Ora espandi la sezione Schede video, fai clic con il pulsante destro del mouse sull’opzione NVIDIA e tocca l’opzione Aggiorna driver.
- Fai clic sull’opzione Cerca automaticamente i driver.
Ora attendi che il processo finisca. Windows aggiornerà il driver all’ultima versione disponibile. Assicurati di riavviare il PC una volta completata la procedura.
3. Reinstalla il driver dello schermo
- Fai clic con il tasto destro sull’icona Start, quindi selezionare Gestione dispositivi.
- Ora espandi la sezione Schede video, fai clic con il pulsante destro del mouse sull’opzione Intel/AMD e tocca Disinstalla driver.
Una volta completata l’operazione, riavvia il PC. Durante il riavvio del computer, Windows reinstallerà automaticamente il driver.
4. Aggiorna Windows
- Premi il tasto Windows + I per aprire le impostazioni, quindi fai clic su Windows Update per accedere agli aggiornamenti disponibili.
- Se hai nuovi aggiornamenti, fai clic sull’opzione Installa ora e attendi il completamento del processo, in caso contrario, fare clic sulla sua alternativa: Controlla aggiornamenti.
È possibile che tu stia utilizzando una versione precedente di Windows che crea il problema, che potrebbe essere risolto aggiornando il sistema operativo. Inoltre, una futura versione del software risolverà il bug.
5. Aggiorna altri driver
- Premi il tasto Windows + I per aprire l’app Impostazioni, quindi vai su Aggiornamento e sicurezza, seguito da Opzioni avanzate sul lato destro.
- Ora vai alla sezione Opzioni aggiuntive e fai clic su Aggiornamenti facoltativi per trovare gli aggiornamenti dei driver disponibili.
- Ora fai clic sull’opzione Aggiornamenti driver, seleziona tutti gli aggiornamenti dei driver che ti vengono presentati e, infine, fai clic sul pulsante Scarica e installa.
Anche se Windows è responsabile della maggior parte degli aggiornamenti dei driver, in caso di problemi è possibile cercare manualmente gli aggiornamenti.
6. Esegui la scansione SFC
1. Premi i tasti Windows + S per aprire la casella di ricerca.
2. Digita cmd per cercare il Prompt dei comandi.
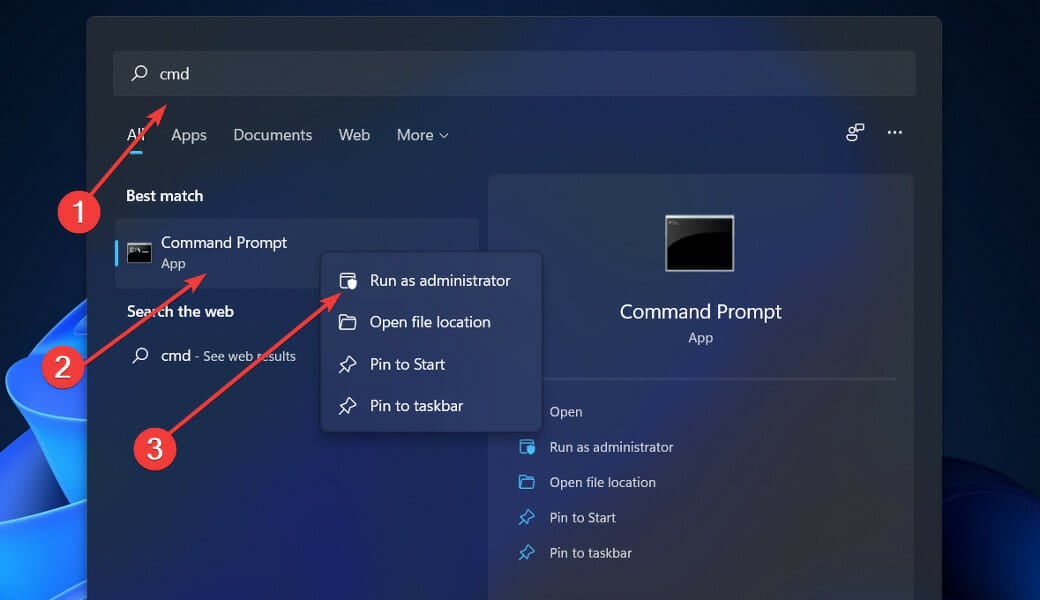
3. Successivamente, fai clic con il tasto destro sull’elemento più rilevante nella parte superiore per eseguirlo come amministratore.
4. Digita o incolla il seguente comando: sfc /scannow
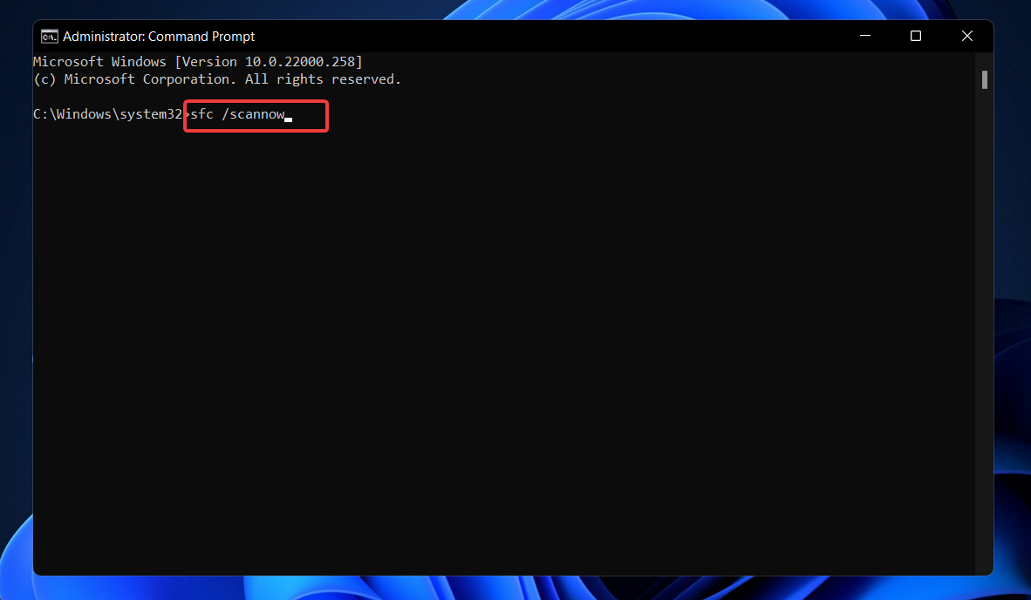
5. Premi Enter per avviare la scansione dei file di sistema.
6. Attendi il completamento della scansione. Questo potrebbe richiedere del tempo.
7. Dopo aver atteso il completamento della procedura, che potrebbe richiedere del tempo, riavvia il tuo computer.
Se incontri problemi nel tentativo di modificare la risoluzione dello schermo sul tuo dispositivo, la causa potrebbe essere la corruzione del sistema o del dispositivo.
Ecco perché eseguire una scansione SFC tramite il Prompt dei comandi dovrebbe risolvere il problema.
È anche importante notare che molte applicazioni di terze parti che consentono di selezionare opzioni di risoluzione personalizzate potrebbero non essere supportate completamente fino al rilascio di Windows 11 nella sua forma finale.
Puoi trovare ulteriori informazioni e potenziali soluzioni al problema di risoluzione dello schermo che potrebbero applicarsi anche a Windows 11.
Facci sapere nella sezione commenti qui sotto quale soluzione ha funzionato meglio per te e quale risoluzione dello schermo hai.