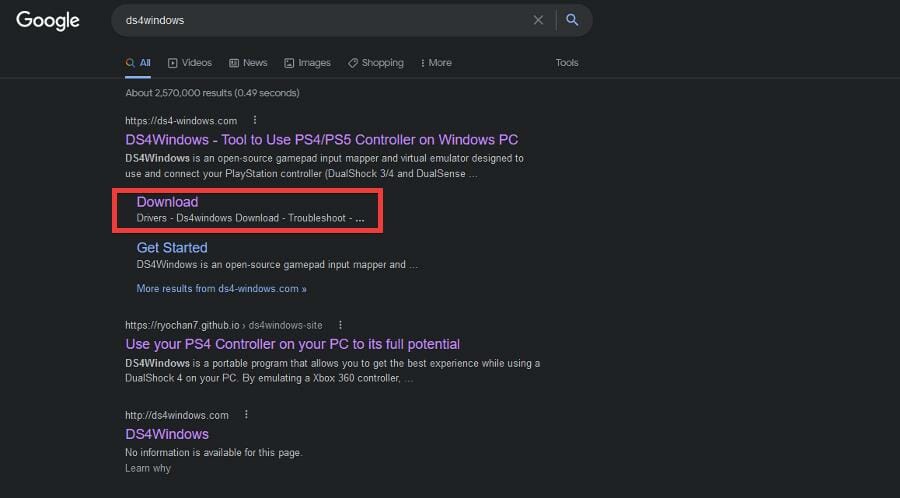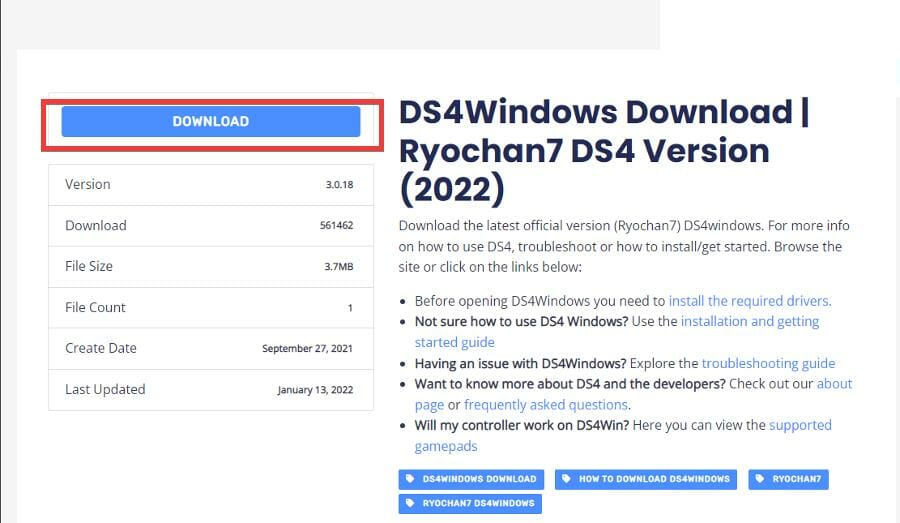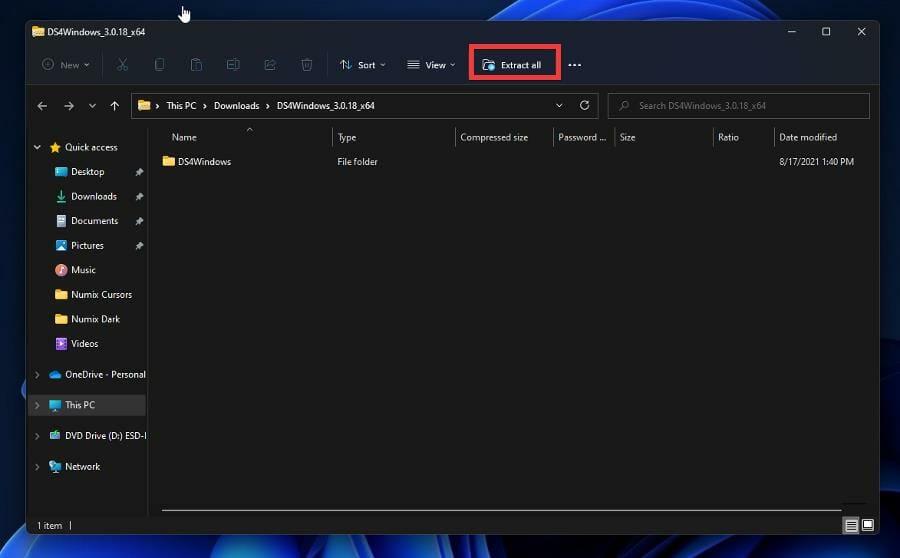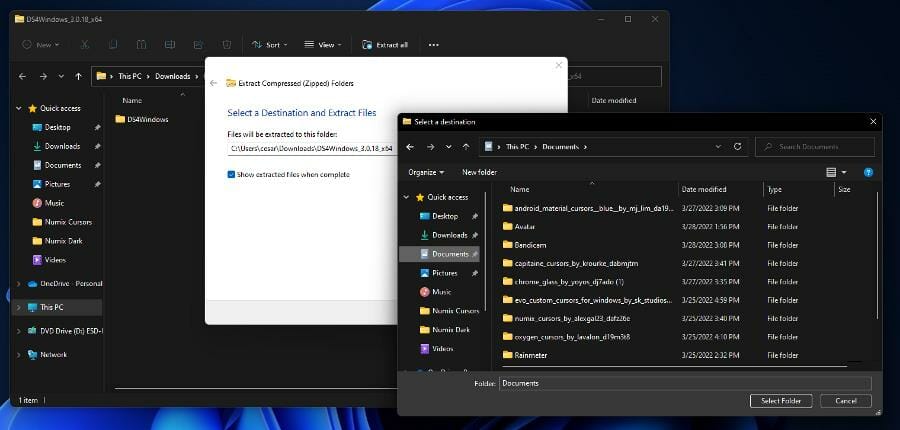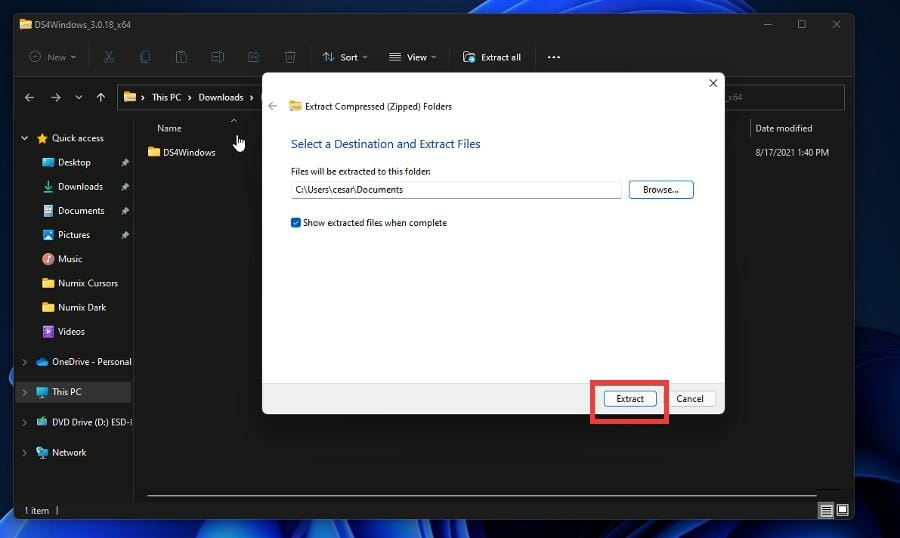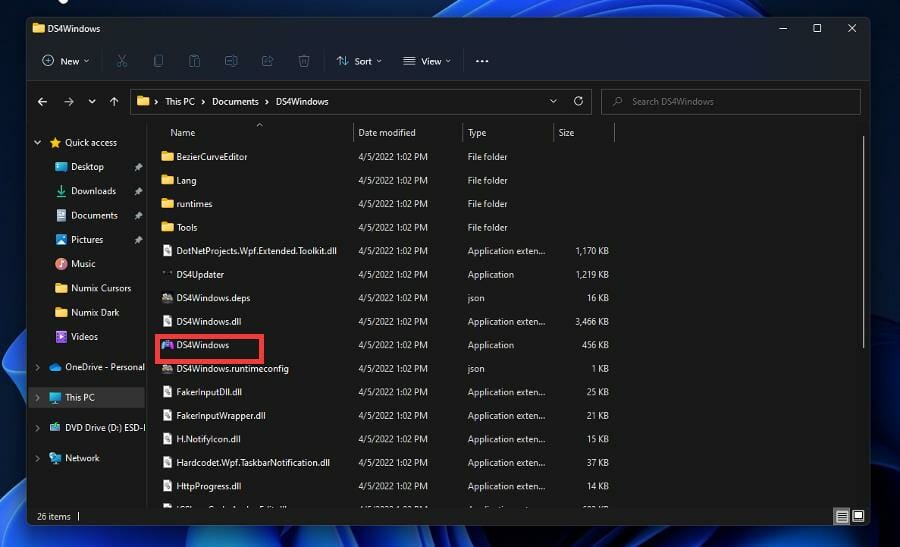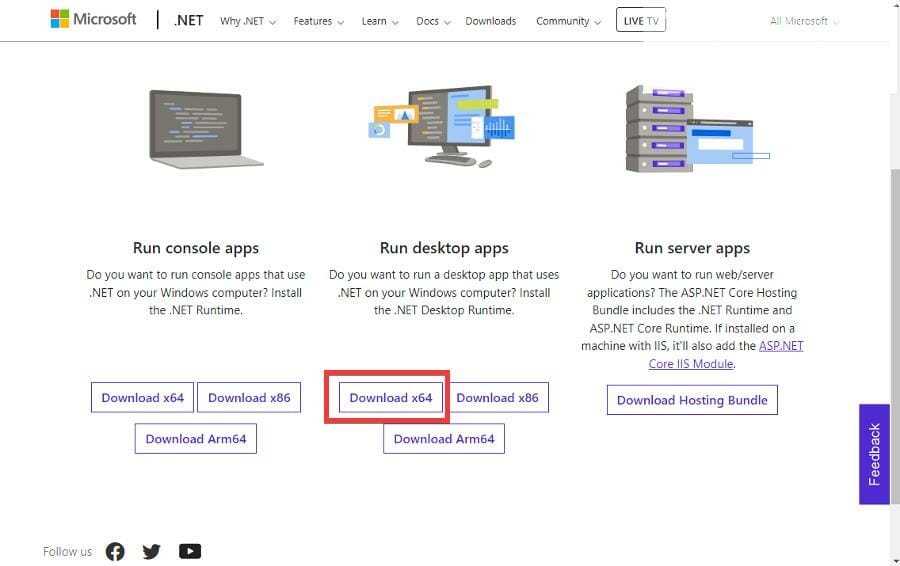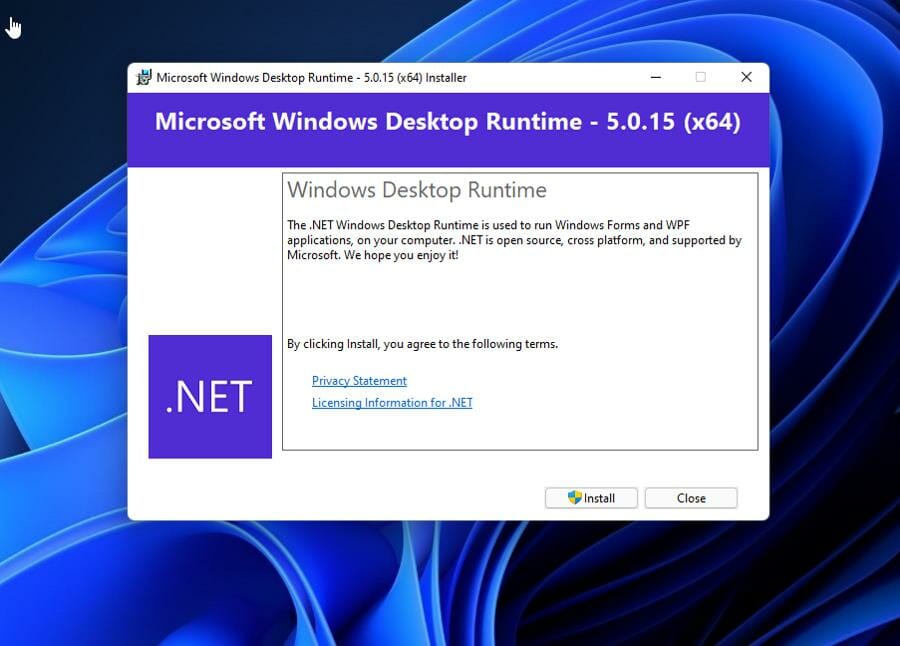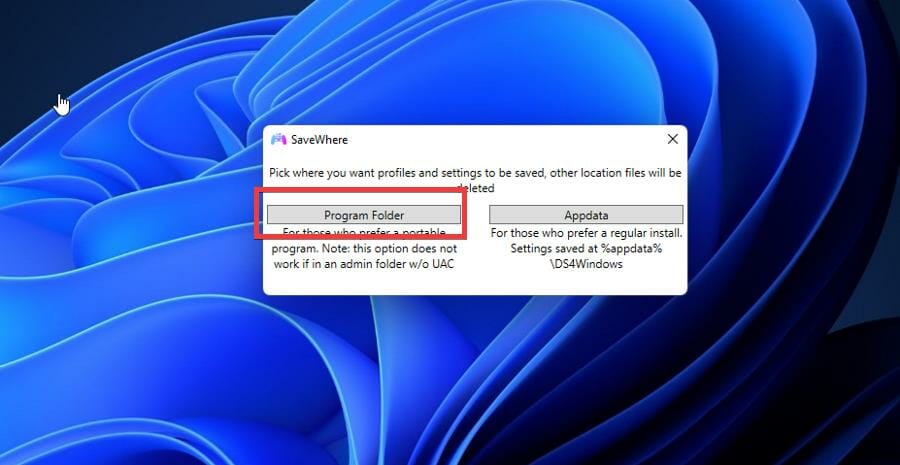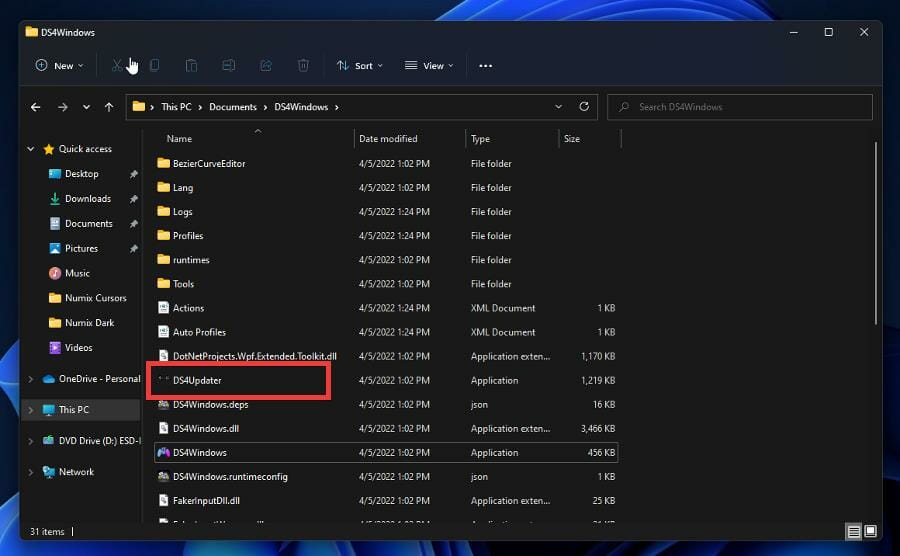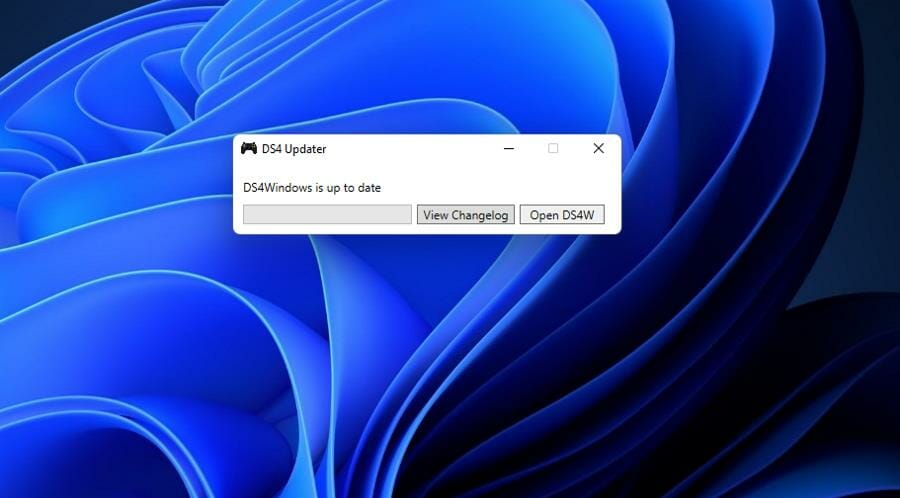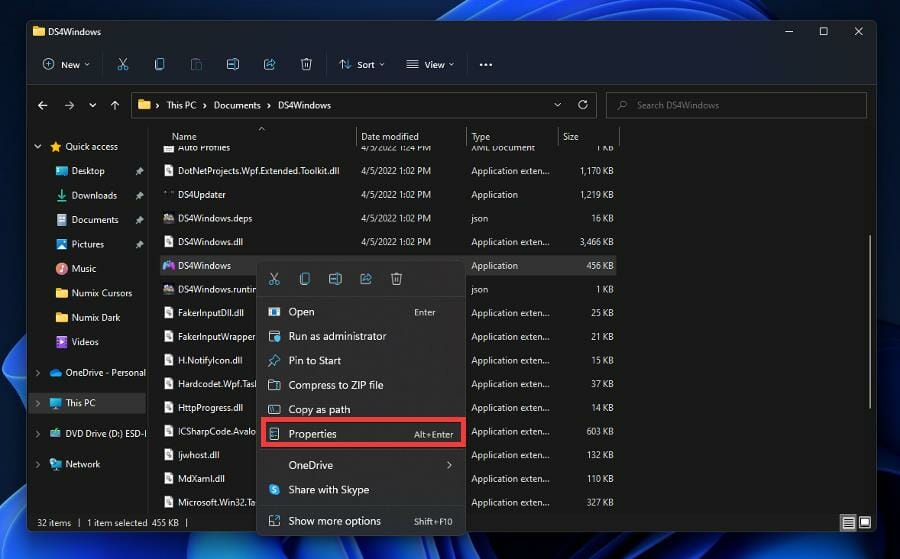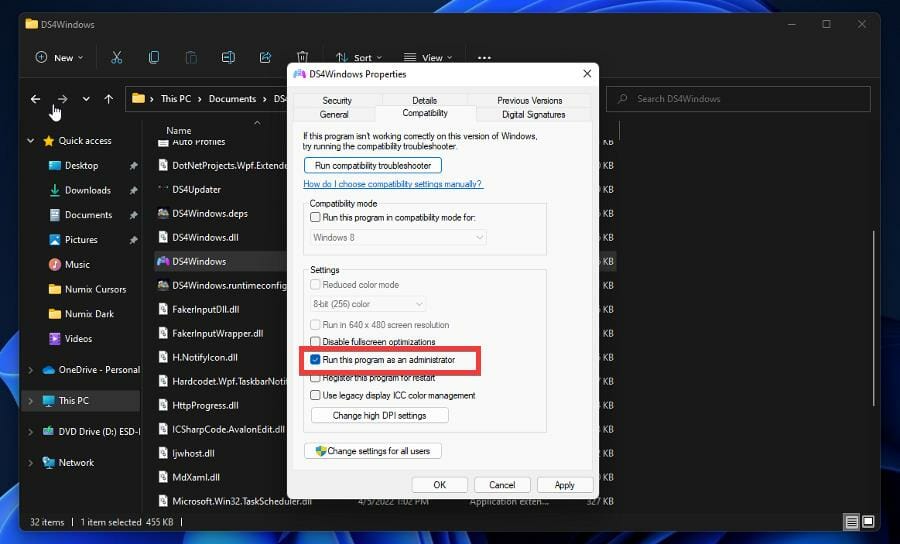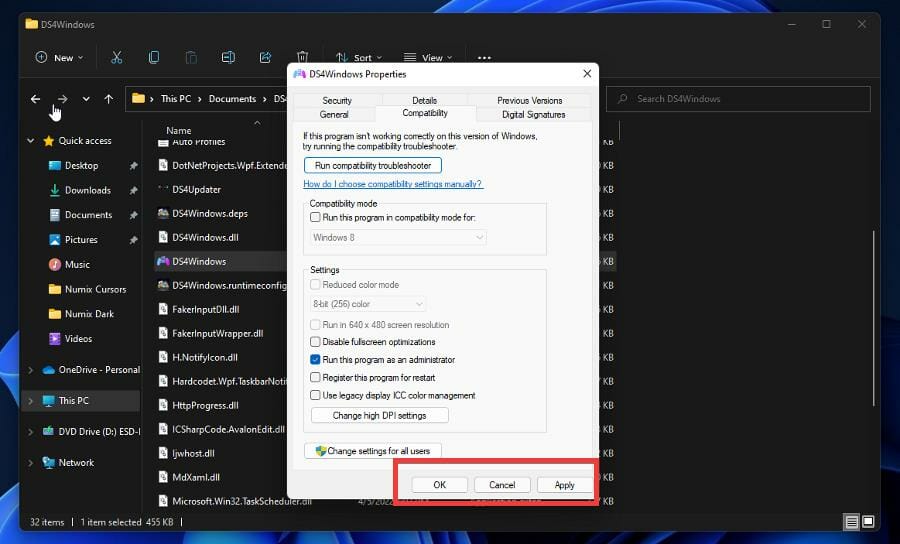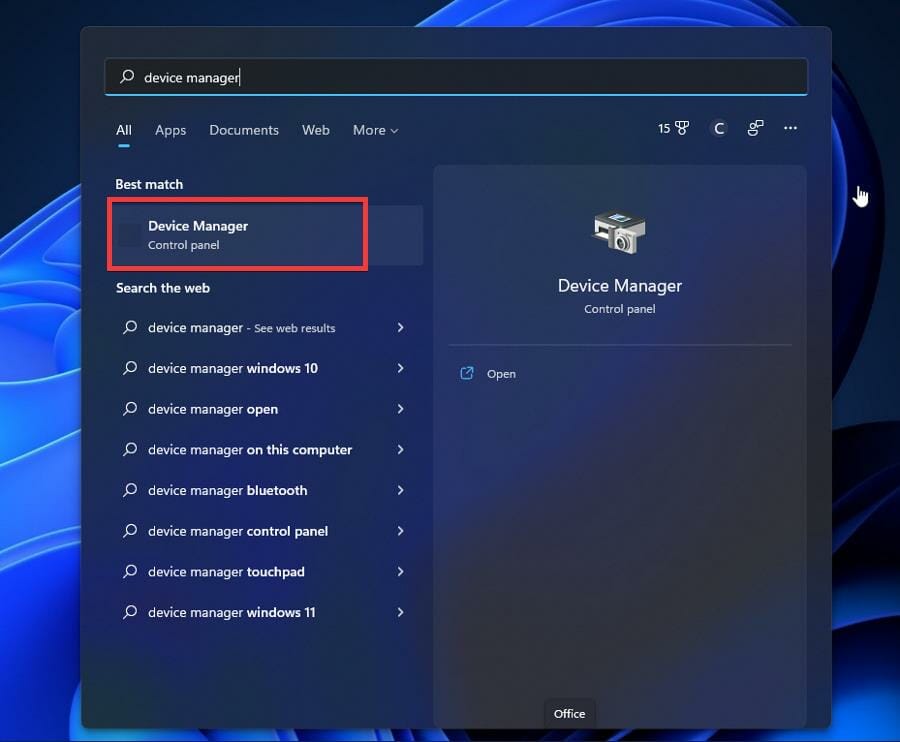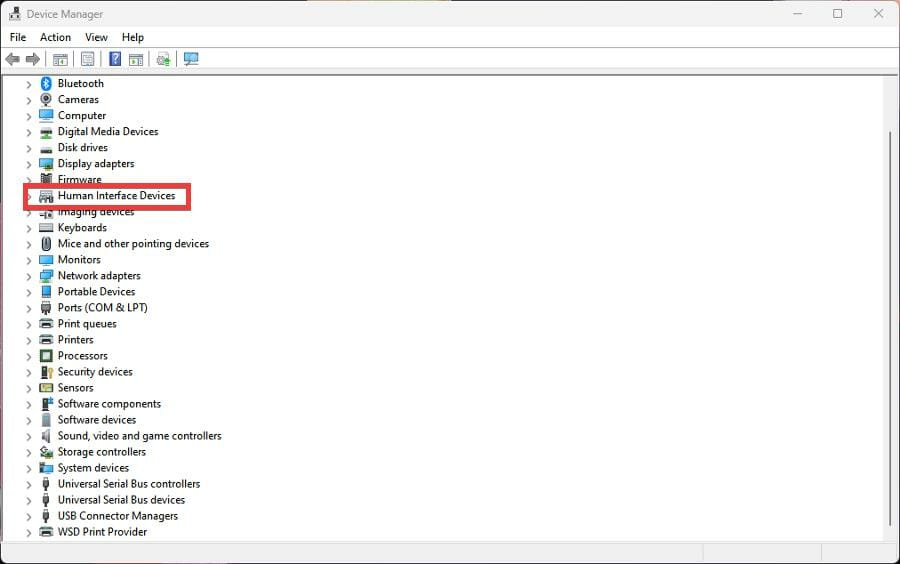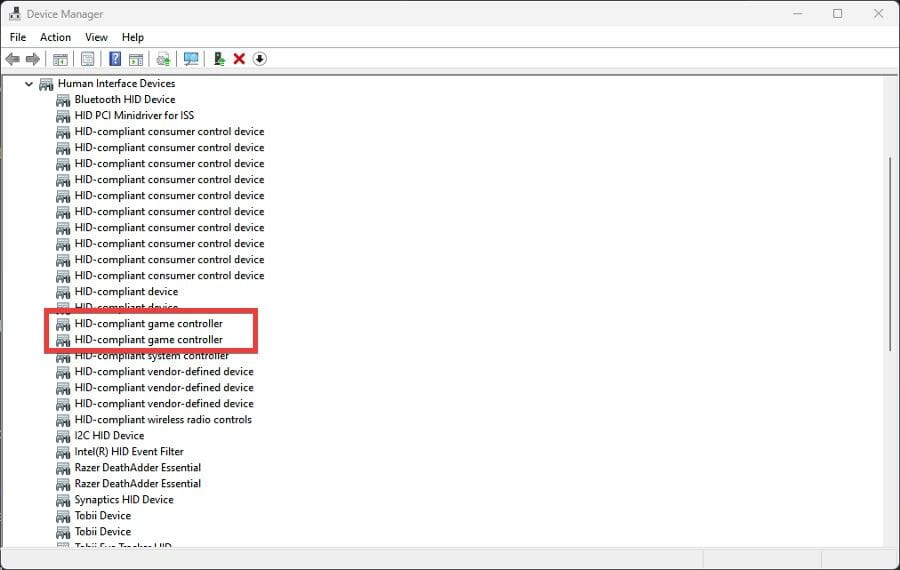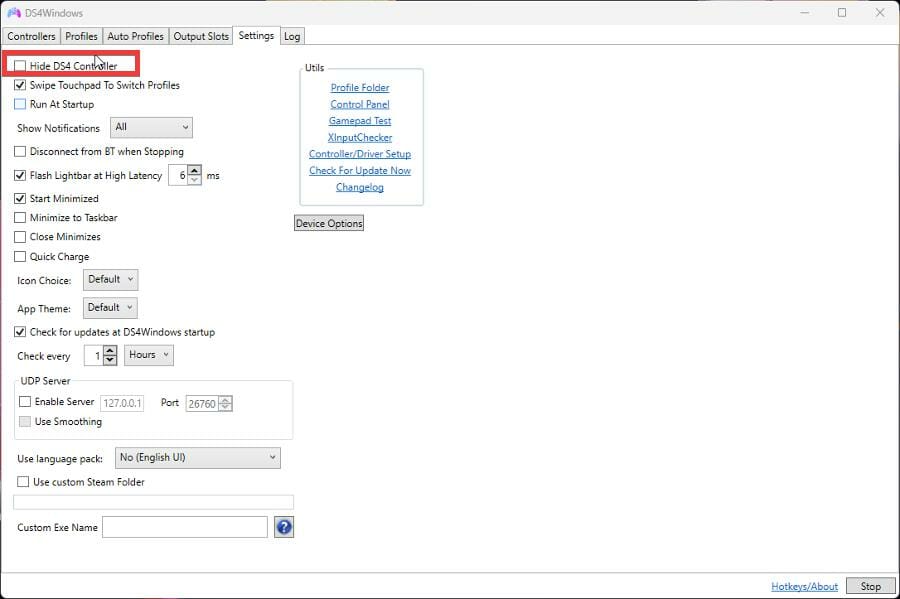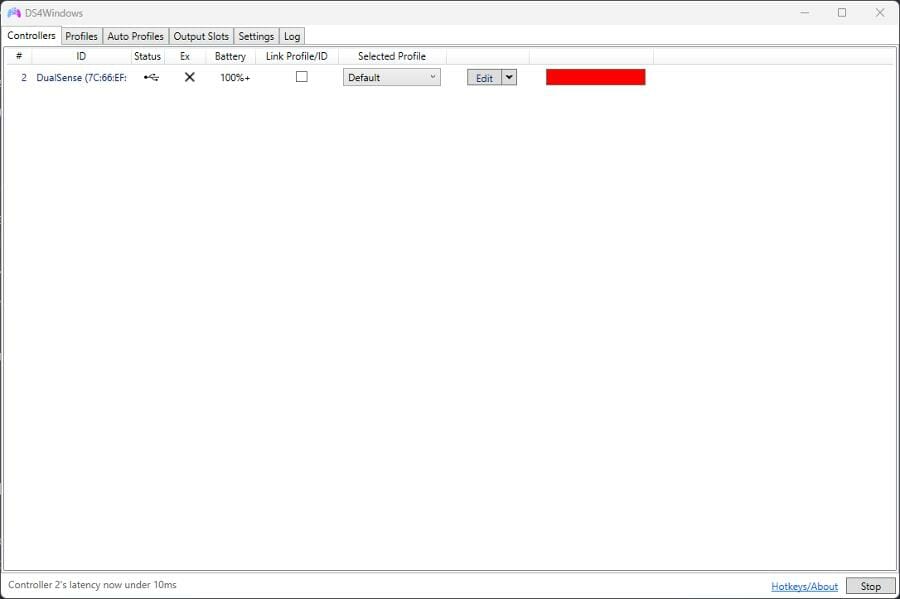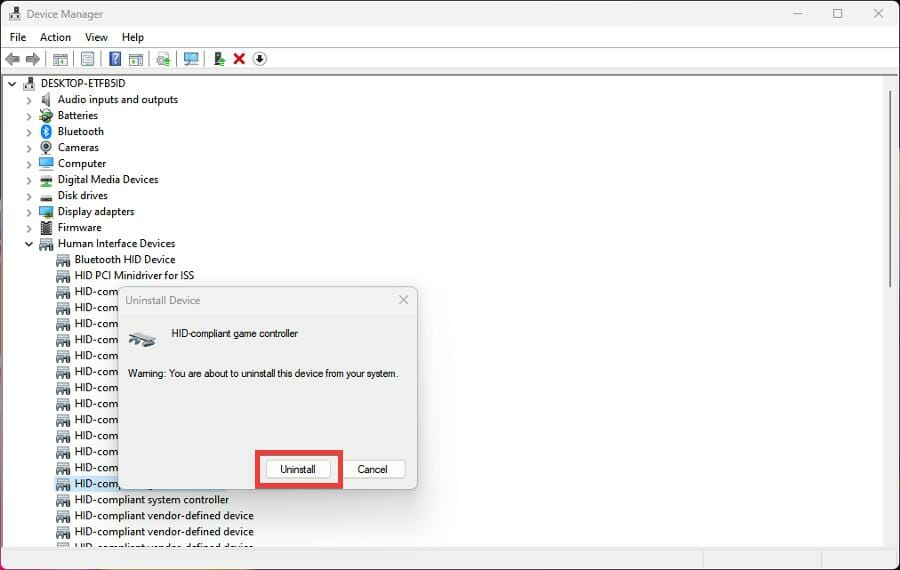Windows 11 Non Riconosce il Controller PS4 - [Correzione Driver]
5 min. read
Published on
Key notes
- Se decidi di passare ai giochi per PC, non devi buttare via i tuoi vecchi controller PS4 perché puoi usarli su Windows 11.
- Tuttavia, potrebbero verificarsi momenti in cui il controller non verrà riconosciuto da Windows 11.
- Questa guida ti mostrerà i passaggi che puoi eseguire per correggere il mancato riconoscimento del controller PS4 dal tuo PC.
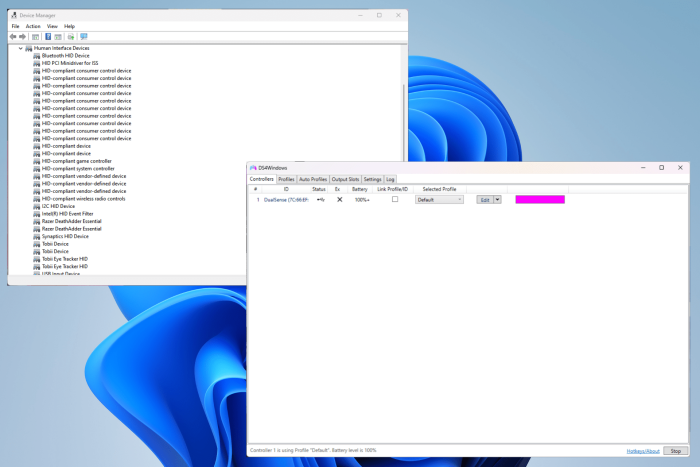
Se stai riscontrando problemi con il riconoscimento del controller PS4 sul tuo computer Windows 11, non sei solo.
Questo articolo fornirà una guida dettagliata su come correggere questo problema attraverso l’aggiornamento dei driver necessari.
Segui attentamente i passaggi indicati di seguito per garantire che il tuo controller PS4 funzioni correttamente sul tuo sistema Windows 11.
Esistono molti modi diversi per giocare ai videogiochi sul tuo computer Windows 11.
Il classico mouse e tastiera, il controller Xbox o il controller PlayStation 4, funzionano tutti con l’ultimo sistema operativo Microsoft.
Ma è stato segnalato che il controller PS4 potrebbe non essere riconosciuto sul tuo PC Windows 11.
Ciò potrebbe essere dovuto a driver Bluetooth obsoleti che non funzionano o a Windows DS4 che non funziona correttamente.
Windows 11 supporta DS4?
Sì, Windows 11 supporta DS4. Quindi, se desideri collegare il controller PS4 al PC, dovrai installarlo insieme ai driver del controller PS4 per Windows 11.
La tua PS4 può connettersi al PC tramite Bluetooth, ma molti giochi non supportano quel controller e preferiscono i dispositivi Xbox.
Ecco perché scarichi e installi DS4 Windows, un’app di terze parti che maschera il tuo controller PS4 da Xbox.
In questo modo, puoi utilizzare il controller PS4 come preferisci. Ma le cose non sono quasi mai così semplici e sorgeranno alcuni problemi di connettività.
In questi casi, dovrai eseguire DS4 Windows come amministratore.
Questa guida ti mostrerà cosa puoi fare se il tuo controller PlayStation 4 non viene riconosciuto dal tuo computer Windows 11. Le istruzioni sono semplici da seguire.
Come faccio a far funzionare il controller PS4 sul mio PC?
1. Aggiorna i driver Bluetooth
Il tuo controller PS4 dovrebbe riprendere improvvisamente a funzionare dopo l’aggiornamento dei driver Bluetooth.
Puoi completare questo compito manualmente utilizzando Gestione dispositivi oppure automaticamente utilizzando un programma per l’aggiornamento dei driver che rende il tuo lavoro più semplice.
Ecco i passaggi su come aggiornare correttamente il Bluetooth manualmente:
1. Clicca sull’icona della lente di ingrandimento per visualizzare la barra di ricerca.
2. Cerca Gestione dispositivi.
3. Fai clic sull’entrata che appare.

4. Nel Gestione dispositivi, cerca l’entrata Bluetooth se il tuo computer può connettersi tramite Bluetooth.
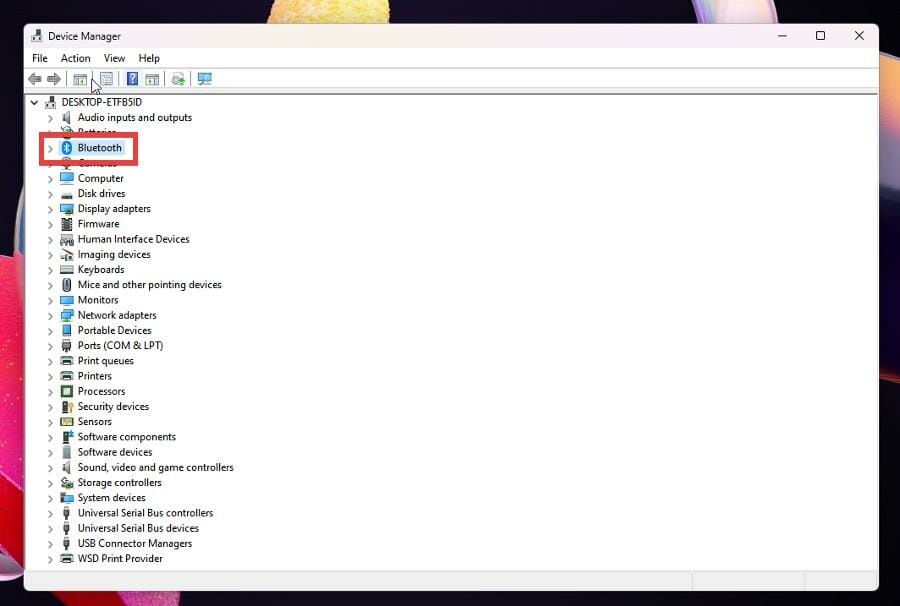
5. Clicca su di esso per aprire il menu a discesa.
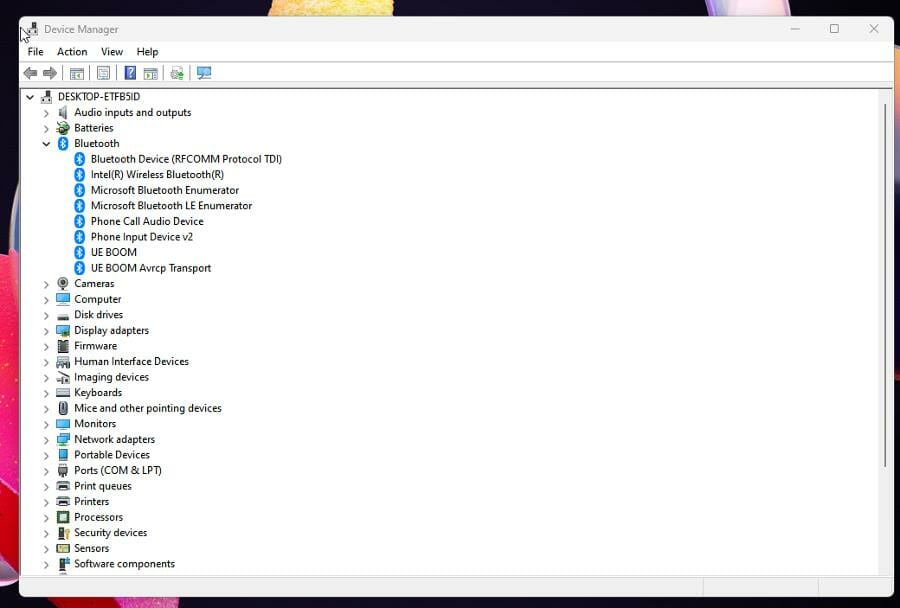
6. Fai clic destro sull’entrata che appare e comparirà una piccola finestra.
7. Seleziona Aggiorna driver in quella piccola finestra.
8. Apparirà una finestra.
9. Seleziona Cerca automaticamente un driver.
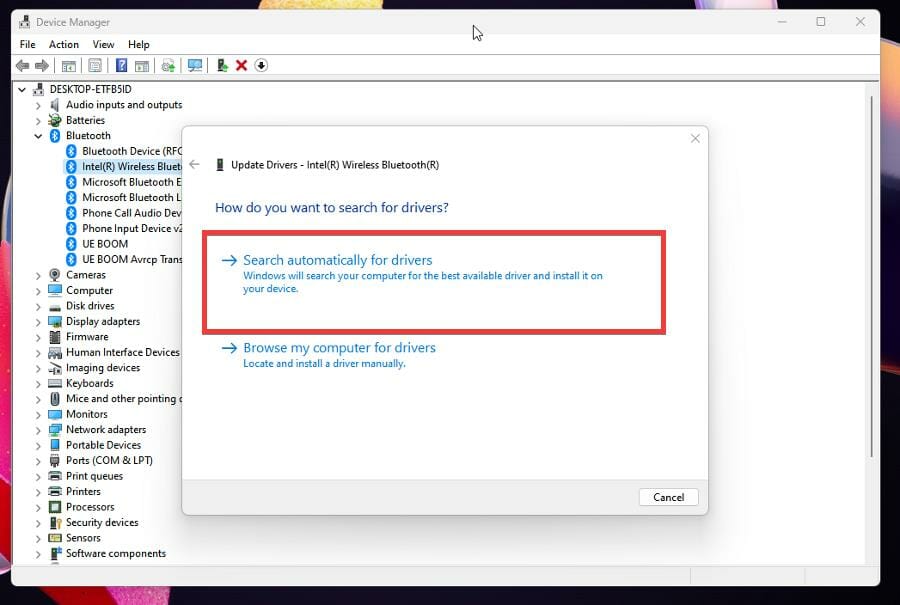
10. Il tuo computer Windows 11 scaricherà e installerà automaticamente i driver.
11. Se hai più voci, è consigliabile aggiornare i driver per tutte loro.
12. Quindi apri il menu Impostazioni.
13. Seleziona Bluetooth e dispositivi sul lato sinistro.
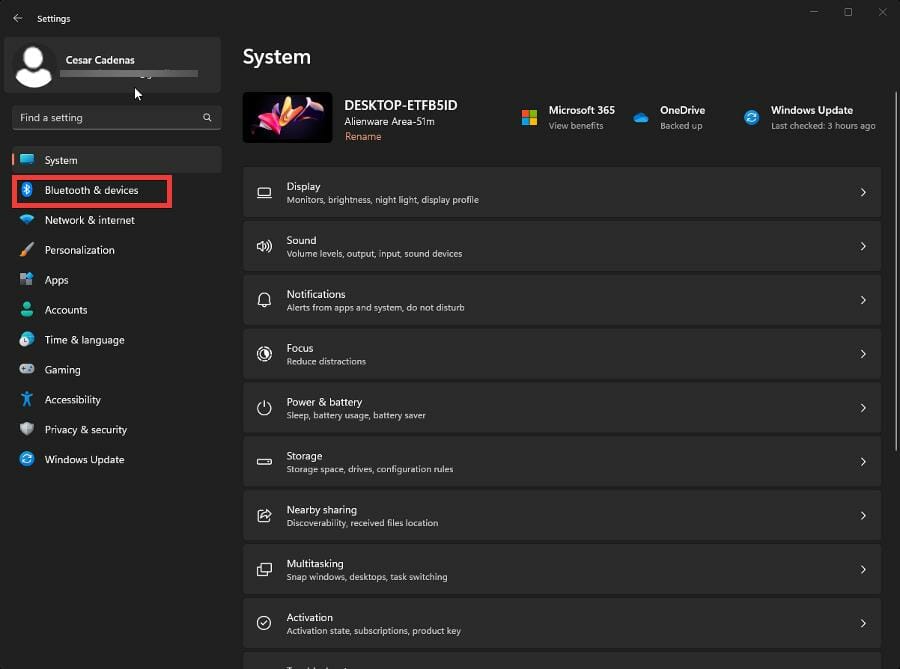
14. Assicurati che il Bluetooth sia abilitato cliccando sull’interruttore per attivarlo.
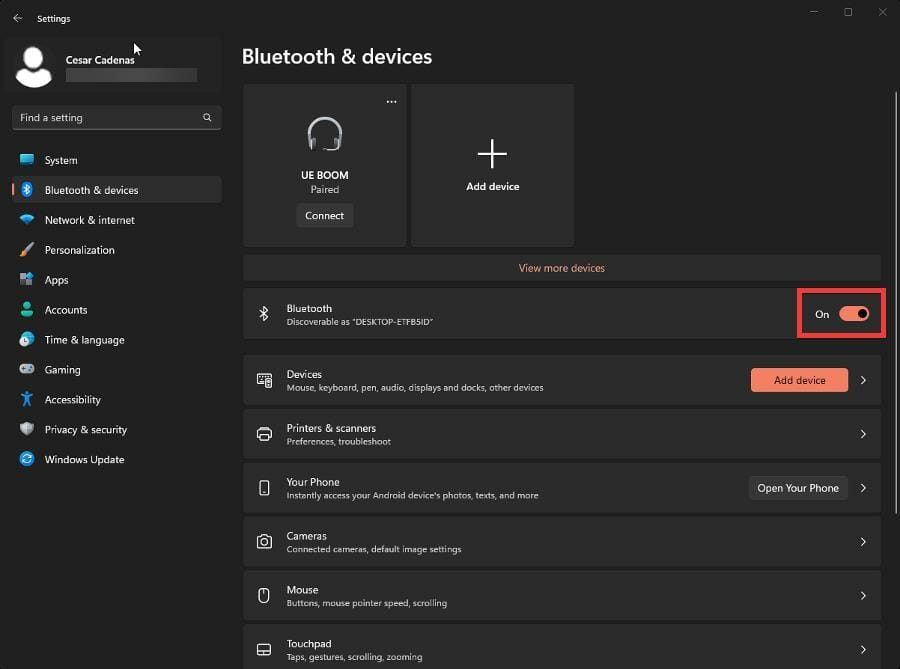
15. Tieni premuti i pulsanti Share e PS sul tuo controller PS4 finché non inizia a lampeggiare rapidamente.
Questo lampeggiamento indica che sta cercando un punto di connessione.

16. Quindi seleziona Aggiungi dispositivo.
17. Seleziona Bluetooth.
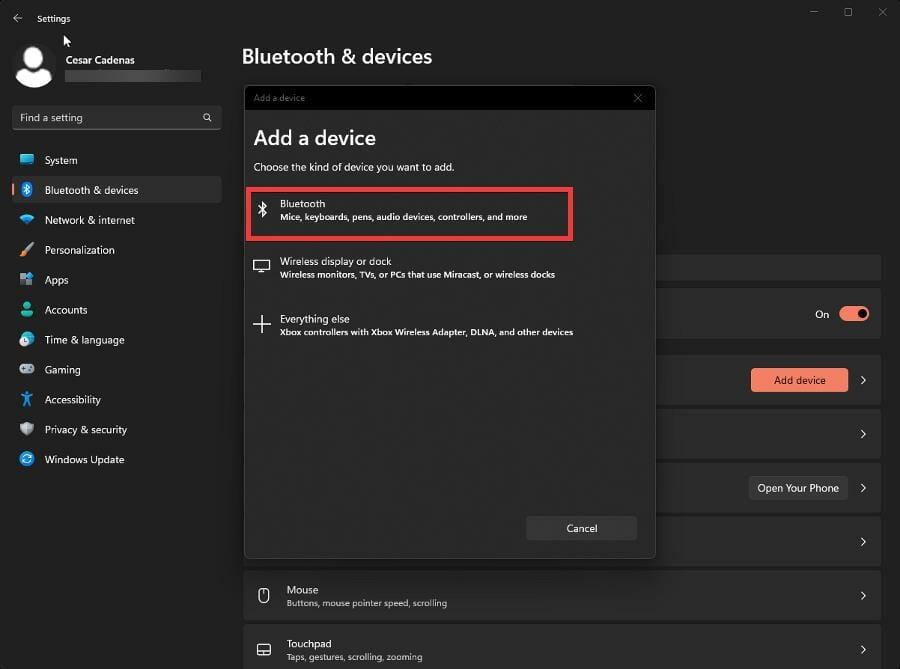
18. Seleziona Controller wireless.
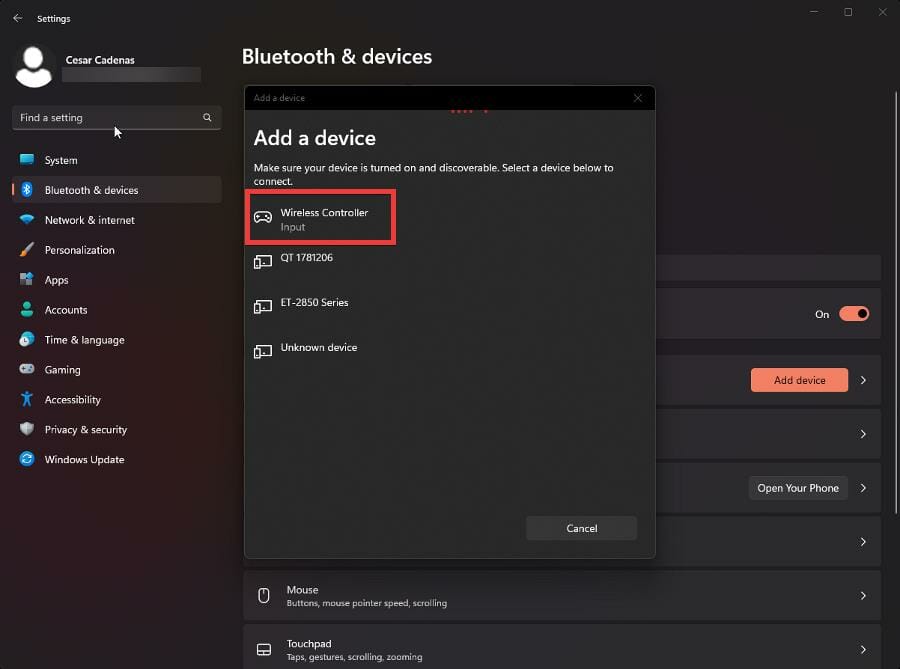
19. Il tuo controller PS4 è ora collegato al tuo computer Windows 11 e non dovrebbe esserci alcun problema.
20. Al contrario, puoi andare alla scheda Aggiornamento e sicurezza nel menu Impostazioni e fare clic su Verifica aggiornamenti per vedere se ci sono nuovi driver disponibili.
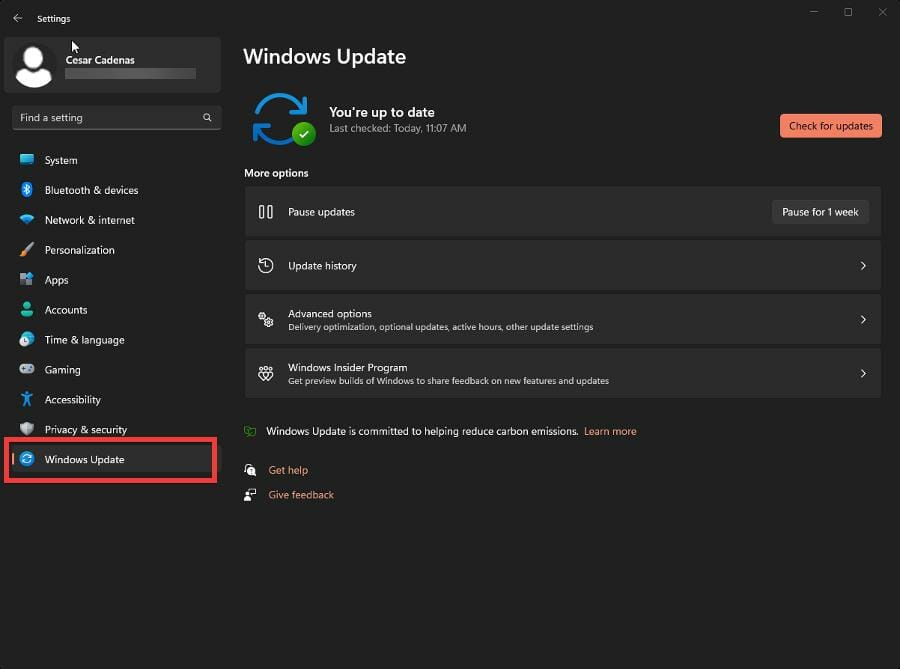
Se stai cercando un modo più efficiente in termini di tempo per aggiornare i tuoi driver, puoi farlo automaticamente con Outbyte Driver Updater.
È un’app che esegue la scansione del tuo PC alla ricerca di driver mancanti o non aggiornati e li risolve per te.

Outbyte Driver Updater
Lascia che questo strumento trovi e aggiorni automaticamente il tuo driver Bluetooth insieme ad altri driver obsoleti.2. Installa DS4 Windows
- In un browser Web, cerca DS4 Windows.
- Fai clic su Scarica.
- In questa nuova finestra, fai clic sul pulsante Scarica.
- Apri il file che è stato scaricato e fai clic su Estrai tutto nella parte superiore di Esplora file. Dovrai estrarre l’app.
- Seleziona una posizione in cui estrarre il file.
- Fai clic sul pulsante Estrai.
- Apri la cartella che hai estratto e fai doppio clic sul file dell’applicazione per installare l’app.
- Tieni presente che potrebbe essere necessario scaricare .NET 5.0 Runtime. Apparirà una piccola finestra che ti darà l’opzione.
- Scarica il file in base alla versione bit del tuo PC. In questo esempio, la guida selezionerà Scarica x64.
- Apri il file scaricato e fai clic su Installa per avviare il processo di installazione.
- Dopo aver aperto l’app Windows DS4, seleziona dove desideri salvare i file.
3. Aggiorna DS4Windows
- Problemi con DS4 Windows potrebbero derivare da problemi di compatibilità.
- Torna alla directory in cui si trova DS4 Windows.
- Fai doppio clic su DS4Updater.
- DS4 Windows inizierà a scaricare e installare automaticamente eventuali aggiornamenti.
- Al termine, verrà visualizzata una finestra che indica che è aggiornato.
4. Esegui come amministratore
- Puoi anche provare a eseguire DS4 Windows come amministratore.
- Torna alla directory Windows DS4 e fai clic con il pulsante destro del mouse sull’app per visualizzare il menu contestuale.
- Seleziona Proprietà.
- Fai clic sulla scheda Compatibilità.
- Fai clic sulla casella di controllo accanto a Esegui questo programma come amministratore.
- Fai clic sul pulsante Applica e poi su OK per salvare le modifiche.
- Ora DS4 Windows dovrebbe funzionare perfettamente.
5. Riabilita il controller
- Fai clic sull’icona della lente di ingrandimento per visualizzare la barra di ricerca.
- Cerca Gestione dispositivi.
- Individua e fai clic su Dispositivi interfaccia umana in Gestione dispositivi.
- Individua il controller di gioco compatibile con HID e fai clic con il pulsante destro del mouse sulla voce.
- Seleziona Abilita dispositivo nel piccolo menu contestuale. Se è già abilitato, fai invece clic su Disattiva dispositivo.
- Riavvia il tuo computer.
- Dopo il riavvio del computer, apri DS4 Windows.
- Vai alla scheda Impostazioni.
- Fai clic su Nascondi controller DS4.
- Ricollega il controller PS4 a DS4 Windows.
- Fai clic sulla scheda Controller per vedere se il tuo controller è presente. In caso contrario, deseleziona Nascondi controller DS4 nelle Impostazioni e riseleziona.
- Quello che puoi fare anche è disinstallare anche i driver del controller.
- Fare clic con il pulsante destro del mouse sui driver per visualizzare il menu contestuale.
- Ma questa volta seleziona Disinstalla dispositivo.
- Potrebbe apparire una finestra che ti avverte di ciò che stai per fare. Seleziona Disinstalla.
- Riavvia il computer e collega il controller PS4 quando si riaccende.
- Il tuo computer Windows 11 controllerà automaticamente la presenza di driver del controller mancanti e li installerà.
Cos’altro dovrei sapere su Windows 11 e sui controller di gioco?
I giocatori in passato hanno anche avuto problemi con i controller PS5 che non funzionavano correttamente poiché Windows 11 non si connetteva al proprio dispositivo.
La correzione della connettività del controller PS5 è simile a quella di PS4 e condivide passaggi simili. Anche lo stesso DS4 Windows ha avuto i suoi problemi.
Nella maggior parte dei casi tutto ciò che devi fare è aggiornare l’app scaricando la versione più recente. In altri casi, è necessario verificare lo stato del controller in Gestione dispositivi.
Per i possessori di controller Xbox, potresti essere interessato a sapere cosa fare se il tuo gamepad passa improvvisamente al giocatore 2 su un PC.
Le soluzioni prevedono l’esecuzione dello strumento di risoluzione dei problemi e l’eliminazione di un driver specifico.
Sentiti libero di lasciare un commento qui sotto se hai domande su altre app Windows 11. Lascia commenti sulle guide che vorresti vedere o informazioni su altre funzionalità di Windows 11 o elenca le guide.