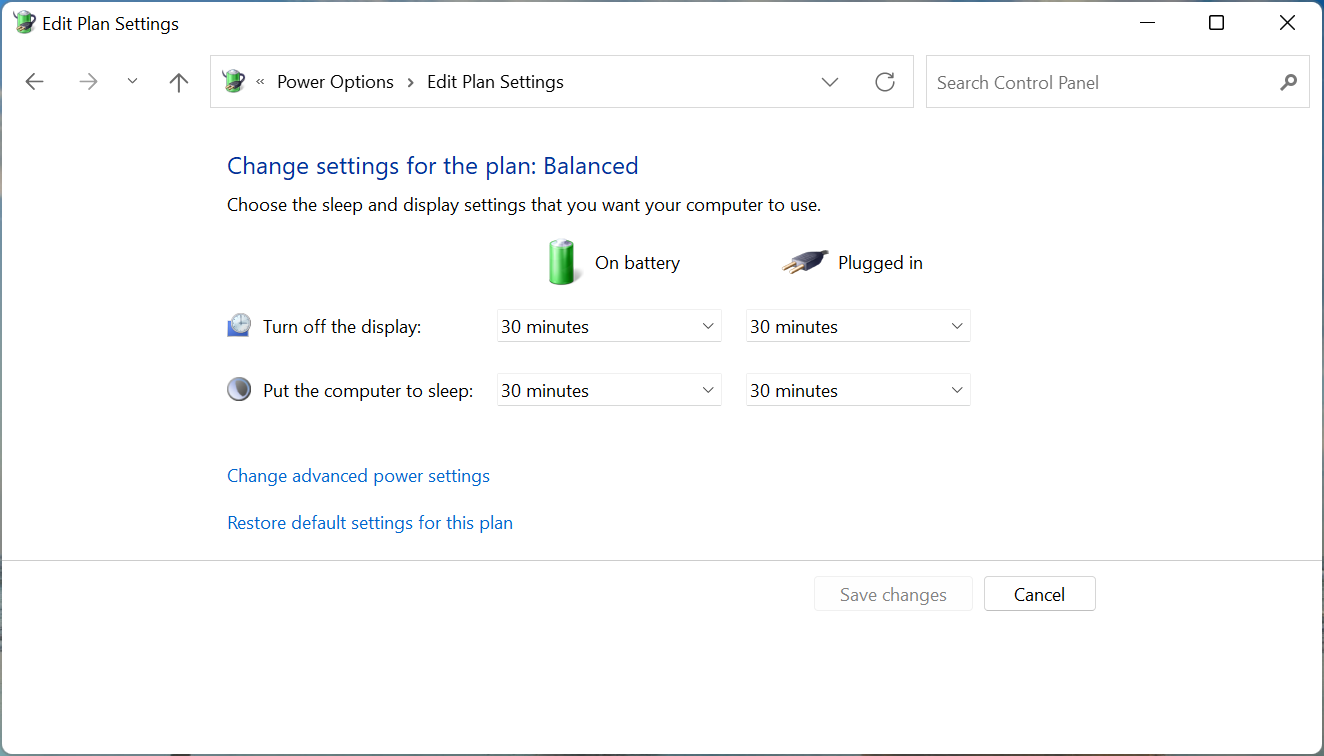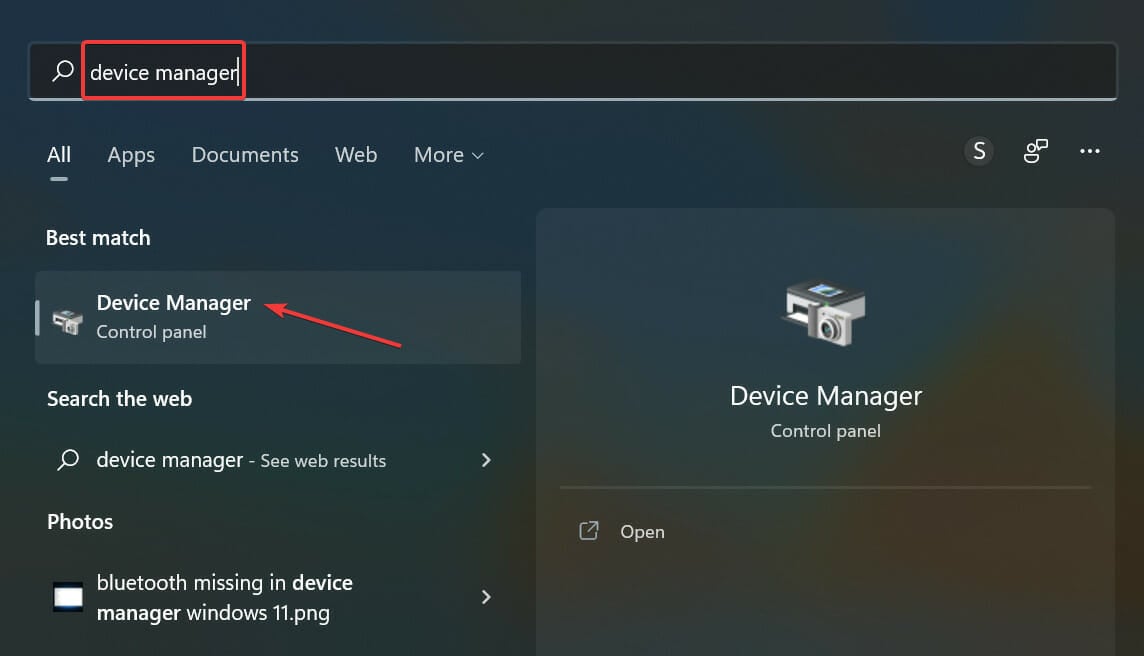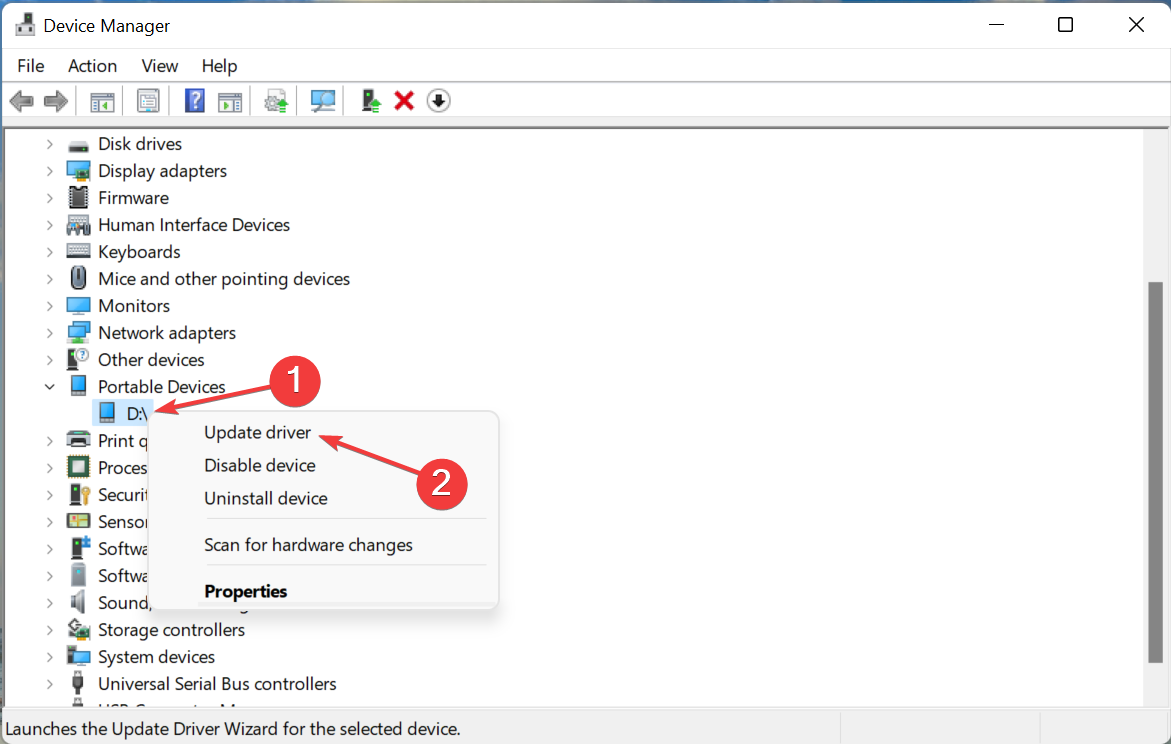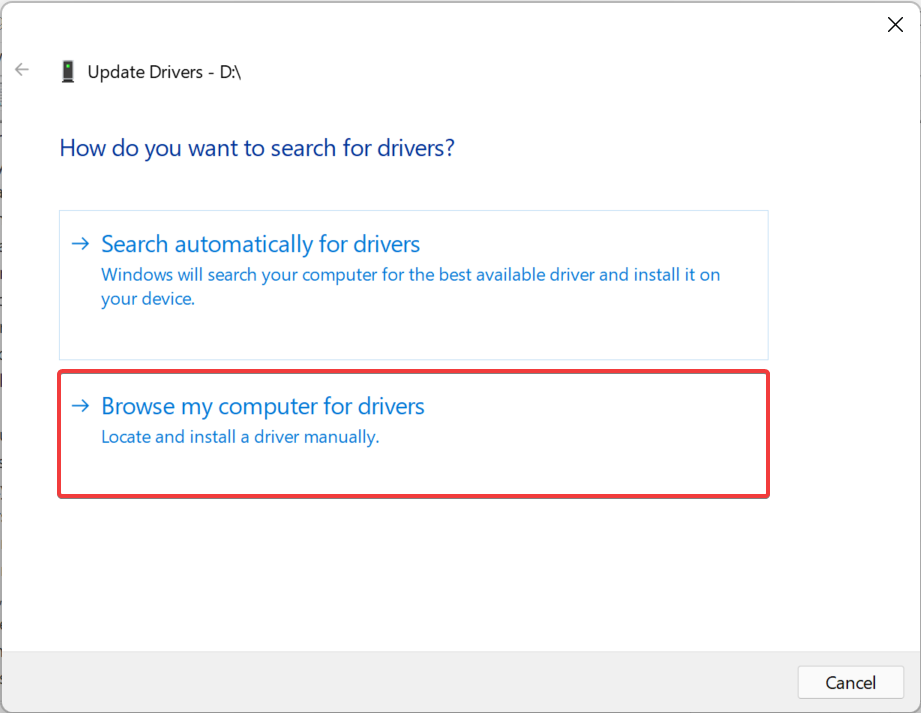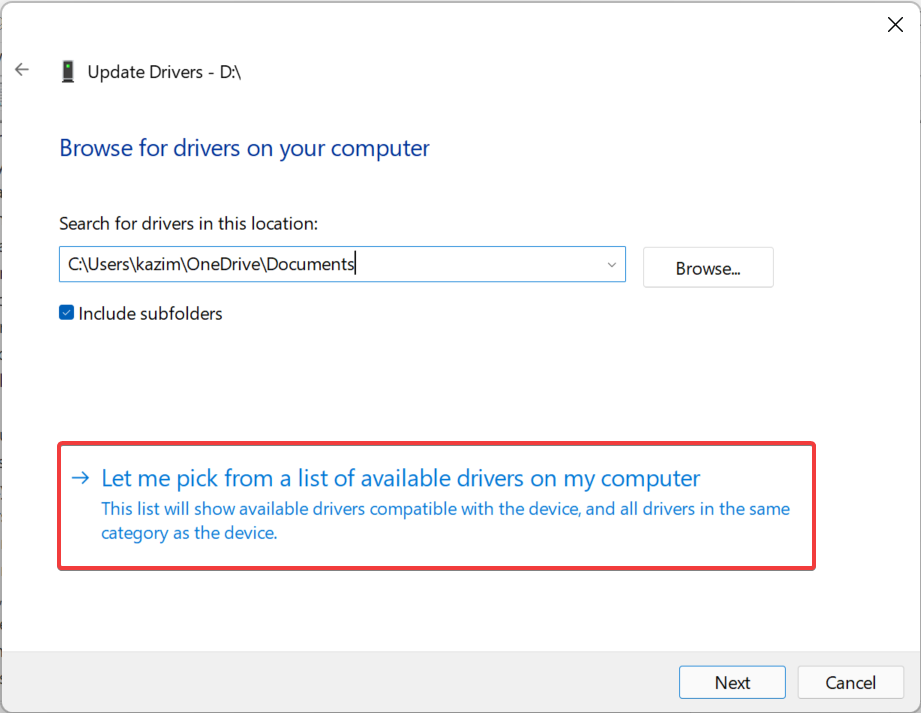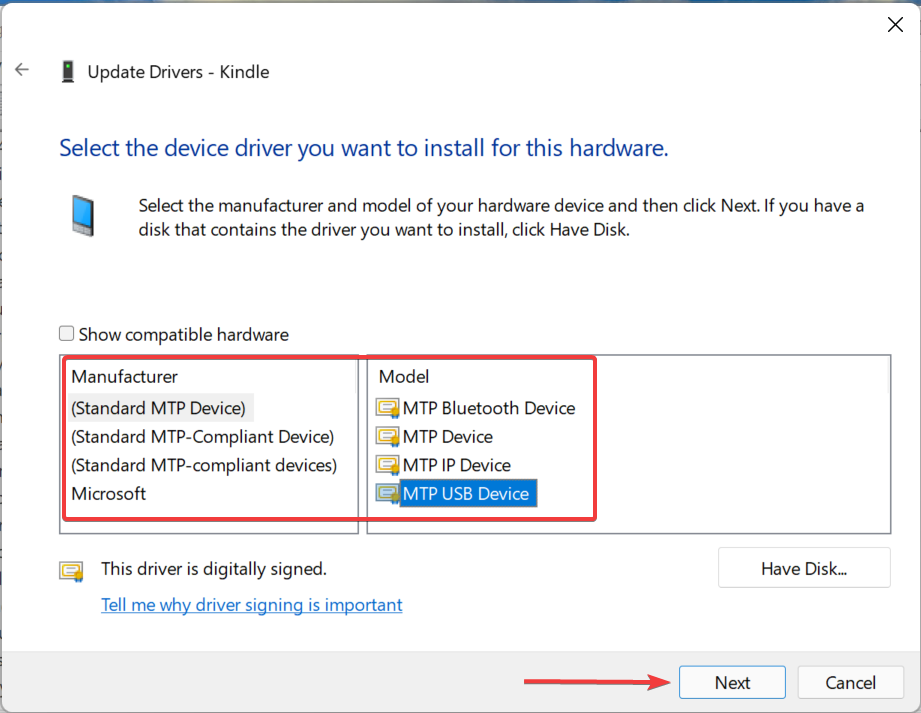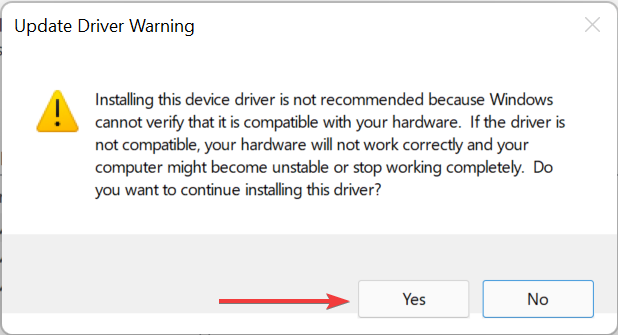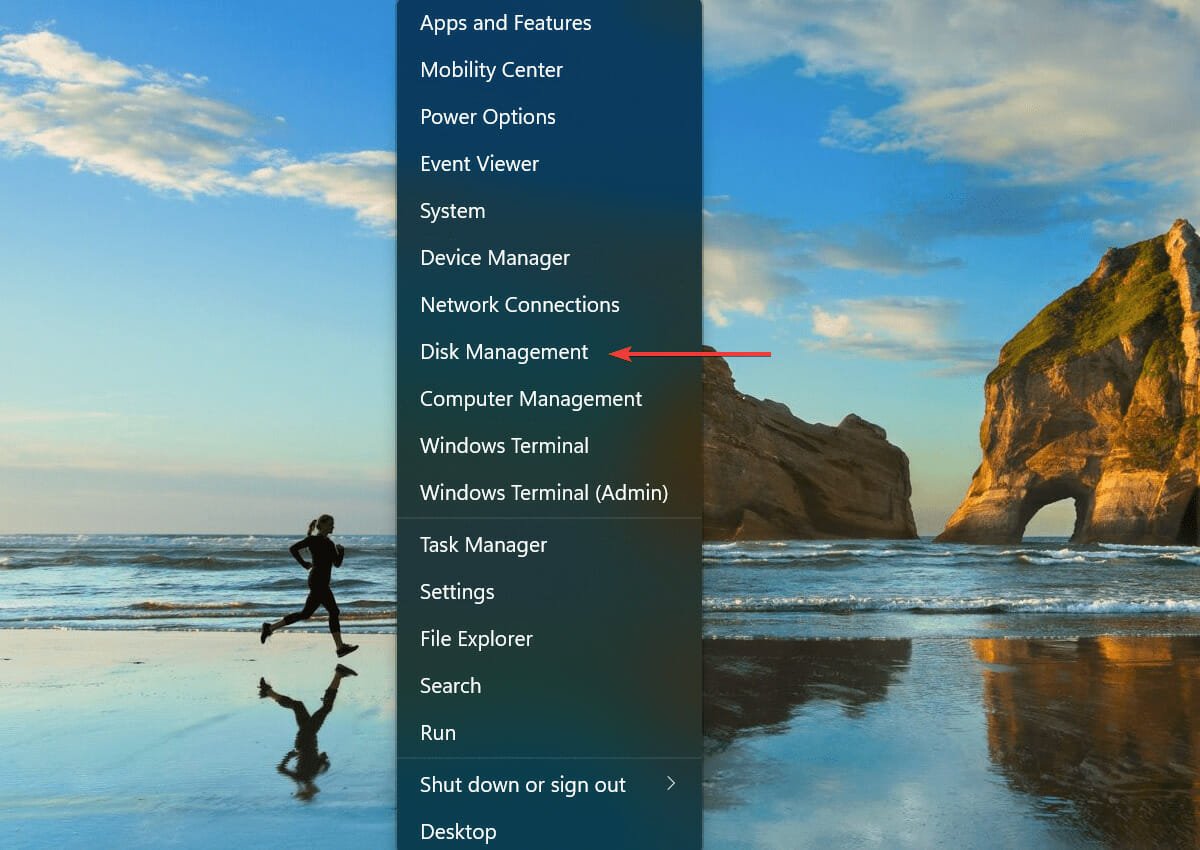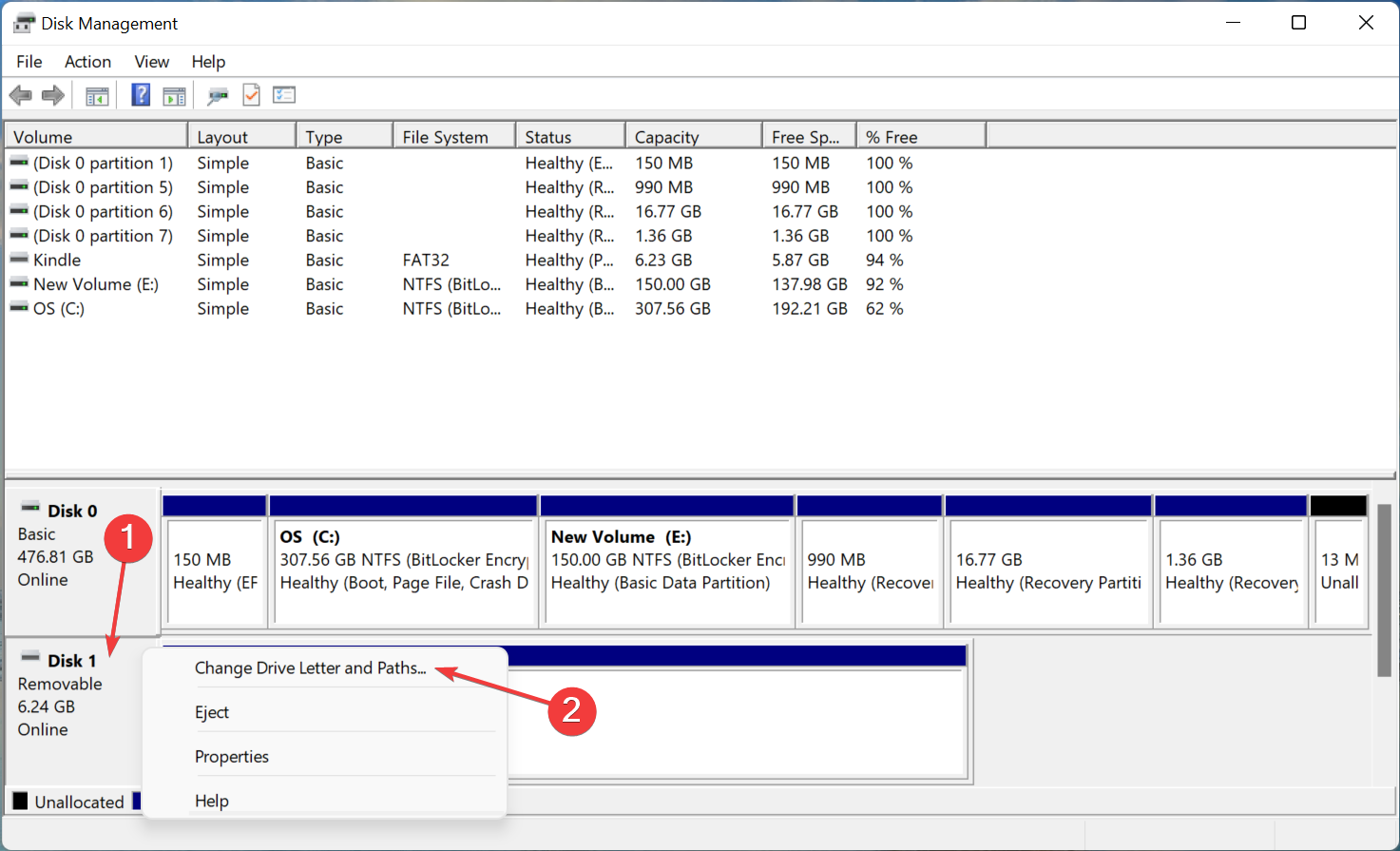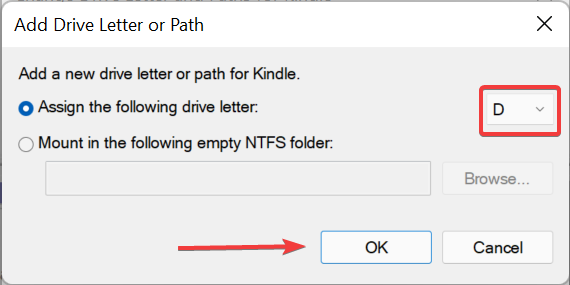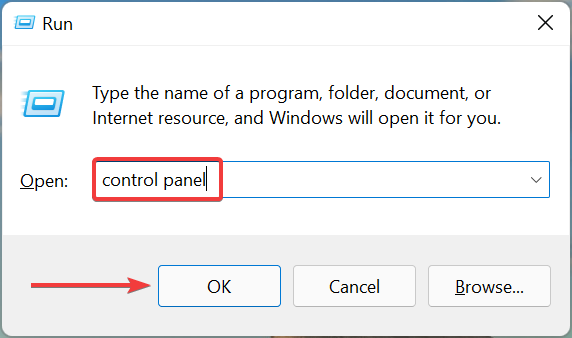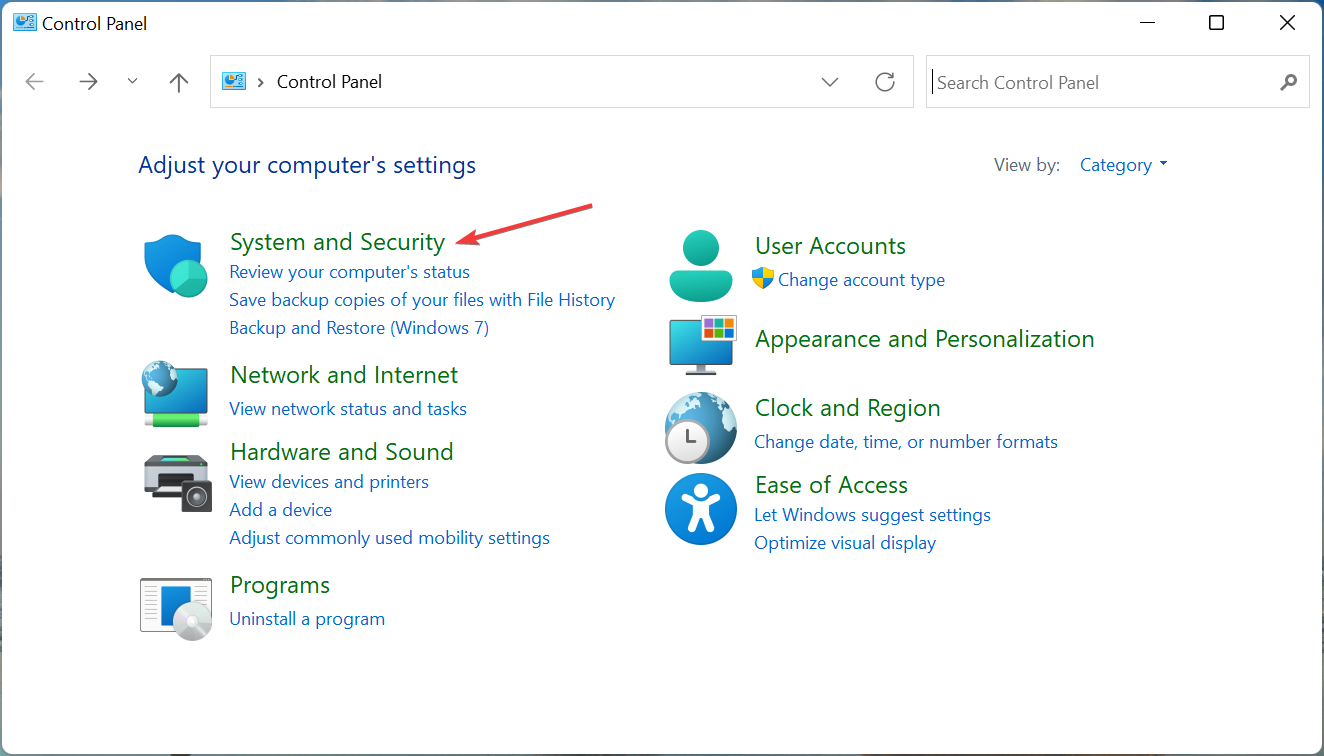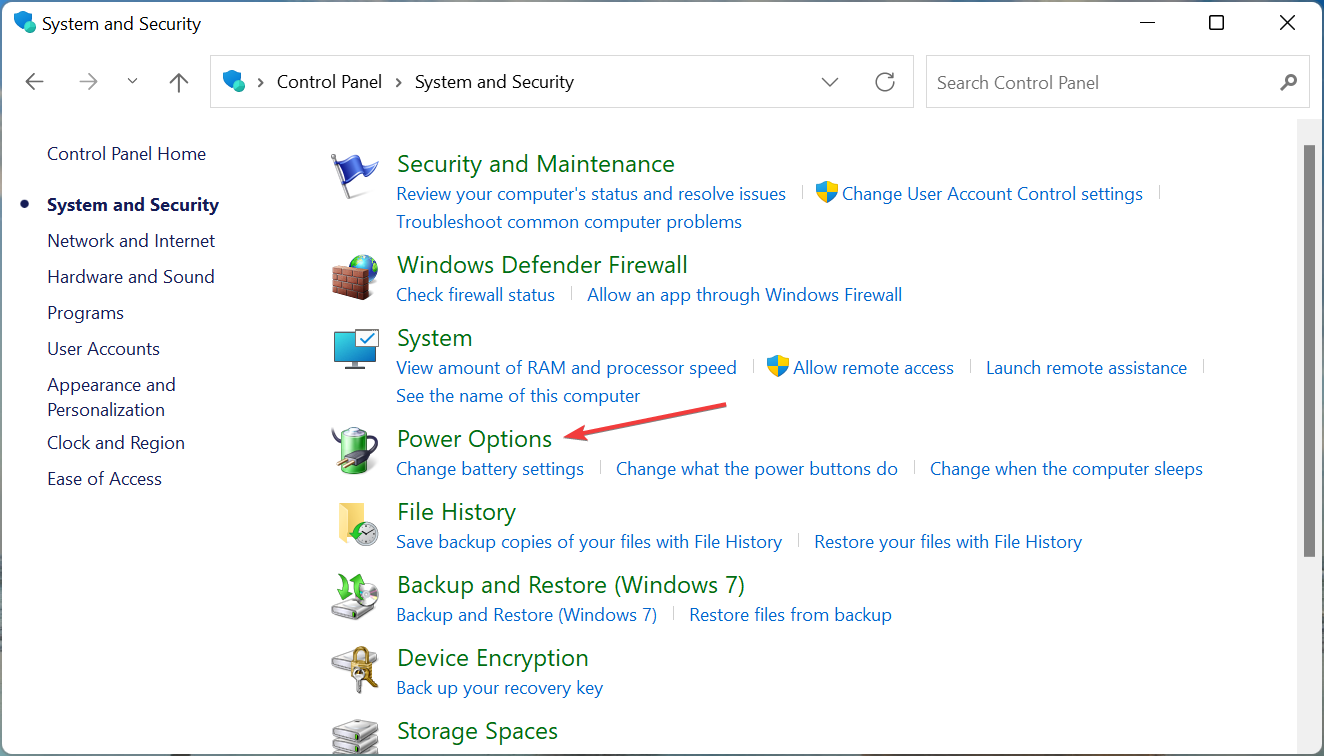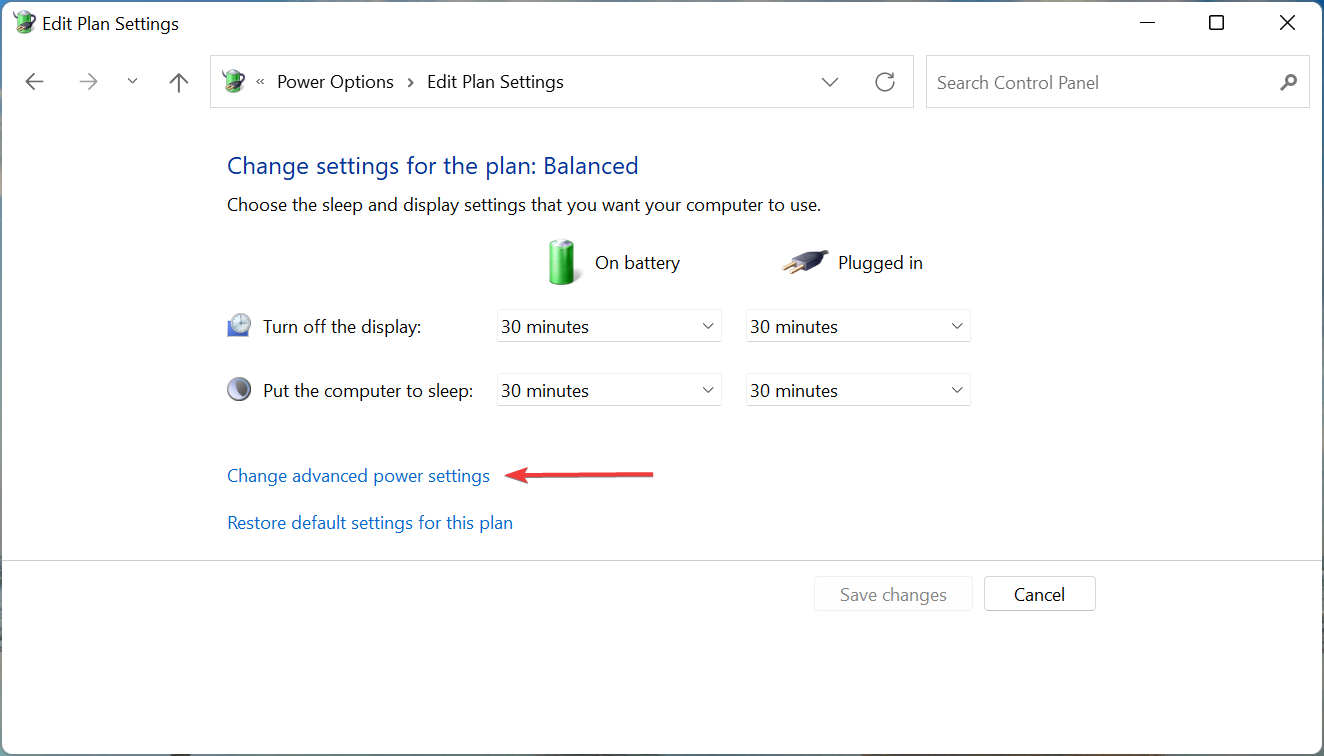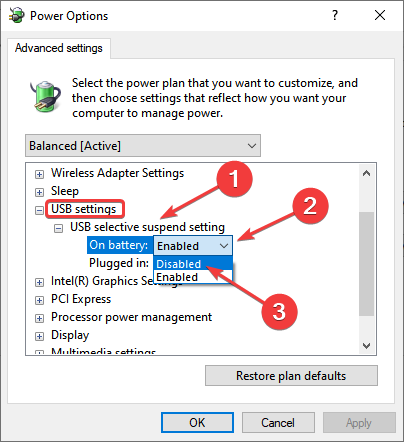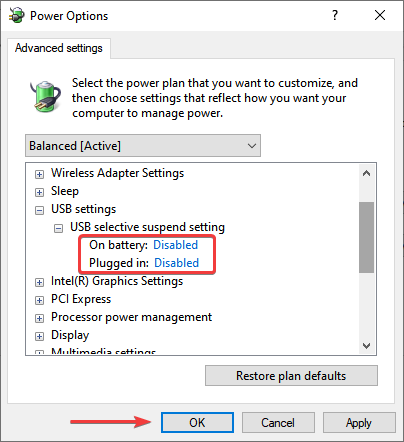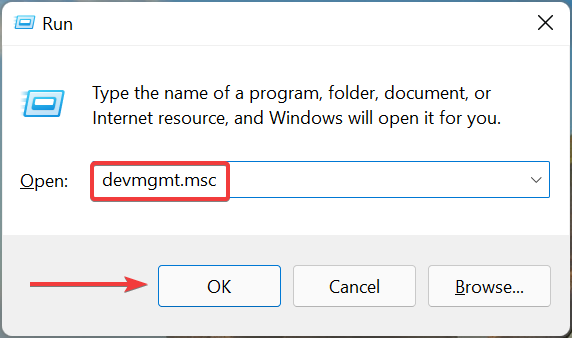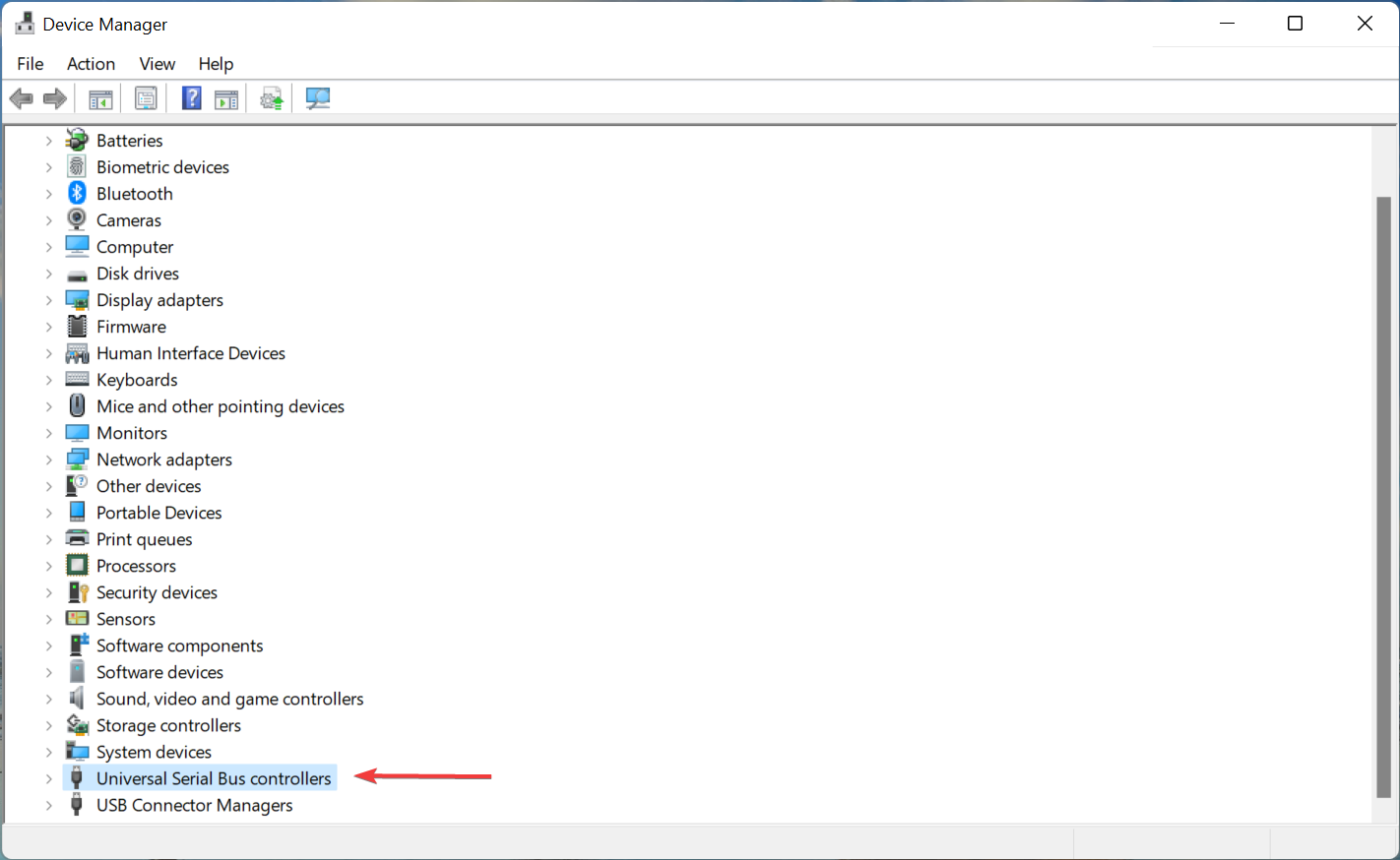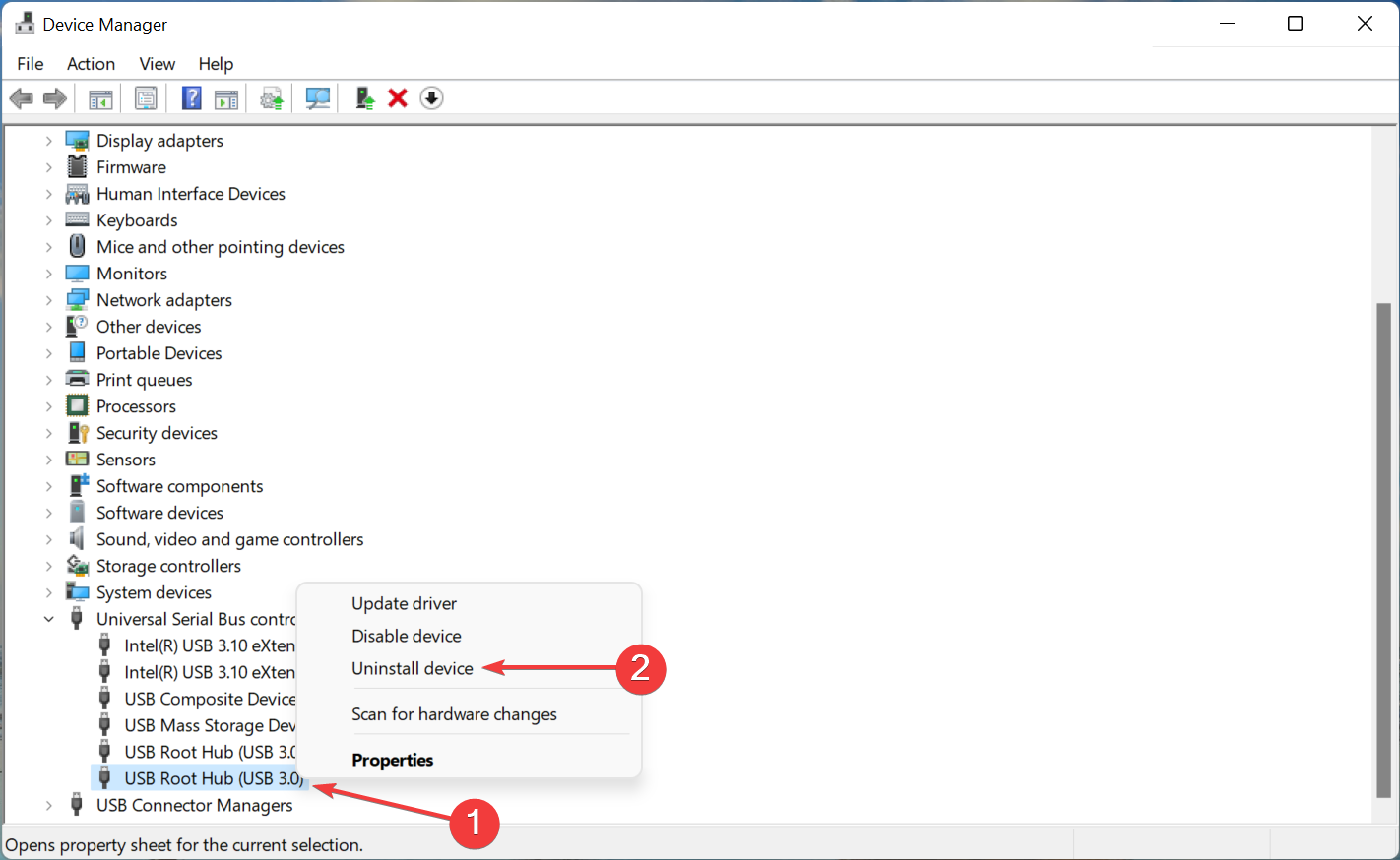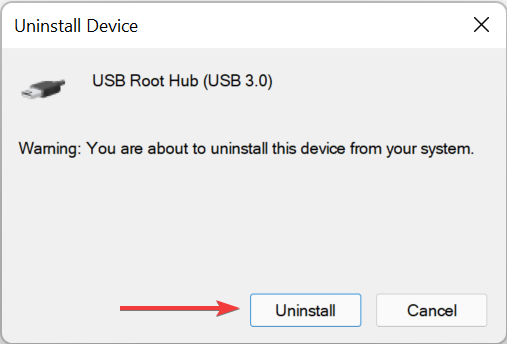Windows 11 Ron Riconosce Kindle - Risoluzione dei Problemi
7 min. read
Published on

Kindle è un e-reader prodotto da Amazon, che consente agli utenti di acquistare, scaricare e leggere migliaia di libri.
È un ottimo dispositivo per chi ama leggere e offre un supporto straordinario, ma molti utenti hanno scoperto che Windows 11 non riconosce Kindle.
E questo pone un grosso problema a coloro che trasferiscono regolarmente dati tra il proprio PC e il Kindle. Ma il problema non è così complicato come sembra e, se si segue l’approccio giusto, dovrebbe risolversi in pochi minuti.
Quindi, senza ulteriori indugi, approfondiamo l’argomento in questione e capiamo perché Windows 11 non riconosce Kindle.
Perché il mio PC Windows 11 non riconosce Kindle?
Non esiste un singolo problema che porti a questo problema, il che rende la risoluzione dei problemi un po’ più difficile. Quindi qui dovrai identificare la causa sottostante nel tuo caso ed eseguire la soluzione pertinente, per far funzionare le cose.
Molti utenti hanno dovuto affrontare il problema a causa di qualcosa di banale come una connessione impropria o una porta USB malfunzionante. Inoltre, è noto che le impostazioni di alimentazione non configurate correttamente causano problemi con i dispositivi collegati.
Un driver problematico è un altro motivo comune per cui Windows 11 non riconosce Kindle. Inoltre, spesso il sistema operativo non è in grado di leggere Kindle, quindi modificare qui il tipo di dispositivo potrebbe essere d’aiuto.
Ora ti guideremo attraverso le soluzioni più efficaci qui. Provali nella sequenza elencata per una rapida risoluzione dei problemi, a meno che tu non abbia identificato la causa sottostante. In tal caso, vai avanti ed esegui direttamente la correzione pertinente.
Cosa faccio se Windows 11 non riconosce Kindle?
1. Controlla la connessione e riavvia Kindle
Il tuo approccio principale quando Windows 11 non riconosce Kindle dovrebbe essere quello di verificare che le connessioni siano in ordine. Assicurati che il cavo sia collegato correttamente ad entrambe le estremità e che non sia danneggiato.
Quindi, tieni premuto il pulsante di accensione per 30-40 secondi per riavviare il Kindle. Nel caso in cui si riavvii prima, rilascia immediatamente il pulsante di accensione e ora controlla se Kindle appare ora sul PC Windows 11.
Se il problema persiste, prova a connettere il Kindle a un altro computer e controlla se funziona lì. In tal caso, molto probabilmente il problema risiede nel tuo PC e i metodi elencati qui dovrebbero risolvere il problema del mancato riconoscimento di Kindle da parte di Windows 11.
Ma, se il Kindle non viene riconosciuto anche sull’altro PC, prova a ripristinarlo e questo dovrebbe risolvere il problema.
2. Installa Kindle come dispositivo MTP
- Premi Windows + S per avviare il menu Cerca, inserisci Gestione dispositivi nel campo di testo in alto e fai clic sul risultato della ricerca pertinente visualizzato.
- Fai doppio clic sulla voce Dispositivi portatili qui per espandere e visualizzare Kindle.
- Ora, fai clic con il pulsante destro del mouse sul dispositivo Kindle (potrebbe essere qui con un altro nome) e seleziona Aggiorna driver dal menu contestuale.
- Successivamente, fai clic su Cerca driver nel mio computer nella finestra Aggiorna driver.
- Seleziona Fammi scegliere da un elenco di driver disponibili sul mio computer qui.
- Deseleziona la casella di controllo Mostra hardware compatibile per visualizzare tutti i driver disponibili.
- Seleziona la categoria interessata da sinistra, il driver MTP da destra, quindi fai clic su Avanti in basso.
- Fai clic su Sì nella richiesta di conferma che viene visualizzata.
Avere il driver giusto installato per ogni dispositivo è fondamentale per il suo funzionamento efficace. Esistono vari driver che potrebbero funzionare per un determinato dispositivo, ma non tutti avrebbero lo stesso risultato. Quindi, seleziona il driver MTP per Kindle e controlla se Windows 11 lo riconosce ora.
Inoltre, puoi utilizzare un’app affidabile di terze parti che ti fornirà i migliori driver disponibili per ogni dispositivo e ridurrà al minimo la possibilità di riscontrare tali errori.
Ti consigliamo di utilizzare Outbyte Driver Updater , uno strumento dedicato che installerà automaticamente la versione più recente e manterrà aggiornati tutti i driver del sistema.
⇒ Ottieni Outbyte Driver Updater
3. Assegna una lettera di unità a Kindle
- Premi Windows + X o fai clic con il pulsante destro del mouse sull’icona Start per avviare il menu Accesso rapido/Power User e seleziona Gestione disco dall’elenco delle opzioni.
- Ora, fai clic con il pulsante destro del mouse sulla voce Kindle nella parte inferiore e seleziona Cambia lettera e percorsi di unità dal menu contestuale.
- Fai clic sul pulsante Aggiungi.
- Seleziona una lettera di unità dal menu a discesa o vai con la selezione predefinita e fai clic su OK per assegnare la lettera di unità.
Affinché un dispositivo di archiviazione venga visualizzato in Esplora file, dovrebbe essere assegnata una lettera di unità. Lo stesso vale per le unità USB e i dischi rigidi.
Quindi, assegna una lettera di unità a Kindle, se non ne viene fornita una per impostazione predefinita, e controlla se Windows 11 ora la riconosce.
4. Disattiva l’impostazione di sospensione selettiva USB
- Premi Windows + R per avviare il comando Esegui, digita pannello di controllo nel campo di testo e premi Invio o fai clic su OK per avviare l’app Pannello di controllo.
- Ora fai clic su Sistema e sicurezza dalle opzioni qui.
- Fai clic su Opzioni risparmio energia.
- Fai clic su Modifica impostazioni piano accanto al piano attualmente selezionato.
- Ora, fai clic sull’opzione Modifica impostazioni di alimentazione avanzate.
- Fai doppio clic sulla voce Impostazioni USB e quindi sull’opzione di impostazione della sospensione selettiva USB sotto di essa. Fai clic sul menu a discesa A batteria e selezionare Disabilitato.
- Allo stesso modo, seleziona Disabilitato anche per Collegato e fai clic su OK in basso per salvare le modifiche.
Una volta terminato, riavvia il computer affinché le modifiche diventino effettive e controlla se il problema del mancato riconoscimento di Kindle da parte di Windows 11 è stato risolto.
5. Reinstalla i driver del controller USB
- Premi Windows + R per avviare il comando Esegui, inserisci devmgmt.msc nel campo di testo e fai clic su OK o premi Invio per avviare la finestra Gestione dispositivi.
- Fai doppio clic sulla voce Controller Universal Serial Bus per espandere e visualizzare i dispositivi sottostanti.
- Ora, direttamente sul dispositivo controller Universal Serial Bus qui e seleziona Disinstalla dispositivo dal menu contestuale.
- Fai clic su Disinstalla nella richiesta di conferma che appare.
- Allo stesso modo, disinstallare tutti questi dispositivi e quindi riavviare il computer affinché i driver vengano reinstallati automaticamente.
Se i driver USB non funzionano in modo efficace, è probabile che siano corrotti. In questo caso, reinstallarli è il modo più semplice per eliminare il problema.
Uno dei cinque metodi sopra elencati deve aver risolto il problema con Windows 11 che non riconosceva Kindle. In caso contrario, non hai altra scelta che aggiornare il software o ripristinare Kindle poiché molto probabilmente il problema risiede in esso.
In conclusione, affrontare il problema di Windows 11 che non riconosce il vostro Kindle può sembrare frustrante, ma seguendo le giuste procedure è possibile risolvere efficacemente la situazione.
Ricordate di controllare periodicamente le risorse ufficiali di supporto di Windows e Kindle per eventuali aggiornamenti o nuove soluzioni che possano emergere in futuro.
In caso di persistenza dei problemi, la consultazione di community online o il contatto con il supporto tecnico potrebbe fornire ulteriori indicazioni specifiche per la vostra situazione.
Con pazienza e attenzione ai dettagli, potrete ristabilire una connessione stabile tra Windows 11 e il vostro Kindle, garantendo così un’esperienza di lettura digitale senza inconvenienti.
Inoltre, scopri cosa fare se un libro Kindle non viene scaricato , poiché questo errore annulla l’intero scopo dell’acquisto di un Kindle.
Raccontaci quale soluzione ha funzionato e la tua esperienza con Kindle con Windows 11, nella sezione commenti qui sotto.