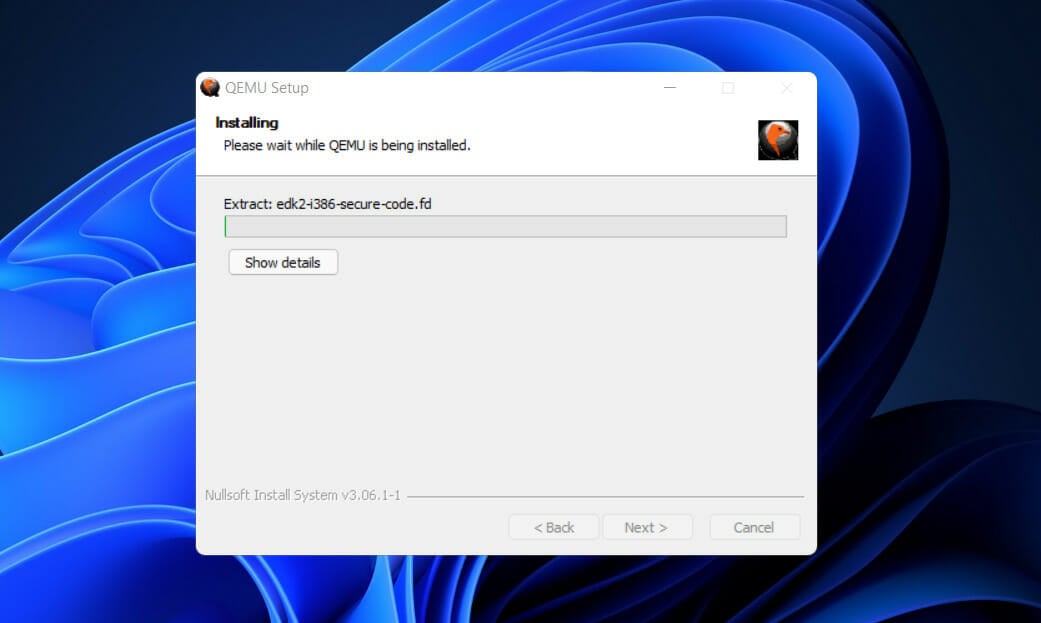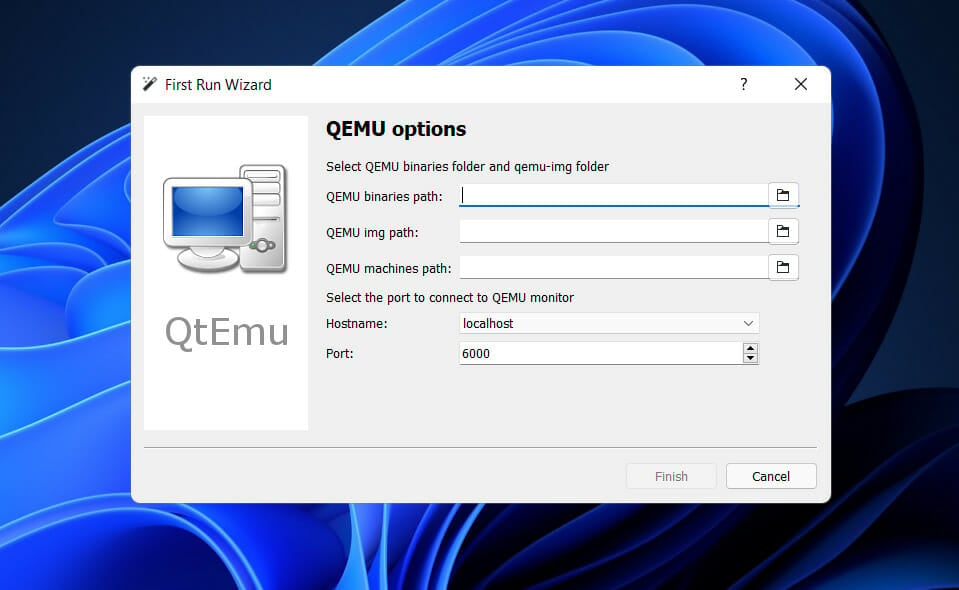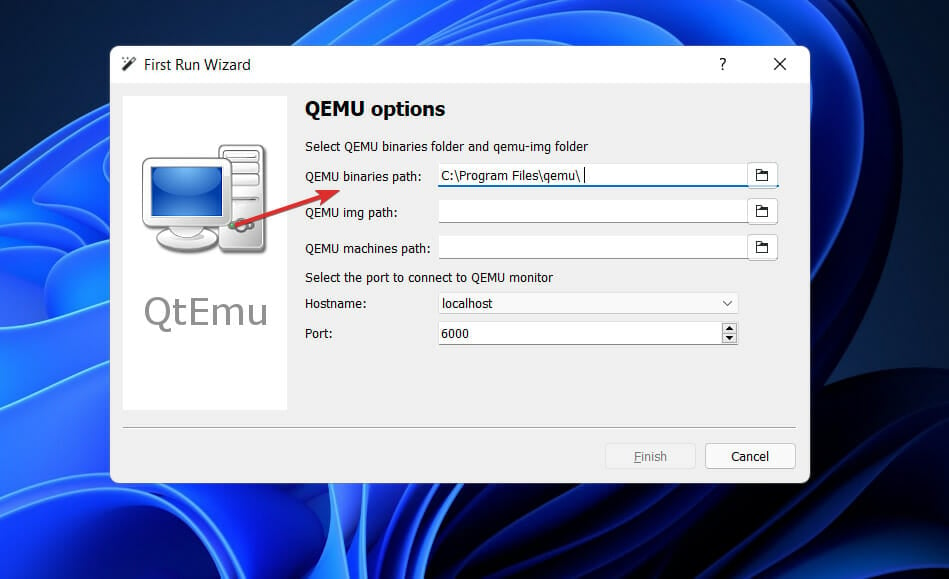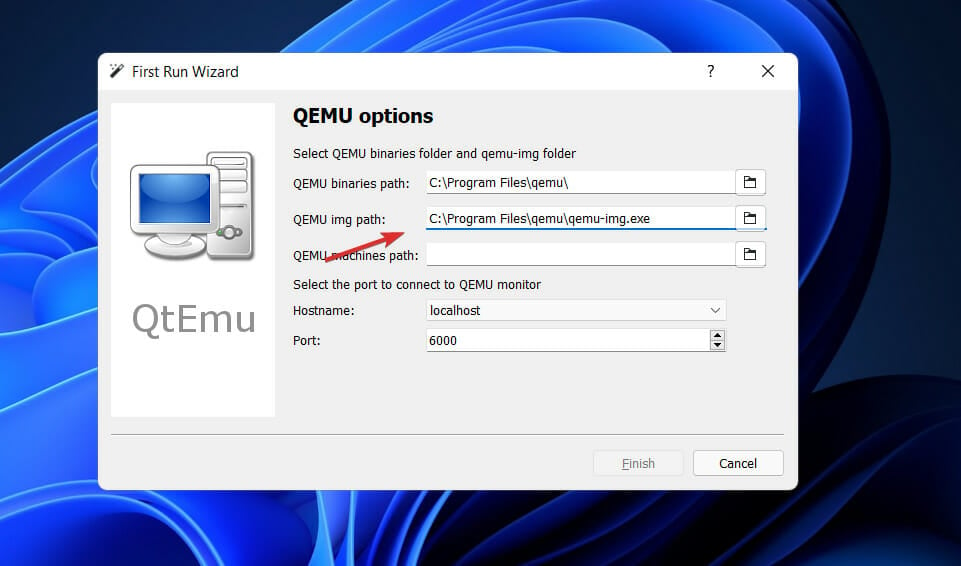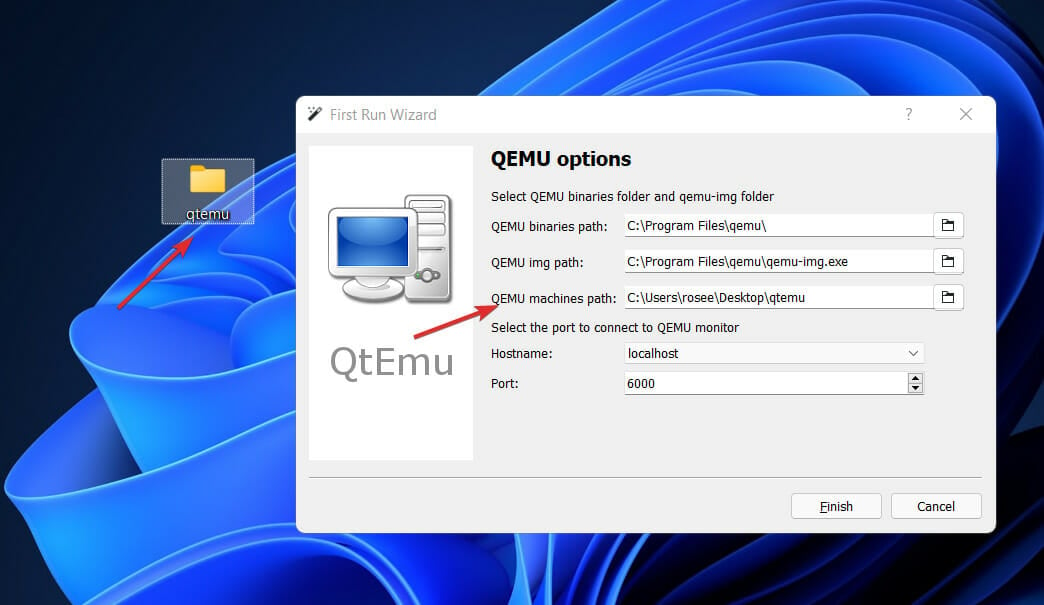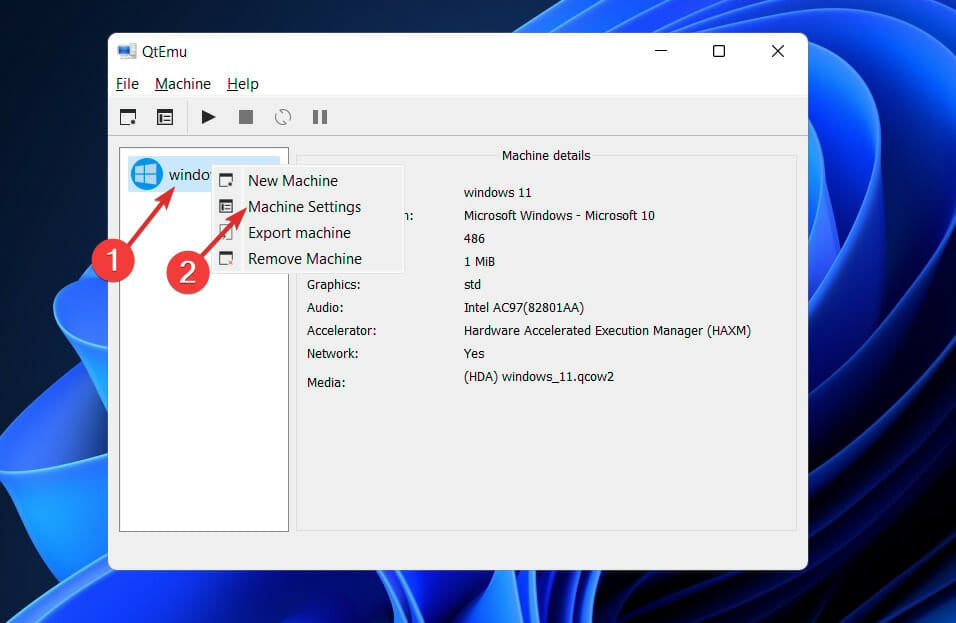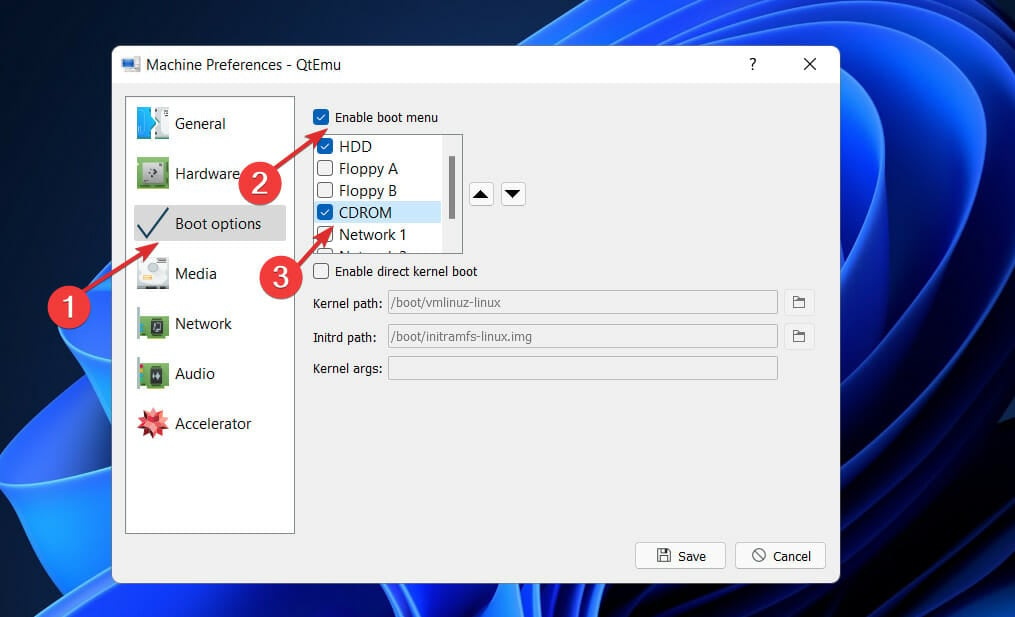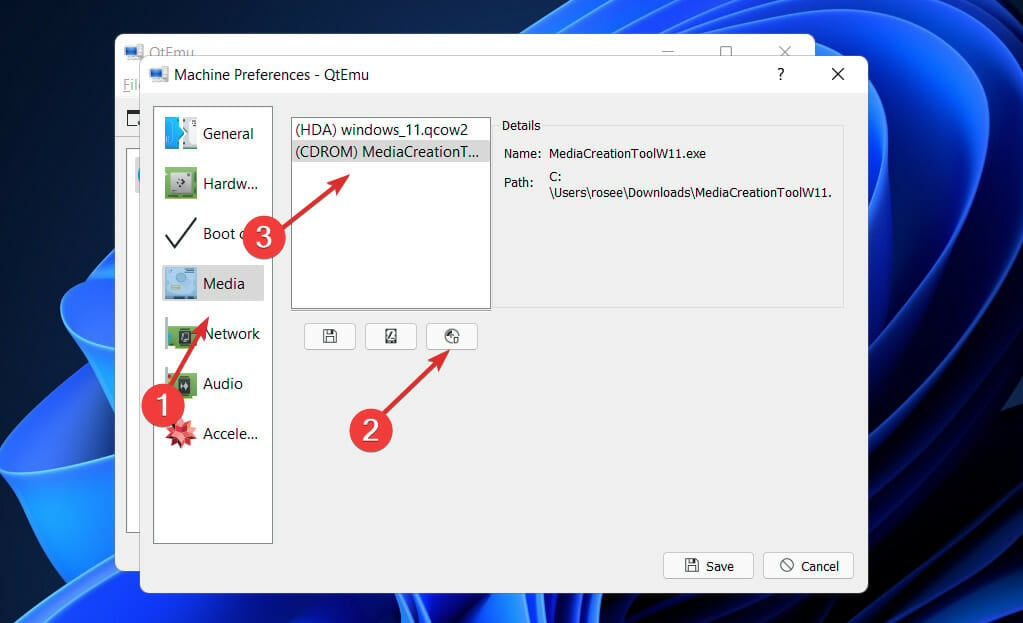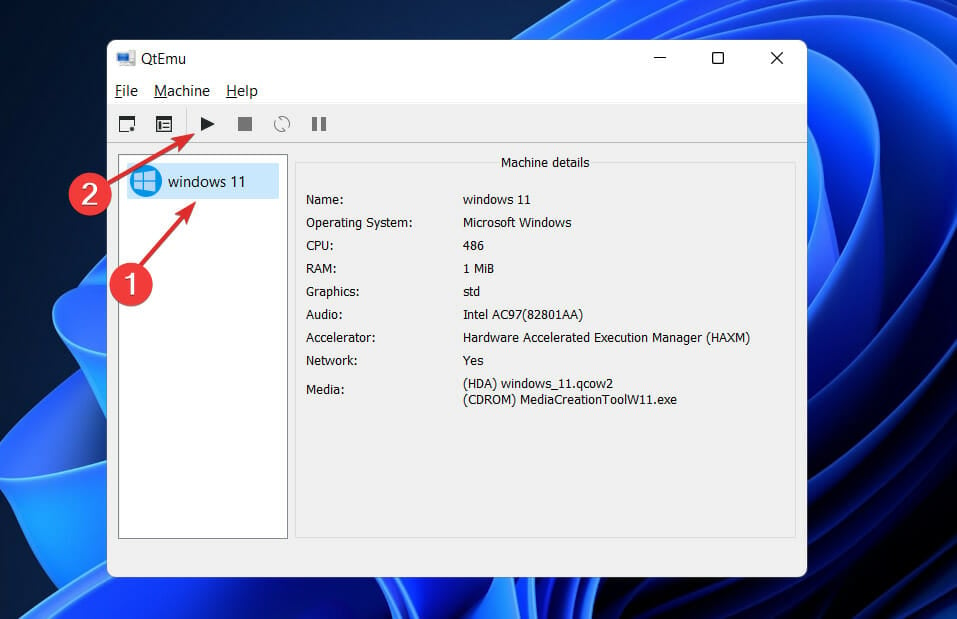Windows 11 su QEMU - Come Installarlo ed Eseguirlo
5 min. read
Published on
Key notes
- Sarà necessario disporre di un chip TPM 2.0 e di Secure Boot prima di provare a emulare Windows 11 poiché altrimenti non funzionerà.
- Vai alla pagina di download di QEMU e installa la versione che desideri dopo aver selezionato il tuo OP.
- Se QEMU è più lento del solito, esamina prima le impostazioni del BIOS e assicurati che VT-x sia acceso.
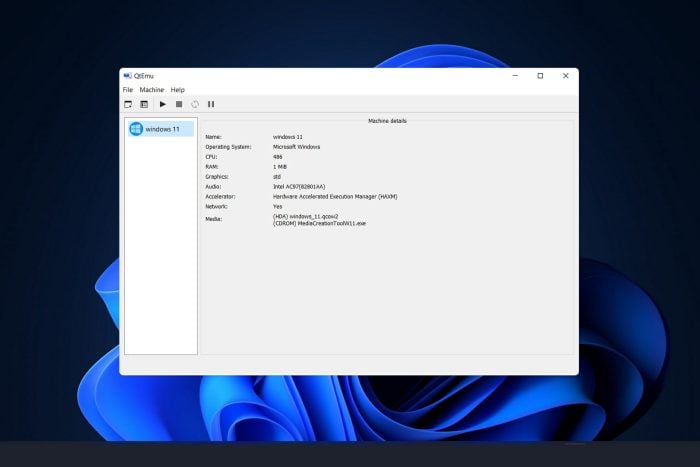
Rispetto alle iterazioni precedenti, Windows 11 ha standard di sicurezza più rigorosi. L'uso di un chip TPM 2.0 (TPM 2.0 può essere abilitato nel BIOS se si dispone di hardware aggiornato) e Secure Boot sono i due requisiti principali per l'esecuzione in QEMU.
Se desideri sfruttare Windows 11, puoi farlo installandolo su una macchina virtuale utilizzando strumenti di virtualizzazione come QEMU su un computer Linux o Mac. Questo articolo presuppone che tu abbia già installato QEMU e che tu abbia familiarità con il processo di configurazione di una macchina virtuale che lo utilizza.
Tuttavia, se non l'hai ancora installato, puoi andare alla pagina di download di QEMU e installare la versione che desideri dopo aver selezionato il tuo OP.
Segui perché vedremo prima quali sono i requisiti QEMU, quindi procedere con il processo di installazione di Windows 11.
Quali sono i requisiti di QEMU?
Qemu è un hypervisor che esegue la virtualizzazione dell'hardware ed è disponibile per l'uso gratuito e open source. QEMU v2.6.0 ha aggiunto la funzionalità NVDIMM virtuale (vNVDIMM), che consente agli utenti di emulare un NVDIMM virtuale.
Il tipo di memoria (pmem) è l'unico che è stato implementato. In termini di miglioramenti delle funzionalità, il tipo di finestra di blocco (blk) è quello che dovrebbe essere implementato nel prossimo futuro. In caso di modifiche, fare riferimento alle note di rilascio di QEMU.
Per ottenere l'emulazione TPM 2.0, è necessario che sul computer sia installato QEMU 4.0 o versione successiva. Altri requisiti hardware per Windows 11 includono 4 GB di RAM e un disco rigido con una capacità di 64 GB.
A meno che non soddisfi i requisiti di base, che includono TPM e avvio protetto, verrà visualizzato un messaggio di errore che informa che il tuo PC non è in grado di eseguire Windows 11.
Come posso installare facilmente Windows 11 in QEMU?
1. Utilizzare la GUI QTEMU
- Dovrai installare l'interfaccia utente grafica Qtemu. Se utilizzi Windows 10 per eseguire QEMU, fai clic sul programma di installazione di Windows x86_64 per scaricare la GUI necessaria.
- Dopo l'installazione di Qtemu eseguilo dal menu Start di Windows .
- Nella prima colonna Percorso dei binari di QEMU copia e incolla il seguente comando oppure inserisci il percorso in cui hai installato QEMU:
C:Program Filesqemu - Per la seconda colonna inserire il percorso del file Qemu-img ovvero:
C:Program Filesqemuqemu-img.exe - Ora crea una cartella ovunque sul tuo computer in cui desideri salvare le macchine virtuali create da QEMU. Fare clic sull'icona della cartella nella parte anteriore della terza colonna per selezionare quella particolare cartella.
- Ora, dal gestore della GUI di Qemu Qtemu , fai semplicemente clic su Macchina e seleziona Nuova macchina.
- Configura l'hardware della macchina virtuale, quindi seleziona la CPU.
- Per impostazione predefinita, HAXM- Esecuzione accelerata hardware sarà selezionata in Qtemu, ma nel caso in cui HAXM non sia supportato dal tuo sistema o non sia disponibile, deselezionalo e seleziona TCG- Tiny Code Generator.
- Imposta la quantità di RAM che desideri assegnare alla tua VM.
- Fare clic con il tasto destro sulla VM creata sull'interfaccia QTEMU e selezionare Impostazioni macchina.
- Seleziona quindi le opzioni di avvio dal pannello di destra, quindi seleziona il menu di avvio Abilita e quindi l'opzione CD ROM seguendo il pulsante Salva .
- Nelle Impostazioni macchina , vai al menu Media e fai clic sull'icona del CD . Si aprirà Esplora file di Windows, andrai al file ISO del sistema operativo con cui desideri avviare QEMU e fai clic sul pulsante Salva .
- Ora, sull'interfaccia principale della GUI di Qtemu, seleziona la VM creata e fai clic sul pulsante Start . Questo aprirà la schermata di avvio.
Come sappiamo, QEMU utilizza la riga di comando per creare macchine virtuali per impostazione predefinita. Ma non sarebbe fattibile per gli utenti di computer standard che utilizzano la CLI per gestire le macchine virtuali, quindi installiamo un'altra applicazione open source per fornire un'interfaccia utente grafica (GUI) a QEMU.
Come posso far funzionare QEMU più velocemente?
Se non hai familiarità con i termini virtualizzazione ed emulazione, potresti pensare che siano intercambiabili. Tuttavia, questo è quanto di più lontano dalla verità si possa immaginare.
La virtualizzazione è il processo di emulazione del funzionamento dell'hardware del computer, come CPU, CD-ROM, controller grafico e altri componenti. 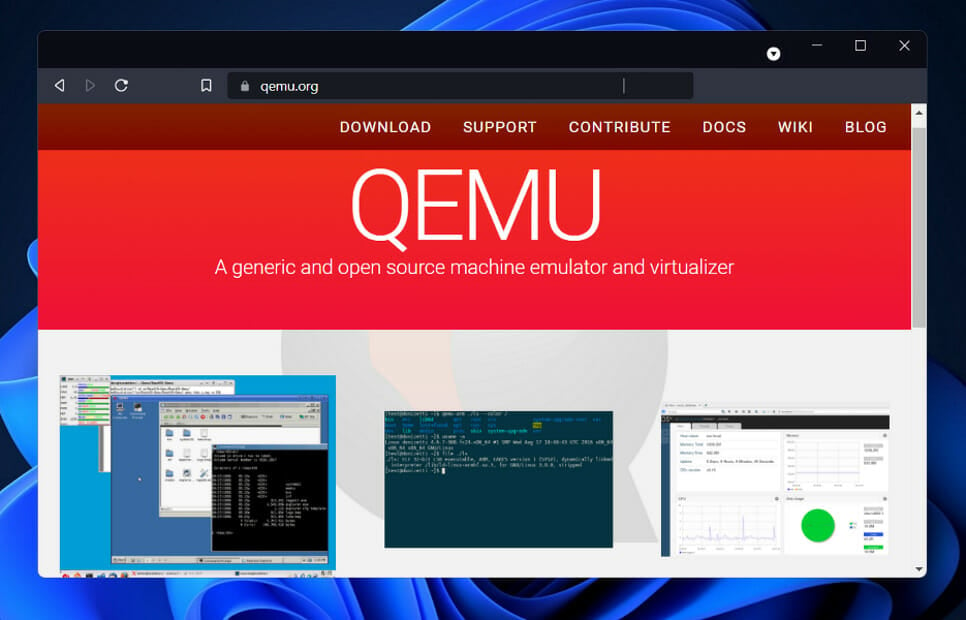
Nel caso in cui utilizzi qemu-system-x64 su un processore compatibile con x64, puoi sfruttare le funzionalità di virtualizzazione hardware fornite da KVM (virtualizzazione hardware). Per utilizzare KVM, inviare il comando abilita-kvm a QEMU.
Se ritieni che QEMU sia più lento del solito, esamina prima le impostazioni del BIOS e assicurati che VT-x (o tecnologia di virtualizzazione, a seconda del BIOS) sia attivato.
Supponendo che esista anche un'opzione per Execute Disable Bit, assicurati che sia anch'essa abilitata. Nella stragrande maggioranza dei casi, entrambe le opzioni sono abilitate per impostazione predefinita.
In alternativa, se il tuo sistema è protetto dalle modifiche del BIOS, ad esempio se hai abilitato la crittografia unità BitLocker o qualsiasi altro metodo antimanomissione, potrebbe essere necessario intraprendere azioni preventive per evitare di rimanere bloccato dopo aver apportato le modifiche alle impostazioni del BIOS sopra menzionate.
Per consultare il nostro articolo con un confronto completo delle prestazioni di Windows 10 e Windows 11 e le migliori funzionalità di quest'ultimo sistema operativo.
Facci sapere nella sezione commenti qui sotto se il processo di installazione è stato abbastanza semplice e se hai già deciso di passare a Windows 11. Grazie per aver letto!