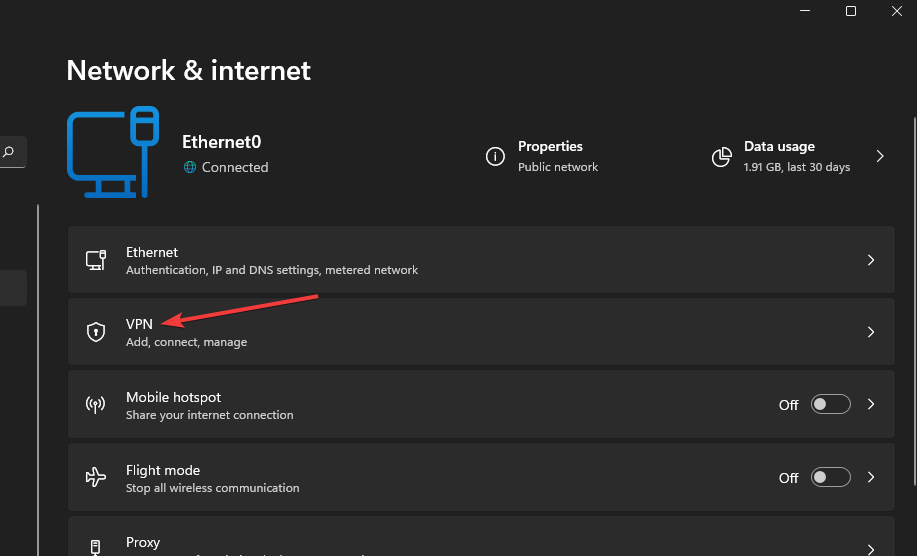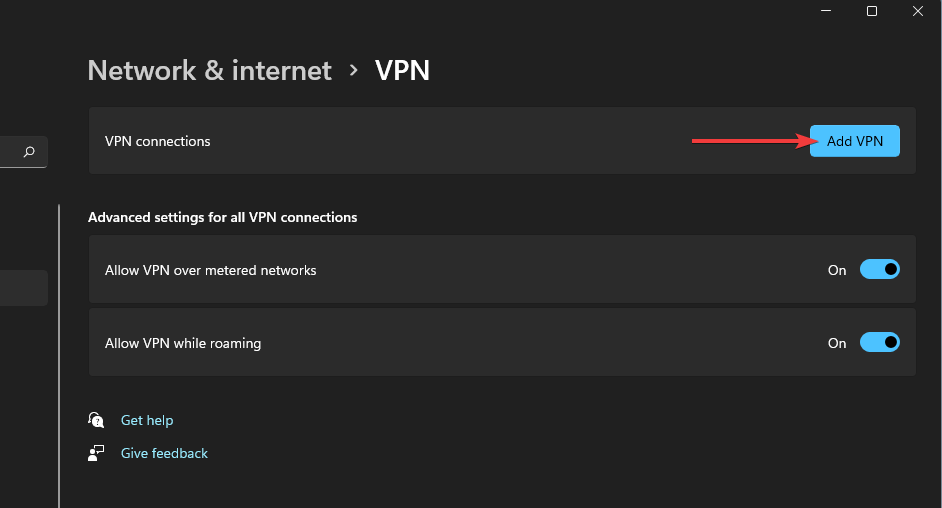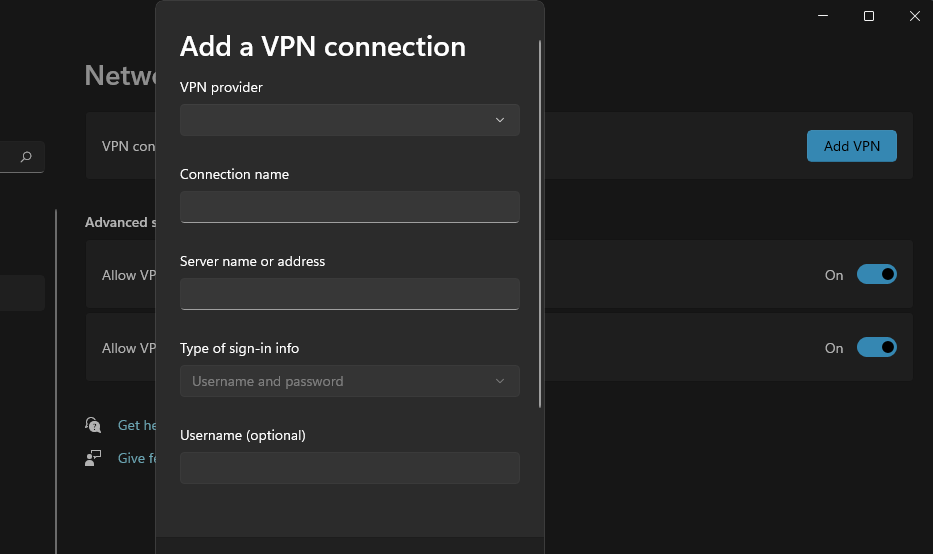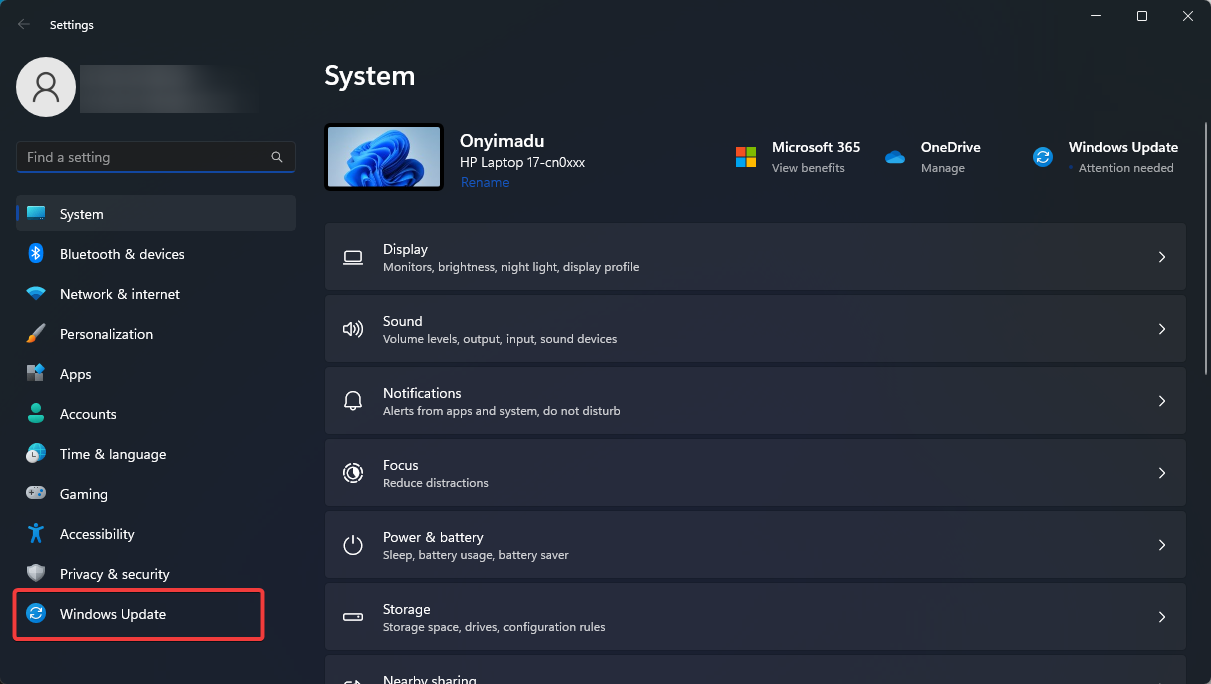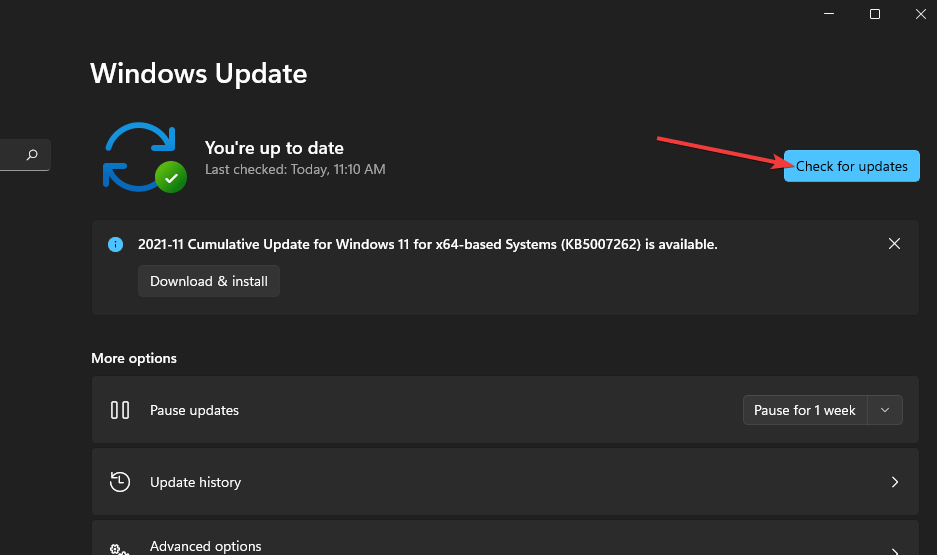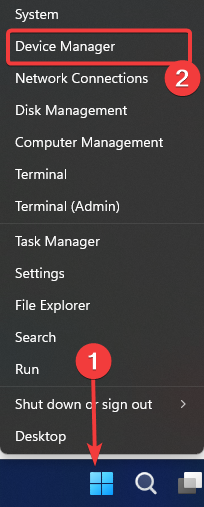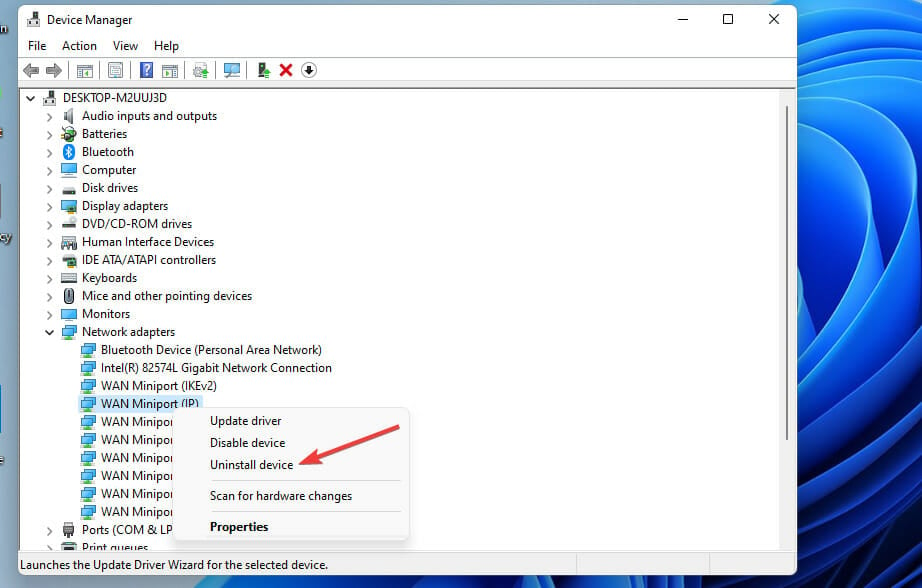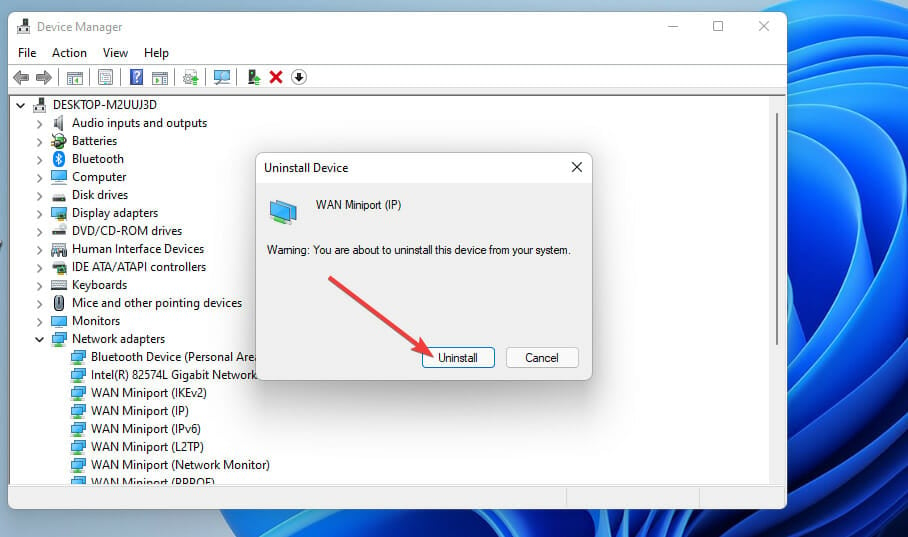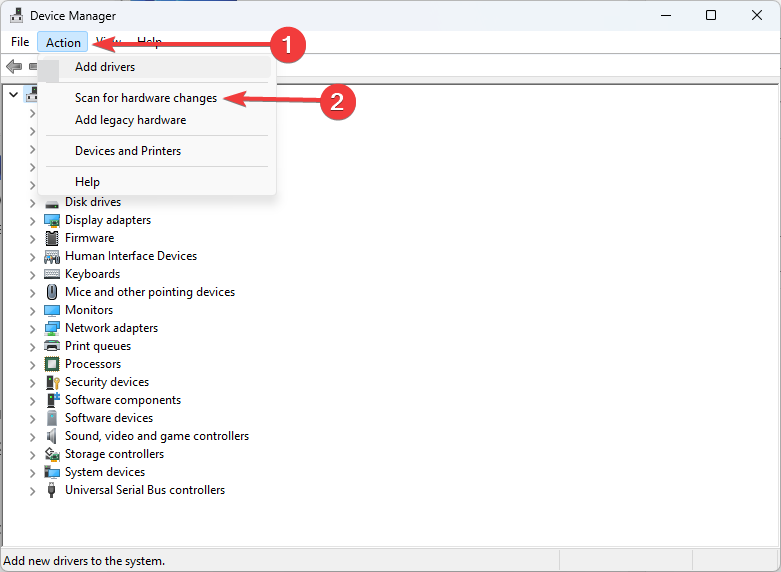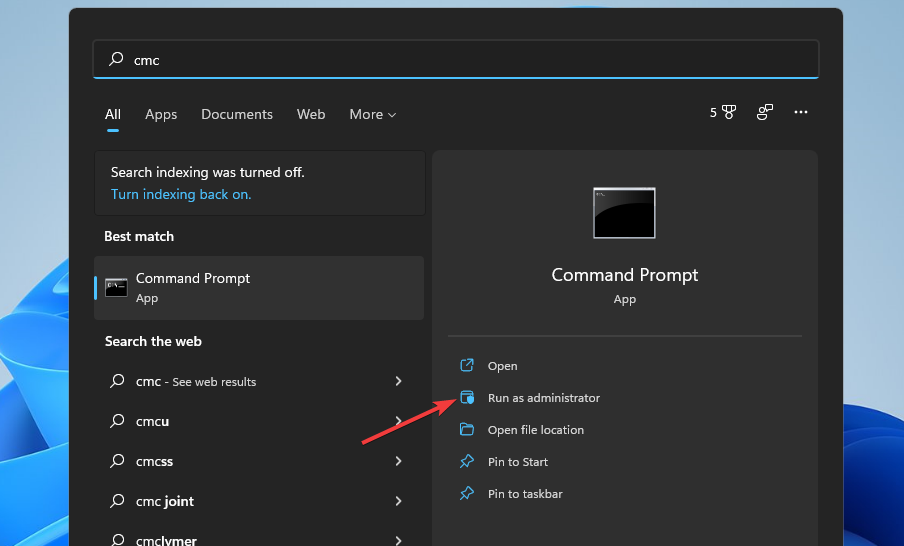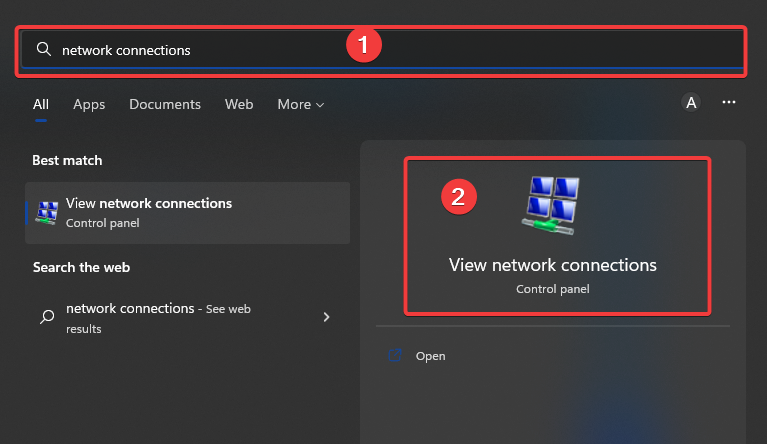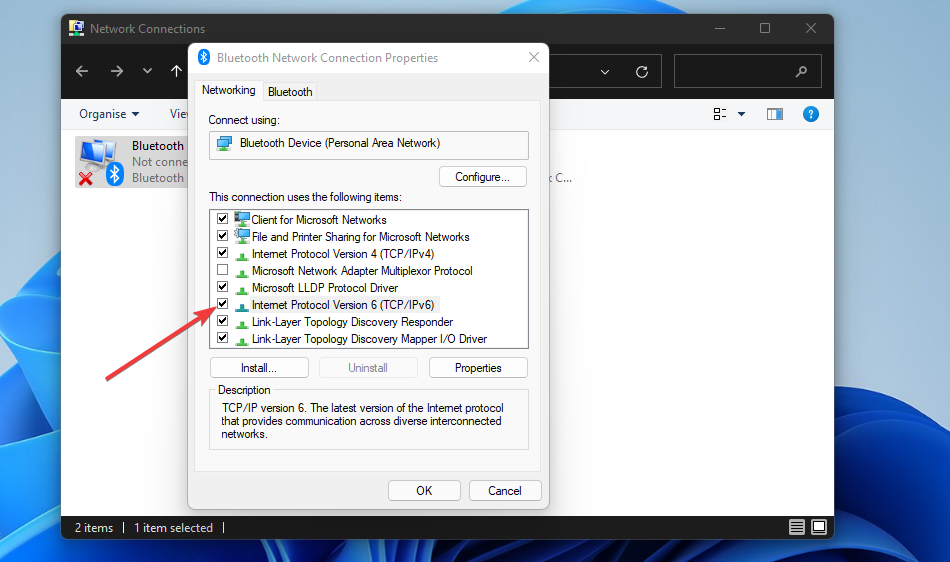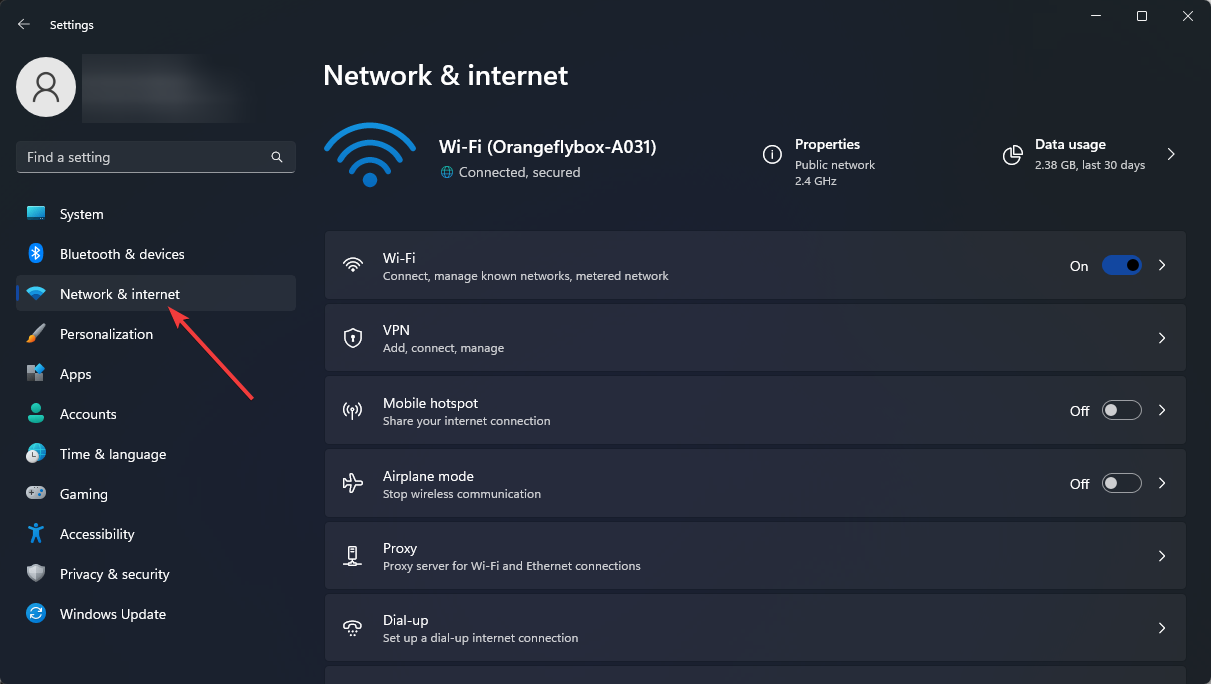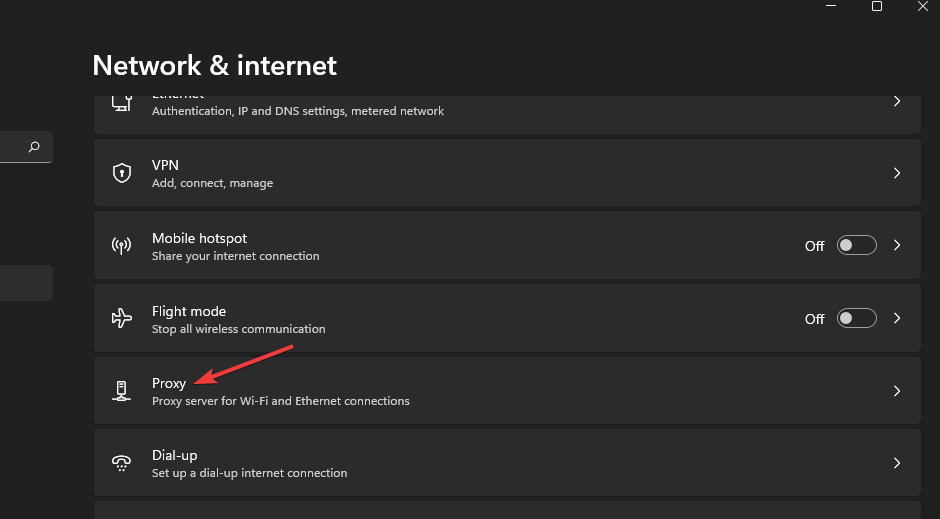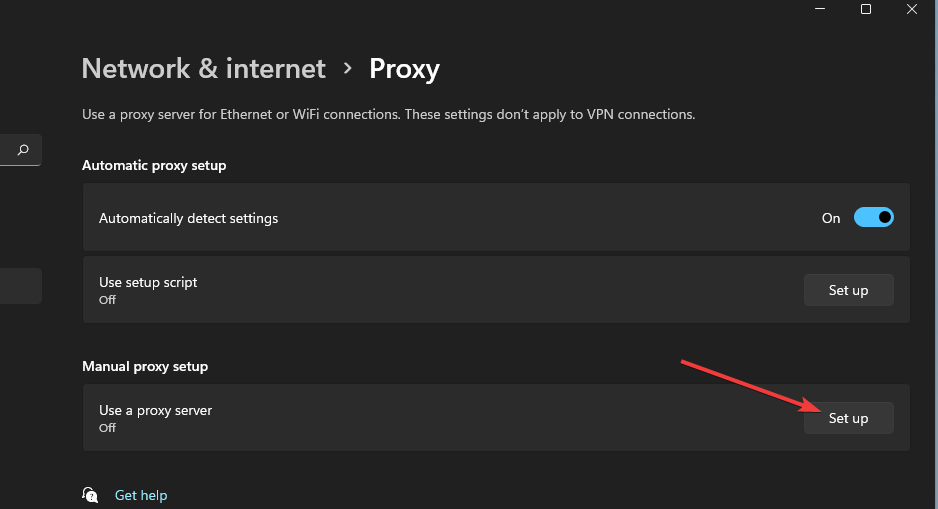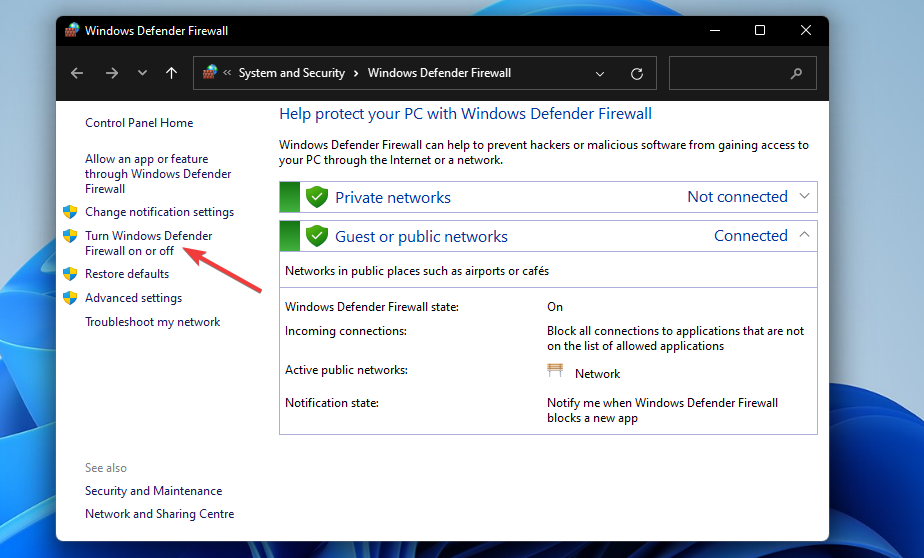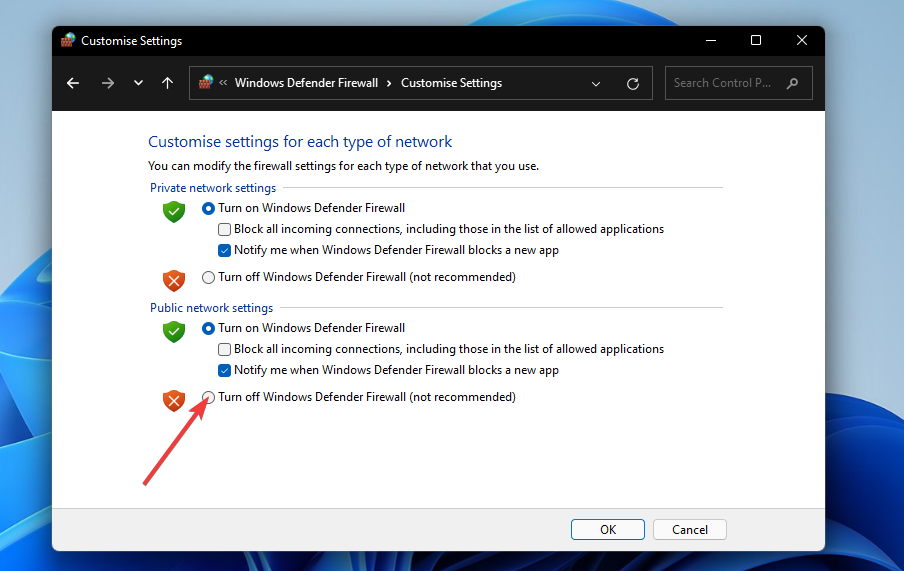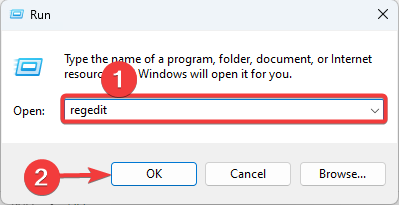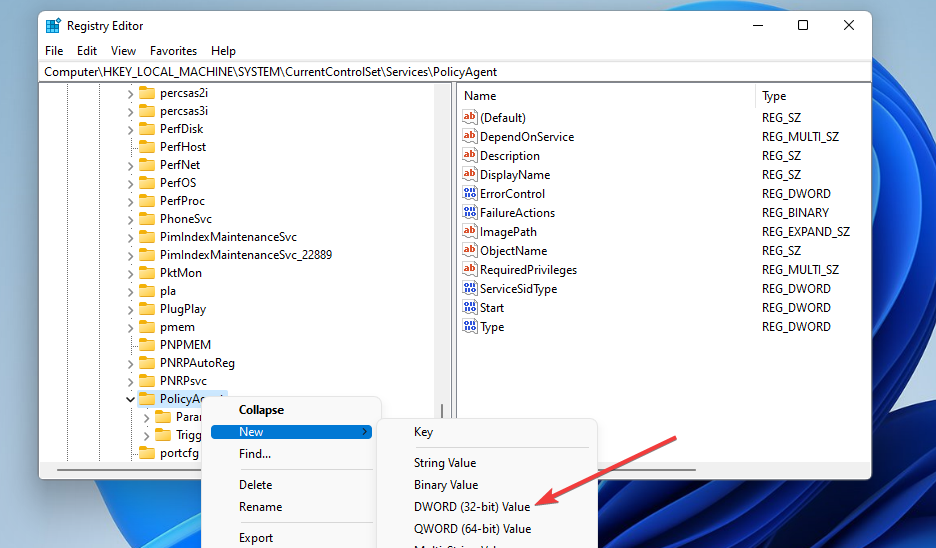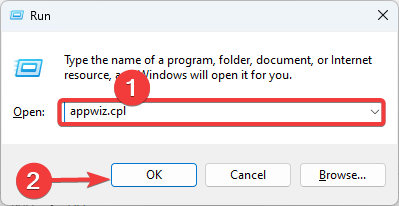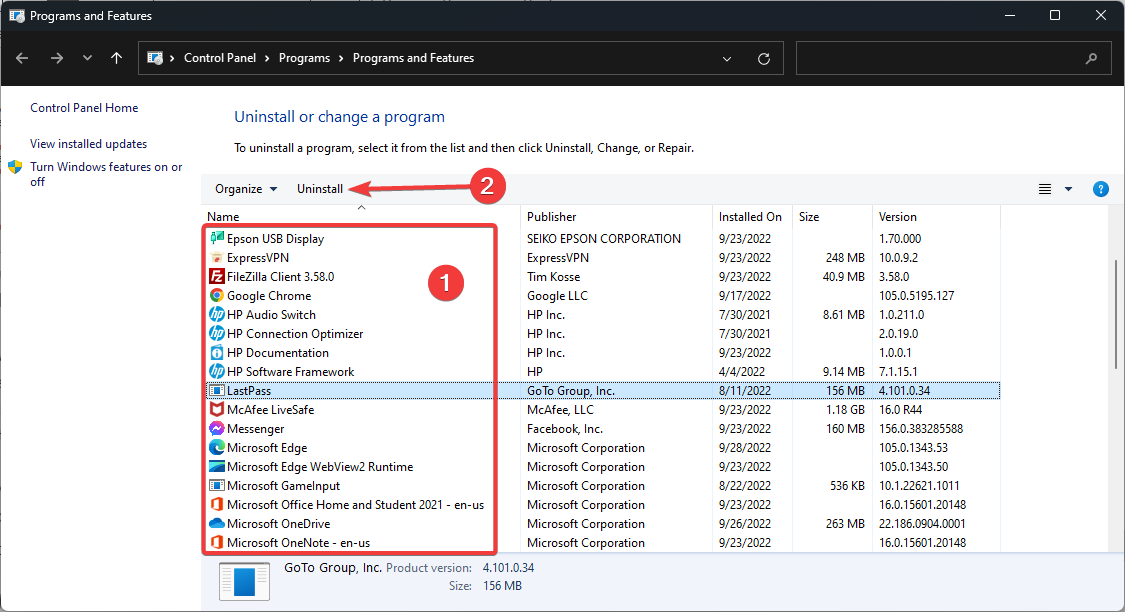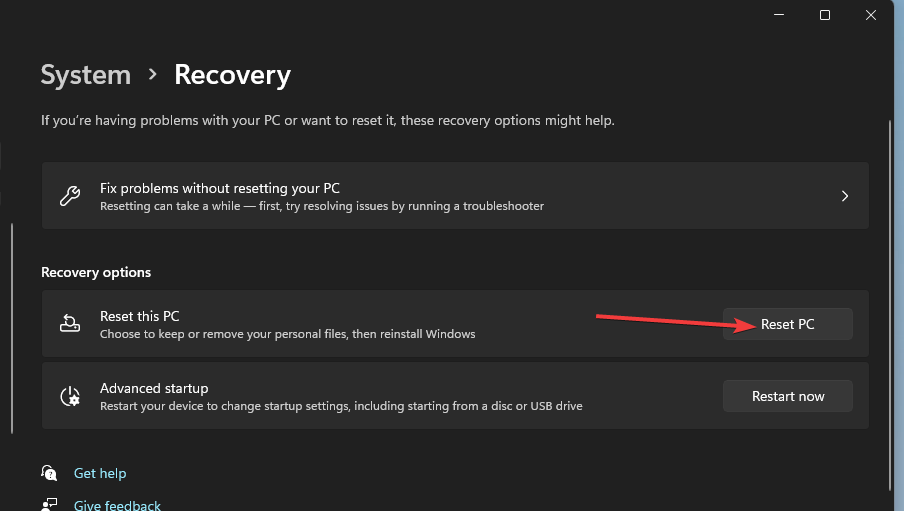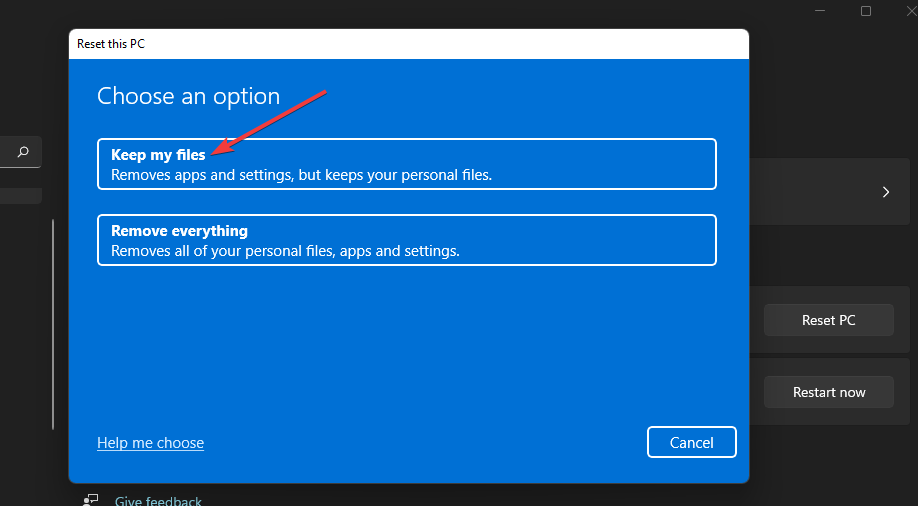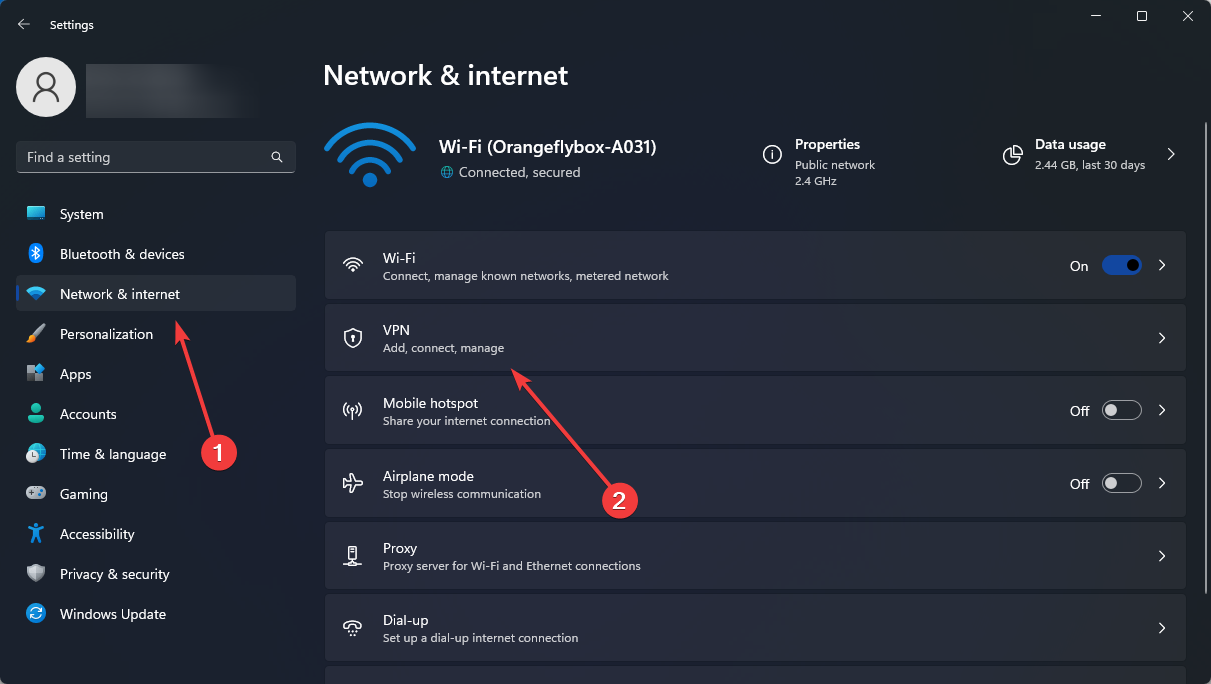La VPN di Windows 11 Non Funziona : 10 Modi per Risolverlo
9 min. read
Published on
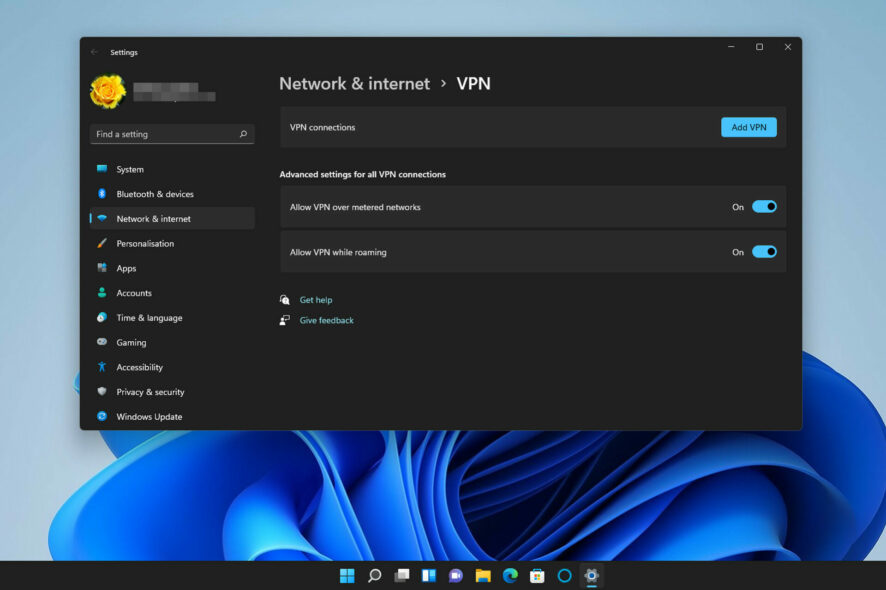
Se stai riscontrando problemi con la tua VPN su Windows 11 e desideri risolverli rapidamente, sei nel posto giusto.
Alcuni utenti ci hanno contattato perché non riescono a connettersi con le loro VPN dopo aver effettuato l’aggiornamento all’ultima piattaforma desktop di Microsoft.
Hanno anche segnalato problemi di mancato funzionamento di Windows 11 Always on VPN, insieme a servizi del calibro di NordVPN, Kaspersky e altri servizi VPN.
In questa guida, esploreremo 10 modi efficaci per affrontare i problemi e ripristinare il corretto funzionamento della tua VPN su Windows 11.
Quando le VPN non funzionano, i PC degli utenti non possono connettersi ad esse. Se la tua VPN non funziona in Windows 11, le potenziali soluzioni riportate di seguito potrebbero essere d’aiuto.
Scopriremo insieme le soluzioni passo dopo passo per assicurarci che la tua esperienza con la VPN su Windows 11 sia senza intoppi. Continua a leggere per trovare la soluzione più adatta alle tue esigenze.
Perché la mia VPN non funziona su Windows 11?
- Applicazioni di terze parti: app come i software antivirus sono uno dei principali contributori a questo problema. Sfortunatamente, alcuni programmi di terze parti interferiscono con il client VPN, causando problemi di connessione VPN.
- Driver: un secondo fattore che contribuisce al problema del mancato funzionamento della VPN sui sistemi Windows 11 sono i driver problematici dei dispositivi di rete.
- Windows Firewall: Windows Firewall blocca il client VPN. A volte, Windows Firewall blocca volontariamente la rete client VPN, causando il fallimento della connessione VPN.
Hai visto alcune potenziali cause del problema VPN su un computer Windows 11. Nella sezione seguente, ti mostreremo diverse soluzioni per il problema.
Come posso aggiungere e connettermi manualmente alle VPN in Windows 11?
Quando le app VPN non funzionano come previsto su Windows 11, puoi provare a connetterti manualmente a un servizio VPN tramite Impostazioni.
Per fare ciò, dovrai aggiungere una connessione VPN nelle Impostazioni. Ecco come puoi aggiungere manualmente una VPN in Windows 11:
- Innanzitutto, premi il pulsante Start per selezionare l’app Impostazioni bloccata.
- Quindi seleziona la scheda Rete e Internet sul lato sinistro di Impostazioni.
- Infine, fai clic sull’opzione di navigazione VPN.
- Premi il pulsante Aggiungi VPN.
- Compila la finestra di connessione VPN con tutti i dettagli richiesti.
- Premi il pulsante Salva.
- Successivamente, puoi selezionare un’opzione Connetti per il tuo servizio VPN sotto il pulsante Aggiungi VPN.
Tieni presente che le soluzioni che condivideremo sono vitali per molti casi di questo problema VPN, tra cui Windows 11 IPsec, SSTP, Forticlient, PPTP e VPN L2TP non funzionanti. Li troverai utili anche se Touch VPN, Unifi VPN o OpenVPN non funzionano su Windows 11.
Come posso riparare la VPN di Windows 11 se non funziona?
1. Aggiorna Windows 11
- Apri Impostazioni dal menu Start.
- Fai clic sulla scheda Windows Update a sinistra di Impostazioni.
- Seleziona l’opzione Controlla aggiornamenti.
- Quindi scarica e installa tutti gli aggiornamenti patch di Windows 11 disponibili.
2. Reinstalla gli adattatori di rete WAN Miniport
- Innanzitutto, fai clic con il pulsante destro del mouse sul pulsante Start sulla barra delle applicazioni e seleziona Gestione dispositivi.
- Fai doppio clic sulla categoria Schede di rete per espanderla.
- Fai clic con il pulsante destro del mouse su WAN Miniport (IP) e selezionare l’opzione Disinstalla dispositivo.
- Seleziona Disinstalla nella richiesta di conferma.
- Ripetere i due passaggi precedenti per i dispositivi WAN Miniport (PPTP) e WAN Miniport (IPv6).
- Successivamente, fai clic sul menu Azione. Seleziona l’opzione Cerca modifiche hardware per reinstallare gli adattatori.
- Fai clic su Spegni e riavvia nel menu Start.
3. Prova una VPN specifica
Una VPN di terze parti è spesso più stabile con un tasso di errore inferiore. Ti consigliamo di provare un servizio che offra il perfetto equilibrio tra set di funzionalità e copertura del server, come l’accesso Internet privato.
Implementa una potente crittografia AES-256, porte sicure e funzionalità di sicurezza aggiuntive come kill switch e opzioni anti-tracciamento.
PIA è tra le VPN con la migliore copertura server, con oltre 35000 server in più di 70 paesi in tutto il mondo. L’ultima versione di questa VPN è completamente compatibile con Windows 11 ed è semplice da configurare.
Devi creare un account, installare l’applicazione e quindi connetterti a un server privato con la semplice pressione di un pulsante.

Accesso privato a Internet
Proteggi i tuoi dati personali e goditi un’esperienza online sicura con questo servizio VPN.4. Elimina la cache del DNS
- Fai clic sull’icona della lente di ingrandimento sulla barra delle applicazioni.
- Per trovare il prompt dei comandi, inserisci la parola chiave cmd nella casella di ricerca.
- Successivamente, fai clic sull’opzione Esegui come amministratore del prompt dei comandi.
- Inserisci questi comandi separati premendo Invio dopo ciascuno:
ipconfig /release
ipconfig /flushdns
ipconfig /renew
netsh int ip reset
netsh winsock reset - Chiudi il prompt dei comandi.
- Seleziona Alimentazione, quindi Riavvia le opzioni del menu Start.
5. Disabilita il protocollo Internet Versione 6
- Apri l’utilità di ricerca con la sua pratica scorciatoia da tastiera tasto Windows + S.
- Inserisci le connessioni di rete nella casella di testo di ricerca e fai clic sull’app Visualizza connessioni di rete.
- Fai clic con il pulsante destro del mouse sulla scheda di rete VPN per selezionare Proprietà.
- Deseleziona la casella di controllo Protocollo Internet versione 6 selezionata.
- Fai clic su OK per applicare le modifiche.
6. Disabilita le impostazioni Proxy
- Apri la finestra Impostazioni.
- Fai clic sulla scheda Rete e Internet.
- Seleziona l’opzione Proxy.
- Se l’opzione Usa server proxy è abilitata, premere l’opzione Configura.
- Quindi attiva l’opzione Usa server proxy.
- Premi il pulsante Salva.
7. Disattiva i Firewall
- Premi Windows+S (il tasto degli strumenti di ricerca + il tasto di scelta rapida).
- Inserisci la parola chiave firewall nello strumento di ricerca e seleziona il risultato della ricerca Windows Defender Firewall.
- Quindi fai clic sull’opzione di navigazione Attiva o disattiva Windows Defender Firewall sul lato sinistro del Pannello di controllo.
- Seleziona i pulsanti di opzione Disattiva Windows Defender Firewall.
- Fai clic su OK per applicare le impostazioni e uscire dalla finestra.
Se hai installato un software antivirus o firewall di terze parti, disabilitalo tramite il menu contestuale. Dopo fai clic con il pulsante destro del mouse sull’icona della barra delle applicazioni dell’utilità antivirus per aprire il menu contestuale, che probabilmente includerà un’impostazione di disattivazione.
Dopo che hai aperto il menu contestuale, seleziona per disattivare l’utilità antivirus per alcune ore prima di connetterti a un server VPN.
Se questa soluzione risolve il problema, modifica le impostazioni di Windows Defender Firewall per il tuo software VPN. Per fare ciò, fai clic sull’opzione Consenti un’app attraverso il firewall.
Assicurati che Le caselle di controllo Pubblico e Privato per il tuo software VPN sono selezionate. Quindi puoi riattivare il firewall.
8. Configurare un’eccezione per UDP
- Premi contemporaneamente i tasti della tastiera Windows e R per visualizzare l’accessorio Esegui.
- Inserisci questo testo nella casella Apri di Esegui e fai clic su OK:
regedit
- Quindi apri questa chiave nella finestra dell’editor del Registro di sistema:
HKEY_LOCAL_MACHINESYSTEMCurrentControlSetServicesPolicyAgen t - Successivamente, fai clic con il pulsante destro del mouse sulla chiave PolicyAgent per selezionare Nuovo, quindi DWORD (32 bit).
- Immetti AssumeUDPEncapsulationContextOnSendRule per il titolo DWORD.
- Fai doppio clic sulla DWORD AssumeUDPEncapsulationContextOnSendRule che hai appena impostato.
- Immetti 2 nella casella Dati valore per sostituire il valore corrente.
- Quindi premere il pulsante OK per confermare.
9. Reinstalla il software VPN
- Premi contemporaneamente i tasti Windows e X e seleziona Esegui nel menu che appare.
- Quindi digita questo comando Esegui e premi Invio o fai clic su OK:
appwiz.cpl
- Seleziona il software VPN nell’elenco dei programmi, quindi fai clic su Disinstalla e su eventuali opzioni di conferma per rimuovere il software VPN.
- Riavvia Windows 11 dopo aver disinstallato il software VPN.
- Successivamente, apri la pagina di download del tuo software VPN in un browser. Quindi, seleziona per scaricare la versione più recente da lì.
- Reinstalla il software VPN con la relativa procedura guidata di configurazione.
In alternativa, puoi disinstallare il software VPN con strumenti di disinstallazione di terze parti. IOBit Uninstaller è una buona opzione freeware con cui puoi disinstallare il tuo software VPN e cancellare eventuali file residui o chiavi di registro che lascia.
10. Ripristina Windows 11
- Avvia Impostazioni premendo i tasti Windows + I.
- Fai clic sull’opzione di navigazione Ripristino nella scheda Sistema.
- Premi il pulsante Ripristina PC per lo strumento Ripristina questo PC.
- Seleziona Mantieni i miei file nella finestra Ripristina questo PC.
- Successivamente, scegli l’opzione di download dal cloud o di reinstallazione locale come preferisci.
- Seleziona l’opzione Avanti e fai clic su Ripristina per confermare.
Come abilito la VPN in Windows 11?
- Apri l’app Impostazioni.
- Fai clic sulla scheda Rete e Internet nel riquadro di sinistra, quindi seleziona VPN a destra.
- Nel riquadro di destra, fai clic sul pulsante Aggiungi VPN.
- Inserisci i parametri della tua VPN e fai clic su Salva.
- Ora fai clic sul pulsante Connetti e il gioco è fatto.
Quali sono le migliori opzioni VPN per Windows 11?
Esistono numerosi pacchetti software VPN completamente compatibili con Windows 11 che consigliamo. Naturalmente, ExpressVPN è quello che amiamo sempre consigliare, ma alcune VPN altrettanto buone sono compatibili con Windows 11.
Tuttavia, prima di considerare altre opzioni, prova a correggere la tua attuale VPN che non funziona in Windows 11 con le potenziali soluzioni sopra indicate.
Gli utenti hanno confermato che alcune di queste possibili soluzioni hanno risolto il problema con il mancato funzionamento delle loro VPN su Windows 11.
Dovresti cambiare il tuo protocollo e rinnovare il tuo DNS, come descritto nella nostra guida, e stai tranquillo, questi non sono gli unici suggerimenti da applicare.
In conclusione, ora sei armato con una serie di soluzioni efficaci per affrontare i problemi legati alla tua VPN su Windows 11.
Segui attentamente i passaggi forniti nella guida per risolvere rapidamente e facilmente qualsiasi problema che potresti incontrare.
Con queste soluzioni a tua disposizione, dovresti essere in grado di godere di una connessione VPN stabile e sicura sul tuo sistema Windows 11.
Se hai risolto il problema con la tua VPN che non funziona in Windows 11 con un metodo diverso, faccelo sapere nella sezione commenti qui sotto.