Windows Defender non Riesce a Rimuovere Trojan - Soluzioni
6 min. read
Published on
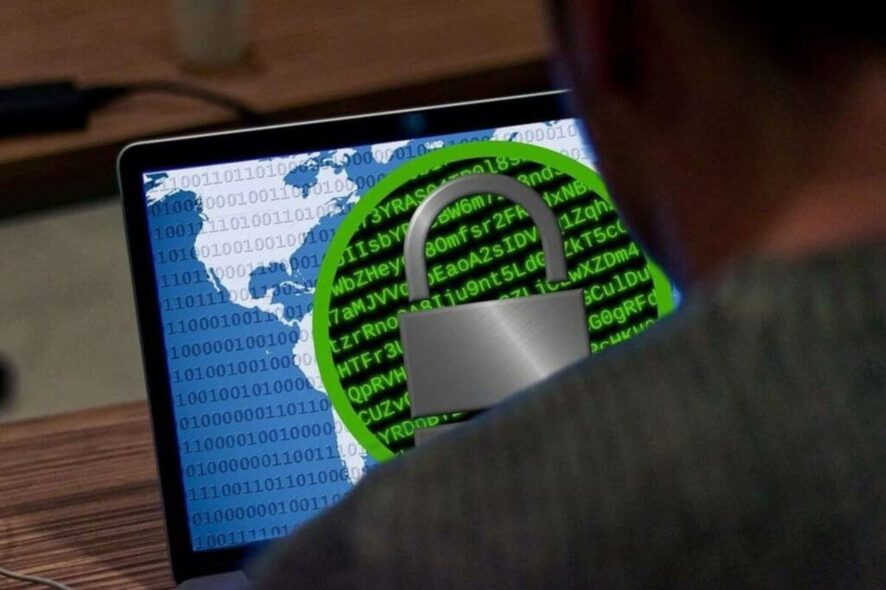
I Trojan sono uno dei tipi di malware più comuni che, a differenza dei virus, si affidano a te per eseguirli sul tuo computer, poiché non si diffondono da soli.
Spesso si insinuano nel tuo dispositivo quando visiti un sito compromesso o dannoso mascherato da file normale e innocuo, nascosto dalla protezione di base del firewall.
Questo tipo di malware può utilizzare un nome di file simile a un’app reale o legittima esistente, quindi potresti finire per scaricarne una senza saperlo e di solito si uniscono ad altri malware.
I Trojan non si limitano a portare con sé virus e worm, oltre ad altri malware, ma utilizzano anche il computer per frode, registrano registri chiave e attività online.
Inoltre, inviano anche informazioni come password o credenziali di accesso agli hacker per rubare i tuoi dati e compromettere informazioni sensibili.
Sebbene l’antivirus Windows Defender sia preinstallato sul tuo PC Windows 10, non è all’altezza delle aspettative degli utenti quando si tratta di proteggere il proprio sistema operativo.
I Trojan avanzano più velocemente degli aggiornamenti di Defender, il che di solito lascia gli utenti in difficoltà quando si tratta di rimuoverli completamente.
Se ti stai ancora chiedendo come rimuovere il virus Trojan dal tuo PC utilizzando Windows Defender, ecco alcune soluzioni alternative che possono risolvere il problema.

Proteggi i tuoi dispositivi con la pluripremiata tecnologia e sicurezza informatica.

Mantieni la sicurezza con la rivoluzionaria tecnologia di rilevamento e prevenzione dell'intelligenza artificiale.

Massimizza la sicurezza e le prestazioni del tuo PC con un rilevamento delle minacce digitali di prim'ordine.

Naviga in modo sicuro per un massimo di 3 dispositivi su sistemi Windows, Mac, iOS o Android.

Il miglior strumento di sicurezza per un'attività di navigazione intensa.
Cosa posso fare se Windows Defender non rimuove i trojan?
[wr_toc]
1. Esegui una scansione antivirus con Microsoft Safety Scanner
Microsoft Safety Scanner è uno strumento di sicurezza scaricabile gratuitamente per la scansione su richiesta, che aiuta a rimuovere malware e funziona anche con il software antivirus esistente.
Scade 10 giorni dopo il download, quindi per eseguire nuovamente una scansione con le definizioni antimalware più recenti, scaricalo e installalo di nuovo.
Se esegui la scansione antivirus senza reinstallare Microsoft Safety Scanner, il programma verrà eliminato e anche eventuali file e cartelle infetti potranno essere eliminati.
2. Cambia il tuo Antivirus
Se questa soluzione non funziona per te, potresti provare a utilizzare software di terze parti per risolvere i tuoi problemi di sicurezza.
Per questo ti consigliamo di provare ESET Internet Security poiché offre una prova gratuita molto generosa di 30 giorni per la sua versione premium. Tempo in cui potrai decidere tu stesso se è la scelta giusta per il tuo impianto.
Il software utilizza le tecnologie più recenti per rilevare non solo il malware più recente conosciuto nel settore, ma anche le minacce emergenti e avanzate che possono compromettere il tuo sistema.
Inoltre, consente la protezione in tempo reale per scansionare tutte le tue app e i tuoi programmi all’avvio, per garantire che siano sicuri.
La funzionalità Protezione ransomware blocca qualsiasi exploit prima che abbia la possibilità di essere eseguito sul tuo dispositivo.
Tutto sommato, offre una protezione completa contro le minacce più avanzate e rileverà sicuramente i trojan nel tuo sistema e li eliminerà immediatamente.

ESET Internet Security
Questo strumento antivirus non mancherà mai di proteggerti da qualsiasi tipo di software dannoso, inclusi malware come i trojan!3. Esegui un avvio pulito
- Accedi come amministratore e digita msconfig nella casella di ricerca.
- Seleziona Configurazione di sistema.
- Trova la scheda Servizi.
- Seleziona la casella Nascondi tutti i servizi Microsoft.
- Fai clic su Disattiva tutto.
- Vai alla scheda Avvio.
- Fai clic su Apri Gestione attività.
- Chiudi Gestione attività quindi fare clic su OK.
- Riavvia il computer.
4. Modifica l’avvio del servizio Windows Defender su Automatico
- Fai clic con il pulsante destro del mouse su Start e selezionare Esegui.
- Digita services.msc e premi Invio.
- Fai clic con il pulsante destro del mouse sul servizio Windows Defender.
- Fai clic su Proprietà.
- Assicurarsi che lo stato del servizio sia in esecuzione.
- Assicurati che il tipo di avvio sia Automatico.
- Fai clic su Applica, quindi su OK e riavviare il computer.
5. Cancella il file temporaneo/la cache
- Vai su Internet Explorer.
- Fai clic su Strumenti.
- Fai clic su Opzioni Internet.
- Seleziona la scheda Generale.
- Fai clic su Cronologia esplorazioni.
- Seleziona Elimina.
- Deseleziona Conserva i dati dei siti Web preferiti.
- Elimina file temporanei, elimina cookie, cronologia, password, ecc.
Per verificare che i cookie siano stati eliminati, procedi come segue:
- Fai clic su Start e digitare inetcpl.cpl nella casella di ricerca e premere Invio.
- Nella finestra di dialogo Proprietà Internet, vai alla scheda Generale.
- Fai clic su Impostazioni in Cronologia esplorazioni.
- Nelle impostazioni File temporanei Internet e cronologia, fare clic su Visualizza file per aprire la cartella in cui sono archiviati i cookie.
- Nella cartella aperta, premi CTRL+A, CTRL+D, quindi premi Invio per eliminare i cookie.
- Esci e riavvia il computer.
- Esegui la scansione del tuo computer utilizzando il software antivirus consigliato nella prima soluzione (o un altro strumento antivirus disponibile).
6. Esegui una scansione completa in modalità provvisoria
- Fai clic su Start e selezionare Impostazioni.
- Quindi, fai clic su Aggiornamento e sicurezza.
- Seleziona Ripristino dal riquadro di sinistra.
- Vai ad Avvio avanzato.
- Fai clic su Riavvia ora.
- Seleziona Risoluzione dei problemi dalla schermata di scelta di un’opzione, quindi fai clic su Opzioni avanzate.
- Vai su Impostazioni di avvio e fai clic su Riavvia.
- Una volta riavviato il computer, verrà visualizzato un elenco di opzioni.
- Scegli 4 o F4 per avviare il computer in modalità provvisoria.
- Esegui una scansione completa utilizzando un altro software antivirus.
L’esecuzione di una scansione del sistema in modalità provvisoria è il metodo di protezione del sistema e risolverà molti dei tuoi problemi. Tuttavia, potresti aver bisogno di qualcosa di meglio quando hai a che fare con i Trojan.
Se stai cercando uno strumento di sicurezza simile a Windows Defender, ma migliore, dovresti dare un’occhiata a questo fantastico elenco dei migliori strumenti antivirus con licenza a vita.
In conclusione, se Windows Defender non riesce a rimuovere il Trojan dal tuo sistema, non disperare. Le soluzioni sopra descritte offrono diverse opzioni per affrontare questo problema.
Scegli la strategia che meglio si adatta alle tue esigenze e segui attentamente i passaggi indicati. Se necessario, considera l’uso di software di sicurezza di terze parti o cerca assistenza da professionisti del settore.
La sicurezza del tuo sistema è fondamentale, quindi non sottovalutare l’importanza di affrontare tempestivamente e efficacemente le minacce alla sicurezza informatica.
Con le giuste azioni, potrai proteggere il tuo sistema e ripristinare un ambiente di lavoro sicuro e privo di Trojan.
Qualcuna di queste soluzioni ha contribuito a risolvere il problema che Windows Defender non rimuoveva le minacce trojan? Fatecelo sapere nella sezione commenti qui sotto.
























