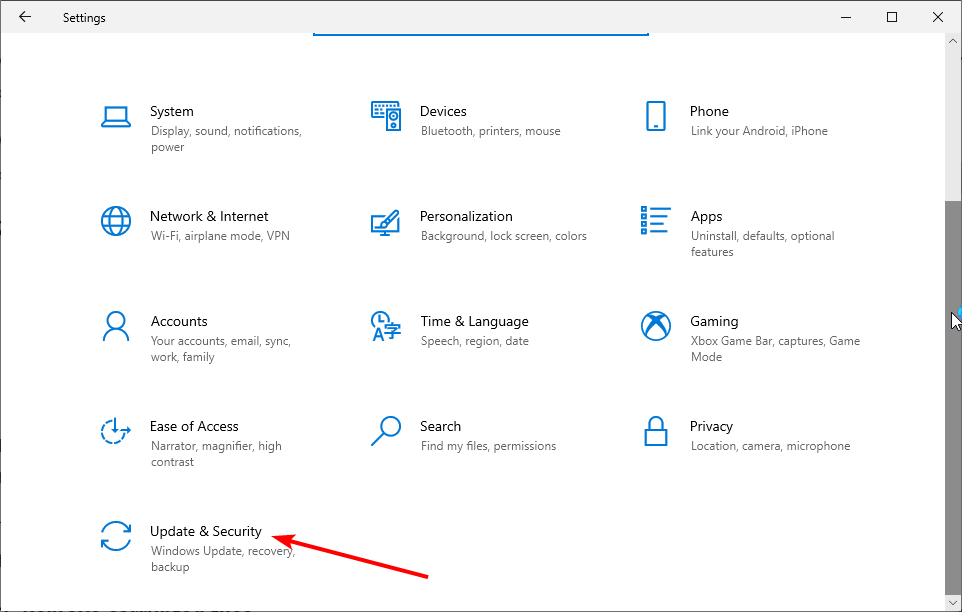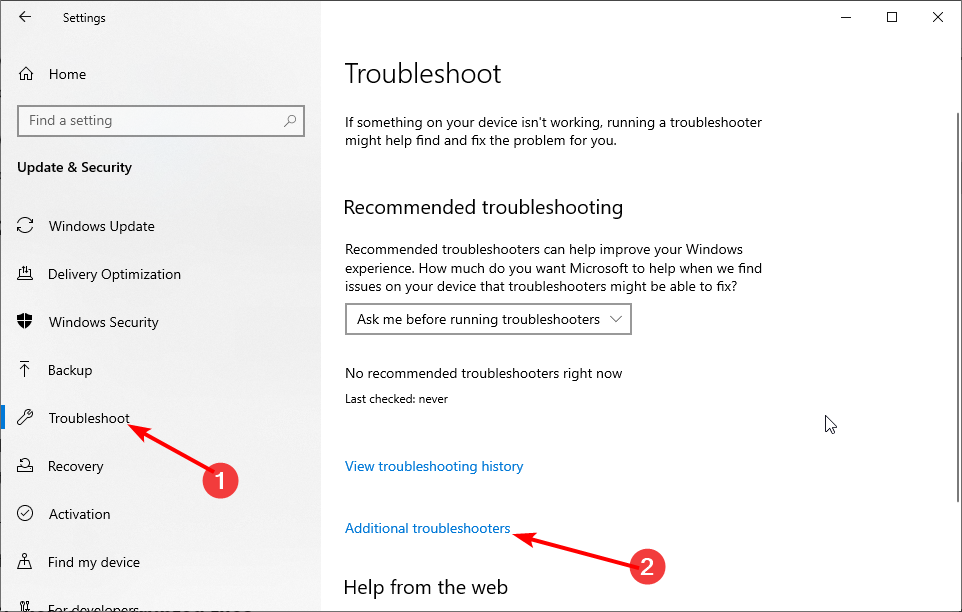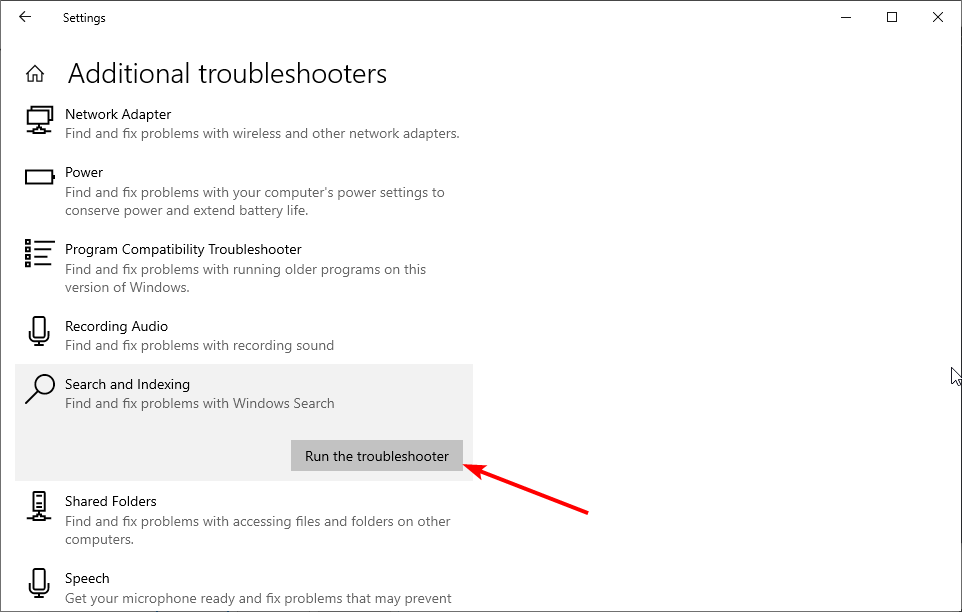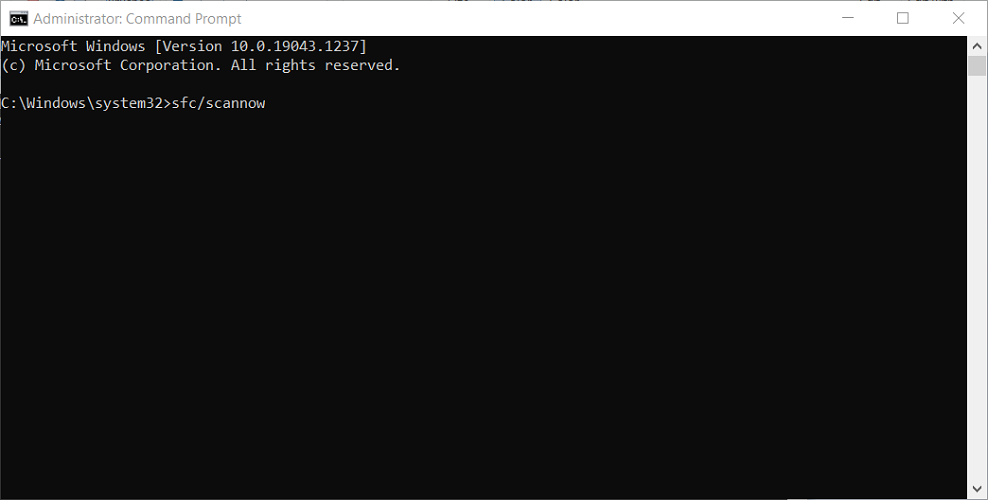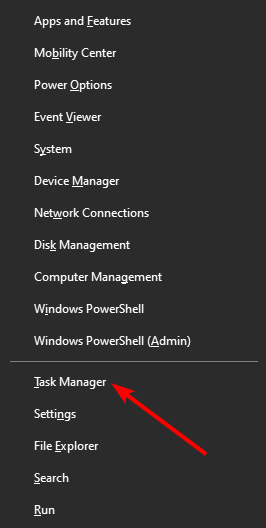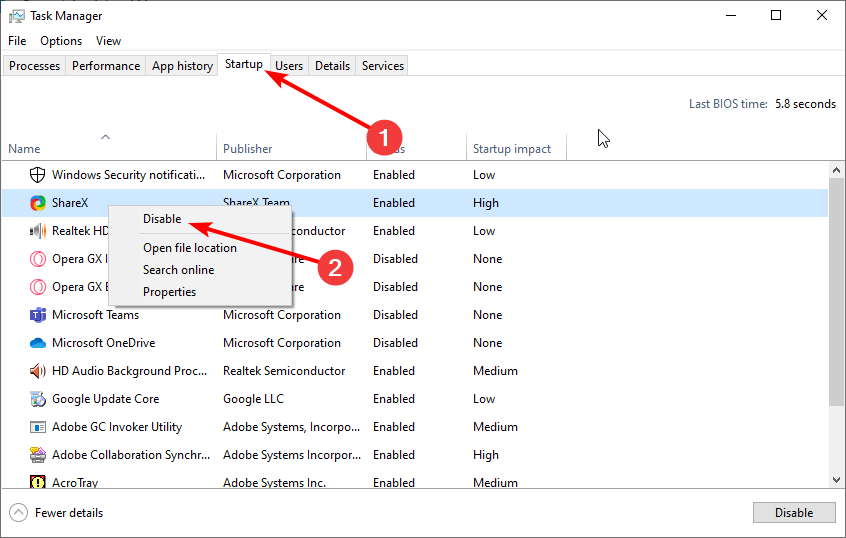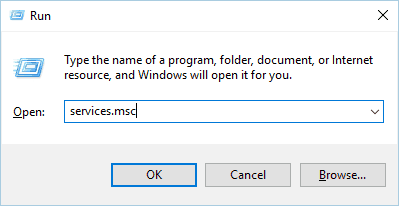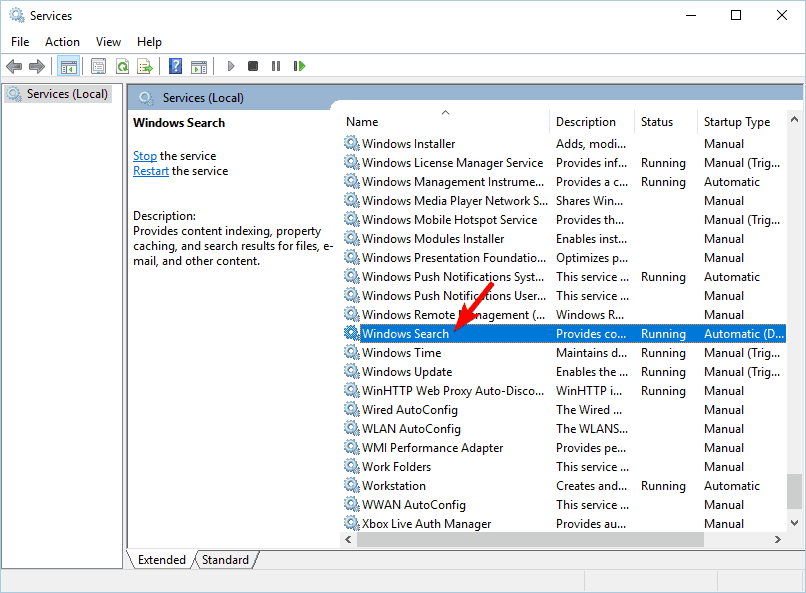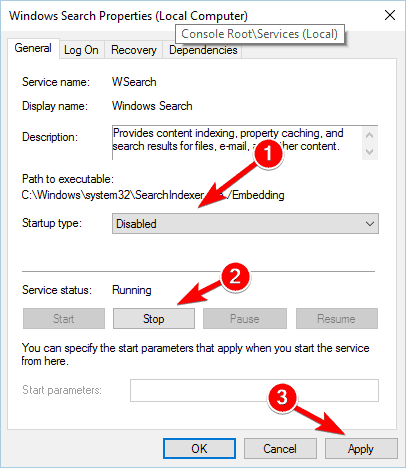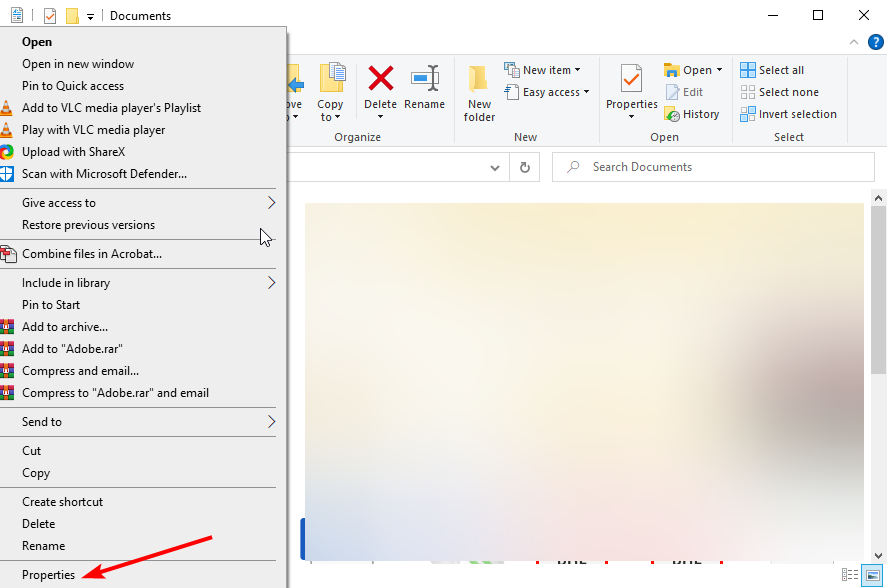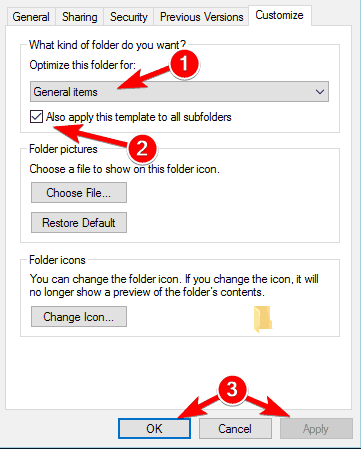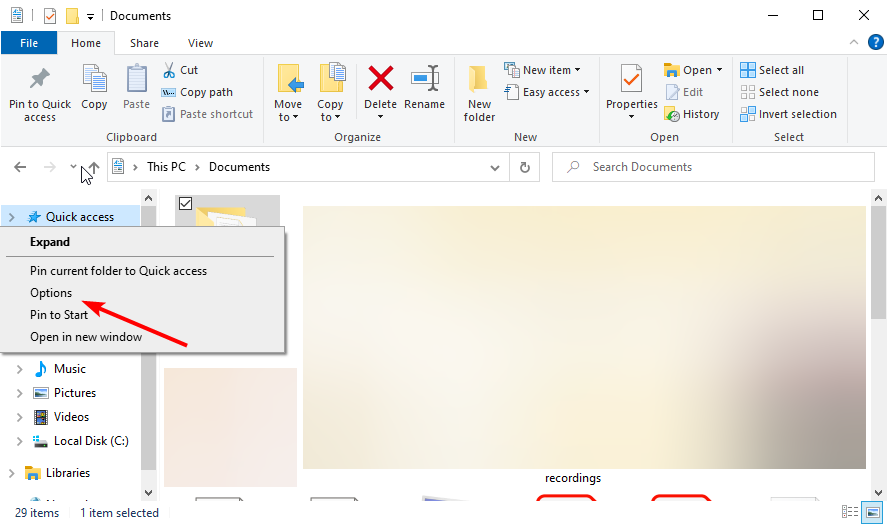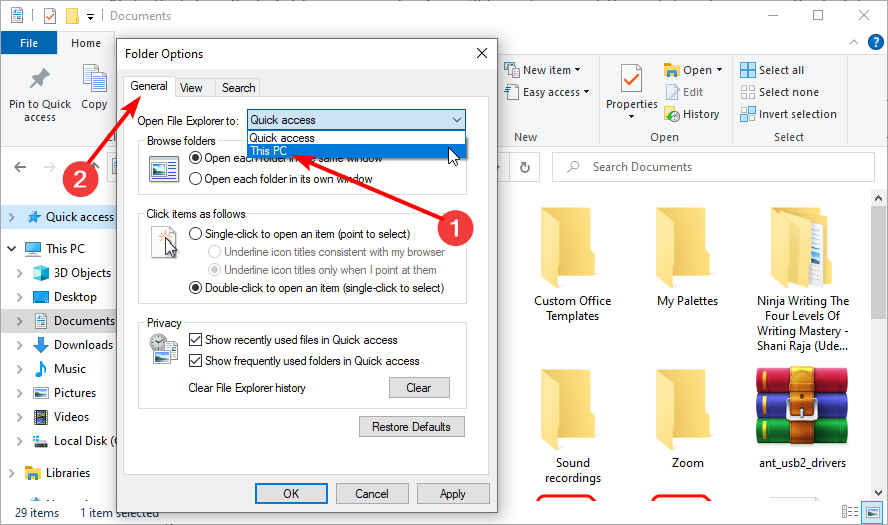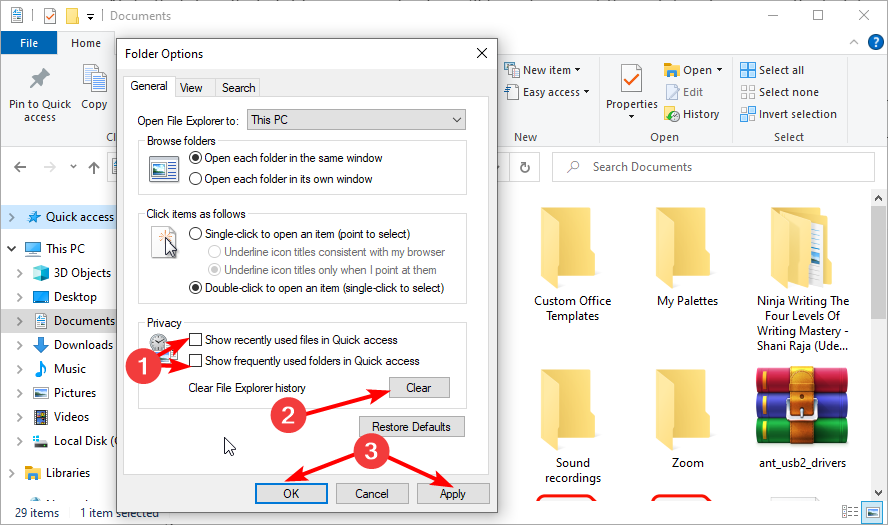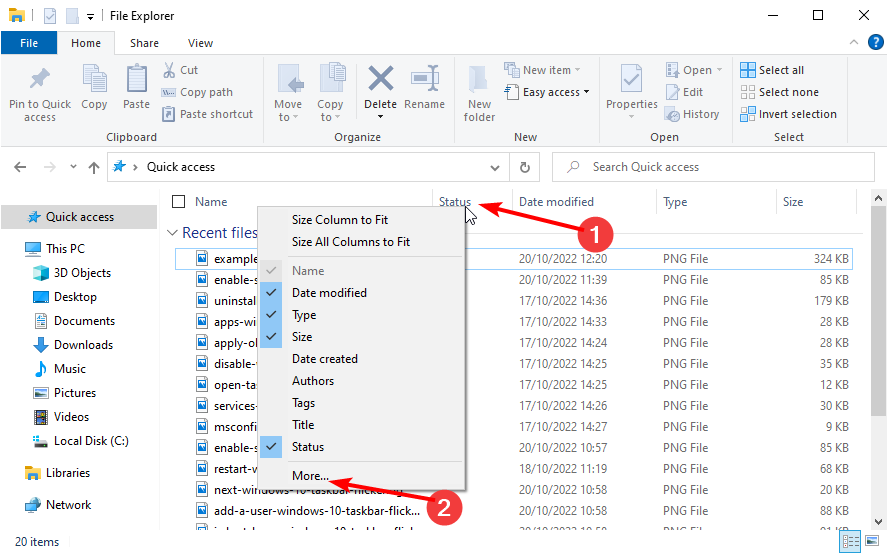Windows Explorer è Lento - 8 Modi per Renderlo Veloce
6 min. read
Published on
Key notes
- Se Esplora file funziona lentamente sul tuo PC Windows, potrebbe essere a causa di file di sistema corrotti.
- Per renderlo più veloce, potrebbe essere necessario riavviare il processo di Esplora risorse in Task Manager.
- Un’altra soluzione efficace è disabilitare l’accesso rapido e cancellare la cronologia di Esplora file.
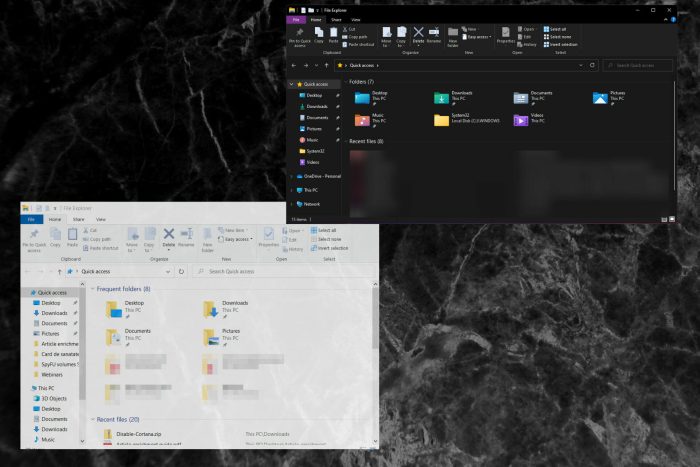
Il buon vecchio Esplora file esiste da molto tempo ed è ancora uno dei pochi programmi che integriamo nella nostra routine quotidiana. Sfortunatamente, gli utenti si sono lamentati del fatto che Windows Explorer diventa lento e lento su Windows 10 per qualche motivo.
Questo può essere frustrante, poiché per alcuni utenti il caricamento richiede fino a quattro o cinque minuti. Fortunatamente, il problema può essere risolto facilmente, come mostreremo in questa guida.
Perché il mio Esplora file di Windows è così lento?
Esistono una serie di motivi per cui Esplora risorse può essere lento su Windows 10. Di seguito sono elencate alcune delle cause più comuni:
- Indisponibilità di risorse di sistema gratuite sufficienti : questa è la causa principale del rallentamento di app e processi sul PC. Potresti provare a disabilitare app e processi di avvio non necessari.
- Attività del processo Esplora risorse : il processo Esplora risorse nel Task Manager potrebbe eseguire troppe attività. Per ripristinare il normale servizio in questo caso, è necessario riavviare il processo.
- File di sistema danneggiati : file di sistema difettosi o danneggiati possono influire sul PC in diversi modi, incluso il rallentamento di Esplora file. Puoi risolvere questo problema eseguendo scansioni SFC e DISM per riparare e ripristinare questi file di sistema.
- Problemi con la ricerca e l’indicizzazione : a volte Esplora risorse è lento a causa di problemi con la ricerca e l’indicizzazione sul PC. Un modo per risolvere il problema qui è eseguire lo strumento di risoluzione dei problemi appropriato.
- Impostazione errata dell’ottimizzazione della cartella : in alcuni casi, la cartella che rallenta Esplora risorse potrebbe essere ottimizzata per un parametro non adatto. Per far sì che le cose funzionino di nuovo senza intoppi, è necessario modificare l’impostazione di ottimizzazione della cartella.
Come posso velocizzare Esplora file?
1. Riavvia Esplora file
u003cspanu003eIf Windows Explorer is slow when loading with the green bar taking time to complete, it might be because it has run into some temporary issues. The easiest solution is to restart the process from the Task Manager.u003c/spanu003e
u003colu003ern tu003cliu003ePress u003ckbdu003eu003cstrongu003eCtrlu003c/strongu003eu003c/kbdu003e + u003ckbdu003eu003cstrongu003eShiftu003c/strongu003eu003c/kbdu003e + u003ckbdu003eu003cstrongu003eEscu003c/strongu003eu003c/kbdu003e on your keyboard to start u003cstrongu003eTask Manageru003c/strongu003e.u003c/liu003ernu003c/olu003e
2. Once u003cemu003eTask Manageru003c/emu003e starts, locate u003cstrongu003eWindows Exploreru003c/strongu003e and right-click it.
3. Choose u003cstrongu003eRestartu003c/strongu003e from the menu.
Un’altra soluzione che consigliamo vivamente è installare un file manager di terze parti dedicato, progettato per funzionare velocemente su PC lenti.
Consigliamo WinZip per il suo motore performante che ottimizza il processo e ti consente di comprimere i tuoi file in diversi formati conosciuti.
2. Eseguire lo strumento di risoluzione dei problemi di ricerca e indicizzazione
- Premi il tasto Windows + I e seleziona l’opzione Aggiornamento e sicurezza .
- Scegli Risoluzione dei problemi nel riquadro di sinistra e fai clic su Ulteriori soluzioni di risoluzione dei problemi nel riquadro di destra.
- Seleziona l’opzione Ricerca e indicizzazione e fai clic sul pulsante Esegui risoluzione dei problemi .
- Segui le semplici istruzioni visualizzate per applicare le soluzioni consigliate.
Se Esplora risorse è lento nel copiare i file dopo un aggiornamento o se non riesci a individuare la causa del problema, ti consigliamo di eseguire lo strumento di risoluzione dei problemi di ricerca e indicizzazione.
Ciò rileverà e consiglierà qualsiasi problema che potrebbe causare problemi con l’indicizzazione e il caricamento dei file in Explorer.
3. Rimuovere i file danneggiati
- Premi il tasto Windows + S , digita cmd e fai clic su Esegui come amministratore nel Prompt dei comandi .
- All’avvio del prompt dei comandi, digita il comando seguente e premi Invio .
sfc/scannow - Attendi il completamento della scansione.
- Se la scansione SFC fallisce, digita i comandi seguenti e premi Invio dopo ciascuno: DISM /Online /Cleanup-Image /CheckHealth DISM /Online /Cleanup-Image /ScanHealth DISM /Online /Cleanup-Image /RestoreHealth
- Attendi il completamento del DISM e prova a eseguire nuovamente la scansione SFC.
I file di sistema danneggiati sono uno dei motivi per cui Windows Explorer potrebbe funzionare lentamente. L’esecuzione delle scansioni SFC e DISM dovrebbe aiutarti a rilevare e riparare i file. Nel caso in cui necessiti di supporto specializzato, esiste un metodo alternativo.
4. Disabilitare le attività di avvio non necessarie
- Premi il tasto Windows + X e seleziona Task Manager .
- Scegli la scheda Avvio in alto.
- Fare clic con il pulsante destro del mouse sulle app non necessarie e selezionare Disabilita .
Le risorse di sistema insufficienti sono uno dei motivi per cui Esplora risorse potrebbe essere lento durante il caricamento di una cartella all’avvio. Per creare risorse sufficienti, è necessario disabilitare le app di avvio non necessarie. Inoltre, chiudi tutte le app che non stai utilizzando al momento.
5. Disabilitare il servizio di ricerca di Windows
- Premi il tasto Windows + R e inserisci services.msc . Premere Invio o fare clic su OK .
- Quando si apre la finestra Servizi , individua Windows Search e fai doppio clic su di essa.
- Una volta aperta la finestra Proprietà , imposta il Tipo di avvio su Disabilitato . Se il servizio è in esecuzione, fare clic sul pulsante Interrompi per interromperlo.
- Ora fai clic su Applica e OK per salvare le modifiche.
Windows 10 utilizza tutti i tipi di servizi per funzionare, ma a volte alcuni servizi possono causare problemi. Se Esplora file è lento sul tuo PC, ciò potrebbe essere dovuto al servizio di ricerca di Windows.
6. Modifica l’ottimizzazione della cartella
- Fai clic con il pulsante destro del mouse sulla cartella che rallenta Esplora file e scegli Proprietà dal menu.
- Vai alla scheda Personalizza e imposta Ottimizza questa cartella per su Elementi generali .
- Seleziona Applica questo modello anche a tutte le sottocartelle .
- Fare clic su Applica e OK per salvare le modifiche.
Windows 10 esegue spesso l’ottimizzazione in background e ciò può rallentare Esplora file.
Se viene visualizzata la barra verde lenta di Esplora file di Windows 10 quando si tenta di accedere a una cartella specifica, potresti voler modificare l’ottimizzazione di quella cartella.
Tieni presente che se sono coinvolte più cartelle, dovrai ripetere questa soluzione per ogni elemento interessato.
7. Controlla l’elenco di accesso rapido e cancella la cronologia di Esplora file
- Apri Esplora file , fai clic con il pulsante destro del mouse su Accesso rapido e scegli Opzioni dal menu.
- Nella scheda Generale , modifica Apri Esplora file in Questo PC .
- Deseleziona le due caselle nella sezione Privacy e fai clic sul pulsante Cancella per cancellare la cronologia di Esplora file.
- Fare clic su Applica e OK per salvare le modifiche.
Se Esplora risorse è lento quando ti trovi su unità di rete, potresti voler cancellare la cronologia come mostrato nei passaggi precedenti.
8. Sostituisci la colonna della data
- Premi il tasto Windows + E per aprire Esplora file.
- Fare clic con il pulsante destro del mouse su una delle colonne di classificazione e selezionare Altro…
- Ora deseleziona la casella Data e seleziona la casella Data di modifica .
- Fare clic sul pulsante OK per salvare le modifiche.
Le colonne di classificazione impiegano molto tempo per determinare la velocità di caricamento di Windows Explorer. L’utilizzo della data come una delle colonne rallenta il caricamento di Esplora risorse perché (data) non è disponibile nei metadati del file system.
Verrà invece estratto dai singoli file da caricare, il che rallenta Explorer.
Avere a che fare con un Windows Explorer lento è esasperante perché fa perdere tempo prezioso. Ma speriamo che tu sia riuscito a portare il tuo Esplora file a uno stato più scattante con l’aiuto dei nostri suggerimenti.
Se vuoi sapere come risolvere la maggior parte dei problemi di Esplora file su Windows, consulta la nostra guida dettagliata sull’argomento per mantenere l’app funzionante senza intoppi.
Sentiti libero di farci sapere la soluzione che ti ha aiutato a risolvere il problema nei commenti qui sotto.