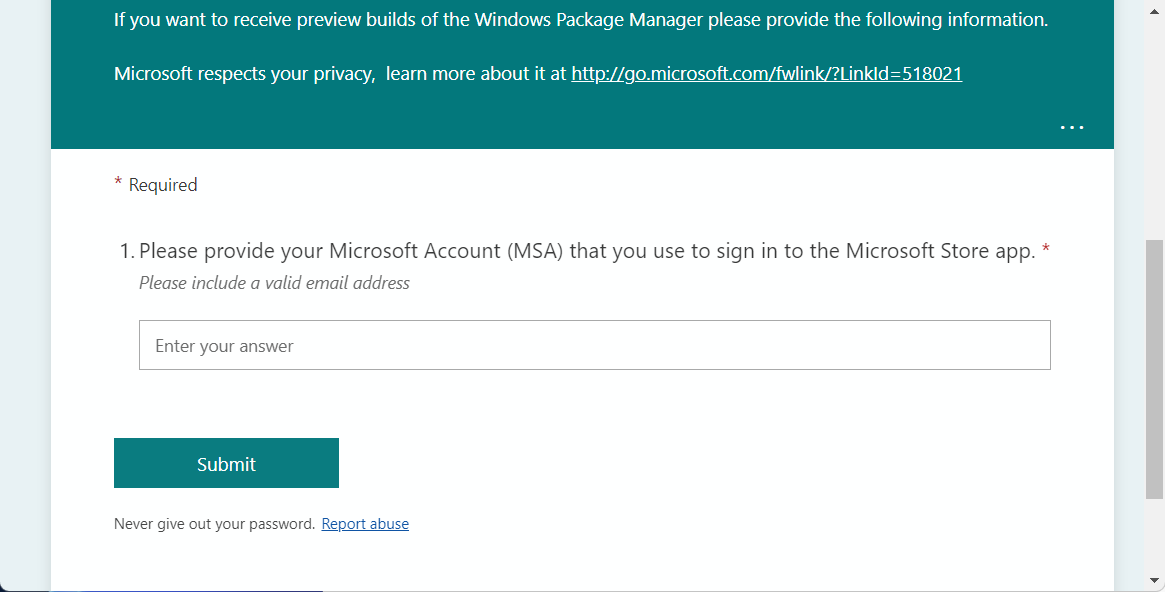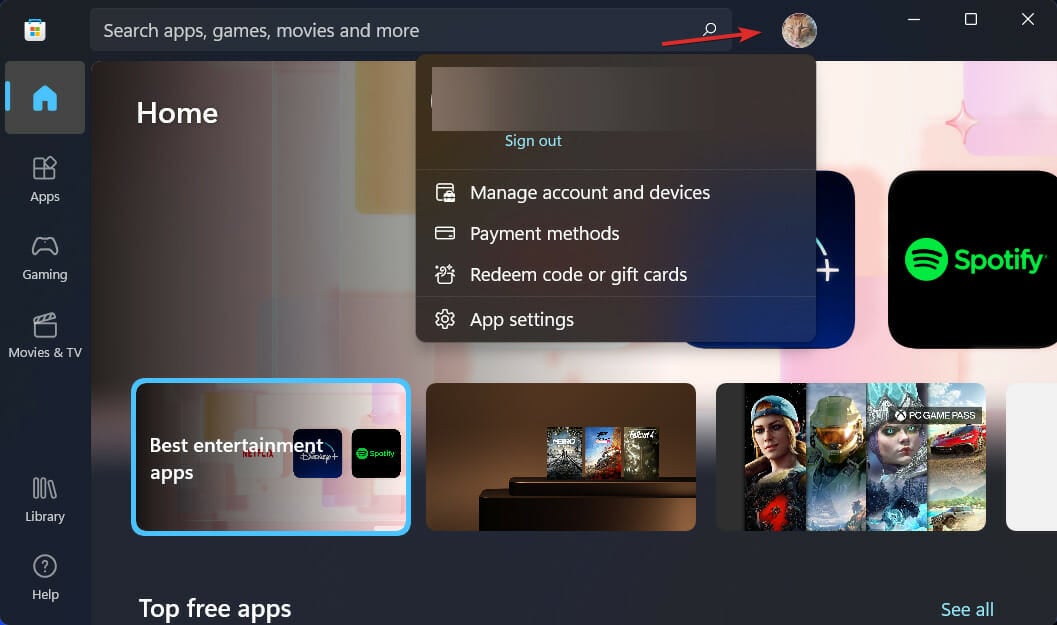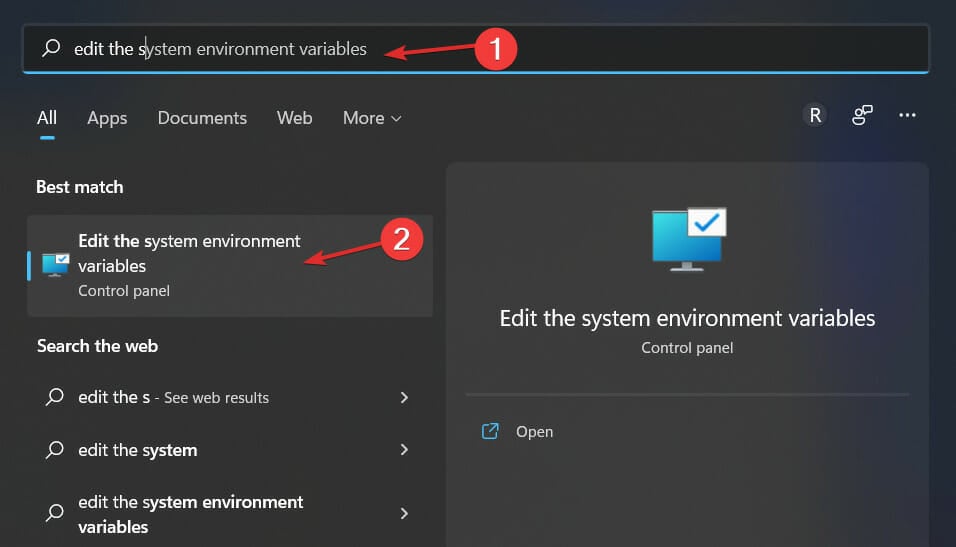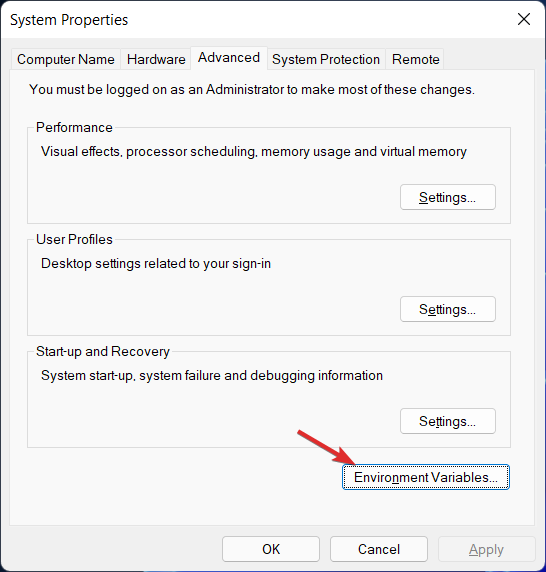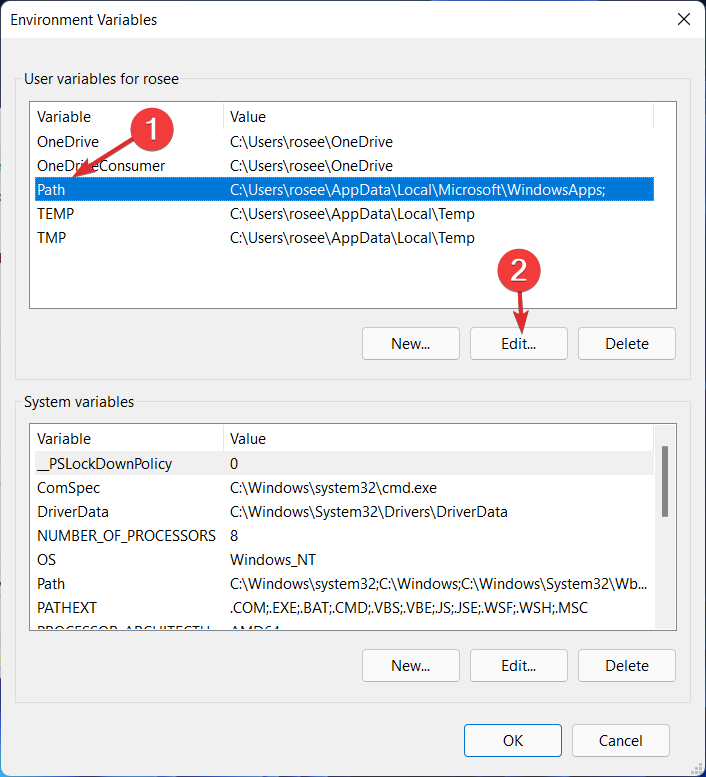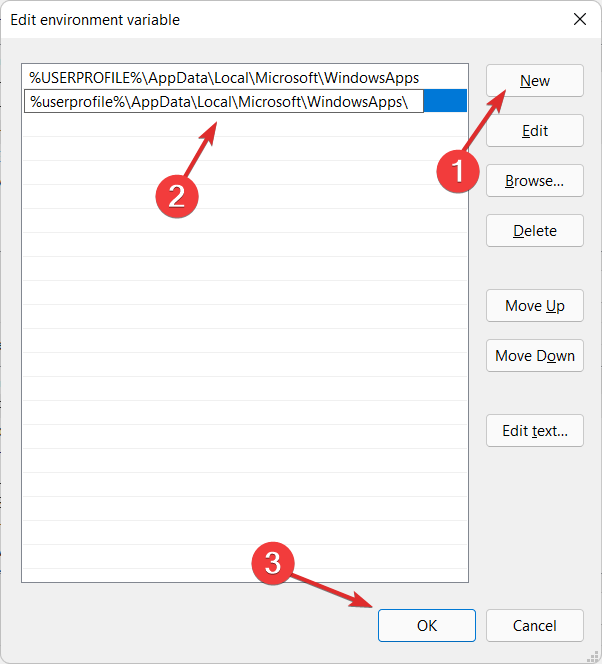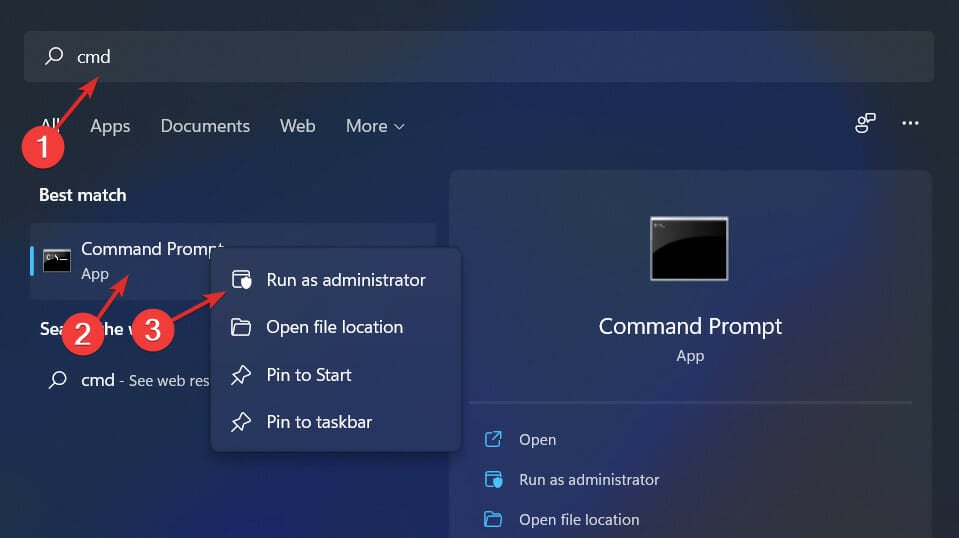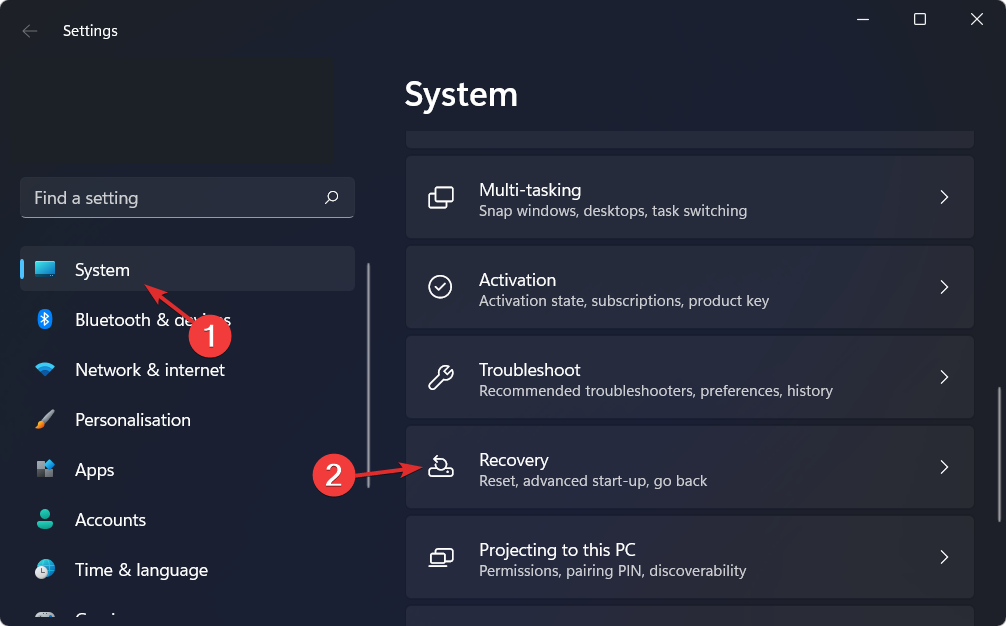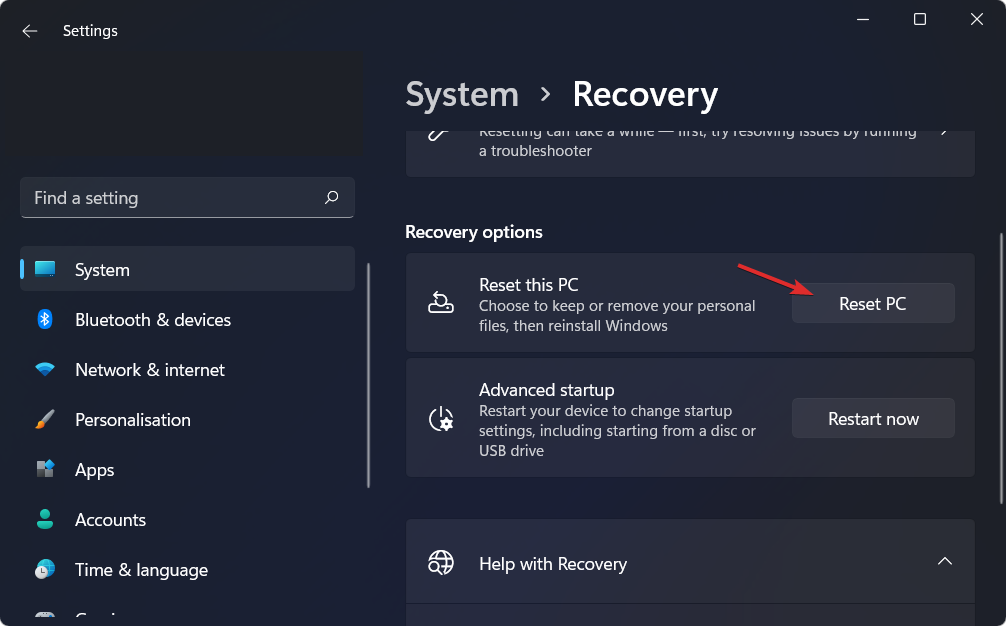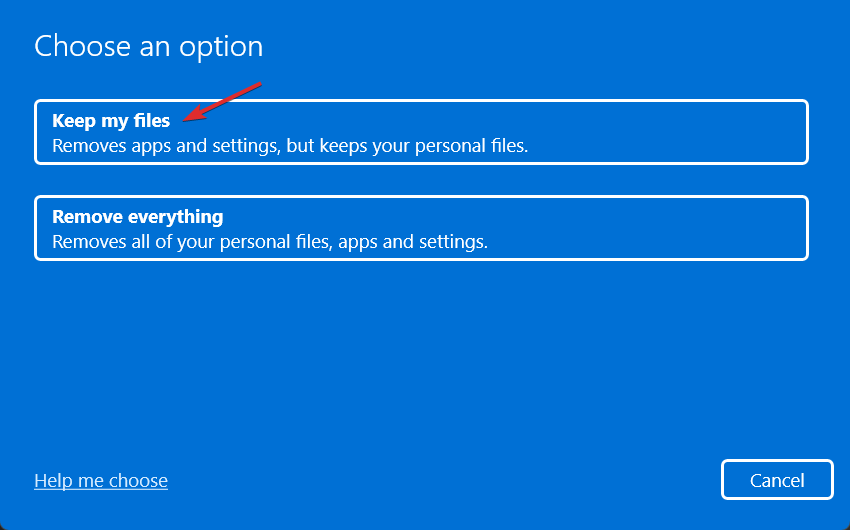WinGet Non Viene Riconosciuto in Windows - Soluzioni
4 min. read
Updated on
Key notes
- Se WinGet non viene riconosciuto in Windows 11, potrebbe mancare il file Winget.exe.
- Ti consigliamo di scaricare l’ultima build di Gestione pacchetti di Windows disponibile.
- Come ultima risorsa, puoi reinstallare la tua copia di Windows senza perdere alcun documento.
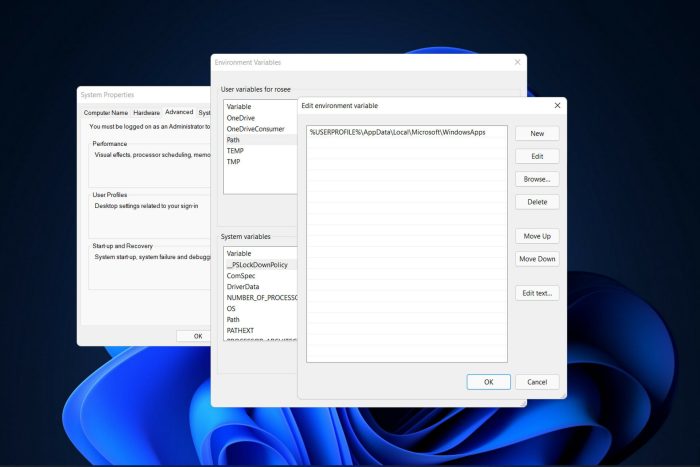
Un gestore di pacchetti basato su riga di comando, noto come WinGet dai suoi utenti, ti consente di individuare, scaricare, installare, aggiornare, rimuovere e configurare rapidamente app su computer che eseguono Windows 11 o 10.
Oggi ti mostreremo come risolvere WinGet non riconosciuto in Windows 11.
Il Gestore pacchetti Windows di Microsoft semplifica il processo di gestione delle applicazioni consentendo agli utenti di utilizzare un unico comando.
Senza ulteriori indugi, diamo un’occhiata più in dettaglio a ciò che fa WinGet e poi passiamo all’elenco delle soluzioni che mostrano come correggere WinGet non riconosciuto in Windows 11. Segui!
Come funziona WinGet?
I gestori di pacchetti sono ampiamente utilizzati sui sistemi Linux. Invece di cercare un programma sul Web, scaricare un programma di installazione e navigare attraverso una procedura guidata.
Puoi semplicemente eseguire un breve comando per cercare e installare un’applicazione in base al suo nome, risparmiando tempo.
Altre aziende e privati possono ospitare i propri repository software, ospitati da Microsoft sul back-end del sistema.
Per gli sviluppatori e gli amministratori di sistema, è una funzionalità fondamentale che li aiuta a lavorare in modo più efficiente su Linux.
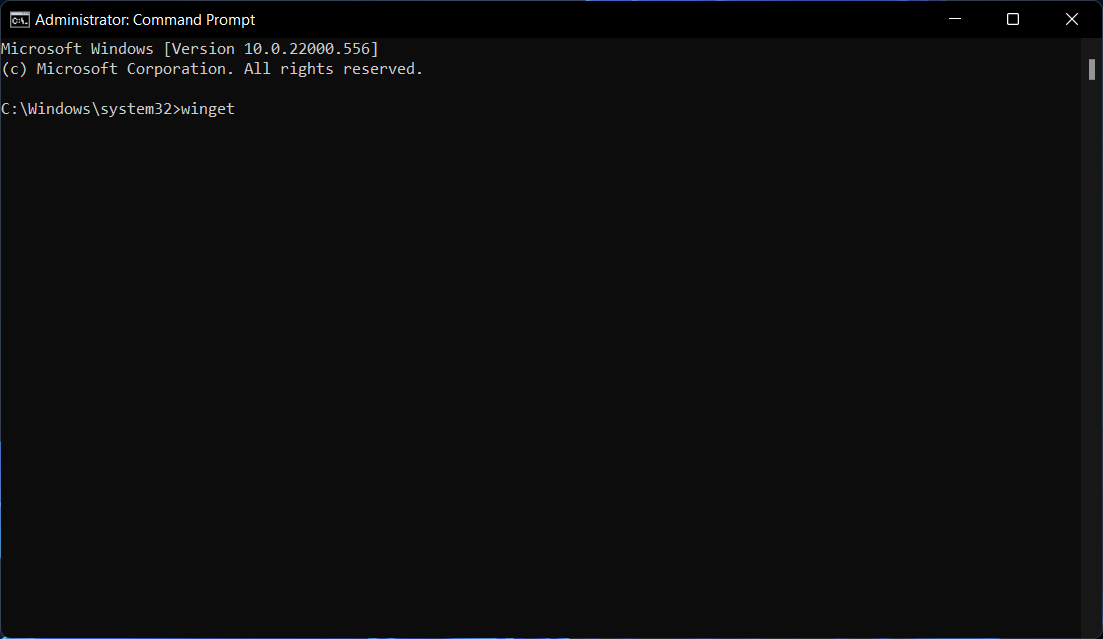
Il programma WinGet è compatibile con programmi di installazione basati sui formati di file EXE, MSIX e MSI.
Il repository della community di Gestione pacchetti di Windows, aperto al pubblico, contiene file manifest per le app supportate nel formato YAML.
L’installazione delle applicazioni tramite Microsoft Store, così come il completamento automatico dei comandi, sono disponibili da settembre 2020, grazie a un aggiornamento rilasciato da Microsoft.
Gestione pacchetti di Windows utilizza una serie di processi per limitare la possibilità che software dannoso possa penetrare nell’archivio e nel computer di destinazione.
Questi processi includono Microsoft SmartScreen, analisi statica, convalida dell’hash SHA256 e altri.
Il codice sorgente per il client WinGet e il repository manifest della comunità è disponibile per il download con licenza MIT e ospitato su GitHub.
Come posso risolvere il problema con WinGet non riconosciuto in Windows 11?
1. Unisciti a Gestione pacchetti di Windows
- Vai al modulo Gestione pacchetti di Windows e compilalo per partecipare al programma.
- Dopo averlo fatto, assicurati di aver effettuato l’accesso a Microsoft Store con lo stesso account.
2. Vai al percorso dell’applicazione
- Apri Esplora file e immetti il seguente percorso:
%userprofile%AppDataLocalMicrosoftWindowsAppsscarica e installa l’ultima versione di Gestione pacchetti Windows. - Apri la barra di ricerca di Windows e digita Modifica le variabili di ambiente di sistema e fai clic sul risultato principale.
- Ora fai clic su Variabili d’ambiente.
- Fai clic su Percorso e Modifica.
- Fai clic su Nuovo e quindi immetti il seguente percorso:
%userprofile%AppDataLocalMicrosoftWindowsApps - Clic su OK per tutte le finestre di dialogo per applicare le modifiche apportate e aprire una nuova finestra CMD come amministratore per provare WinGet.
Quando il valore di una variabile viene impostato all’esterno di un programma, è noto come variabile di ambiente. Ciò avviene spesso tramite funzionalità integrate nel sistema operativo o in un microservizio.
Qualsiasi numero di variabili di ambiente può essere generato e reso disponibile per l’uso in un dato momento e ciascuna variabile ha un nome e un valore ad essa associato.
3. Reinstalla Windows
- Per reinstallare Windows senza perdere tutti i tuoi dati, apri l’app Impostazioni e vai su Sistema seguito da Ripristino.
- Ora fai clic su Ripristina PC.
- Nella nuova finestra, scegli se desideri conservare i tuoi file o eliminarli insieme alla nuova installazione del sistema operativo.
Per ulteriori informazioni su WinGet, dai un’occhiata al nostro post sul nuovo modo di rimuovere il software in Windows 10 e 11.
In alternativa, puoi leggere la guida su come rimuovere i residui di software sui loro computer, poiché causavano più problemi del necessario.
Per migliorare i nostri post futuri, ti consigliamo di lasciarci un commento nella sezione sottostante e dirci cosa ne pensi. Inoltre, se hai in mente altre soluzioni, non esitare a scriverle.