iTunes is Waiting for Windows Update to Install driver
Updating the iPhone driver is a lot easier with a dedicated updater tool
3 min. read
Updated on
Read our disclosure page to find out how can you help Windows Report sustain the editorial team. Read more
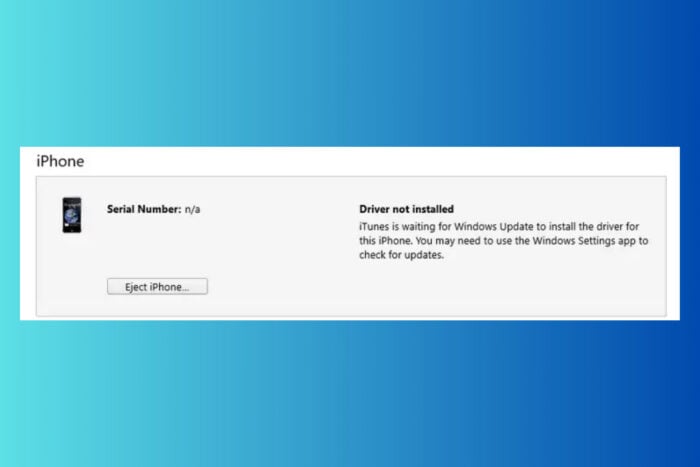
When you encounter the message iTunes is waiting for Windows Update to install driver, it can be quite frustrating, especially when you’re eager to sync your iPhone. This issue often stems from outdated software or drivers. So, before anything else, make sure that iTunes and Windows are updated to the latest version. Also, try connecting your iPhone to the PC on a different port or with a different cable.
What do I do if iTunes is Waiting for Windows Update to Install driver?
1. Quickly update the iPhone driver using GetMyDrivers
- Open your desired browser and go to the GetMyDrivers official page.
- Click on Download for Free, and install the app on your PC.
- After completing the installation, the app will start automatically and perform a scan of your system. Make sure that your iPhone is connected at this point.
- In just a few seconds, you will have a list of missing or outdated drivers, including the iPhone driver.
- Restart the PC after the driver is installed and check if Windows and iTunes see your iPhone.
Using a driver updater tool like GetMyDrivers will fix this problem a lot quicker than with any other methods and it’s free.
2. Reinstall and update the driver manually
- Press the Windows key + X and select Device Manager from the menu.
- In Device Manager, find Portable Devices, right-click on Apple iPhone, and select Uninstall device.
- Restart your computer to complete the removal process.
- After restarting, open Device Manager again, find Portable Devices, right-click on Apple iPhone, and select Update driver.
- In the pop-up window, choose Search automatically for updated driver software.
Reinstalling the driver ensures that any corrupted files are replaced, resolving issues that prevent iTunes from recognizing your iPhone.
3. Disable third-party conflicting apps
- Press Windows key + R to open the Run dialog box, type appwiz.cpl and hit Enter to open the Programs and Features window.
- Browse the list of installed programs, select any third-party applications or antivirus software that may conflict with iTunes, and click Uninstall.
Disabling or removing conflicting applications can prevent them from interfering with iTunes, allowing it to recognize your iPhone.
4. Manually install the iTunes driver
- Press Windows key + E to open File Explorer.
- Go to the following path:
%ProgramFiles%\Common Files\Apple\Mobile Device Support\Drivers - Right-click on the file named usbaapl64.inf and select Install.
Manually installing the iTunes driver bypasses any automated updates that may have failed, ensuring the driver is correctly installed.
5. Disable Restrictions on iPhone
- Tap on the Settings app on your iPhone.
- Scroll down and tap on Screen Time.
- Tap on Content & Privacy Restrictions and toggle it off.
Disabling restrictions on your iPhone can resolve connectivity issues with iTunes, allowing the software to recognize your device.
By following these steps, you should be able to resolve the issue and get back to syncing your iPhone with iTunes. You may also check out guide on how to download and install iTunes on your PC and our guide on how to reset the iTunes library because they will offer additional information.
Did you manage to fix the iTunes iTunes waiting for Windows Update to install driver issue? Let us know in the comments below.
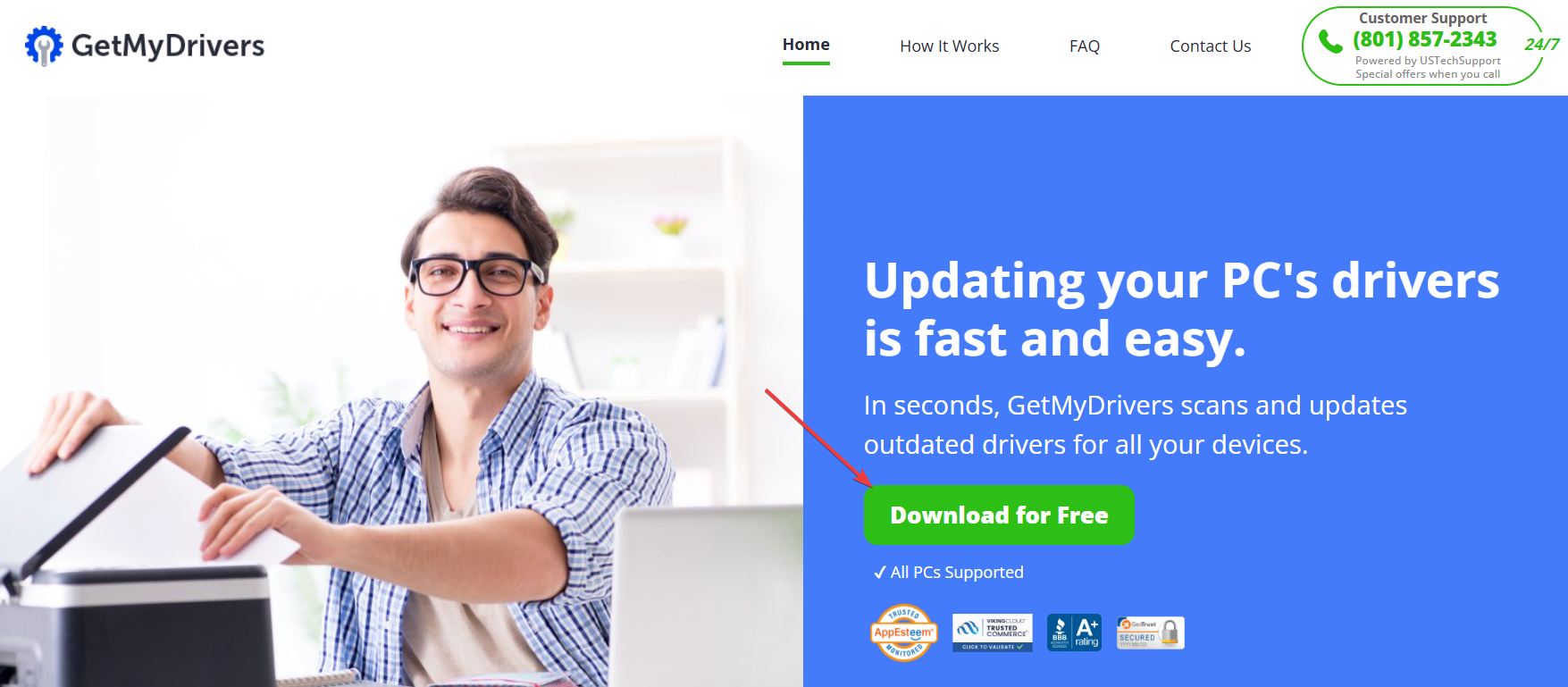
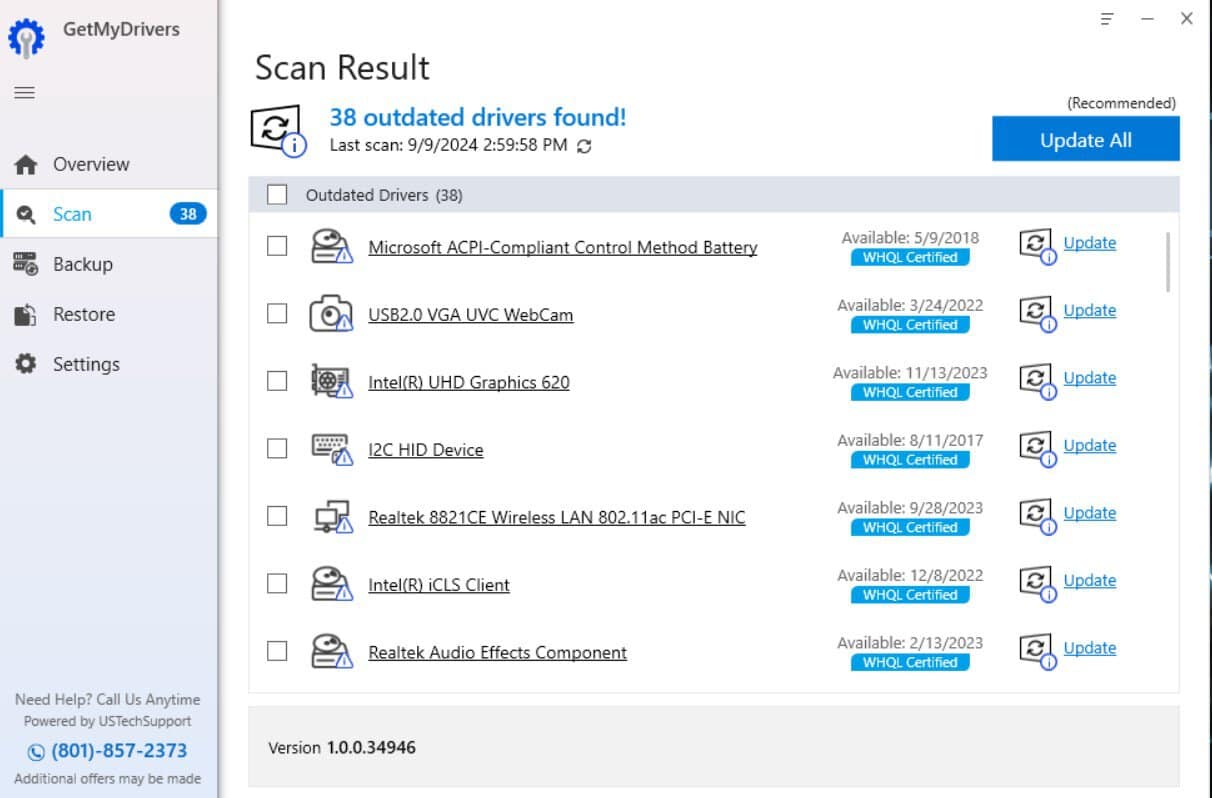








User forum
0 messages