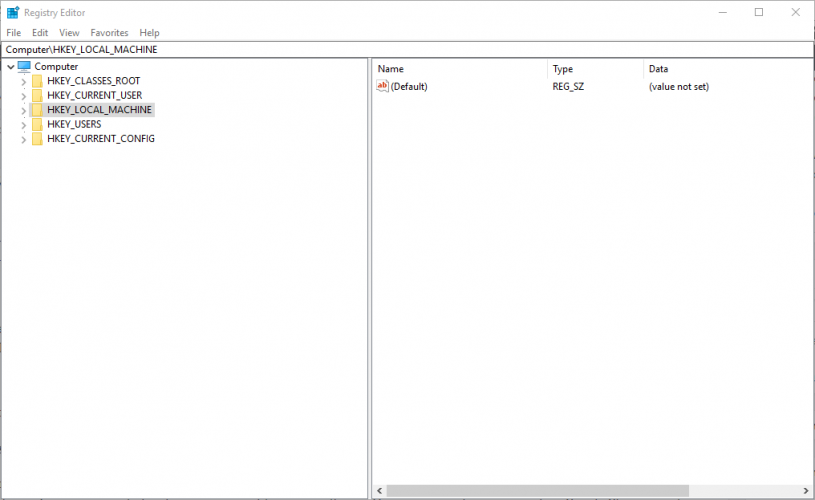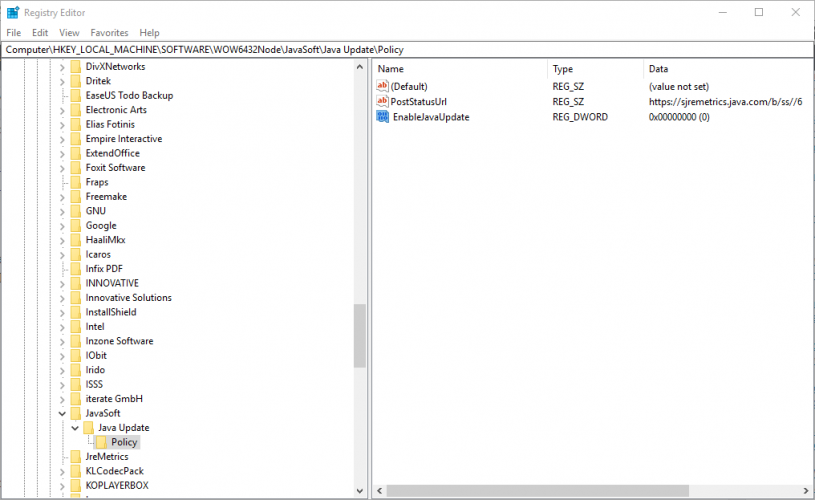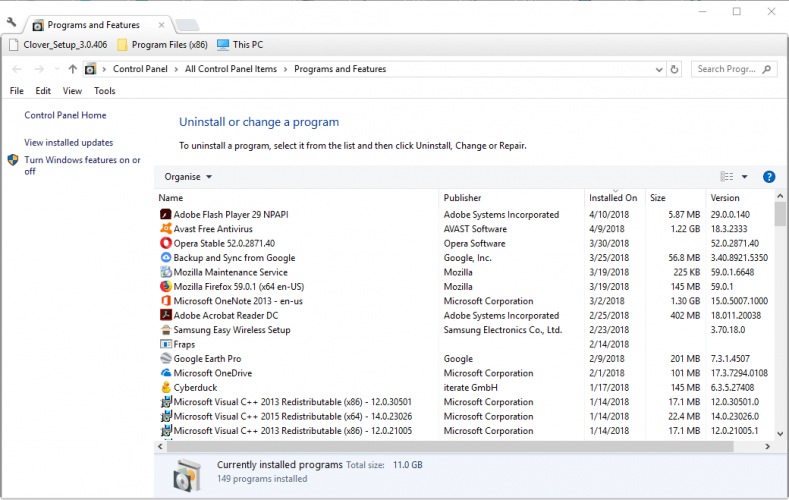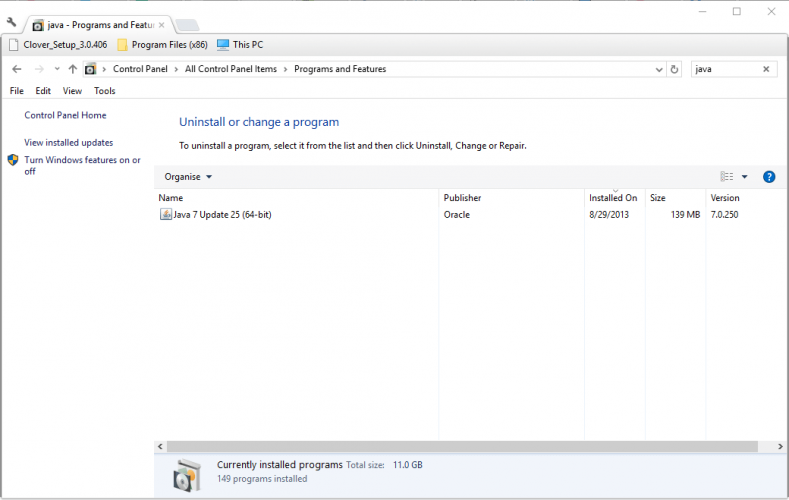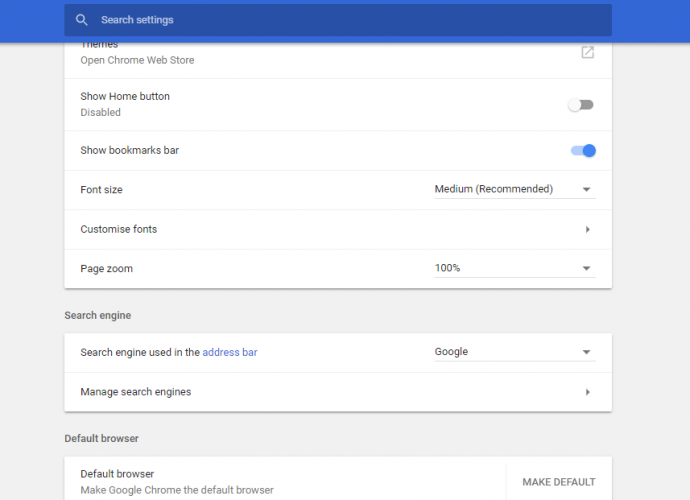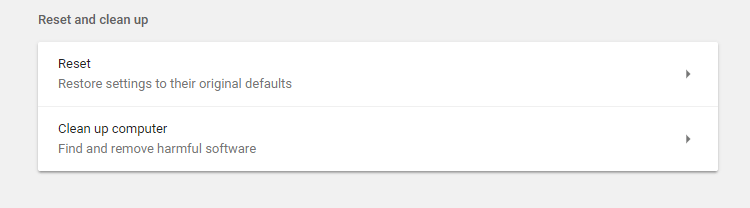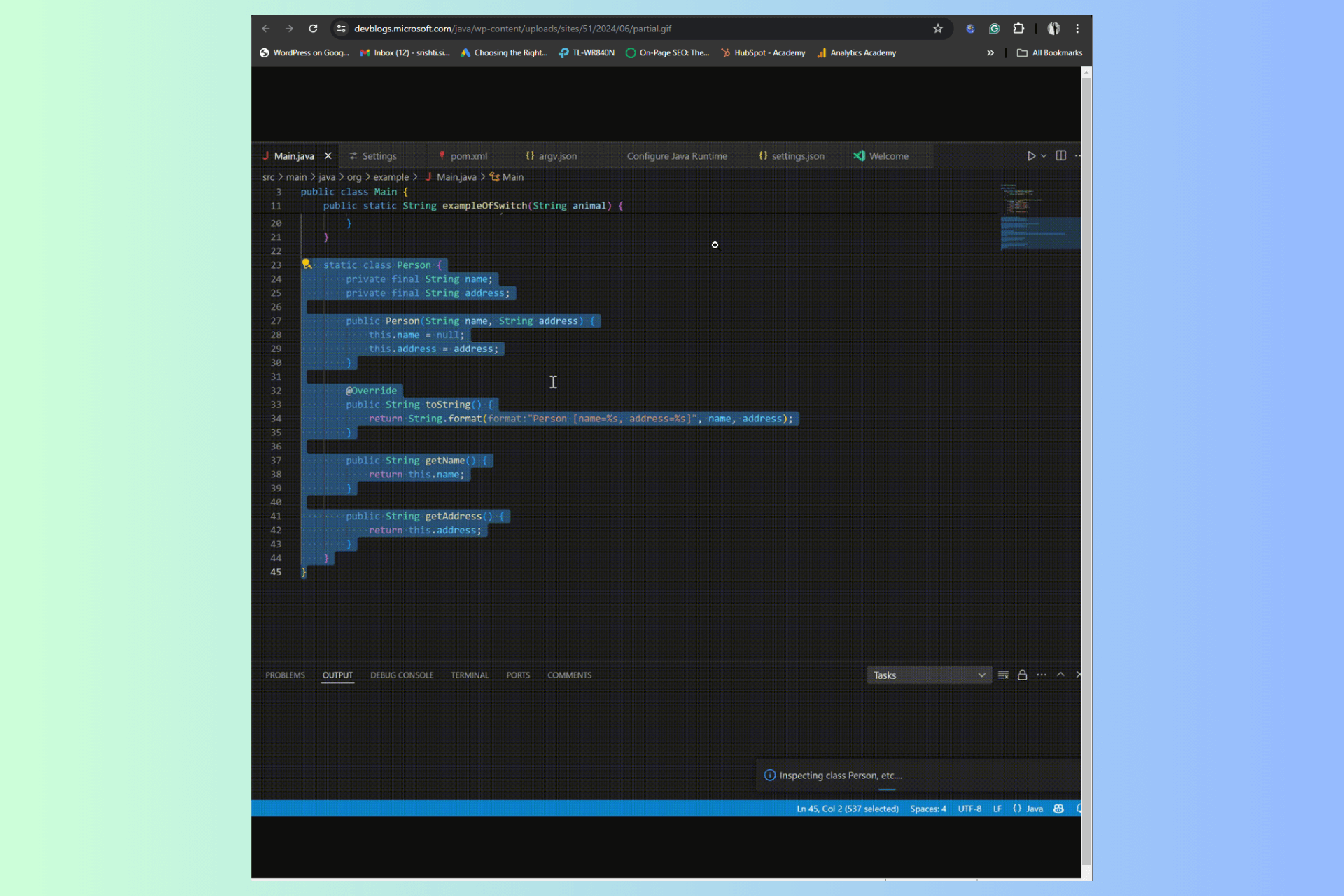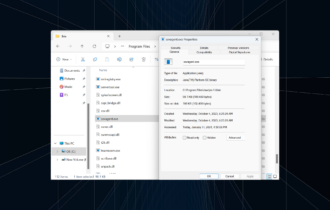How to remove the Java Update is Available popup
4 min. read
Updated on
Read our disclosure page to find out how can you help Windows Report sustain the editorial team Read more
Key notes
- The Java Update Available notifications in Windows inform you when there are updates for Java. However, that update notification keeps popping up for some users when they log in. There are also fake Java update tabs that pop up in browsers.
- Java Control Panel includes a setting that switches Java update notifications off. However, you might need to open the Java Control Panel as an administrator for it to save new update settings. Learn how to do this in our guide below.
- Java is still an important developing platform but that is also the reason it still features several errors. If you want some solutions to this kind of issues, visit our Java section.
- Maybe you are interested in the Latest tips and news about Windows. Click on the link and start reading.

The Java Update Available notifications in Windows inform you when there are updates for Java. However, that update notification keeps popping up for some users when they log in.
There are also fake Java update tabs that pop up in browsers.
This is how you can get rid of Java update notifications in Windows and browsers.
Java Update Available keeps popping up [FIX]
- Switch Off Java Notifications With the Java Control Panel
- Edit the Registry
- Uninstall Java
- Fixing Fake Java Update Tabs in Browsers
1. Switch off Java notifications with the Java Control Panel
The Java Control Panel includes a setting that switches Java update notifications off. However, you might need to open the Java Control Panel as an administrator for it to save new update settings.
This is how you can switch off the Java notification pop-ups with the Java Control Panel.
- First, open Java‘s folder in File Explorer. The Java folder will probably be in Program Files.
- Open the jre8 and bin subfolders in the Java folder.
- Then you can right-click javacpl.exe and select Run as administrator on its context menu.
- Click Yes on the UAC dialog window.
- Select the Update tab on the Java Control Panel.
- Deselect the Check for Update Automatically option.
- Press the Do Not Check button on the window that opens.
- Press the Apply button to save the settings.
- Click OK to close the control panel window.
2. Edit the Registry
- You can also edit the registry to disable Java Update Available notifications. First, open the Registry Editor by pressing the Windows key + R keyboard shortcut, entering regedit in Run, and pressing the OK button.
- Next, go to this registry entry: ComputerHKEY_LOCAL_MACHINESOFTWAREWOW6432NodeJavaSoftJava UpdatePolicy. You can enter that in the text box at the top of the Registry Editor.
- Select the Policy key on the left of the Registry Editor’s window.
- Then double-click EnableJavaUpdate to open the Edit DWORD window shown in the snapshot directly below.
- Enter 0 in the Value data text box, and press the OK button.
3. Uninstall Java
This is not a fix if you really need Java. For those who don’t need Java, however, uninstalling Java will certainly remove its update notifications.
Java is an essential system requirement for some software.
However, some browsers, such as Google Chrome, no longer support Java plug-ins. This is how you can uninstall Java if it’s not essential for you.
- Press the Windows key + R hotkey to open Run.
- Input ‘appwiz.cpl’ in Run’s text box and click OK to open the uninstaller window below.
- Enter Java in the search box.
- Then select the Java software and press its Uninstall button.
- Press the Yes button to provide further confirmation.
4. Fixing Fake Java Update Tabs in Browsers
There are also fake Java update tabs that pop up in browsers. A fake Java tab might state an outdated Java plug-in has been detected and prompt you to update it.
Even if you don’t have Java installed, a fake tab might state that you need to install Java to view certain web content.
Adware and malware generate those fake Java update tabs.
If Java update tabs frequently pop up in your browser, add the Adwcleaner software to Windows. Press the FREE DOWNLOAD button on this page to add that software to Windows.
Then open Adwcleaner and press its Scan button to purge adware.
You can scan for malware with Malwarebytes. Press the FREE DOWNLOAD button on this homepage to download Malwarebytes’ installer to Windows.
Open the installer to install the software, launch Malwarebytes and then press its Scan Now button.
The software quarantines malware, which you can then erase by clicking Quarantine > Delete.
As a final step for fixing fake Java tabs, reset your browser. Resetting browsers usually removes all their extensions and restores them to a default configuration.
You can reset Google Chrome as follows.
- Click the Customize Google Chrome button to open the browser’s menu.
- Select Settings to open the tab shown directly below.
- Click Advanced to fully expand the Settings tab.
- Scroll down to the bottom of the Settings page.
- Then click the Reset button there to restore the browser to its default configuration.
Those are a few resolutions that will probably ensure that no further Java update notifications or tabs pop up in Windows 10 or browsers.
However, some of the legitimate Java update notifiers in Windows remind you that there’s a more update version. So, check that your current Java version is also the latest one.