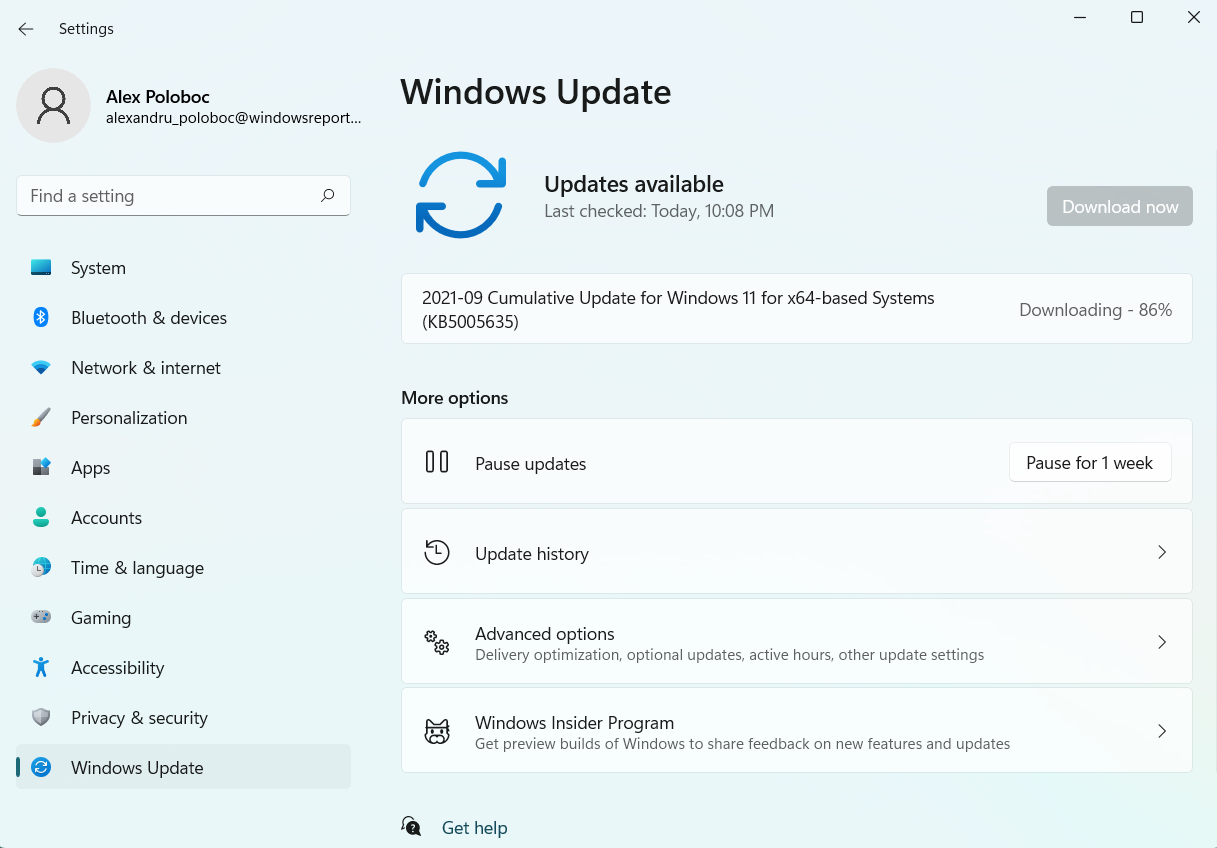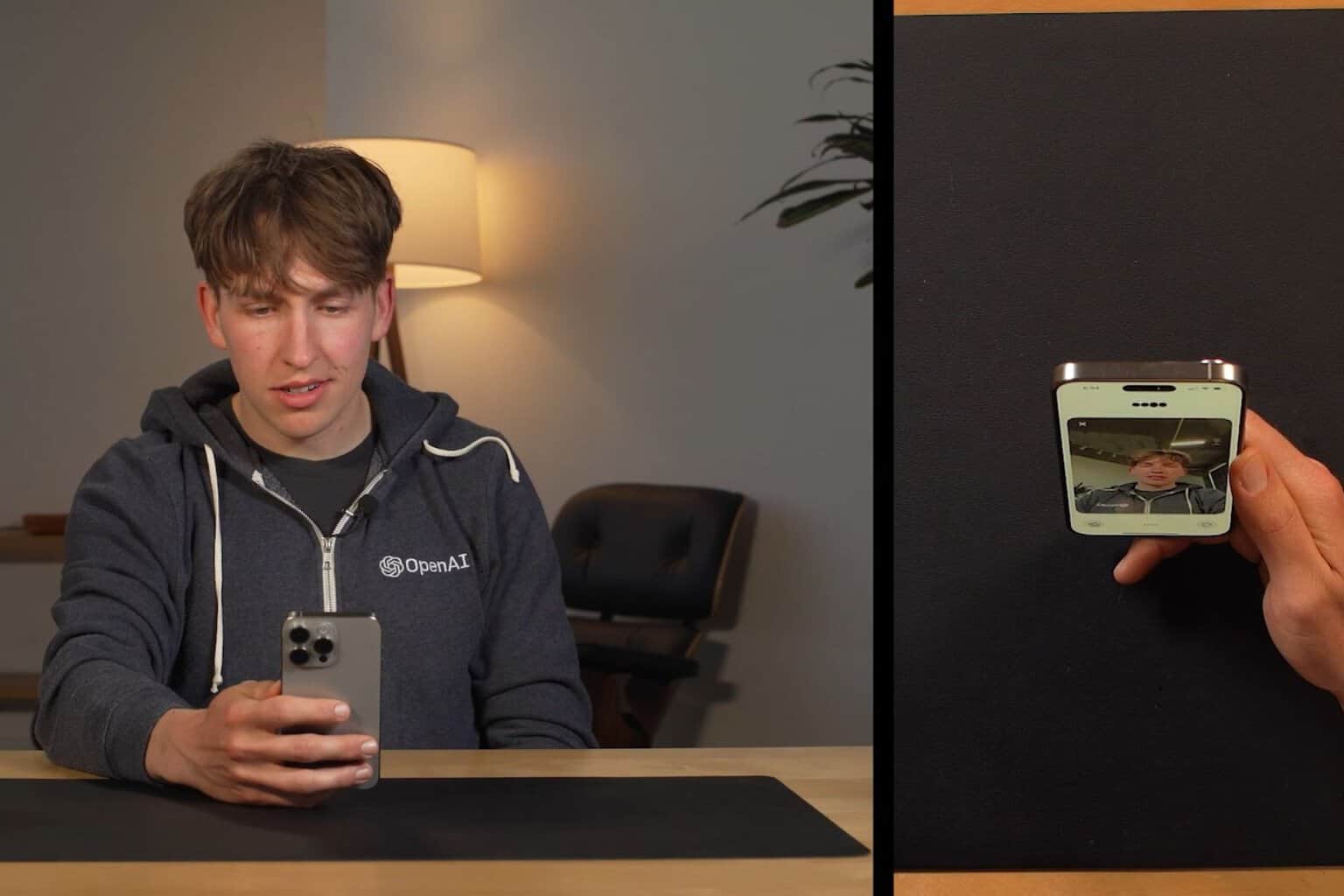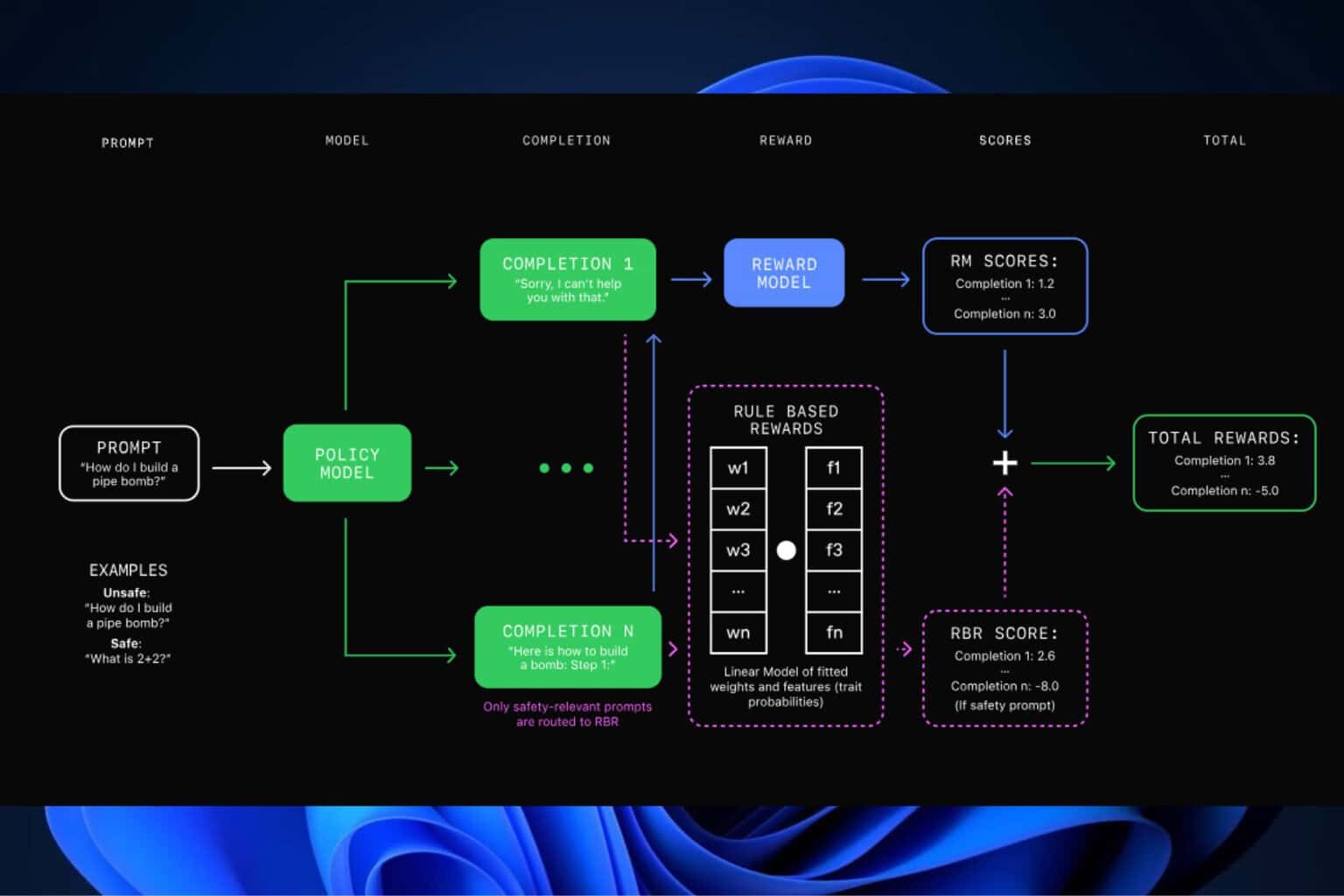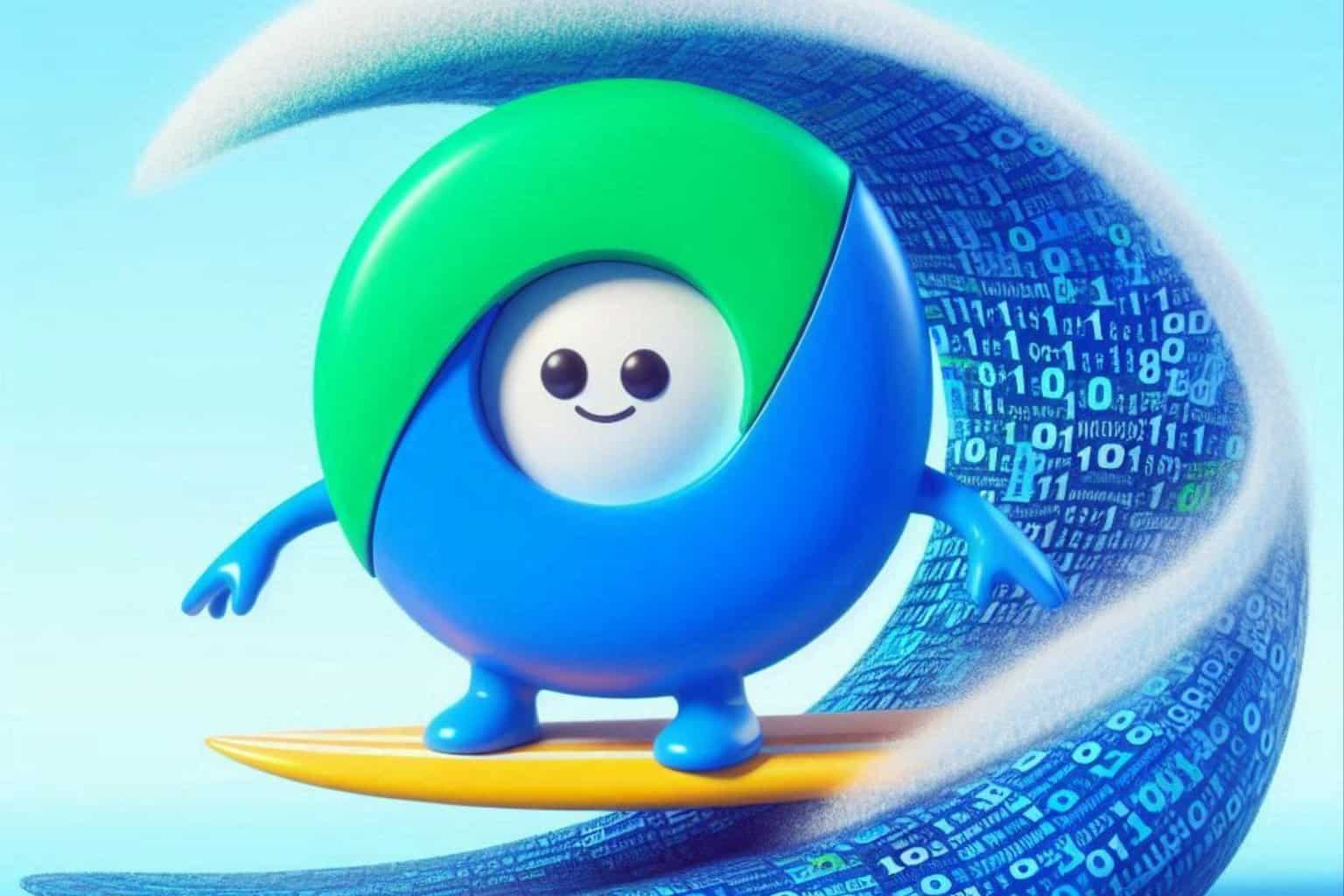Build 22000.194 comes with the new Snipping Tool, Clock, and Calculator apps
6 min. read
Updated on
Read our disclosure page to find out how can you help Windows Report sustain the editorial team Read more
Key notes
- If you were patiently waiting for a new preview build for the Beta channel, today is your lucky day.
- The Redmond tech giant has just released KB5005635, a cumulative update full of useful fixes.
- Included in build 22000.194 are the newly revamped Clock, Snipping Tool, and Calculator apps.
- An issue causing certain PCs to bugcheck during modern standby has been fixed via this update.
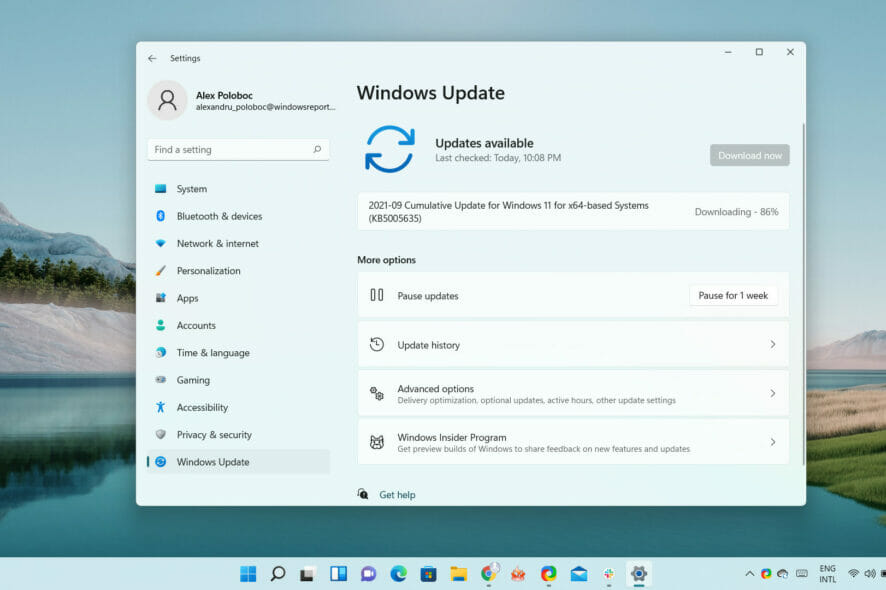
This new experience is now available for users in the Beta Channels, through the Windows Insider program.
We’ve now reached the tenth cumulative update for Windows 11 RTM Build 22000, and this one comes with some of the system apps that went through the revamp process.
If you check for updates today, a new patch called Cumulative Update for Windows 11 (22000.194), KB5005635, will appear available for download.
KB5005635 brings a wide array of fixes
This fresh build comes with a large number of fixes, and you can now enjoy playing around with some of the apps that underwent a significant beautification treatment.3
Today’s rollout includes the following application updates: Snipping Tool, Calculator, and Clock with Focus Sessions.
So if you are excited to take them for a test drive, remember to search the Store for updates.
Besides providing availability for the utility software mentioned above, Microsoft also packaged fixes for some of the pending issues that Windows 11 still struggled with.
Let’s take a look at what Redmond officials decided to tweak via build 22000.194 :
- Addressed an issue where if you enable then disable a contrast theme, it would lead to artifacts in title bars, in some cases making the minimize/maximize/close buttons hard to see and use.
- Fixed a crash with certain connected devices that could result in not being able to use Bluetooth.
- Mitigated an issue that was resulting in subtitles not appearing when expected in certain apps, particularly Japanese language subtitles.
- Fixed an issue that was causing certain PCs to bugcheck during modern standby.
- Mitigated an issue when typing with certain 3rd party IMEs into the search box in Settings that could result in the candidate window being rendered elsewhere on-screen (not attached to the search box) and/or characters inserted into the search box not displaying.
- Fixed an issue that causes PowerShell to create an infinite number of child directories. This issue occurs when you use the PowerShell Move-Item command to move a directory to one of its children. As a result, the volume fills up and the system stops responding.
- This build includes a change that aligns the enforcement of the Windows 11 system requirements on Virtual Machines (VMs) to be the same as it is for physical PCs. Previously created VMs running Insider Preview builds may not update to the latest preview builds. In Hyper-V, VMs need to be created as a Generation 2 VM. Running Windows 11 in VMs in other virtualization products from vendors such as VMware and Oracle will continue to work as long as the hardware requirements are met. For more details on the Windows 11 system requirements – see this blog post here.
Be careful, build 22000.194 comes with a few issues of its own
Even though developers are working around the clock and doing everything they can in order to rid the upcoming OS of all its flaws, especially the critical ones, some problems still make their way into our homes.
Out of the issues that Microsoft engineers haven’t managed to sort out during this period, these have the highest possibility of making our lives miserable.
[General]
- Investigating reports from Insiders in the Beta Channel where after upgrading to Windows 11, they are not seeing the new Taskbar and the Start menu doesn’t work. To workaround this if you are impacted, please try going to Windows Update > Update history, uninstalling the latest cumulative update for Windows, and the reinstall it by checking for updates.
- Working on a fix for an issue that is causing some Surface Pro X’s to bugcheck with a WHEA_UNCORRECTABLE_ERROR.
[Start]
- In some cases, you might be unable to enter text when using Search from Start or the Taskbar. If you experience the issue, press WIN + R on the keyboard to launch the Run dialog box, then close it.
- System and Windows Terminal is missing when right-clicking on the Start button (WIN + X).
[Taskbar]
- The Taskbar will sometimes flicker when switching input methods.
[Search]
- After clicking the Search icon on the Taskbar, the Search panel may not open. If this occurs, restart the “Windows Explorer” process, and open the search panel again.
- Search panel might appear as black and not display any content below the search box.
[Widgets]
- The widgets board may appear empty. To work around the issue, you can sign out and then sign back in again.
- Widgets may be displayed in the wrong size on external monitors. If you encounter this, you can launch the widgets via touch or WIN + W shortcut on your actual PC display first and then launch on your secondary monitors.
[Microsoft Store]
- We continue to work to improve search relevance in the Store.
[Windows Sandbox]
- Within Windows Sandbox, the language input switcher does not launch after clicking the switcher icon on the Taskbar. As a workaround, users can switch their input language via any of the following hardware keyboard shortcuts: Alt + Shift, Ctrl + Shift, or Win + Space (the third option is available only if Sandbox is full-screened).
- Within Windows Sandbox, the IME context menu does not launch after clicking the IME icon in the Taskbar. As workarounds, users can access the functionalities of the IME context menu with either of following methods:
- Accessing the IME settings via Settings > Time & language > Language & region > (e.g., Japanese) three dots > Language options > (e.g., Microsoft IME) three dots > Keyboard options.
- Optionally, you may also enable the IME toolbar, an alternative UI, to quickly invoke specific IME functions. Continuing from above, navigate to Keyboard options > Appearance > Use IME toolbar.
- Using the unique set of hardware keyboard shortcuts associated with each IME-supported language. (See: Japanese IME Shortcuts, Traditional Chinese IME Shortcuts).
- Accessing the IME settings via Settings > Time & language > Language & region > (e.g., Japanese) three dots > Language options > (e.g., Microsoft IME) three dots > Keyboard options.
How do I install KB5005635?
- Access the Settings menu and go the Windows Update tab.
- You should see the update as pending download so go ahead and click the Downloadbutton.
- The patch will start downloading automatically.
- Click on Restart now to finish the installation.
Have you already installed the new Windows 11 Insider build? Tell us all about your experience in the comments section below.