Why Is My Keyboard not Typing Double Letters? How to Fix It?
Customizing the Filter Keys in Ease of Access Center can solve this
3 min. read
Updated on
Read our disclosure page to find out how can you help Windows Report sustain the editorial team. Read more

If your keyboard doesn’t let you type the same letter twice, it can be due to a configuration error in the Ease of Access settings.
Follow the steps given below to fix this problem on your Windows computer.
How to fix keyboard not typing the same letter twice
1. Customize Filter Keys in Ease of Access Center
- Press Windows Key + R to open Run.
- Type control and press OK to open the Control Panel.
- In the Control Panel, click on Ease of Access.
- Open Ease of Access Center.
- Click on “Make the Keyboard easier to use“.
- Click on Set up Filter Keys.
- In the Filter Options, select Turn on Repeat Keys and Slow Keys.
- Click on Apply and click OK to save the changes.
- Reboot the system (Optional) and check if you are able to type repetitive letters now.
You can also turn on Filter Keys if you find it hard to press multiple keys simultaneously.
2. Run Keyboard Device Troubleshooter
- Click on Start and select Settings.
- Click on Update and Security.
- From the left pane click on “Troubleshoot”.
- Scroll down and click on Keyboard.
- Click on Run the Troubleshooter button.
- Windows will scan the system for any issues with the keyboard and recommend appropriate fixes.
- Restart the system after applying the fixes and check for any improvements.
If the issue persists, run Hardware and Devices Troubleshooter.
- Press Windows Key + R to open Run.
- Type control and press OK.
- In the Control Panel, click on Hardware and Sound.
- Search for Troubleshoot in the top-right search bar.
- Click on Hardware and Sound.
- Under the “Windows” section, click on Keyboard option.
- Click on Next and wait for Windows to find and recommend appropriate fixes.
3. Update Keyboard Driver
- Press Windows Key + R to open Run.
- Type devmgmt.msc and press OK to open the Device Manager.
- Expand the Keyboards section.
- Right-click on the Keyboard device you have listed and select Update Driver.
- Select “Search automatically for updated driver software” option.
- Windows will now search your computer and the internet for the latest driver software for your device. Wait for it to download and install the updates.
- Reboot the system after the update is installed.
After that, the issue with the keyboard won’t allow for double letters should be gone.
In addition, if you need more support from dedicated software that will update any drivers automatically, select the best driver update software to get it done fast.
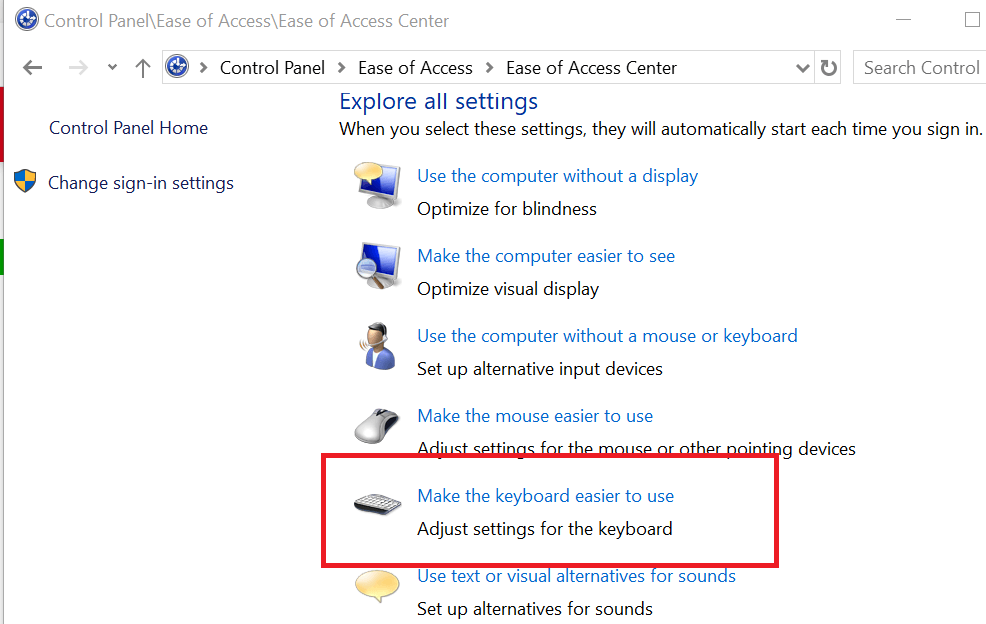
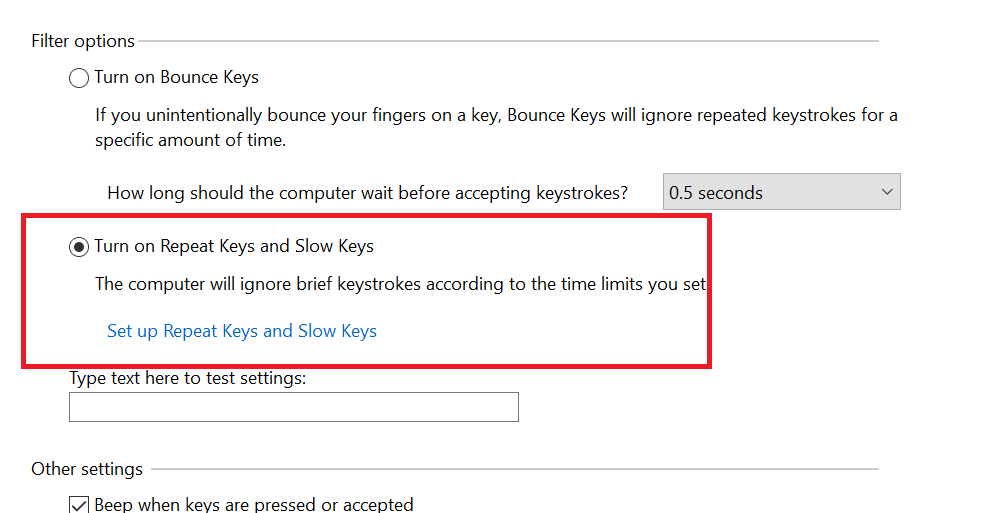
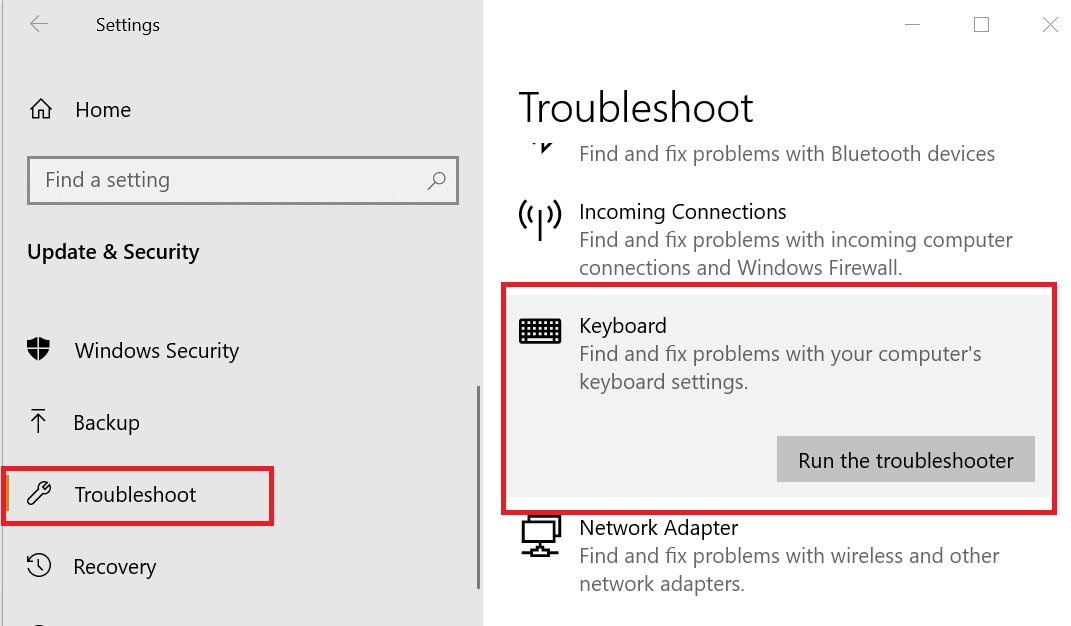
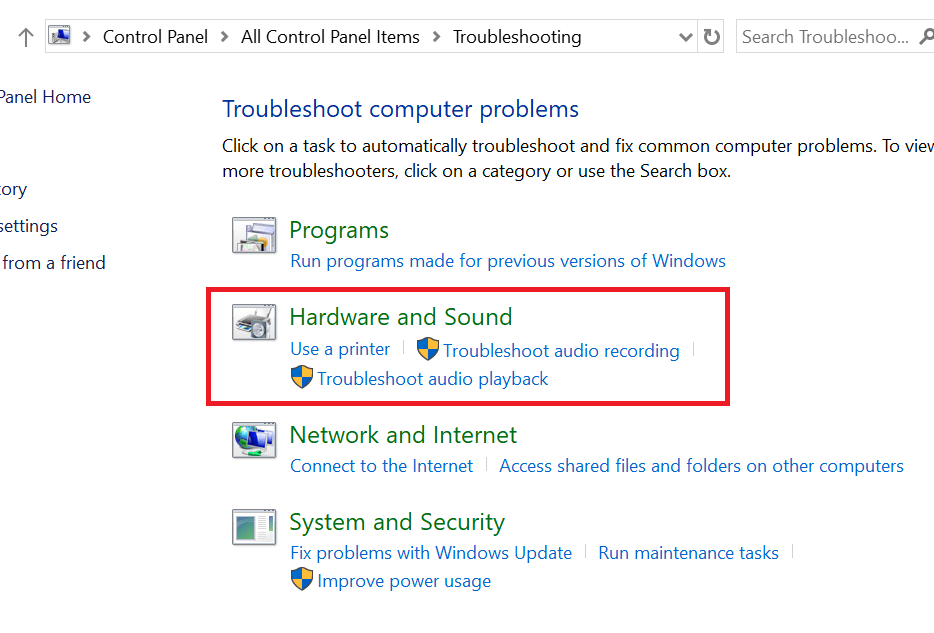

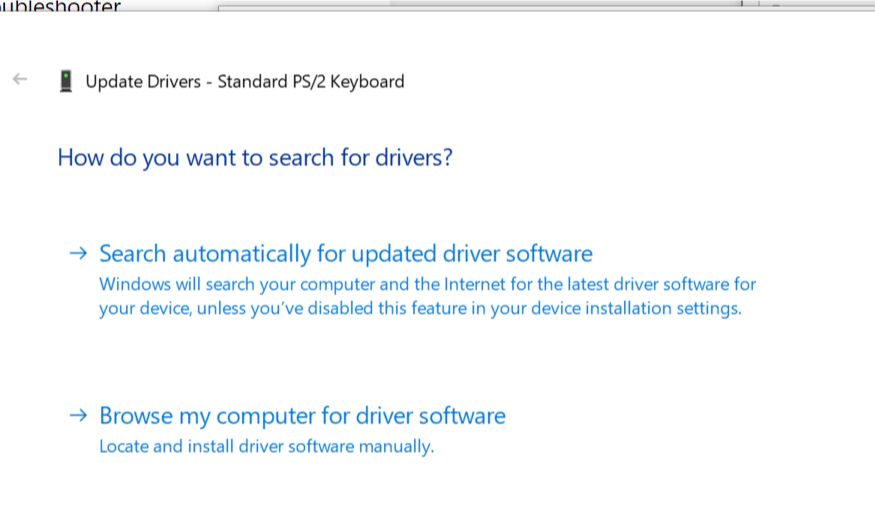
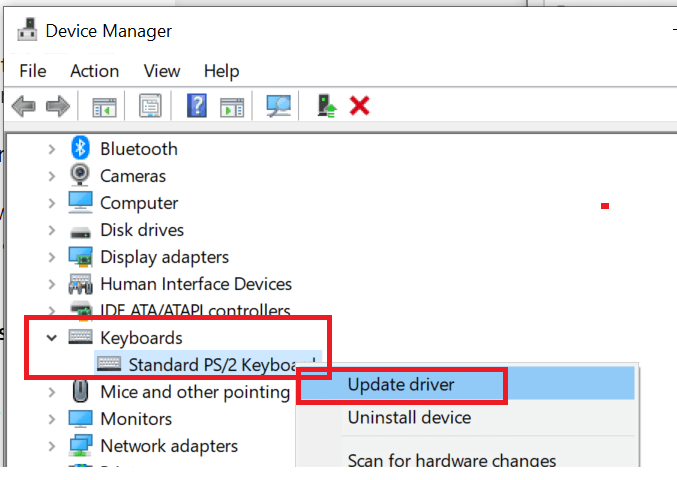








User forum
3 messages