Kodi: One or More Items Failed to Play - 5 Ways to Fix
Clearing the app's cache is the quickest way to fix it
3 min. read
Updated on
Read our disclosure page to find out how can you help Windows Report sustain the editorial team. Read more

If you encountered the One or more items failed to play or Kodi Playback failed errors, we got you. It may be caused by a corrupt cache, missing raw maintenance add-on, or even a glitch in the current version of the Kodi media player. Follow the instructions below to fix it in no time.
How do I fix the Kodi one or more items failed to play?
1. Clear Kodi app cache
- Launch Kodi media player.
- Go to Settings.
- Click the Gear icon on the top left corner.
- Click on File Manager to open it.
- Double-click the Profile Directory tab.
- Open the Database directory.
- Right-click on the Addons.db file and select Delete.
- Once Deleted, relaunch the Kodi media player and check if the error is resolved.
Note that deleting the addons.db file will disable all the add-ons temporarily. Upon restart, the Kodi media player will automatically rebuild the deleted files for the proper functioning of add-ons.
2. Change compatibility settings
- From the Kodi home screen, click on Settings.
- Open File Manager.
- Click on Add Source.
- Enter the following URL and click OK:
http://repo.ares-project.com/magic/ - Now go back to the home screen and click on Add-ons.
- Click the box icon on the top left corner.
- Click on Install from the Zip file.
- Locate the repository.aresproject.zip and double-click on it.
- Double-click on repository.aresproject.zip to install the add-on.
- Once installed, go back to the home screen.
- Click on Program Add-ons and open Ares Wizard.
- Click on Tweaks.
- Select Advanced Settings Wizard.
- Click Next to proceed.
- Click on General Settings and Apply settings option.
- Relaunch the Kodi app and check if the error is resolved.
3. Force update the add-on
- Go to Settings.
- Open the File Manager.
- Locate the add-on that is causing the error.
- Open the Add-ons and Update the file.
- Try to force update the file even if it shows as up to date.
- Relaunch Kodi and check for any improvements.
4. Reinstall Kodi media player
- Press Windows Key + R to open Run.
- Type control and click OK.
- Go to Programs > Programs and features.
- Select Kodi from the list of installed apps.
- Click on uninstall and click Yes to confirm.
- Once uninstalled, open the Kodi download page and download Kodi.
- Install the app and check for any improvements.
5. Install an older version of Kodi Media Player
- If the issue persists, try reinstalling the Kodi media player to see if that helps.
- Click Start and select Settings.
- Open Apps.
- Search for Kodi.
- Select the app and uninstall.
- Open the Kodi download page and download an older version of the Kodi player.
- Install the app and check for any improvements.
Now you know why you keep getting playback failed errors in Kodi and should be able to get rid of them. If you have any questions about this topic or were able to handle the issue in a different way, let us know in the comments below.





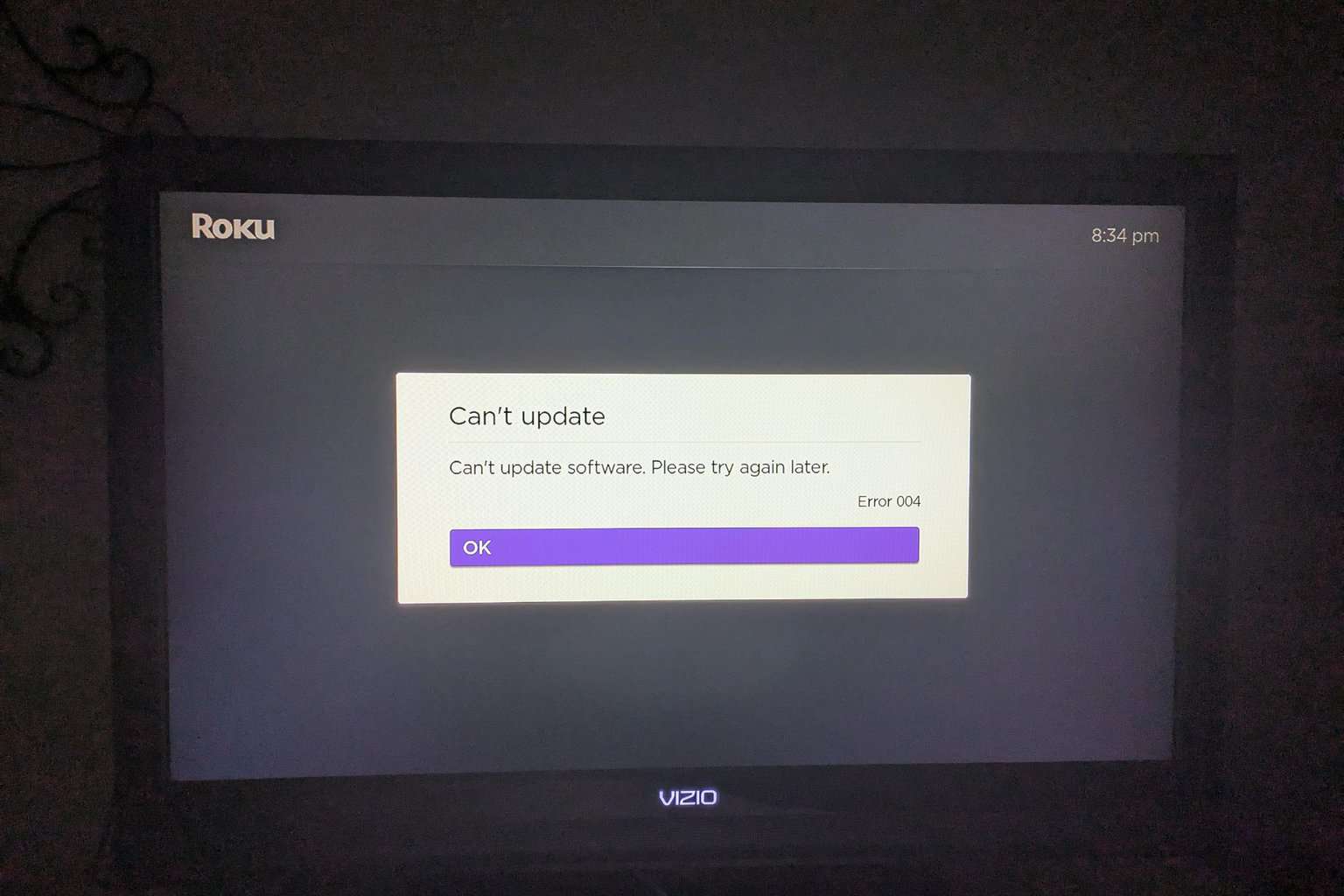

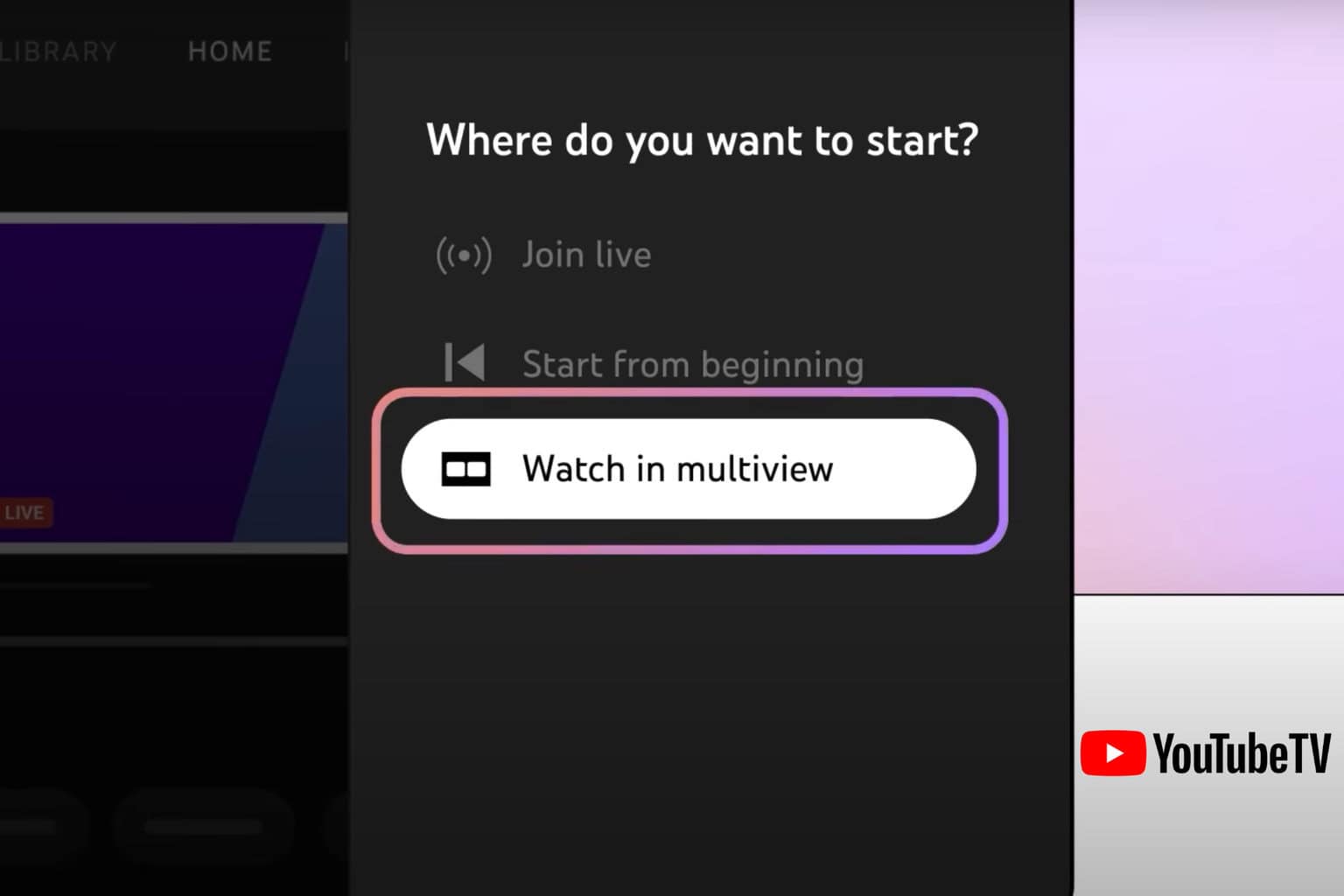
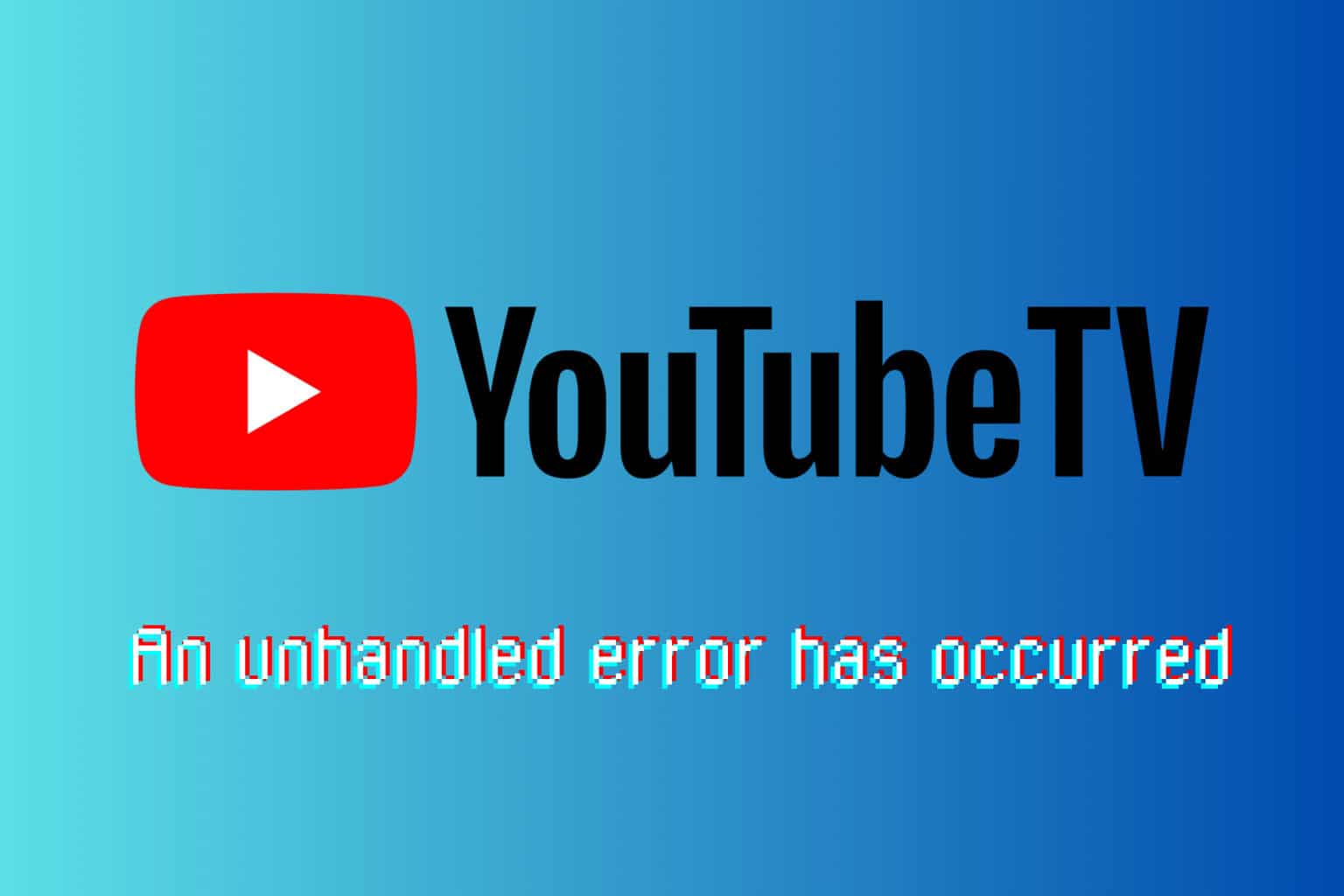
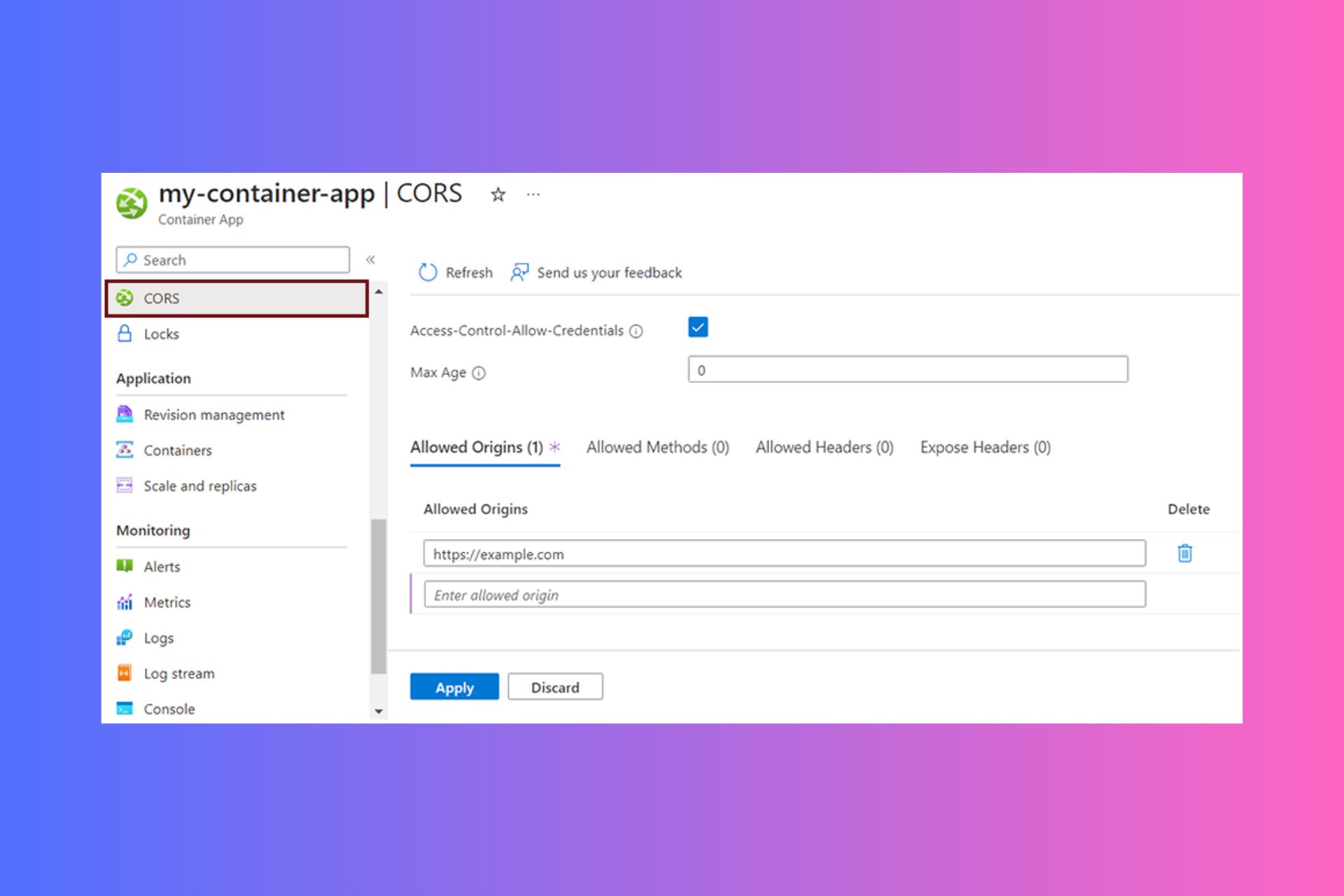
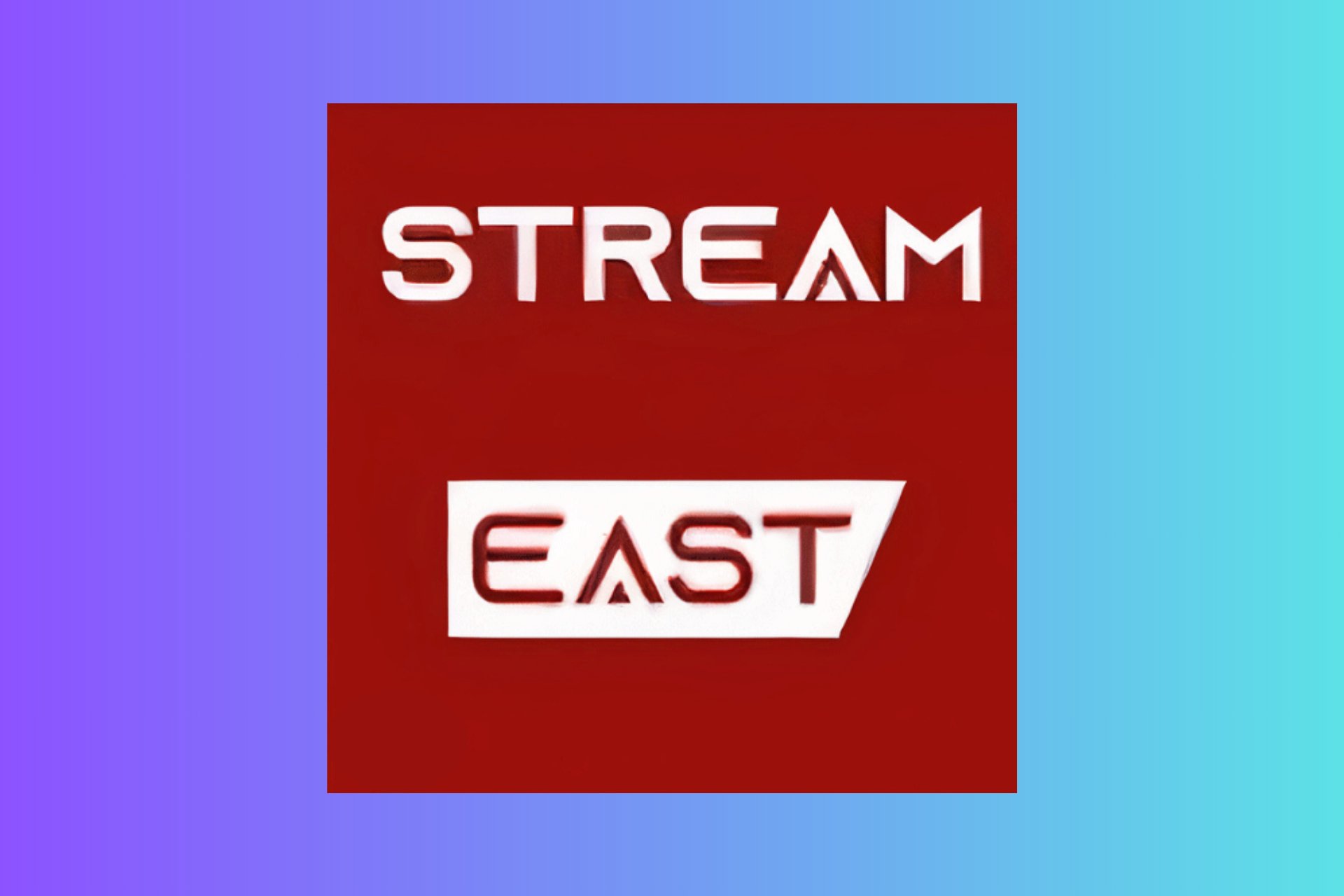
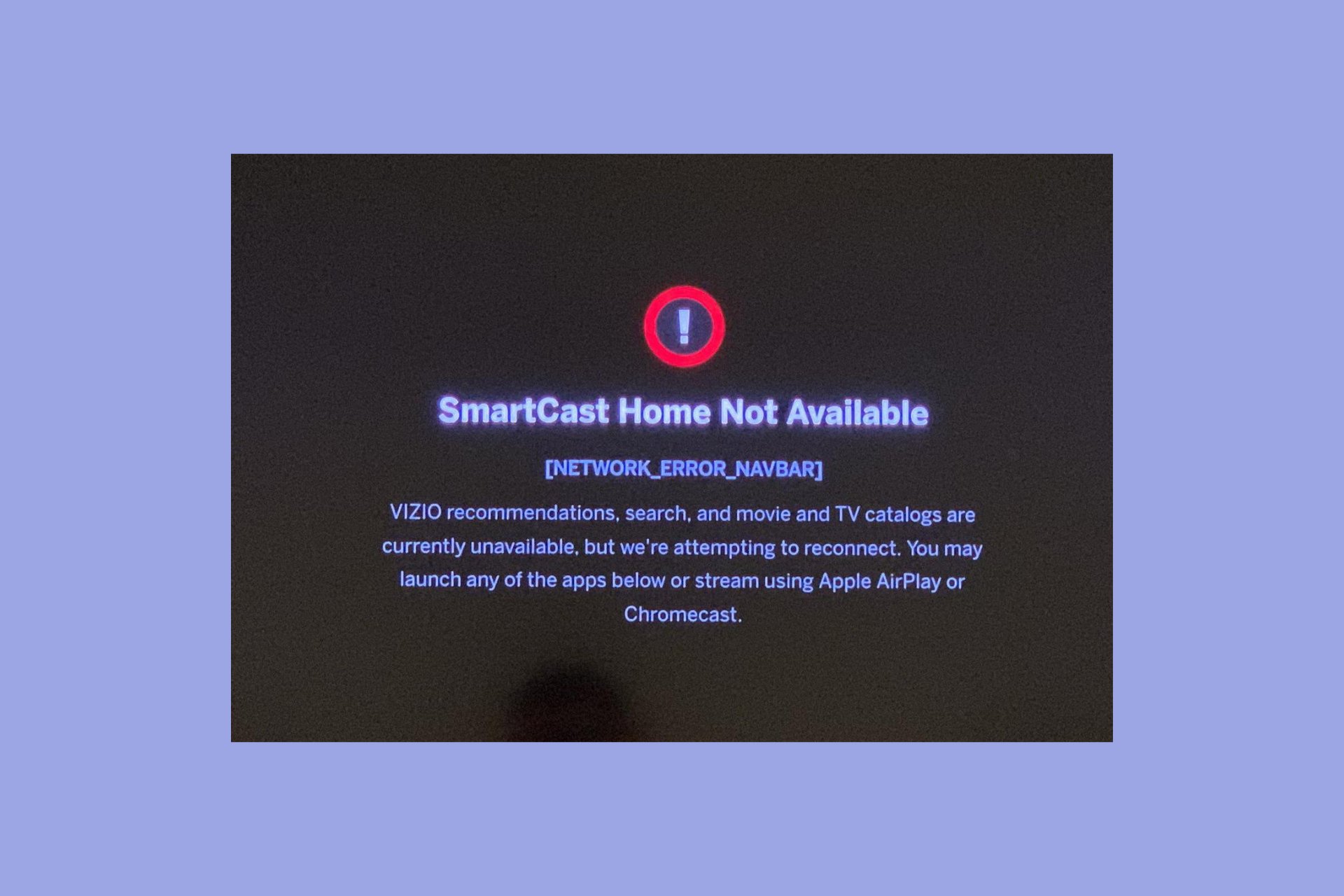
User forum
0 messages