Internet connection sharing error: LAN connection already configured [FIX]
3 min. read
Updated on
Read our disclosure page to find out how can you help Windows Report sustain the editorial team. Read more
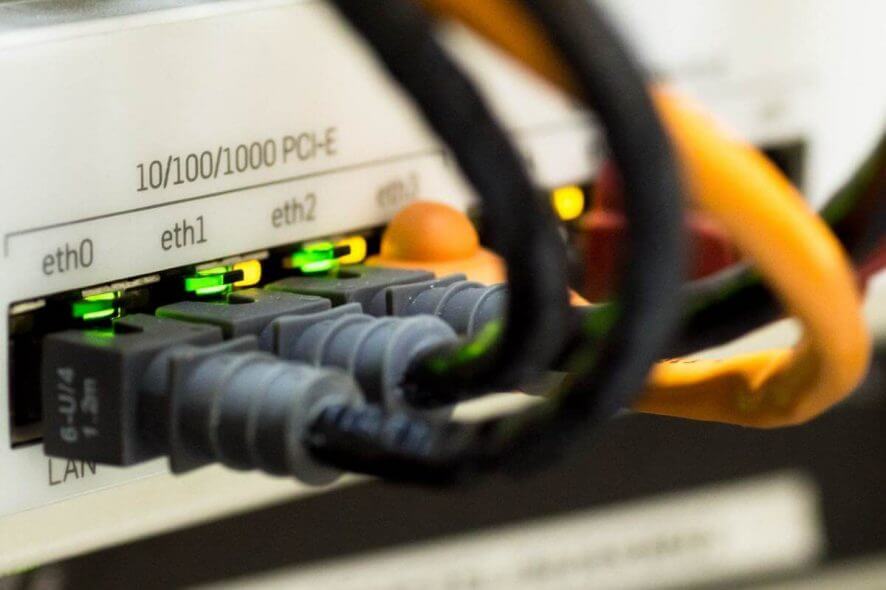
Many users reported receiving the error message Internet connection sharing error LAN connection already configured. This usually happens when users try to set up their wireless network and share the active internet connection.
This is how one user described the issue on Microsoft Answers:
Alright, I keep getting this message whenever I try to share my internet through like an Ad-Hoc or anything else at all. “Cannot enable shared access. Error 765 ICS cannot be enabled. A LAN connection is already configured with the IP address that is required for automatic IP addressing.” Meaning I can’t get like my xbox live or anything. Oh, I’m using a wireless internet card from our phone company, and it is installed on my father’s identical laptop, and we share it through an ad-hoc when he is using it, would that be the problem?
In the following guide, we’ll help you fix this error.
What to do if LAN connection is already configured?
1. Run the Internet troubleshooter
- Open the Control Panel.
- Type troubleshooter in the Search box and press Enter.
- Select View All in the left pane.
- Click Internet Connections.
- Wait for the process to complete and see if it fixed the issue.
2. Refresh your IP address
- Type command prompt in the Windows search box and hit Enter in order to access the Command Prompt.
- Type ipconfig in the Command Prompt and hit Enter.
- To remove your IP address and disconnect from the internet, type ipconfig /release in the Command Prompt.
- Wait at least five minutes after you’ve released your IP.
- Type ipconfig /renew in the Command Prompt in order to get your IP restored and connect to the Internet.
- Close the Command Prompt and see if it fixed the issue.
3. Share Internet connection
- Press the Start button > open Settings.
- Click the Network & Internet.
- Select Mobile Hotspot.
- Select Edit to add a username and password for the new connection > click Save.
- Choose Share my Internet connection with other devices.
- Check to see if you can connect other wireless devices to the network.
4. Add the IP address and Subnet Mask manually
- Press the Start button and open the Control Panel.
- Select Network and Sharing Center > click on your hosted network connection.
- In the newly opened Network Connection window select Internet Protocol Version 4 > click Properties.
- Select Use the following IP Address.
- In the IP Address field manually input: 192.168.137.1.
- At the Subnet Mask manually input: 255.255.255.0.
- Click the OK button to apply the new settings.
We hope that our quick guide could be of help to you. Leave a comment below if this tutorial helped you fix the connectivity issue.



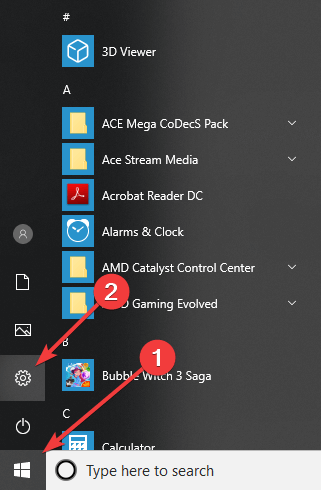










User forum
0 messages