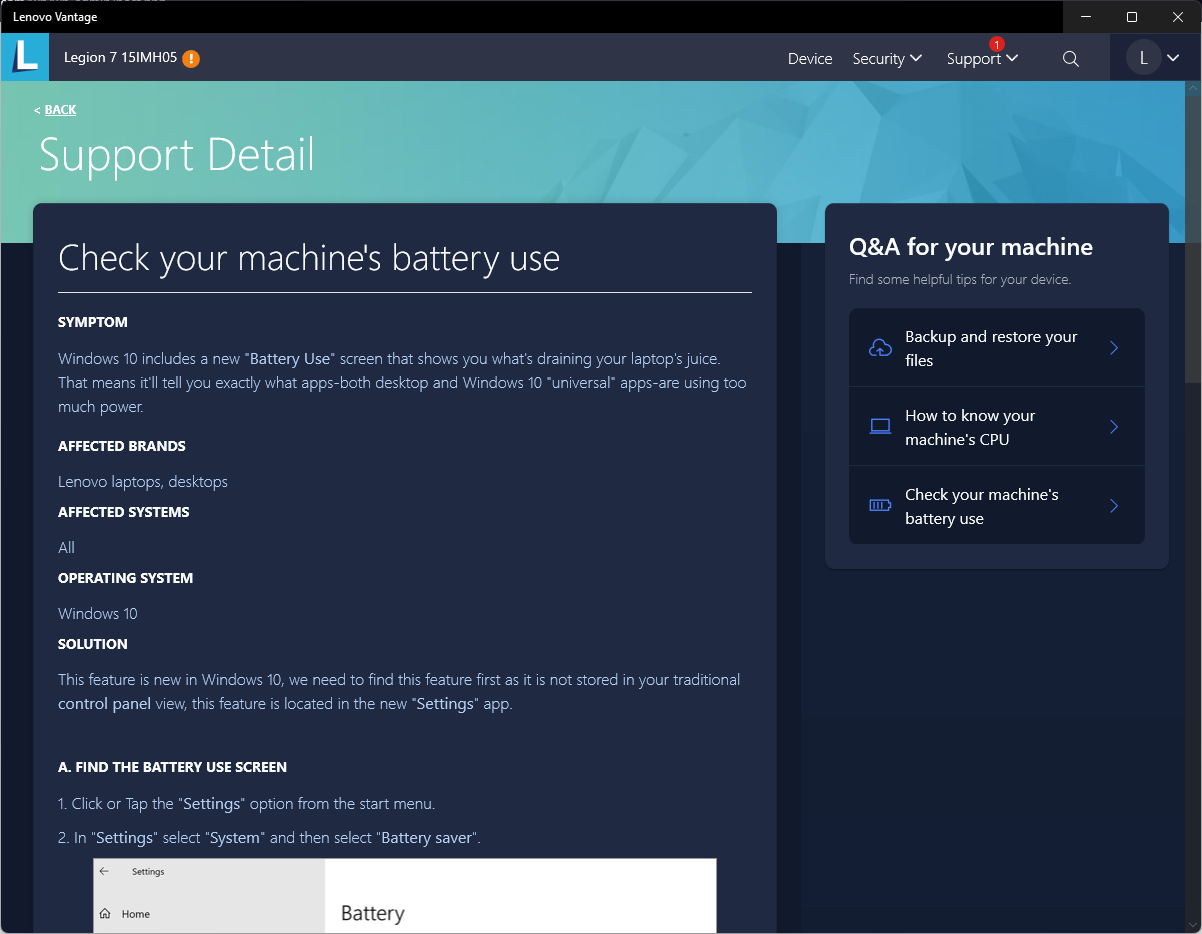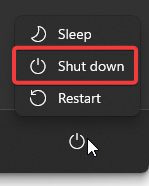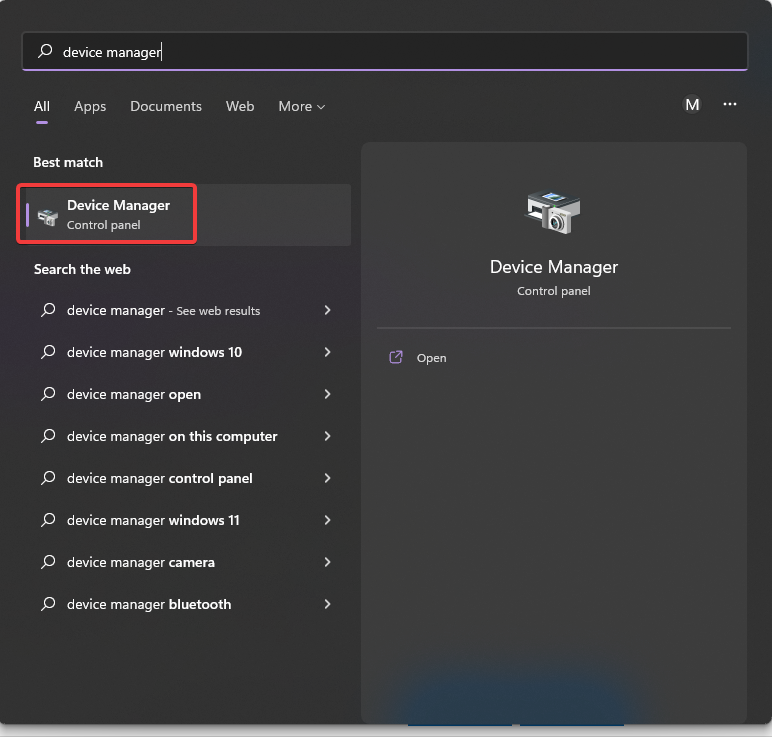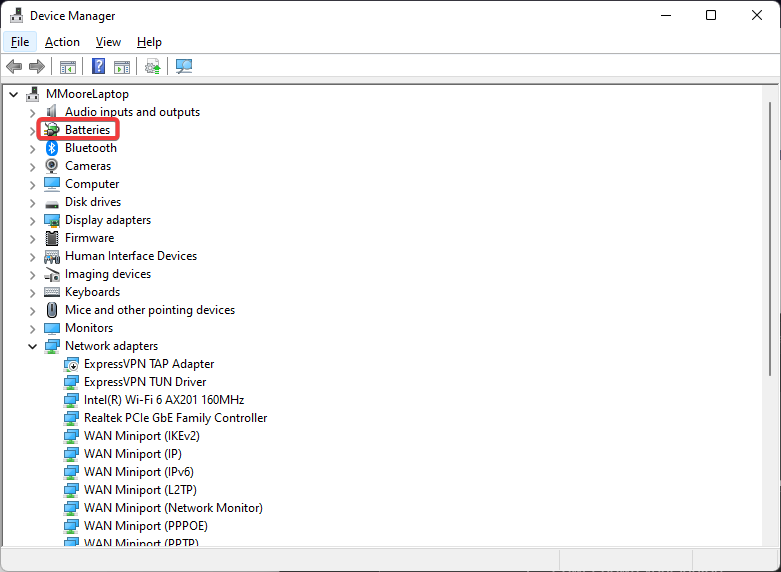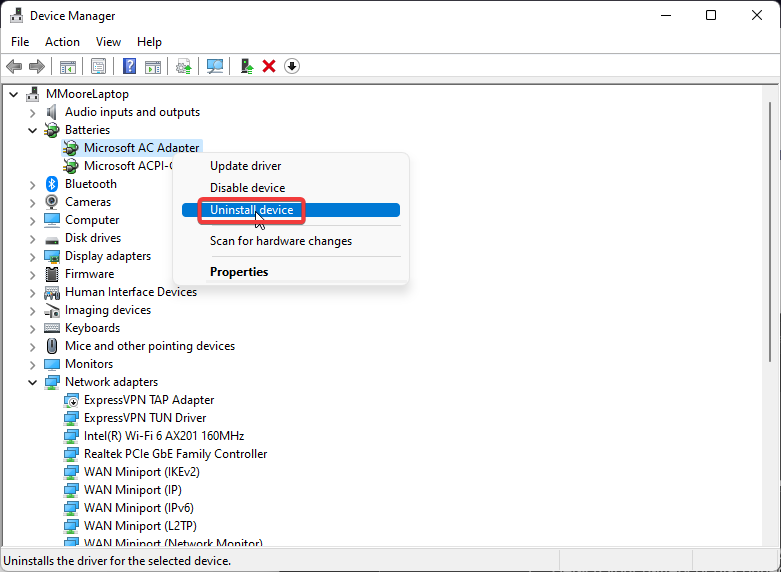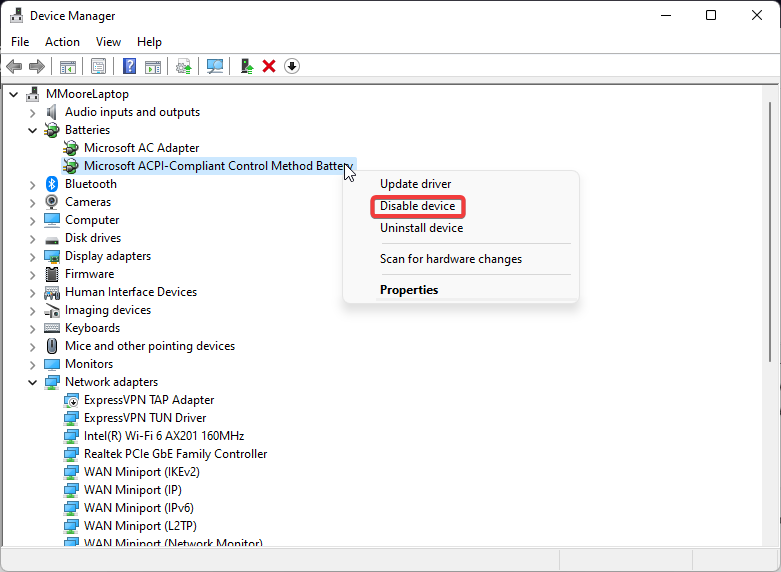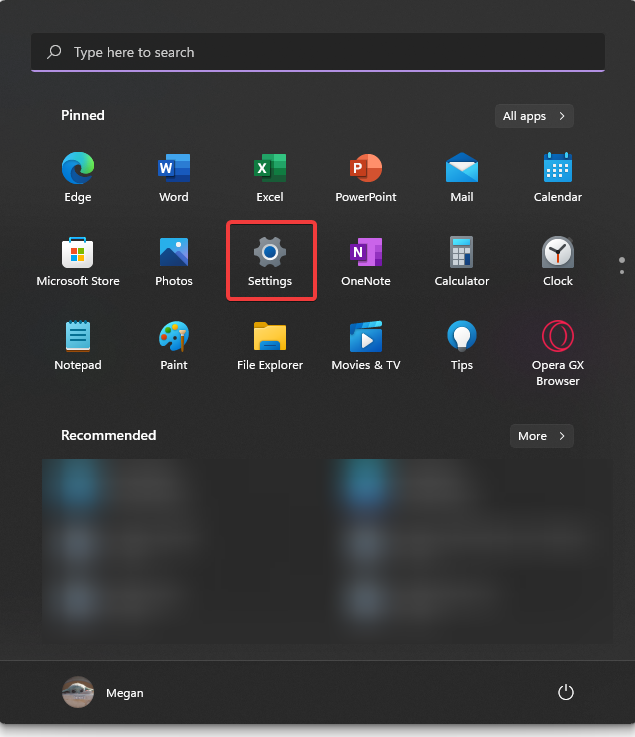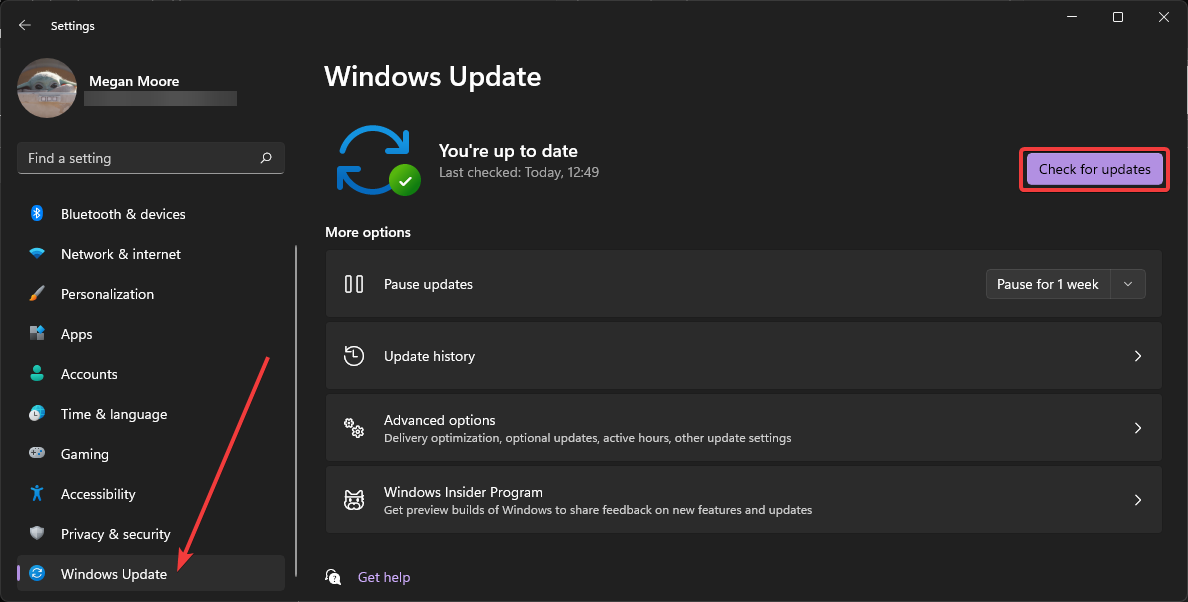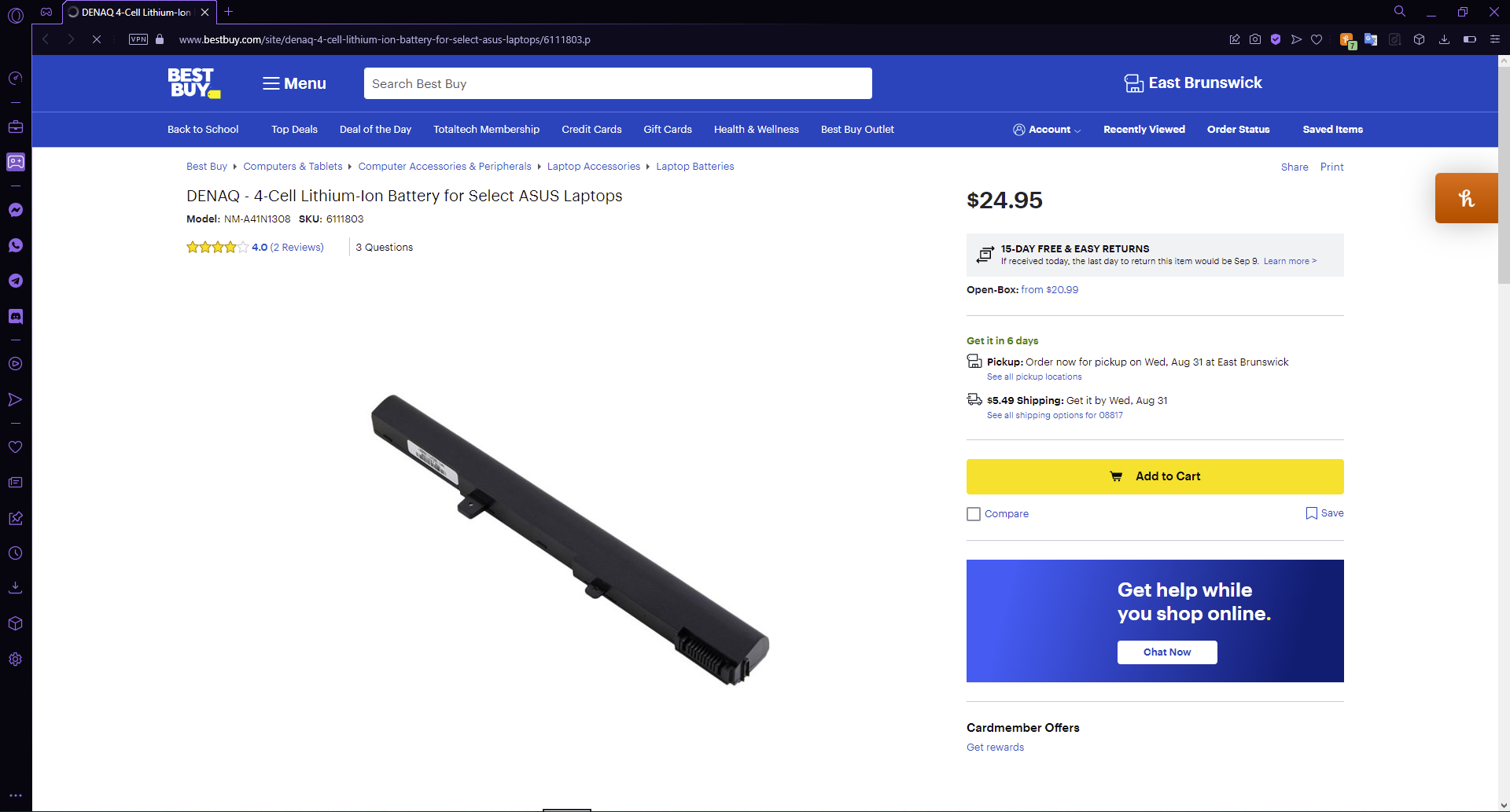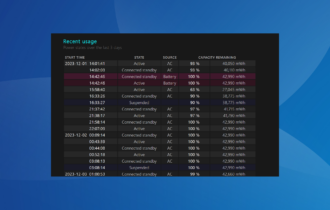7 Ways to Fix Your Laptop if It's Not Working When Unplugged
Try these solutions before replacing your laptop battery
6 min. read
Updated on
Read our disclosure page to find out how can you help Windows Report sustain the editorial team Read more
Key notes
- Having a built-in battery on your laptop makes it possible to take it with you on the go without a charger.
- Leaving a laptop battery in a dead state for long periods of time is the most common way batteries get damaged.
- Most Windows computers will let the user know when it's time to replace the battery.
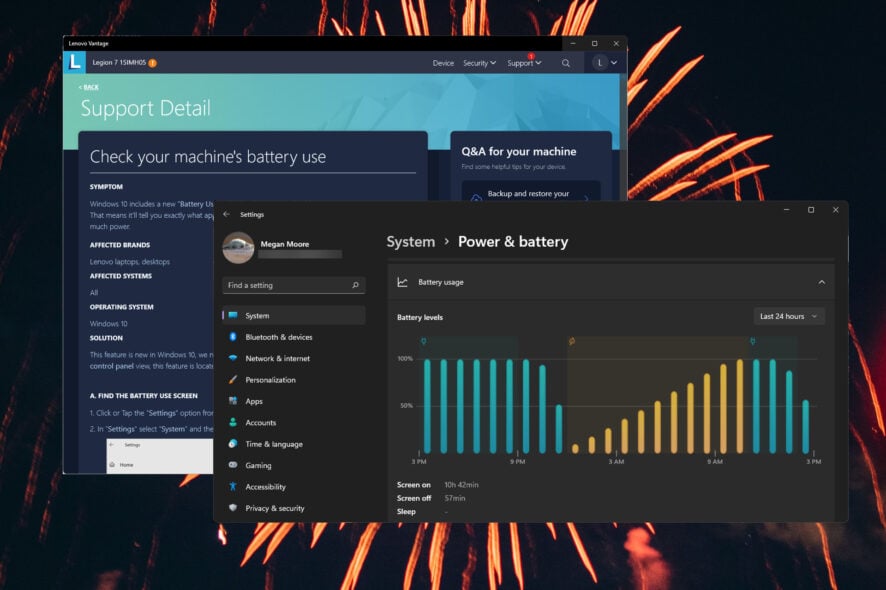
Laptops allow users to bring their online life with them on the go easily without being bogged down by chargers and cords. However, many users reported that their laptop only works when it’s plugged in, defeating the primary purpose of a laptop. Keep reading to find the solution to this issue.
Why will my laptop only work when plugged in?
There could be many reasons why your laptop will only work when its plugged in. One of the most common reasons could be that the battery is damaged and needs to be replaced. It could also be due to overheating, power management issues, or debris stuck inside your laptop.
One of the leading causes to a damaged laptop battery is allowing the battery to drain completely and leaving it in a dead state for a long period of time. It’s never a good idea to let your battery to die completely, and if it does, be sure to get your laptop on a charger as soon as possible.
Some make the argument that leaving your laptop plugged in all day on AC power might also ruin the battery. Computer manufacturers like Acer and Asus recommend removing the battery when it’s not being used, however, Dell states there is no issue leaving your laptop plugged in all the time.
Can unplugging your laptop damage it?
No, unplugging your laptop from its charge is what it’s designed for. Laptops should have no issues switching between battery and main power so users can take their PC on the go.
What can I do when my computer only works when plugged in?
1. Clean your battery
If you have a detachable battery or you can easily remove your battery from the inside, then try taking it out and carefully wiping it down with a clean cloth. Use a little bit of rubbing alcohol to dampen the cloth and clean the battery and computer.
If there is any dust or debris built up in the laptop or around the battery then it may cause issues with the battery not working properly.
2. Kill static energy
- Power down your laptop.
- Disconnect your charger and any USBs.
- Detach your battery or disconnect the battery cable if your battery is built in.
- Hold the power button for 30 seconds to 1 minute.
- Reconnect your battery.
- Turn on your laptop without the charger connected.
Doing this will completely drain any power from your laptop. When you reattach the battery and turn it back on, your laptop should be able to detect the battery and give it the power it needs.
3. Uninstall and re-install battery drivers
- Click on Start, search Device Manager then hit Enter.
- Click on Batteries.
- Right-click on the first battery driver and select Uninstall device.
- Select Uninstall again.
- Repeat steps 3 & 4 on any other drivers in the Batteries section.
- Restart your laptop. The drivers will be reinstalled upon powering on.
If one of your battery drivers is corrupted or not properly installed, then your laptop will only work when plugged into the AC charger. Uninstalling and then reinstalling your battery drivers will fix any issues with the drivers and thus solve the issue.
- Download and install the Outbyte Driver Updater app.
- Launch the software and wait for the app to detect all incompatible drivers.
- Now, it will show you a list of all outdated drivers to select the ones to Update or Ignore.
- Click on Update & Apply Selected to download and install the latest versions.
- Restart your PC to ensure the applied changes.

Outbyte Driver Updater
Maintain your device healthy by letting OutByte Driver Updater find the latest driver options.4. Disable and re-enable ACPI-Compliant Control Method Battery
- Click on Start, search Device Manager, and hit Enter.
- Click on Batteries.
- Right-click on Microsoft ACPI-Compliant Control Method Battery and select Disable device.
- After a couple of minutes, right-click on Microsoft ACPI-Compliant Control Method Battery and select Enable device.
You’ll notice the battery icon in the taskbar of your laptop disappear and reappear while doing this step. Disable and re-enabling this battery device resets the power schemes on your device. If this solution didn’t work, try the next step.
5. Update Windows
- Click on Start and open Settings (or press Windows + I).
- Click on Windows Update then Check for updates.
- Follow the instructions to update your laptop.
Having an outdated version of Windows may lead to battery problems. Be sure to keep your device up to date to avoid any issues.
6. Calibrate your battery
If your laptop’s battery isn’t calibrated properly, then you may experience it shutting down at unexpected times when not plugged in. This is because your laptop thinks it’s at 40% when it may actually be at 2%.
There are a couple of different methods to calibrate your battery depending on the brand of the laptop. The simplest way is to run the battery from 100% to almost dead and then plug it in to charge back to 100%. This will provide a more accurate reading of your laptop’s battery capacity.
Some computer manufacturers include a way to calibrate the battery which can be found in your laptop’s manual or about files.
7. Replace your battery
If all else fails and you’ve tried everything, but your laptop still will only work while plugged it, then it may be a strong indicator that you need a new battery. Luckily, it’s relatively easy to replace your laptop battery and can be done at home.
Find a replacement battery online that is compatible with your laptop model number. Power off your laptop and unplug it from the charger before operating. If you have a detachable battery, then replacing it is a breeze. However, for internal batteries, you may need a few simple tools to access them.
Carefully unscrew the old battery and detach it from the motherboard. Ensure that the new battery is free from any dust before gently placing it and connecting it to the motherboard. Once everything is secure, fire up your laptop and see if that solved the issue.
How do I know if my laptop battery needs replacing?
In some instances, Windows will let you know when it’s time to replace your battery. A warning like consider replacing your battery will appear. Your laptop may also shut down suddenly even if there is no indication that your battery power is low.
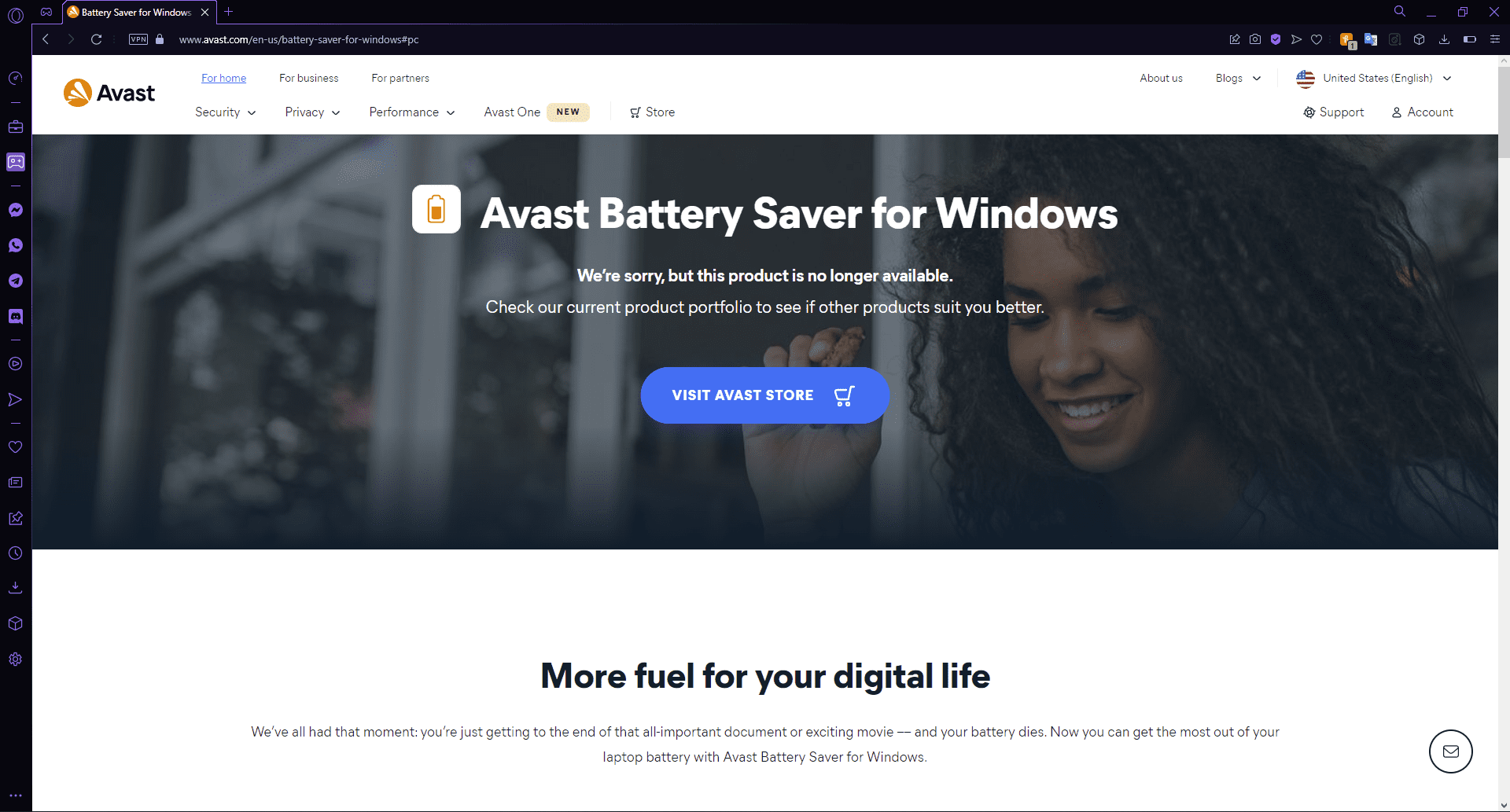
There are also some third-party tools available that will let users know the status of their battery and its capacity. If you want a list of our top picks for tools to check your laptop battery’s health, we have suggestions for that.
Hopefully, one of the above solutions helped you fix your laptop if it only works when plugged in. Check out our guide for tips and tricks on how to improve your battery life. Let us know in the comments which step worked for you or if you have any suggestions for other solutions.